Excel で矢印キーが機能しない最も一般的な理由の 1 つは、意図せずにスクロール ロックがオンになってしまうことです。これにより、矢印キーはセル間を移動するのではなく、スプレッドシートをスクロールします。
Windows で Excel を使用している場合、スクロール ロックがオンになっていると Excel が通知するため、これが問題の原因であるかどうかをすぐに確認するのは簡単です。
Excel で Scroll Lock が有効になっているかどうかを確認するには:

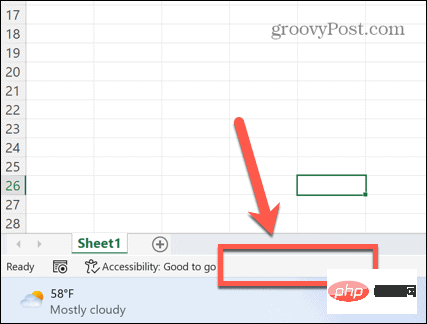
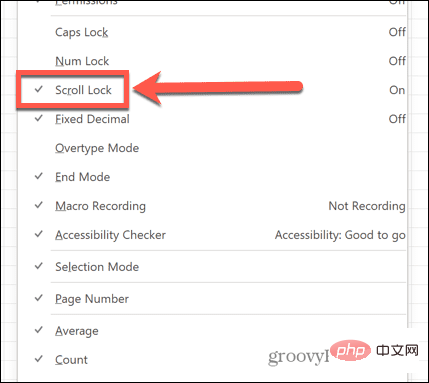
Excel でスクロール ロックがアクティブになっているように表示される場合は、キーを 1 回押すだけで問題を解決できる可能性があります。
Windows でスクロール ロックをオフにするには:

キーボードにスクロール ロック キーがない場合でも、すべてが失われるわけではありません。 Excel のスクロール ロックは、スクリーン キーボードを使用してオフにすることができます。
オンスクリーン キーボードを使用してスクロール ロックをオフにするには:

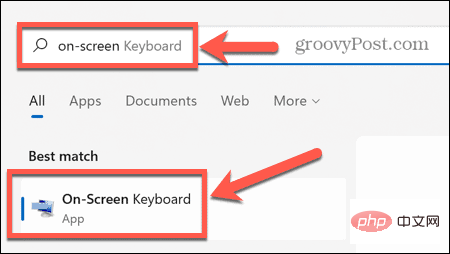
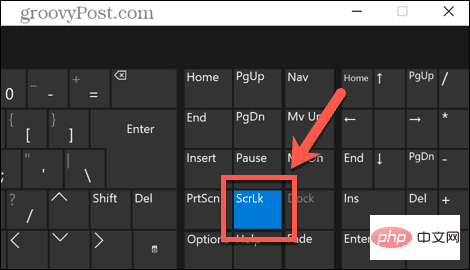
Mac を使用している場合、手順は少し複雑です。これは、Mac キーボードにはスクロール ロック キーが含まれていないためです。
このため、Excel for Mac には、ステータス バーでスクロール ロックがアクティブになっていることを表示するオプションがありません。ただし、F14 キーを含む適切なキーボードをお持ちの場合は、キーボード ショートカットを使用して Mac のスクロール ロックをオフにすることができます。
Mac キーボードのスクロール ロックをオフにするには:
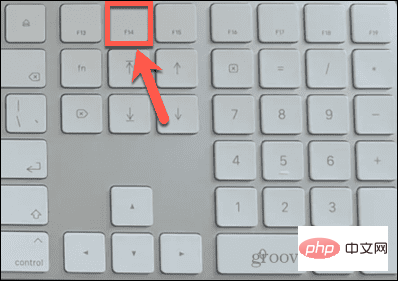
ほとんどの Mac キーボードには、F12 などのファンクション キーのみが含まれています。これにより、上記のキーボード ショートカットが使用できなくなります。
残念なことに、スクリーン キーボードには F14 キーが含まれていないため、スクリーン キーボードも使用できません。唯一の回避策は、スクリプトを使用して、F14 のキー コードを使用して必要なキーストロークを生成することです。
F14 キーを使用せずに Mac でスクロール ロックをオフにするには:
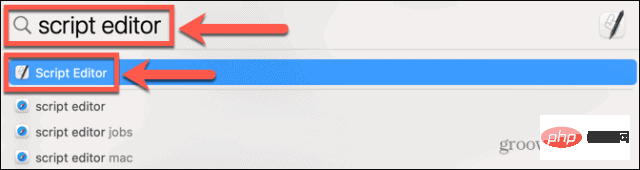
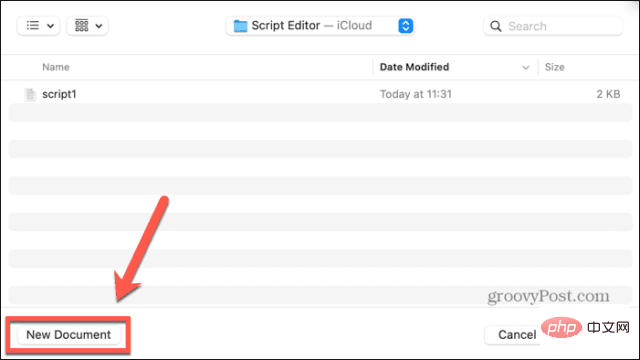
告诉应用程序“Microsoft Excel”启用结束告诉告诉应用程序“系统事件”使用 {shift down} 键码 107结束告诉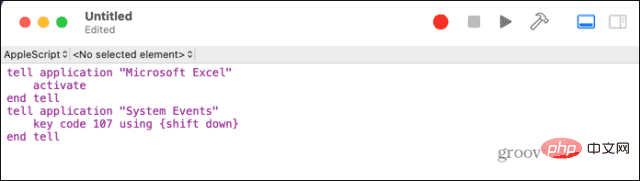

Excel の矢印キーとは直接関係ありませんが、一部のユーザーから Excel 関数で矢印キーが機能しない場合、 Sticky Keys で問題を解決できます。
Windows で固定キーを有効にするには:
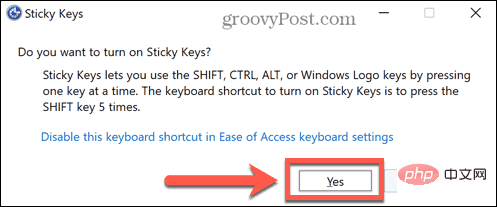
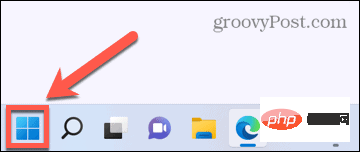
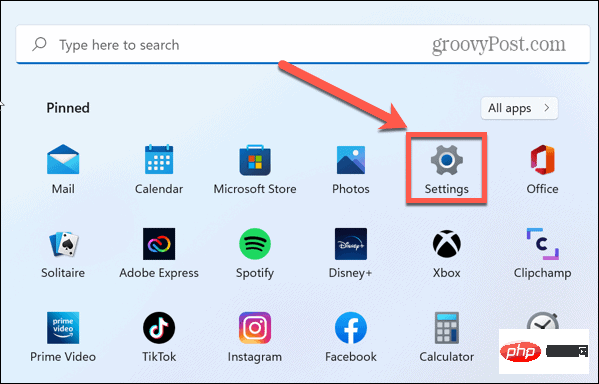
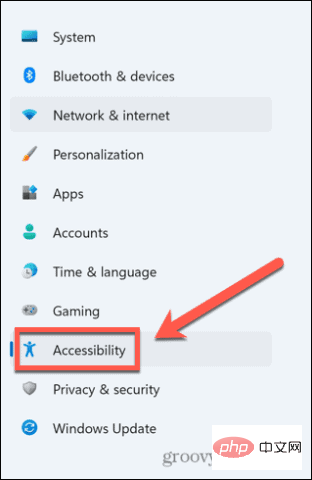
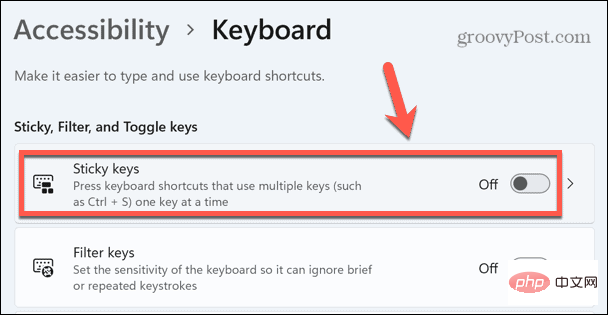
Excel の矢印キーの問題のもう 1 つの原因として、Excel アドインが通常の動作と競合していることが考えられます。鍵。アドインは、Excel では元々利用できなかった追加のコマンドと機能を提供します。
Excel アドインを無効にして、問題が解決するかどうかを確認してください。
Excel でアドインを無効にするには:
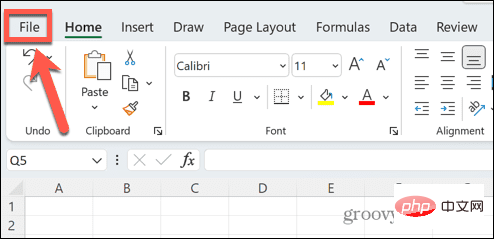
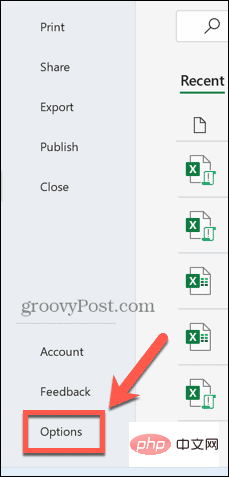
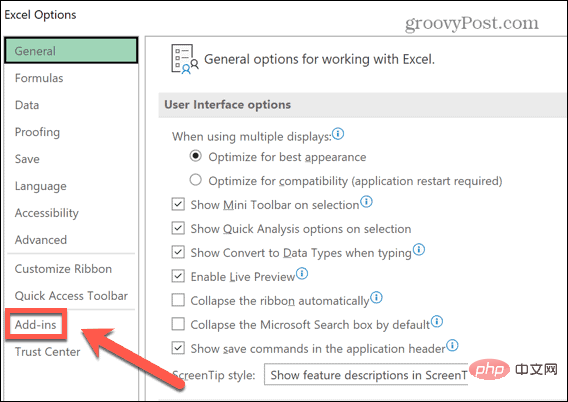

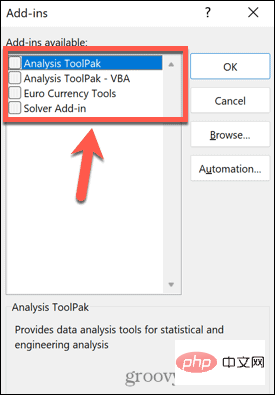
以上がExcelで矢印キーが機能しない場合の対処法の詳細内容です。詳細については、PHP 中国語 Web サイトの他の関連記事を参照してください。