RSAT または リモート サーバー管理ツール は、管理者が同じオペレーティング システムを実行している他のコンピューターをリモートで管理できるようにするコンポーネントです。ただし、うまくいかない場合は、Windows 11 に RSAT をインストールできない場合があります。
ここでは、多数のエラーが発生しています。たとえば、RSAT インストーラーでエラー 0x8024001d が発生しました。理由が何であれ、あらゆる状況で効果的であることが証明されている方法はたくさんあります。
したがって、それでも Windows 11 に RSAT をインストールできない場合は、次のセクションに記載されている修正を実行してください。


<strong></strong>
2. レジストリを変更します。

 次に、
次に、 UAC
UAC Enter
Enter<strong></strong> UseWUServer
UseWUServer 値データ
値データ Services
Services #コンピューターを再起動して変更を有効にし、Windows 11 に RSAT をインストールできるかどうかを確認します。
#コンピューターを再起動して変更を有効にし、Windows 11 に RSAT をインストールできるかどうかを確認します。  コンピュータの構成
コンピュータの構成 をダブルクリックして、オプションのコンポーネントのインストールおよびコンポーネントの修復ポリシーの設定を指定します。
をダブルクリックして、オプションのコンポーネントのインストールおよびコンポーネントの修復ポリシーの設定を指定します。 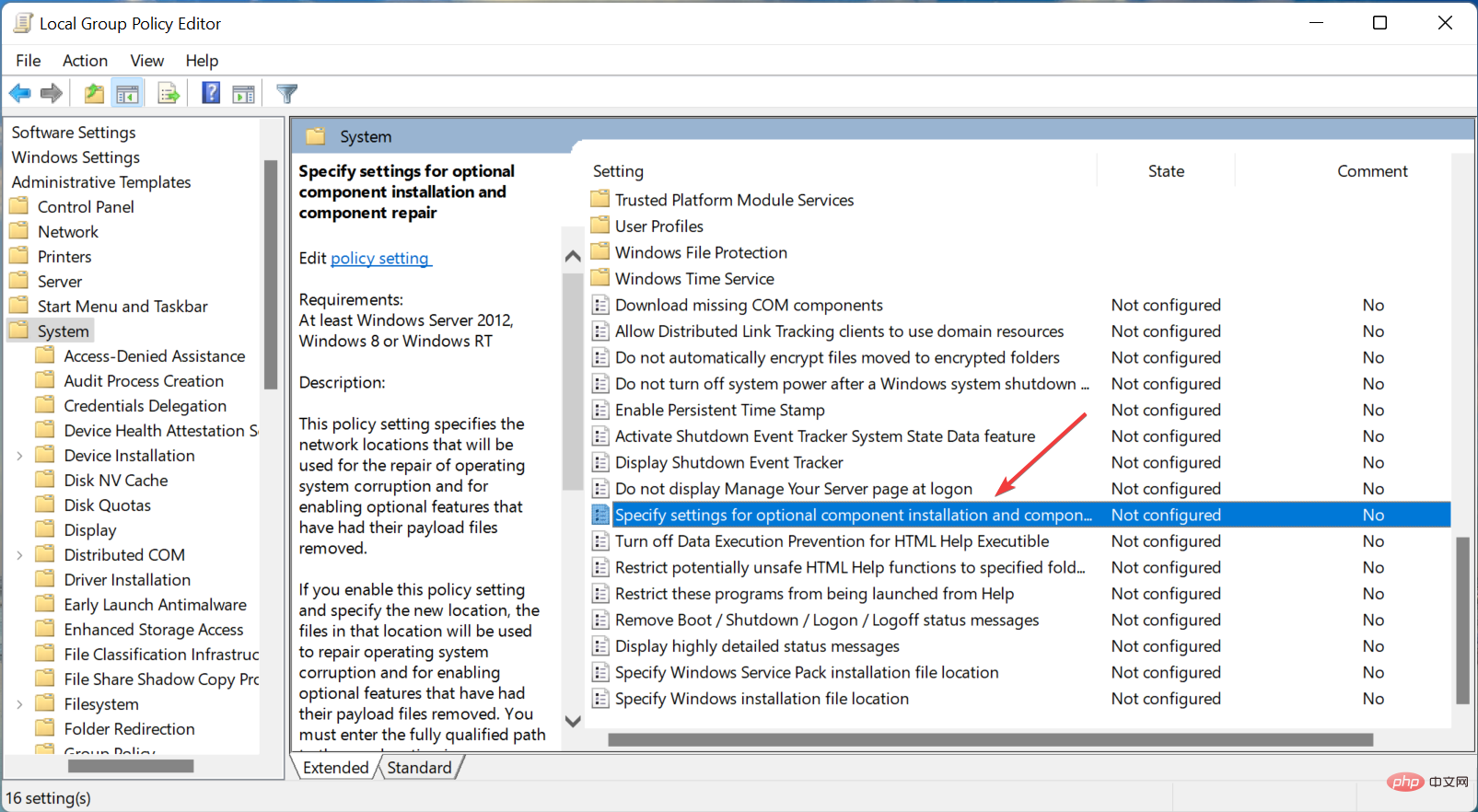 有効にする
有効にする
また、RSAT が頻繁にクラッシュする場合は、互換性の問題を示しており、問題が発生する可能性があるため、その修正方法を確認してください。さらに、Windows 11 で RSAT を取得するすべての方法を学びましょう。
以上がWindows 11 に RSAT をインストールできないのですか?これらの修正を適用しますの詳細内容です。詳細については、PHP 中国語 Web サイトの他の関連記事を参照してください。