Windows 11 は一般公開されたばかりで、多くの新規ユーザーを魅了しているようです。多くのユーザーはすでに Windows 11 にアップグレードしていますが、今から飛躍しようとしているユーザーもいます。あなたも同じ立場なら、残念なことに、Windows 11 にはまだ TPM とセキュア ブートの要件があることをご存じでしょう。
さらに重要なのは、メディア作成ツールと Windows Update の新しいバグにより、互換性のあるユーザーは新しい Windows 11 に更新できなくなっていることです。同じ問題に直面している場合は、PC で解決できます。
Microsoft の PC Health Check アプリを使用してテストしている場合システムでこの問題が発生している場合は、メディア作成ツールまたは Windows Update を使用して PC を更新している可能性があります。
これは Microsoft が確認している既知の問題であり、修正作業中です。 Windows Update ユーザーは、Windows 10 で、Meda Creation Tool または Meda Creation Tool を使用してローカル ストレージから PC を直接更新しているときに、ランダムにこのエラーの影響を受けます。
この場合、以下に記載されている修正プログラムを使用して問題を解決できます。 .
互換性のある PC でこのエラーを修正するには、次の方法を使用できます。最初の修正により、ほとんどのユーザーの問題が解決されると思われます。
別のアップグレード ツールを使用しても問題が解決しない場合は、このチュートリアルで説明されている後続の修正に進むことができます。始めましょう。
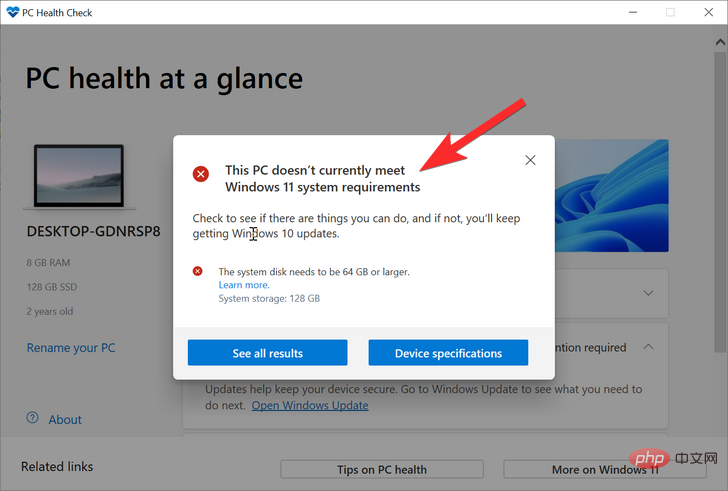 Windows 11 をインストールしたドライブには、合計容量が 53 GB しかありません。これは Windows 11 の要件を満たしていません。このディスクのサイズを増やすと、この問題は解決できるようになります。
Windows 11 をインストールしたドライブには、合計容量が 53 GB しかありません。これは Windows 11 の要件を満たしていません。このディスクのサイズを増やすと、この問題は解決できるようになります。
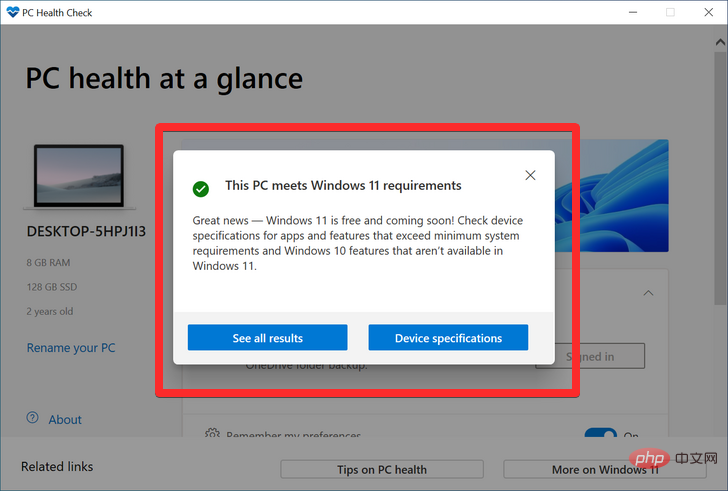 そのため、Windows 11 の要件をもう一度確認してください。
そのため、Windows 11 の要件をもう一度確認してください。
修正 #2: 別のアップグレード方法を使用する
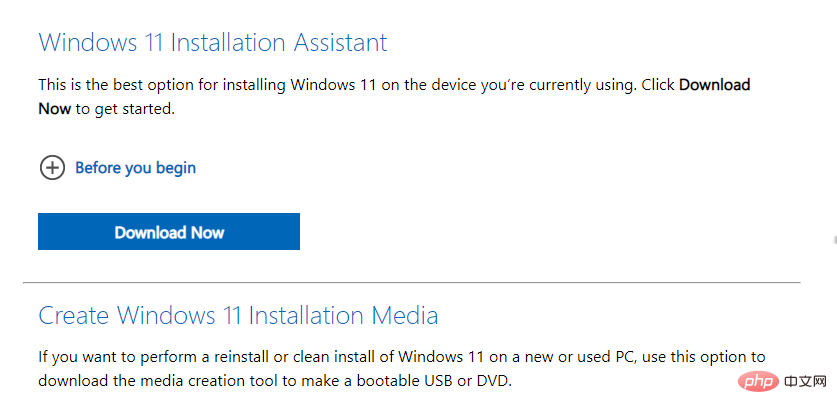 メディア作成ツールまたは Windows Update を使用する際の一般的な問題による既知の回避策もう 1 つのアップグレード方法は、単純に使用することです。マイクロソフト。
メディア作成ツールまたは Windows Update を使用する際の一般的な問題による既知の回避策もう 1 つのアップグレード方法は、単純に使用することです。マイクロソフト。
Microsoft の新しいインストール アシスタントを使用することをお勧めします。これは、Windows 10 から Windows 11 への簡単なアップグレードに役立つ専用ユーティリティです。
更新アシスタントが要件を満たしていないように見える場合、または同じエラーが表示される場合は、代わりに Windows 11 ISO を使用することをお勧めします。 Microsoft は新しいオペレーティング システム用の専用 ISO もリリースしており、このチュートリアルに従って同じ ISO を使用してアップグレードできます。
修正 #3: ブート メニューで CSM を無効にするか、UEFI が有効になっていることを確認してください
 CSM または互換性サポート モジュールは、次の作業に役立つ BIOS 環境です。 UEFI をサポートしていない古いオペレーティング システムを使用している場合、オペレーティング システムはハードウェアと通信します。
CSM または互換性サポート モジュールは、次の作業に役立つ BIOS 環境です。 UEFI をサポートしていない古いオペレーティング システムを使用している場合、オペレーティング システムはハードウェアと通信します。
CSM は、オペレーティング システムが新しいハードウェア上で適切に実行できる互換性のあるレガシー環境を作成します。ただし、Windows 11 がインストールされている場合は、システムで UEFI を有効にする必要があるため、これは機能しません。
このタイプのシステムの大きな問題は、システムで UEFI が有効になっていないと、現在インストールされているオペレーティング システムを起動できないことです。したがって、そのようなシステムをお持ちの場合は、このチュートリアルを使用して Windows 11 用の起動可能な USB を作成し、システムで UEFI を有効にすることをお勧めします。有効にしたら、USB ドライブを起動し、PC を Windows 11 にアップグレードします。
お読みください: CSM を無効にして Windows 11 をインストールする方法 サポートされていないシステムに Windows 11 をインストールすることもできます。いずれかの要件を満たすことができない場合は、.bat スクリプトを使用することをお勧めしますが、基本的な要件をなんとか満たすことができる場合は、代わりにレジストリ ハッカーを使用することをお勧めします。これは、Windows 11 の要件を満たし、PC にインストールするために Microsoft が推奨する公式の方法です。現在のニーズと要件に最も適したチュートリアルの 1 つに従ってください。 サポートされていないハードウェアでの Windows 11 のアップグレード、更新、インストールを簡単にする新しいスクリプトがコミュニティ向けにリリースされました。すべてのチェックのバイパスはバックグラウンドで自動的に行われ、スクリプトにはプロセス全体を支援する優れた GUI が備わっています。 最近、Microsoft は Windows 11 のチェックをバイパスするために使用されていた元の回避策をブロックしましたが、このスクリプトは依然として期待どおりに機能するため、状況に応じて有利に使用できます。 MediaCreationTool.bat アーカイブが必要になります。このアーカイブには、アップグレードに必要なツールがすべて含まれています。お気に入りの Web ブラウザで以下のリンクにアクセスして、同じものをダウンロードできます。 画面上で Github ページを開いた状態で、左側の「コード」をクリックし、「ZIP をダウンロード」を選択します。アーカイブが PC にダウンロードされます。ニーズに最も適した便利な場所にアーカイブを解凍することをお勧めします。完了したら、現在の状況に基づいて次の関連チュートリアルのいずれかに従うことができます。 注: スクリプトで新しいメディアを作成したり、PC をアップグレードしたりする場合、公式の Windows 11 ISO が必要になります。これはバックグラウンドで自動的にダウンロードされます。 。ただし、これには時間がかかり、ネットワーク速度によっては 1 時間ほど待つ必要がある場合があります。 先ほど抽出した MCT.bat フォルダーを開き、ダブルクリックして「MediaCreationTool.bat」ファイルを実行します。 プロンプトが表示されたら、[実行] をクリックします。 #コマンド ウィンドウと Powershell ベースの GUI がシステム上で起動されます。画面上のオペレーティング システムのリストから「11」をクリックして選択します。 [自動アップグレード] をクリックします。 ###############それでおしまい!プロセスがバックグラウンドで行われるので、座ってリラックスすることができます。スクリプトは、バックグラウンドで必要なパッチを適用しながら、必要な ISO とブート設定をシステムに自動的にダウンロードします。その後、期待どおりにセットアップを続行し、PC を Windows 11 に自動的にアップグレードします。 4.3 – Windows 11 ISO のすべてのチェックをバイパスする 次に、「11」をクリックします。 「ISO を作成」を選択します。 #プロセスを続行すると、バックエンドとスクリプトによってパッチが適用された ISO がダウンロード フォルダーに自動的に作成されます。 4.4 – Windows 11 USB ドライブのすべてのチェックをバイパスする プロンプトが表示されたら、「とにかく実行」をクリックします。 次に、「11」をクリックします。 注: 既に ISO をダウンロードしているか、Windows 11 セットアップ用の起動可能な USB を作成している場合は、代わりに次のチュートリアルを使用することをお勧めします。こうすることで、PC で MediaCreationTool.bat スクリプトを使用するときに ISO を再度ダウンロードする必要がなくなります。はじめましょう。 先ほど抽出したアーカイブに移動し、「bypass11」という名前のフォルダーを開きます。 「Quick_11_iso_esd_wim_TPM_toggle.bat」ファイルをダブルクリックして実行します。 #ISO または USB スティックが見つからないコマンド ウィンドウが表示されます。心配しないでください。右クリックのコンテキスト メニューにスクリプトを追加するには、このウィンドウを開く必要があります。 次に、目的の ISO に移動し、それを右クリックします。 Windows 11 USB ドライブをお持ちの場合は、ドライブを開き、Sources フォルダーを開いて、「install.wim」を右クリックします。 「その他のオプションを表示」をクリックします。 [送信先] コンテキスト メニューから [Quick_11_iso_esd_wim_TPM_toggle.bat] を選択します。 #スクリプトは、選択した ISO または USB ドライブに自動的にパッチを適用します。パッチ適用後は、期待どおりに Windows 11 セットアップを起動し、PC へのアップグレードを続行できます。 チェックを回避して Windows 11 を PC にインストールした場合、Microsoft が新しい機能更新プログラムを積極的にブロックしていることを知ってがっかりするかもしれません。サポートされていないハードウェア。ありがたいことに、このスクリプトを使用してこれらのチェックをバイパスし、システムに機能更新をインストールすることもできます。以下のチュートリアルを使用して開始してください。 抽出したアーカイブに移動し、「bypass11」という名前のフォルダーを開きます。 次に、スクリプト「Skip_TPM_Check_on_Dynamic_Update.cmd」をダブルクリックして起動します。 UAC 経由で選択を確認します。 PowerShell ウィンドウが起動したら、キーボードのキーを押すと、同じキーの入力を求められます。初めてスクリプトを実行するときは、上部の免責事項が緑色になっているはずです。 変更は PC に自動的に適用されます。これで、期待どおりにシステムをアップグレードできるようになりました。システムを更新した後、このスクリプトによって加えられた変更を元に戻すことをお勧めします。 変更を元に戻すには、「Skip_TPM_Check_on_Dynamic_Update.cmd」を再度ダブルクリックします。今回は、免責事項が上部に赤色で表示されます。キーボードのキーを押すだけで、システムに加えられた変更を元に戻すことができます。 #必要な変更がシステムに戻されると、スクリプトは自動的に閉じます。 ######それでおしまい!これで、問題なく PC を期待どおりに使用し続けることができます。 修正 #5: レジストリ バイパス ハックを使用してサポートされていないシステムに Windows 11 をインストールする Windows では、セキュリティの脅威に対して脆弱になる可能性があることを警告しながら、これを公式に行うことができます。 利用可能な情報はそれほど多くありませんが、現時点では、これを選択すると、Microsoft からの将来のセキュリティとプライバシーの更新をすべて逃すことになるようです。 これを行うには、refgistry で TPM とセキュア ブートのシステム チェックを無効にする必要があります。 このハックにはレジストリ値の編集が含まれるため、チュートリアルを続ける前にレジストリ値をバックアップすることをお勧めします。 それでは、その方法を見てみましょう。 レジストリ エディターを開いて次のアドレスに移動します: という新しい DWORD (32 ビット) 値を作成します。次に、新しい値をダブルクリックして編集し、値のデータを 0 から 1 に置き換えて、[OK] をクリックして保存します。以下の GIF を参照してください。 上記の方法は確かに最良の方法であり、Microsoft 自身もそれを提案しています。ただし、レジストリ ファイルを編集するのが怖い場合は、Windows 11 ISO ファイルを調整して無効にすることができます。セキュア ブートと TPM の要件を確認して、Windows 11 アップグレードを即座にインストールします。 Microsoft が提供する ISO ファイルを使用して Windows 11 をインストールするだけですが、最初にそこから appraiserres.dll を削除します。 修正 #4: MCT.bat スクリプトを使用して、サポートされていないシステムに Windows 11 をインストールする
4.1 – スクリプトのダウンロード
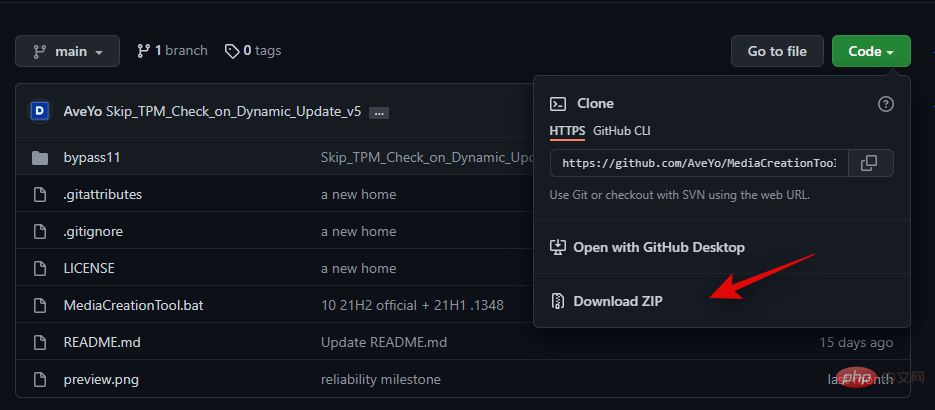
4.2 – Windows 10 から Windows 11 に更新する際のチェックのバイパス



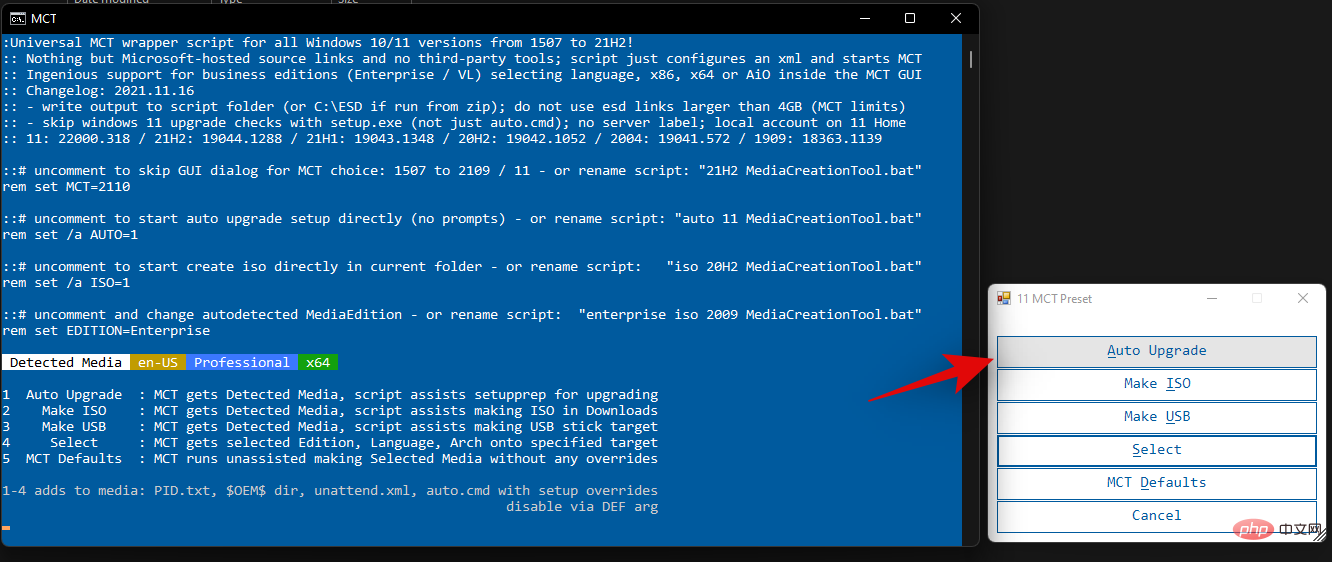


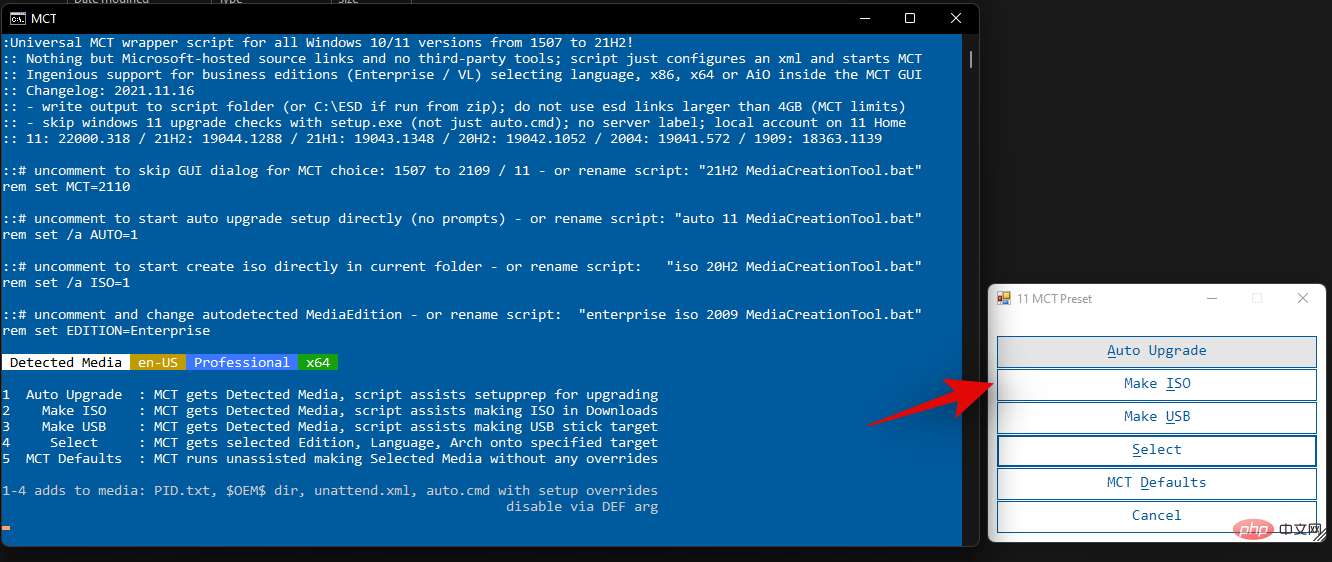



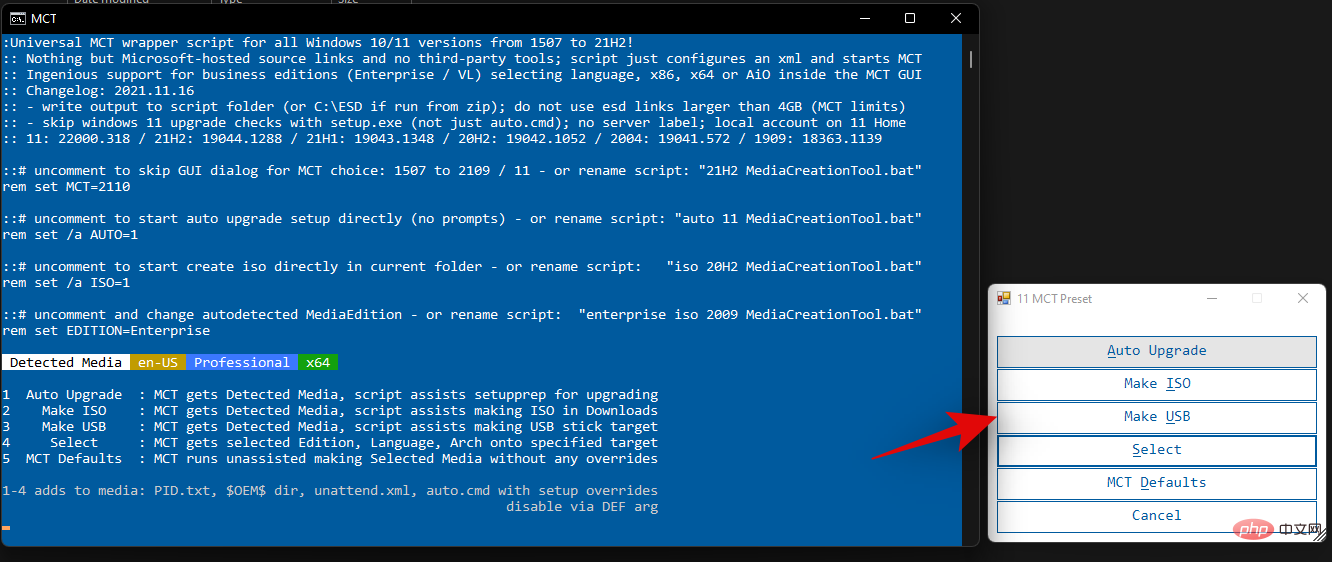 さあ、座ってリラックスして、バックグラウンドでプロセスを続行させてください。画面上のコマンド ウィンドウで同じ進行状況を追跡できます。
さあ、座ってリラックスして、バックグラウンドでプロセスを続行させてください。画面上のコマンド ウィンドウで同じ進行状況を追跡できます。 4.5 – Windows 11 用に作成された USB または ISO のチェックをバイパスする
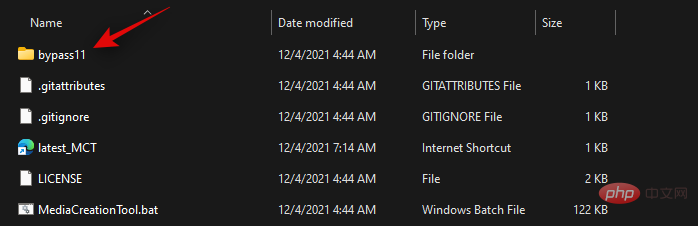
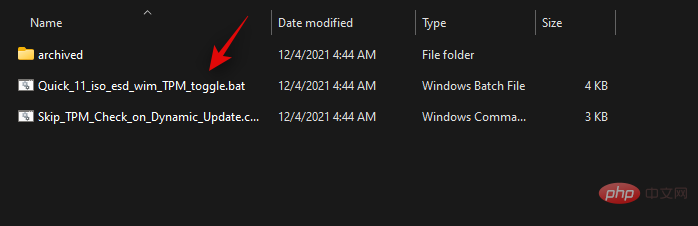
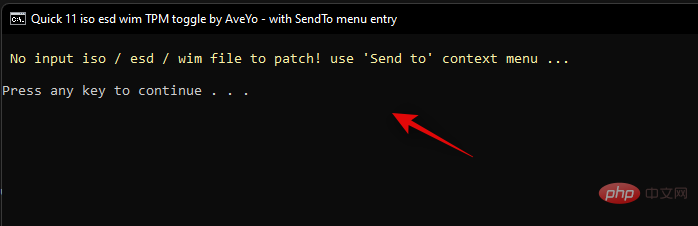
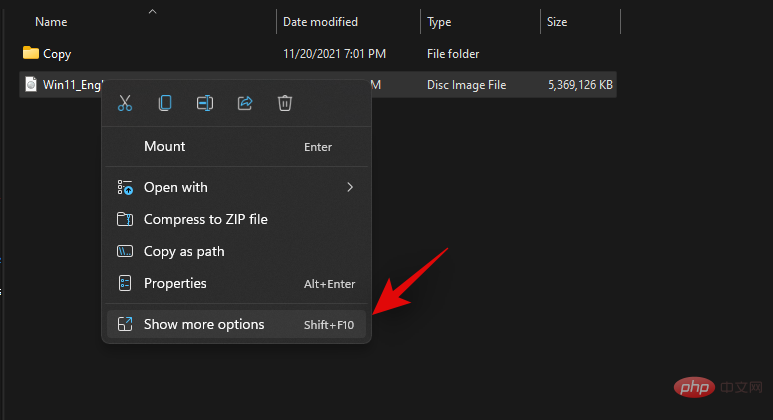
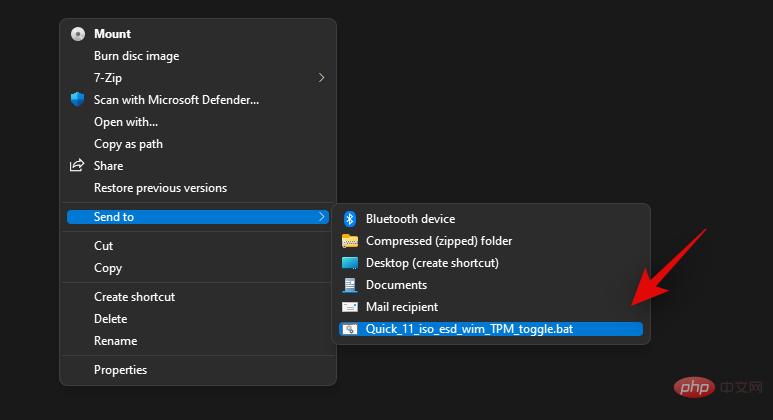
4.6 – Windows 11 に機能更新プログラムをインストールする際のチェックを回避する
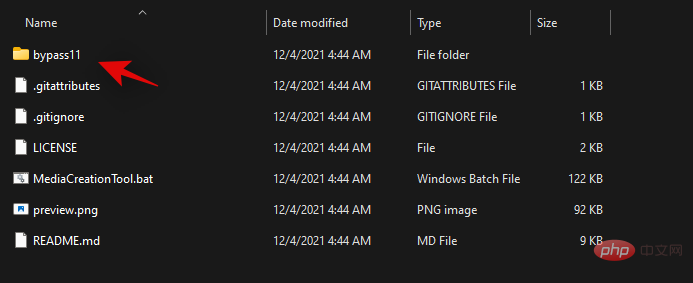
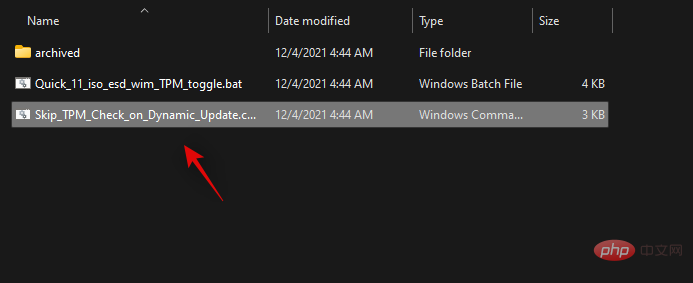
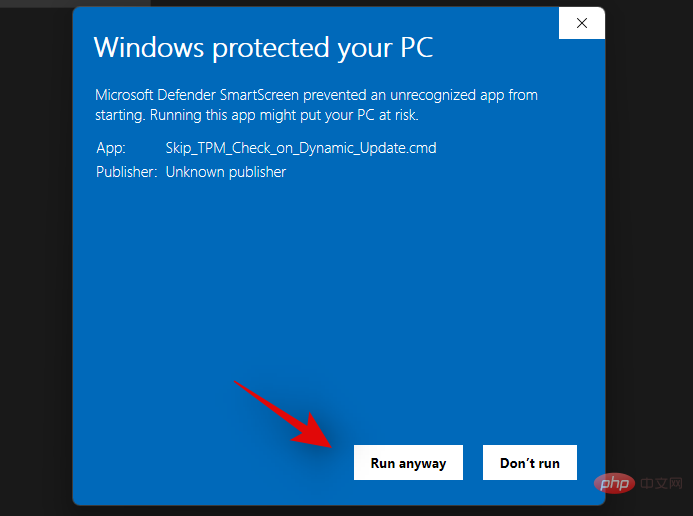
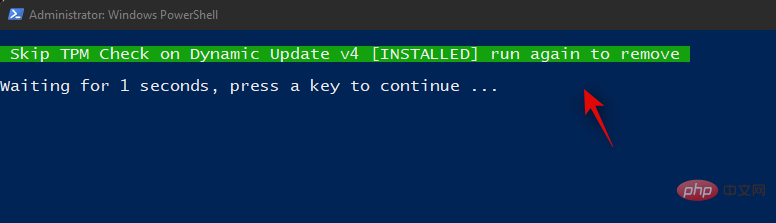
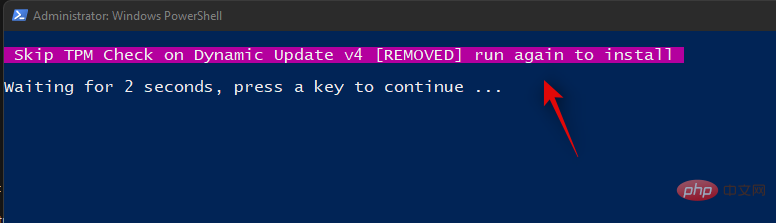
Windows 11 の基本要件をすべて満たしている場合は、インストールの要件を開始することで TPM とセキュリティをバイパスできます。 Windows 11。
HKEY_LOCAL_MACHINE\SYSTEM\Setup\MoSetup
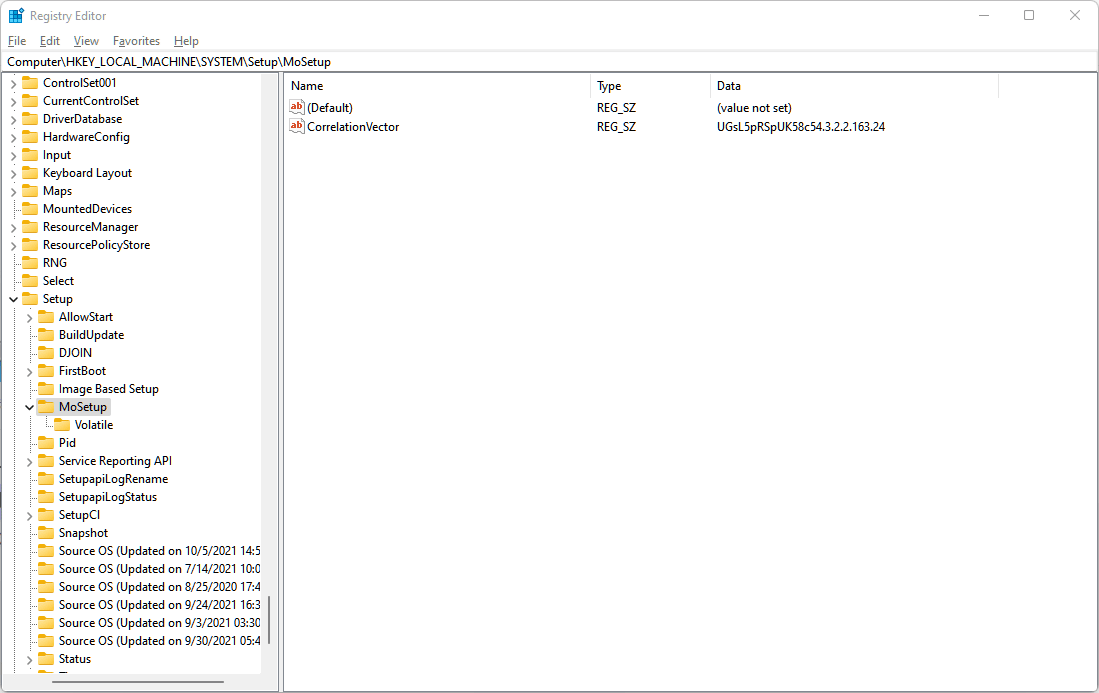 次に、PC を再起動し、Windows 11 セットアップ アシスタントを使用して Windows 11 をインストールしてみます。それ以外の場合は、Windows 11 ISO ファイルを使用することもできます。
次に、PC を再起動し、Windows 11 セットアップ アシスタントを使用して Windows 11 をインストールしてみます。それ以外の場合は、Windows 11 ISO ファイルを使用することもできます。
以上が「この PC は現在 Windows 11 のシステム要件をすべて満たしていません」エラーを修正する方法の詳細内容です。詳細については、PHP 中国語 Web サイトの他の関連記事を参照してください。