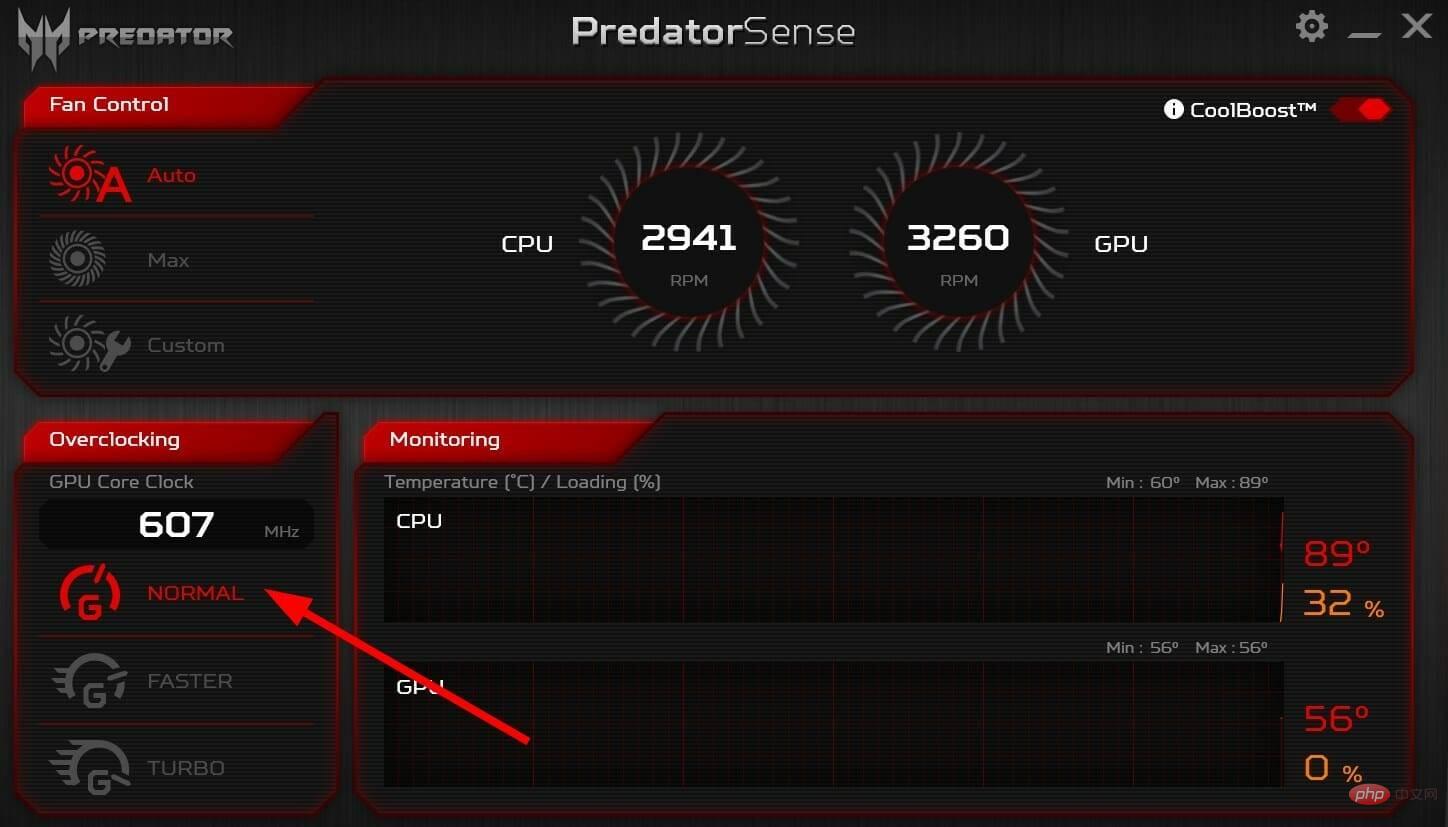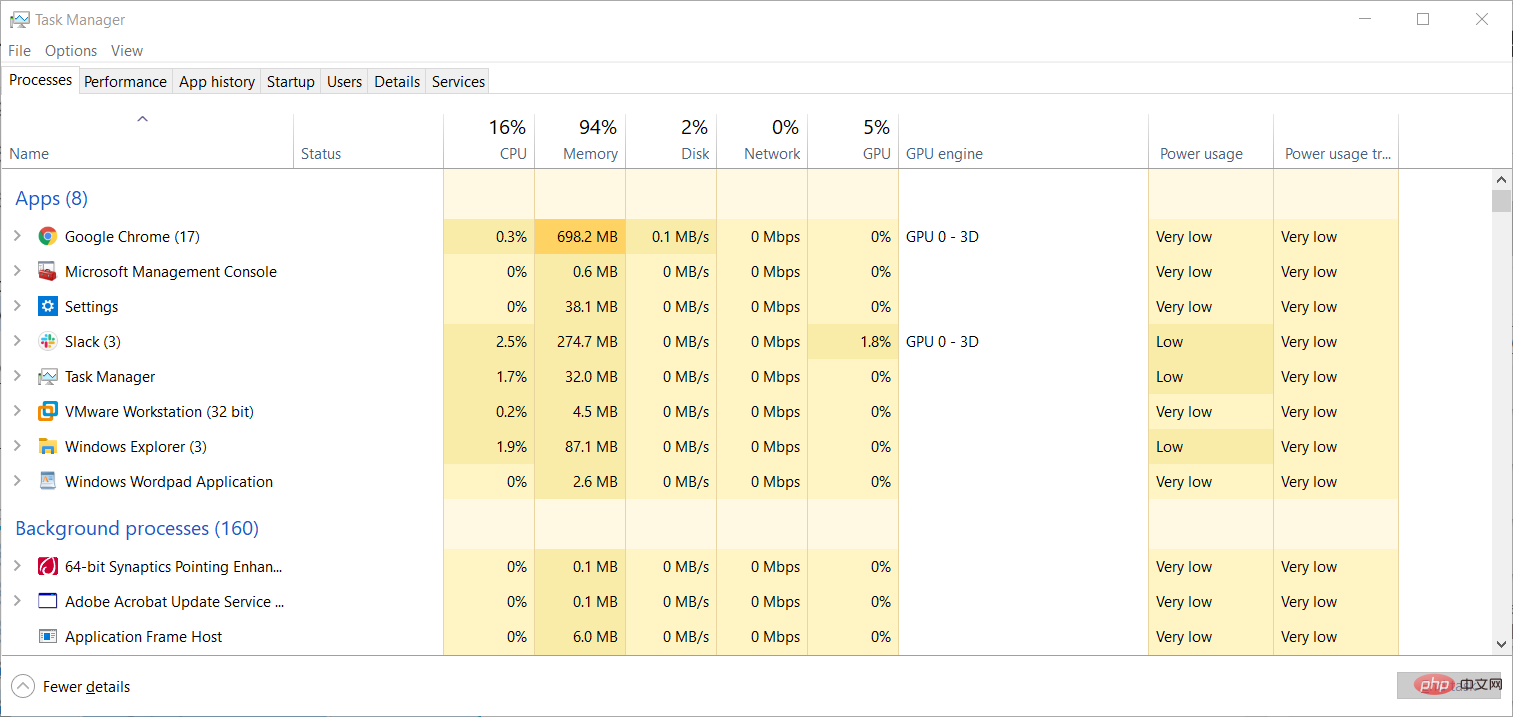COD Cold Warでテクスチャが読み込まれないエラーを修正し、ゲームを再起動します
Treyarch と Raven Software が共同開発した人気の Call of Duty ゲーム シリーズは、2020 年に COD: Black Ops Cold War ゲームをリリースしました。他の Call of Duty ゲームと同様、COD Cold War は一人称シューティング ゲームです。
注目すべきは、これは COD: Black Ops の直接の続編であるということです。ゲームは楽しくて優れていますが、プレーヤーは Xbox を含むさまざまなデバイスでいくつかの問題に遭遇しました。
Xbox でアップデートするのではなく COD Cold War で問題が発生した場合は、問題の解決に役立つ効果的な解決策を概説した専用のチュートリアルをご用意しています。
その後、数人が Xbox 本体でゲームが動作しないと報告しました。ご心配なく。 Xbox で動作しない COD Cold War を修正する方法に関するチュートリアルをご覧ください。
しかし、ここにいる場合は、COD Cold War でテクスチャが読み込まれない問題に直面している可能性があります。この問題は基本的に、木、茂み、道路、レンガ、雲、さらには建物のテクスチャなど、一部のゲーム コンテンツが適切に読み込まれないことを意味します。
ゲームにテクスチャの問題がある場合は、低解像度またはピクセル化された木、低木、道路などが表示されます。実際、建物などがまったく読み込まれない場合があります。
これは、ゲームを最適な方法でプレイすることを妨げるため、深刻な問題です。 COD Cold War のテクスチャの問題にも直面しており、解決策を探している場合は、ここが正しい場所です。
このチュートリアルでは、プレイヤーが COD Cold War で読み込まれないテクスチャを修正するのに役立つと報告されている最良の解決策のいくつかをリストしているためです。それをチェックしよう。
COD Cold War の問題でテクスチャが読み込まれない原因は何ですか?
Call of Duty: Cold War テクスチャが読み込まれないのは、グラフィックス関連の問題です。つまり、メモリ リソースが不足しているか、メモリ リソースが欠落しているため、ゲーム内のグラフィックスがコンテンツを正しく読み込めない可能性があります。
ただし、これはこの問題が発生する理由の 1 つにすぎません。 COD Cold War の問題でテクスチャが読み込まれないその他の一般的な理由をいくつか示します。
- PC のグラフィックス ドライバーが古いです。
- NVIDIA ShadowPlay がゲームのパフォーマンスに干渉しています。
- ゲームファイルが壊れています。
- 正しいグラフィック設定が選択されていません。
- ゲーム キャッシュ ファイルは、ゲームの最適なパフォーマンスと競合します。
- 専用 GPU が選択されていません。
- GPU はオーバークロックされています。
- シェーダーのインストールを再開します。
- バックグラウンドで実行されているアプリケーションがゲームと競合しています。
- Activision と Blizzard アカウントはリンクされていません。
COD Cold War でテクスチャが読み込まれない最も一般的な理由のいくつかがわかったので、それらを修正する方法を 1 つずつ見てみましょう。
COD Cold Warのテクスチャが見つからない、またはCOD Cold WarのテクスチャがPCに読み込まれないのを修正するにはどうすればよいですか?
1. グラフィックス カード ドライバーを更新します
- [スタート]メニューを右クリックします。
- [デバイス マネージャー]を選択します。
 「
「 - ディスプレイ アダプター」セクションを展開します。
 GPU を右クリックし、
GPU を右クリックし、 - ドライバーの更新を選択します。

- [ドライバーを自動的に検索]を選択します。 利用可能な場合は、アップデートをインストールします。 ######コンピュータを再起動してください。
- 破損した、または古いグラフィックス ドライバーは、テクスチャまたはグラフィックス関連のすべてのエラーの主な原因となる可能性があります。
DriverFix
と呼ばれます。ソフトウェアのユーザーインターフェイスはシンプルで理解しやすいです。それ自体には学習曲線はありません。あなたがする必要があるのは、ソフトウェアを開いて、PC をスキャンして、古いドライバーや不足しているドライバーがないかどうかを確認することだけです。 DriverFix は結果を表示し、問題のあるドライバーをインストールまたは更新するように求めます。
DriverFix の注目すべき機能には、不良または破損したドライバー ファイルに関連するエラーの修正、古いデバイス ドライバーの更新、不足しているドライバーの検索などが含まれます。 #⇒ ドライバーの修復を入手します2. NVIDIA Shadow Play を無効にします
GeForce Experience
ソフトウェアを開きます。- 「設定」をクリックします。
- [全般] タブに切り替えます。
- 共有 オプションを見つけて、 無効にします
- 。 #変更を受け入れます。

- PC を再起動して、変更を有効にします。 このヒントは、PC に NVIDIA グラフィック カードがインストールされている人を対象としています。 NVIDIA ShadowPlay は、ユーザーがゲームプレイの記録、スクリーンショット、またはライブ ストリームをキャプチャまたは共有できるようにする NVIDIA GeForce Experience ソフトウェアの機能です。
-
一部のユーザーは、NVIDIA ShadowPlay 機能を無効にすることで、COD Cold War で読み込まれないテクスチャを修正できると報告しました。したがって、この機能を無効にして、これが役立つかどうかを確認することをお勧めします。
3. 破損したゲーム ファイルを修復する
- PC で Battle.net クライアントを開きます。
- COD: Black Ops Cold War ゲーム ページを開きます。
- 「オプション」をクリックします。
- スキャンと修復オプションを選択します。
- ツールはゲーム ファイルのスキャンと修復を開始します。 #########コンピュータを再起動してください。
- ゲームを起動して、テクスチャの問題が解決されるかどうかを確認してください。 ゲーム ファイルが破損している場合、テクスチャをロードできないという COD Cold War の問題が発生するだけでなく、他の問題も発生します。
- この場合、Battle.net ツールのスキャンと修復オプションを使用することをお勧めします。これは、欠陥のあるゲーム ファイルを見つけて修正し、特定の問題を解決するのに役立ちます。
4. グラフィック設定を変更します
ゲームを開きます。 「- 設定
- 」をクリックします。
- グラフィックを選択します。
- グラフィック設定では、ユーザーが COD Cold War のテクスチャの問題を修正するのに役立つ推奨設定を以下に示します。 テクスチャ品質
- : 中
- モデル品質: 中
- 特殊効果品質: 中
- スクリーン スペース反射 (SSR) : 低
- シャドウ品質: 高
- ダイナミック シャドウ:無効
- 特殊効果シャドウ: 無効
- 武器シャドウ: 無効
- レイ トレーシング: 無効
- アンチエイリアス品質: 高
- サブサーフェス スキャッタリング: 無効
- モーション ブラー: 無効
- もちろん、すべてのグラフィック設定を最大限に高めるかどうかは、あなたと PC の処理品質次第です。ただし、上記の設定は、一部のユーザーがテクスチャ品質の問題を解決するのに役立ちました。
問題がある場合は、これを試してみてください。テクスチャ レンダリングの問題があってもゲームがスムーズに動作する方が、その逆よりも優れているためです。さらに、他の設定を調整して、問題の解決に役立つかどうかを確認できます。
5. ゲーム キャッシュ ファイルを削除します
Ctrl
- Alt
- Del ボタンを押して タスク管理デバイス 。 閉じるBlizzard Battle.netおよびその他の関連プロセス。
- Win R
- キーを押して、Run ダイアログ ボックスを開きます。 次のコマンドを入力し、Enter を押します。 %ProgramData%
-
Battle.net と Blizzard Entertainment フォルダー
と Blizzard Entertainment フォルダー - を削除します。心配しないでください。これはゲーム関連のデータには影響しません。 ゲーム キャッシュ ファイルは、ゲームをより速く開くのに役立つ特定のゲーム設定を保存するファイルです。特定のゲーム ファイルが破損すると、関連するゲームに複数の問題が発生する可能性があります。 上記の手順に従って、上記のフォルダーを削除してみてください。ゲームを再度プレイすると、これらのフォルダーが再度作成されます。
6. 専用 GPU を選択します
NVIDIA GPU を選択
ホーム画面の空いている領域を右クリックし、NVIDIA コントロール パネル
を選択します。 。- 3D 設定を展開します。
- [3D 設定の管理] を選択します。
-
[プログラム設定] タブに切り替え、カスタマイズするプログラムを設定
 ドロップダウン メニューから COD Black Ops Cold War
ドロップダウン メニューから COD Black Ops Cold War - ゲームを選択します。 [このプログラムに優先するグラフィック プロセッサを選択してください] オプションで、NVIDIA ビデオ カード
- を選択します。 「適用
 」をクリックして変更を保存します。 #########コンピュータを再起動してください。
」をクリックして変更を保存します。 #########コンピュータを再起動してください。 - AMD GPU を選択します
- ホーム画面の空いている領域を右クリックし、Radeon 設定を選択します。
[環境設定] > [追加設定]
を選択します。- 電源を選択します。
- グラフィック アプリケーションの設定を切り替えるには、をクリックします。 [アプリケーション] ドロップダウン リストから、
- COD Cold War を選択します。 [グラフィック設定]セクションで、
- 高パフォーマンス プロファイルを選択します。
- PC に専用のグラフィック カードまたは GPU が搭載されている場合は、ゲームで専用 GPU を使用するように選択する必要があります。 GPU が選択されていない場合、ゲームは内蔵グラフィック カードを使用して実行されますが、ほとんどの場合、専用 GPU のようにゲームを最適にレンダリングするほど強力ではありません。
- ゲームを開始します。
- 「設定」を選択します。
- [グラフィック]タブに移動します。
- 一番下までスクロールして、シェーダー コンパイルの再開をクリックします。

- ゲームはシェーダーを再インストールします。
- Ctrl AltOpenタスク管理Del## を押します#デバイス。 [アプリ] セクションで、ゲームを除くすべてのアプリを閉じます。
 バックグラウンド プロセスでは、重要でないプロセスを 1 つずつ終了できます。ただし、システムが機能するために必要なアプリケーションを閉じないように注意する必要があります。
バックグラウンド プロセスでは、重要でないプロセスを 1 つずつ終了できます。ただし、システムが機能するために必要なアプリケーションを閉じないように注意する必要があります。 - Activision Web サイト を開き、資格情報を使用してログインします。 右上隅にあるプロフィールをクリックし、
- アカウントをリンクを選択します。
 [アカウント リンク] セクションでプロフィールを見つけ、
[アカウント リンク] セクションでプロフィールを見つけ、 - Battle.net アカウントとリンクする ボタンをクリックします。
 画面上の指示に従って、リンクプロセスを完了します。
画面上の指示に従って、リンクプロセスを完了します。 - ゲームを再起動し、COD Cold War でテクスチャが読み込まれない問題が解決するかどうかを確認してください。
- ] メニューを開きます。 ゲームモード
- 設定を検索してオンにします。
 ゲーム モード
ゲーム モード - オプションをオフにします。ゲーム モードをオフにすると、ゲーム中にバックグラウンドで他のものが実行されなくなります。 #########コンピュータを再起動してください。
 ➡レイ トレーシングを無効にする
➡レイ トレーシングを無効にする - 「グラフィック
- 」をクリックします。 すべての レイ トレーシング
- オプションを無効にします。 レイ トレーシングはゲームを本当に美しく感じさせ、すべてのゲーム コンテンツのグラフィックスを次のレベルに引き上げます。ただし、レイ トレーシングには、テクスチャ関連のいくつかの問題が伴うことがよくあります。レイ トレーシングをオフにして、問題が解決するかどうかを確認することをお勧めします。
7. GPU オーバークロックの停止
グラフィック カード メニューから GPU オーバークロックを選択した場合は、それを無効にする必要がある場合があります。多くの場合、オーバークロックが選択されている場合、ゲーム テクスチャの読み込みに失敗することがあり、グラフィックスの問題が発生することもあります。

この場合は、オーバークロックを無効にして、[Is] にチェックを入れることをお勧めします。問題を解決することが可能です。
8. シェーダー キャッシュを再起動します
一部のユーザーは、シェーダーのコンパイルを再開すると、COD Black Ops Cold War ゲームのテクスチャの問題を解決できたと報告しています。
9. バックグラウンド アプリケーションを閉じる
➡ ゲーム Windows 11 向けに最適化
- ##[スタート
ゲームを開きます。 「
設定- 」を選択します。
以上がCOD Cold Warでテクスチャが読み込まれないエラーを修正し、ゲームを再起動しますの詳細内容です。詳細については、PHP 中国語 Web サイトの他の関連記事を参照してください。

ホットAIツール

Undresser.AI Undress
リアルなヌード写真を作成する AI 搭載アプリ

AI Clothes Remover
写真から衣服を削除するオンライン AI ツール。

Undress AI Tool
脱衣画像を無料で

Clothoff.io
AI衣類リムーバー

AI Hentai Generator
AIヘンタイを無料で生成します。

人気の記事

ホットツール

メモ帳++7.3.1
使いやすく無料のコードエディター

SublimeText3 中国語版
中国語版、とても使いやすい

ゼンドスタジオ 13.0.1
強力な PHP 統合開発環境

ドリームウィーバー CS6
ビジュアル Web 開発ツール

SublimeText3 Mac版
神レベルのコード編集ソフト(SublimeText3)

ホットトピック
 7552
7552
 15
15
 1382
1382
 52
52
 83
83
 11
11
 22
22
 95
95
 この Apple ID は iTunes Store でまだ使用されていません: 修正
Jun 10, 2024 pm 05:42 PM
この Apple ID は iTunes Store でまだ使用されていません: 修正
Jun 10, 2024 pm 05:42 PM
AppleIDを使用してiTunesStoreにログインすると、「このAppleIDはiTunesStoreで使用されていません」というエラーが画面に表示される場合があります。心配するようなエラー メッセージはありません。これらのソリューション セットに従って問題を修正できます。解決策 1 – 配送先住所を変更する iTunes Store にこのプロンプトが表示される主な理由は、AppleID プロファイルに正しい住所がないことです。ステップ 1 – まず、iPhone で iPhone 設定を開きます。ステップ 2 – AppleID は他のすべての設定の最上位にある必要があります。それで、開けてください。ステップ 3 – そこに到達したら、「支払いと配送」オプションを開きます。ステップ 4 – Face ID を使用してアクセスを確認します。ステップ
 CrystalDiskmarkとはどのようなソフトウェアですか? -crystaldiskmarkの使い方は?
Mar 18, 2024 pm 02:58 PM
CrystalDiskmarkとはどのようなソフトウェアですか? -crystaldiskmarkの使い方は?
Mar 18, 2024 pm 02:58 PM
CrystalDiskMark は、シーケンシャルおよびランダムの読み取り/書き込み速度を迅速に測定する、ハード ドライブ用の小型 HDD ベンチマーク ツールです。次に、編集者が CrystalDiskMark と Crystaldiskmark の使用方法を紹介します。 1. CrystalDiskMark の概要 CrystalDiskMark は、機械式ハード ドライブとソリッド ステート ドライブ (SSD) の読み取りおよび書き込み速度とパフォーマンスを評価するために広く使用されているディスク パフォーマンス テスト ツールです。 ). ランダム I/O パフォーマンス。これは無料の Windows アプリケーションで、使いやすいインターフェイスとハード ドライブのパフォーマンスのさまざまな側面を評価するためのさまざまなテスト モードを提供し、ハードウェアのレビューで広く使用されています。
 CrystalDiskinfo 使い方チュートリアル ~CrystalDiskinfo とは何ですか?
Mar 18, 2024 pm 04:50 PM
CrystalDiskinfo 使い方チュートリアル ~CrystalDiskinfo とは何ですか?
Mar 18, 2024 pm 04:50 PM
CrystalDiskInfo は、コンピュータのハードウェア デバイスをチェックするためのソフトウェアです。このソフトウェアでは、読み取り速度、転送モード、インターフェイスなど、自分のコンピュータのハードウェアをチェックできます。では、これらの機能に加えて、CrystalDiskInfo の使い方と、CrystalDiskInfo とは何なのかを整理してみましょう。 1. CrystalDiskInfo の起源 コンピュータ ホストの 3 つの主要コンポーネントの 1 つであるソリッド ステート ドライブは、コンピュータの記憶媒体であり、コンピュータのデータ ストレージを担当します。優れたソリッド ステート ドライブは、ファイルの読み取りを高速化し、消費者エクスペリエンスに影響を与えます。消費者は新しいデバイスを受け取ると、サードパーティ ソフトウェアまたは他の SSD を使用して、
 PHP 500 エラーの総合ガイド: 原因、診断、修正
Mar 22, 2024 pm 12:45 PM
PHP 500 エラーの総合ガイド: 原因、診断、修正
Mar 22, 2024 pm 12:45 PM
PHP 500 エラーの包括的なガイド: 原因、診断、および修正 PHP 開発中に、HTTP ステータス コード 500 のエラーが頻繁に発生します。このエラーは通常「500InternalServerError」と呼ばれ、サーバー側でのリクエストの処理中に不明なエラーが発生したことを意味します。この記事では、PHP500 エラーの一般的な原因、診断方法、修正方法を検討し、参照用の具体的なコード例を示します。 1.500 エラーの一般的な原因 1.
 Adobe Illustrator CS6 でキーボードの増分を設定する方法 - Adobe Illustrator CS6 でキーボードの増分を設定する方法
Mar 04, 2024 pm 06:04 PM
Adobe Illustrator CS6 でキーボードの増分を設定する方法 - Adobe Illustrator CS6 でキーボードの増分を設定する方法
Mar 04, 2024 pm 06:04 PM
多くのユーザーがオフィスで Adobe Illustrator CS6 ソフトウェアを使用していますが、Adobe Illustrator CS6 でキーボードの増分を設定する方法をご存知ですか? 次に、エディターが Adobe Illustrator CS6 のキーボードの増分を設定する方法を表示します。興味のあるユーザーは、以下をご覧ください。ステップ 1: 以下の図に示すように、Adobe Illustrator CS6 ソフトウェアを起動します。ステップ 2: メニューバーで [編集] → [環境設定] → [一般] コマンドを順にクリックします。ステップ 3: [キーボード インクリメント] ダイアログ ボックスが表示されます。[キーボード インクリメント] テキスト ボックスに必要な数値を入力し、最後に [OK] ボタンをクリックします。ステップ 4: ショートカット キー [Ctrl] を使用します。
 WIN10で音量調整ができない時の対処法
Mar 27, 2024 pm 05:16 PM
WIN10で音量調整ができない時の対処法
Mar 27, 2024 pm 05:16 PM
1. win + r キーを押してファイル名を指定して実行ウィンドウを開き、「regedit」と入力して Enter キーを押してレジストリ エディターを開きます。 2. 開いたレジストリエディタで[HKEY_LOCAL_MACHINESOFTWAREMicrosoftWindowsCurrentVersionRun]をクリックして展開し、右側の空白部分を右クリックして[新規 - 文字列値]を選択し、名前を[systray.exe]に変更します。 3. systray.exeをダブルクリックして開き、数値データを「C:WindowsSystem32systray.exe」に変更し、[OK]をクリックして設定を保存します。
 Edge で互換性のないソフトウェアを読み込もうとする問題を解決するにはどうすればよいですか?
Mar 15, 2024 pm 01:34 PM
Edge で互換性のないソフトウェアを読み込もうとする問題を解決するにはどうすればよいですか?
Mar 15, 2024 pm 01:34 PM
Edge ブラウザを使用すると、互換性のないソフトウェアが一緒に読み込まれようとすることがありますが、何が起こっているのでしょうか?このサイトでは、Edge と互換性のないソフトウェアをロードしようとする問題を解決する方法をユーザーに丁寧に紹介します。 Edge でロードしようとしている互換性のないソフトウェアを解決する方法 解決策 1: スタート メニューで IE を検索し、IE で直接アクセスします。解決策 2: 注: レジストリを変更すると、システム障害が発生する可能性があるため、慎重に操作してください。レジストリパラメータを変更します。 1. 操作中に regedit と入力します。 2. パス\HKEY_LOCAL_MACHINE\SOFTWARE\Policies\Micros を見つけます。
 iPhoneが機内モードでスタックする:それを修正する方法
Jun 15, 2024 pm 02:16 PM
iPhoneが機内モードでスタックする:それを修正する方法
Jun 15, 2024 pm 02:16 PM
機内モードは状況によっては非常に便利です。ただし、同じ機内モードでも、iPhone が突然オンになってしまうと、頭痛がする可能性があります。この記事では、iPhone の機内モードを解除するための一連のソリューションを設計しました。簡単な解決策 – 1. コントロール センターから直接機内モードを無効にしてみてください。 2. コントロール センターから機内モードを無効にできない場合は、[設定] タブから直接機内モードを無効にできます。これらのヒントが機能しない場合は、以下の修正に従って問題を解決してください。解決策 1 – デバイスを強制的に再起動する デバイスを強制的に再起動するプロセスは非常に簡単です。あなたがしなければならないのは、これらの段階的な指示に従うことだけです。ステップ 1 – 音量を上げるボタンを押して放すと、プロセスを開始できます。ステップ





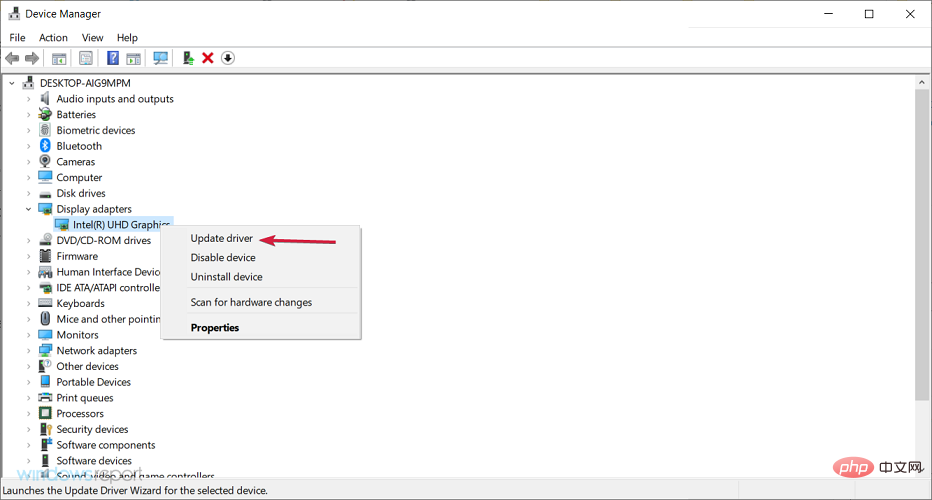

 と
と  ドロップダウン メニューから
ドロップダウン メニューから  」をクリックして変更を保存します。 #########コンピュータを再起動してください。
」をクリックして変更を保存します。 #########コンピュータを再起動してください。