Windows 11 には、以前の Windows 10 と同様に、Microsoft 独自の Edge ブラウザーが付属しています。 Edge の最新バージョンは Chromium プロジェクトに基づいており、そのおかげで優れたブラウザになりました。さらに、コレクション、スマートな Web ページ選択などの独自の機能もいくつかあります。しかし、それは良いことかもしれませんが、Microsoft Edge は誰にとっても適しているわけではないため、Windows 11 のデフォルトのブラウザーを変更した方がよい場合もあります。方法がわからない場合は、私たちがお手伝いいたします。
Microsoft は当初、Windows 11 のデフォルトのブラウザーを変更するのに苦労しましたが、ありがたいことに最近のアップデートにより改善されました。したがって、最初に行うことは、PC を更新することです。
これについては以前にも説明しましたが、Windows 11 が最初にリリースされたとき、一部の既定のアプリ、特に閲覧デバイスを変更することがより困難になりました。たとえば、ブラウザの場合、プロトコルまたはファイルの関連付けごとにデフォルトのアプリケーションを選択する必要があります。ただし、Microsoft は過去数か月間、ブラウザーの切り替えを容易にするいくつかの累積的な更新プログラムをリリースしました。したがって、まだ実行していない場合は、まず Windows 11 の最新バージョンを実行していることを確認することをお勧めします。
具体的には、Windows 111ビルド番号 22000.593 以降を使用する必要があります。現在インストールされているバージョンを知りたい場合は、設定アプリに移動し、ホームページから「About」まで下にスクロールします。このオプションをクリックし、Windows Information の下の情報を展開してビルド番号を表示します。
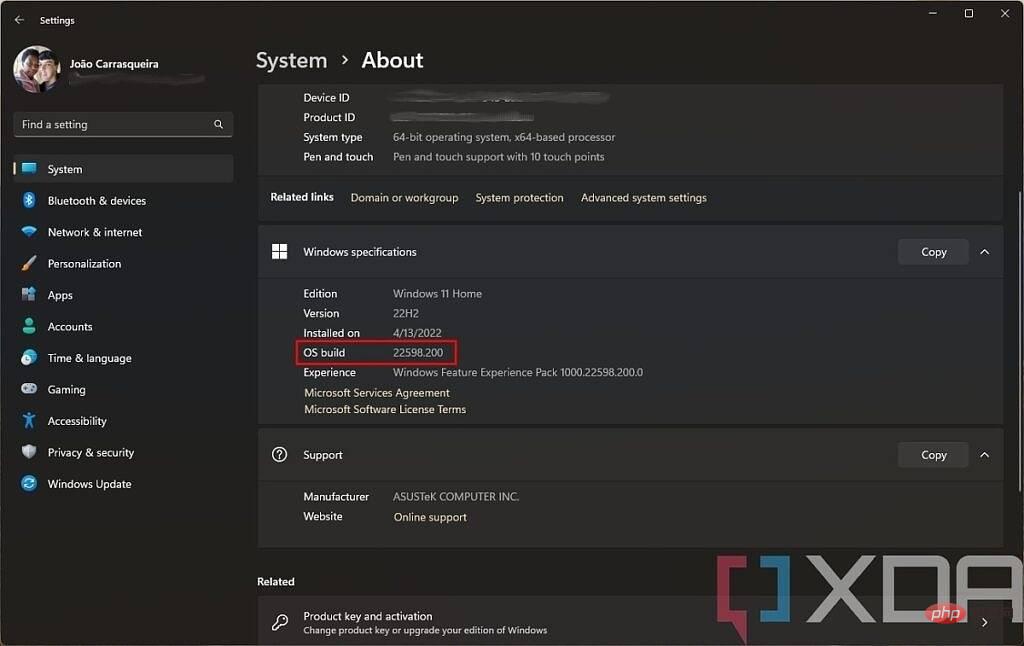
このバージョンをまだお持ちでない場合は、インターネットに接続していることを確認し、設定アプリのサイド メニューの Windows Update セクションに移動してください。 。 次に、「更新の確認」 をクリックし、更新がダウンロードされてインストールされるまで待ちます。
更新情報がない場合は、満足していることを意味するため、次のステップに進むことができます。更新をインストールする場合は、PC を再起動する必要があります。デフォルトのブラウザーを気にしない場合でも、これらのアップデートはセキュリティと信頼性の向上に役立つため、PC を常に最新の状態に保つことをお勧めします。
最新バージョンの Windows 11 を実行していることを確認したら、既定のブラウザーを比較的簡単に変更できます。行う必要があるのは次のとおりです。
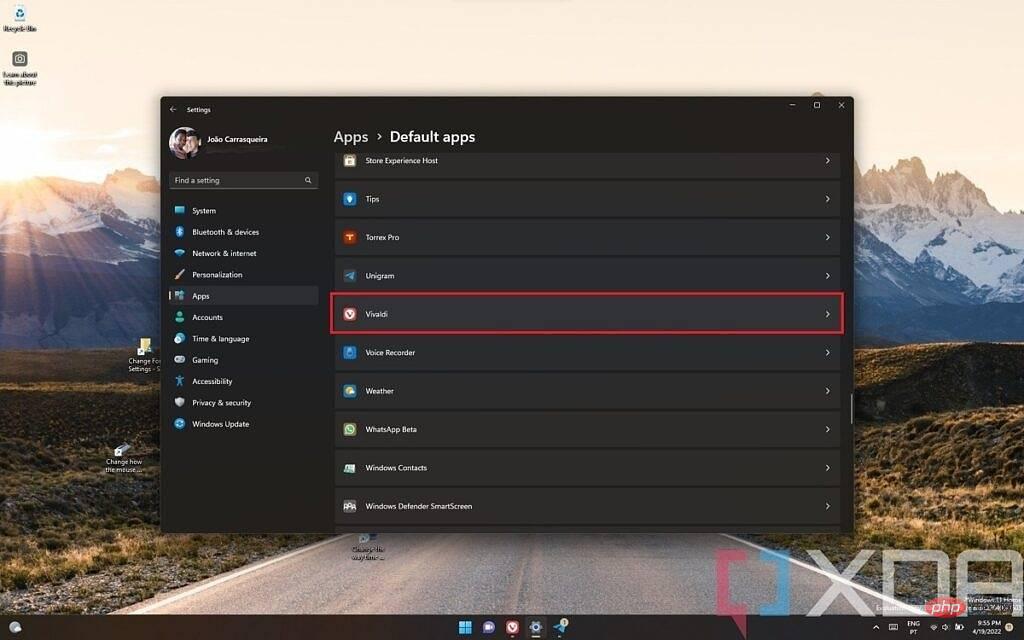
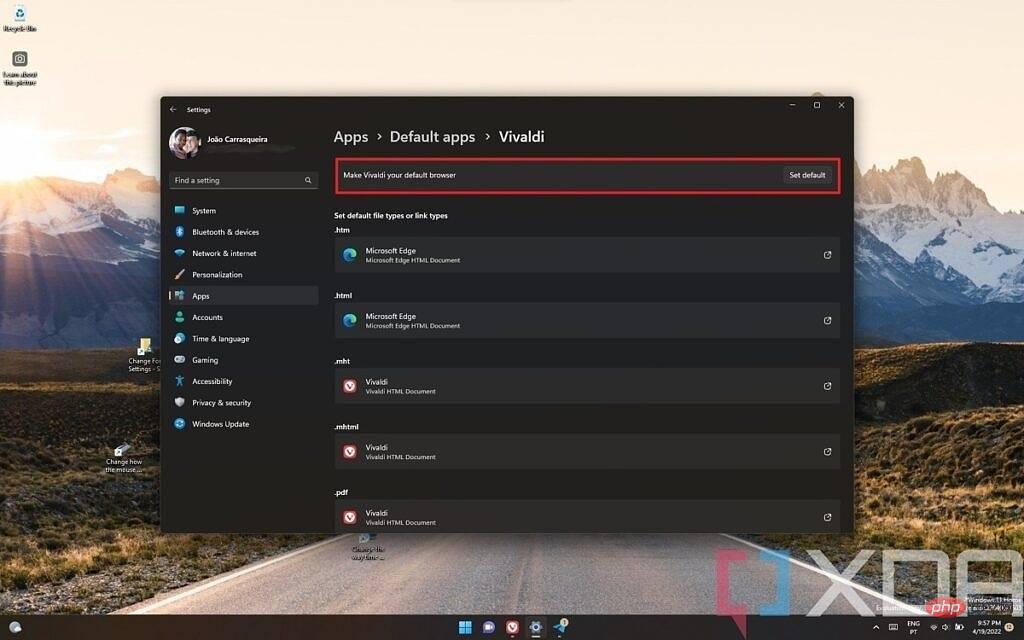
[ウィジェット] パネルのリンクをクリックするか、Windows 検索機能を使用して Web 検索を実行しても、開くブラウザは変更されないことに注意してください。これらのリンクは、既定のブラウザーに関係なく、常に Microsoft Edge で開くように設計されています。この制限を回避するには、MSEdgeRedirect などのサードパーティ アプリを使用する必要がありますが、Microsoft が機能を回避する方法を見つける可能性は常にあります。
Windows 11 に最新の更新プログラムをインストールしないことを選択した場合、または特定のプロトコルまたはファイルを別のブラウザーで開く場合は、同じページのオプションを使用してデフォルトの関連付けを変更できます。 Web ブラウジングに関連するプロトコルは主に HTTP と HTTPS であるため、リストを下にスクロールしてプロトコルを見つけ、使用するブラウザを選択して開きます。
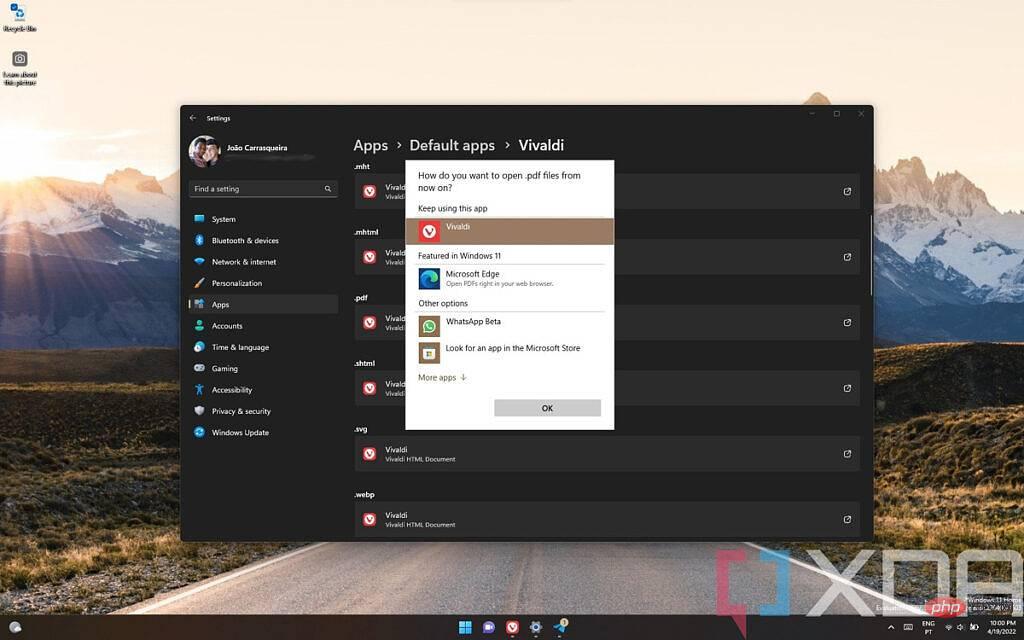
#HTM ファイルと HTML ファイル (リストの一番上にあります) の関連付けを変更したり、PDF ファイルを開く場合は、その関連付けを変更したりすることもできます。ブラウザ。実際、Microsoft Edge には優れた PDF ビューアがあるため、ブラウザを変更した場合でも、それをデフォルトのオプションのままにしておくことができます。
Windows 11 でのデフォルトのブラウザーの変更について知っておくべきことはこれですべてです。携帯電話用の新しいブラウザにも興味がある場合は、Android に最適なブラウザをチェックしてください。 Chrome、Vivaldi、Edge などの Chromium ベースのブラウザを使用している場合は、Web での時間を最大限に活用できるように、Chrome に最適なブラウザ拡張機能もチェックしてください。
以上がWindows 11でデフォルトのブラウザを変更する方法の詳細内容です。詳細については、PHP 中国語 Web サイトの他の関連記事を参照してください。