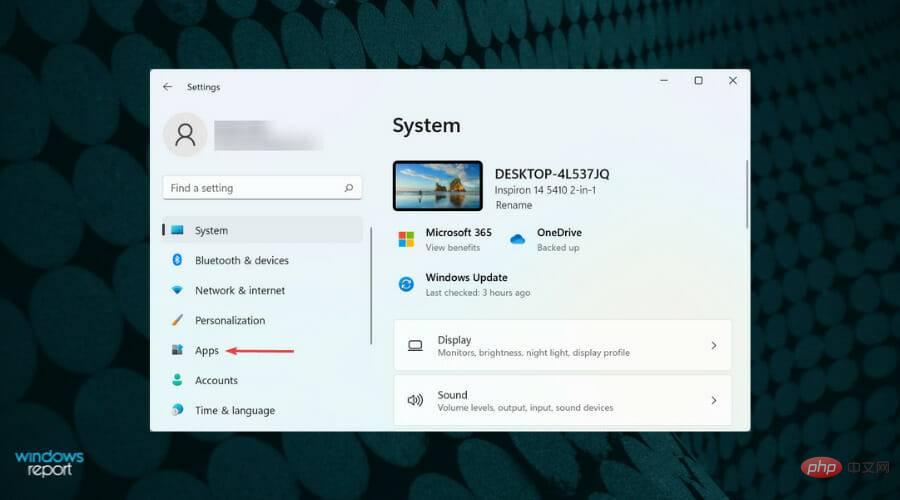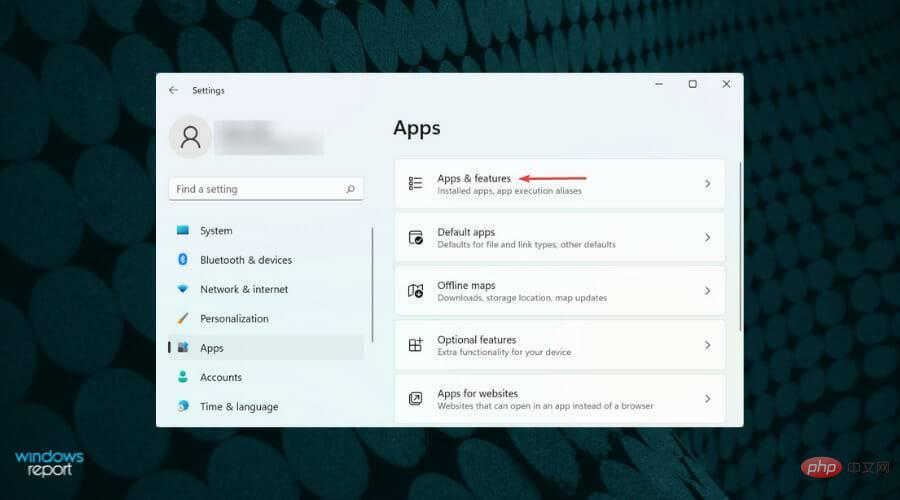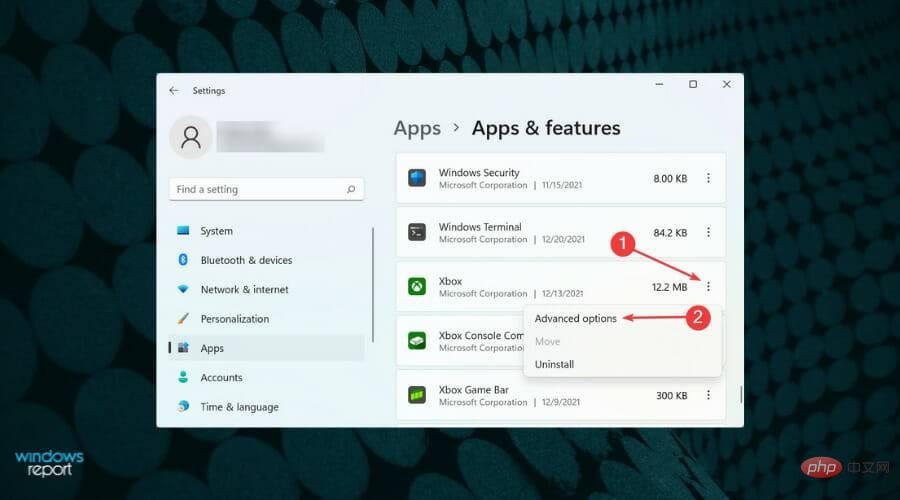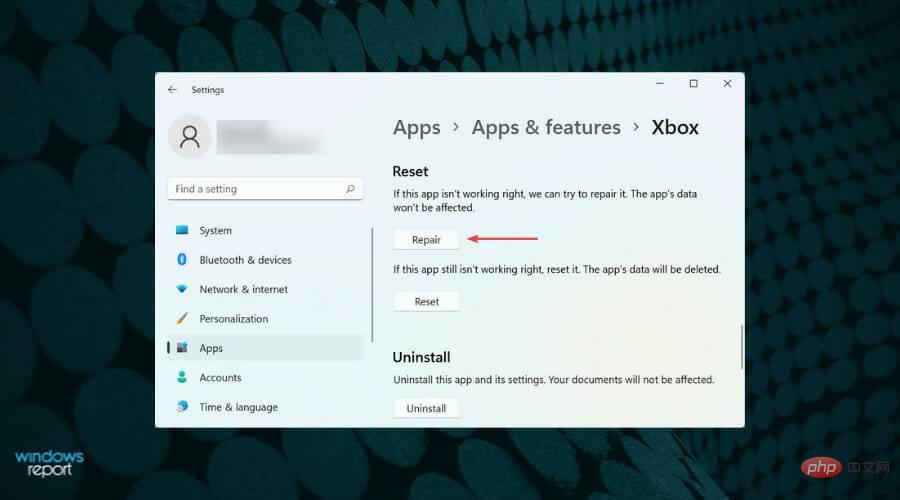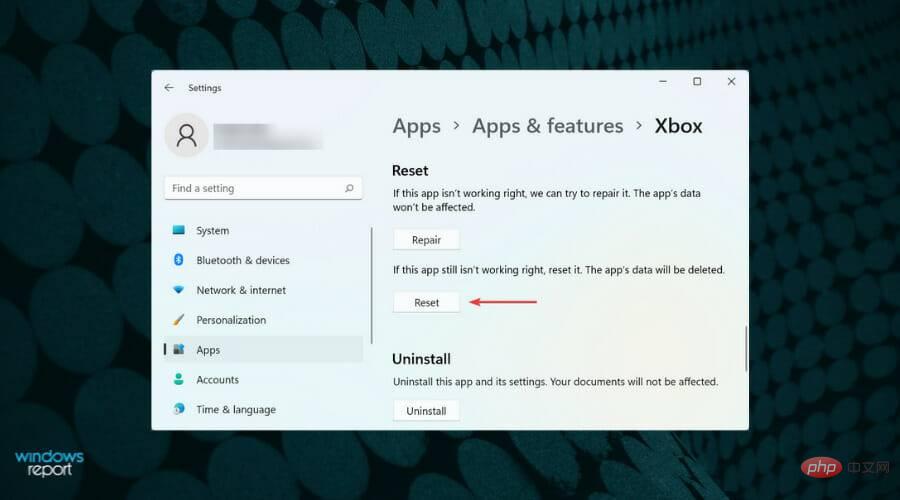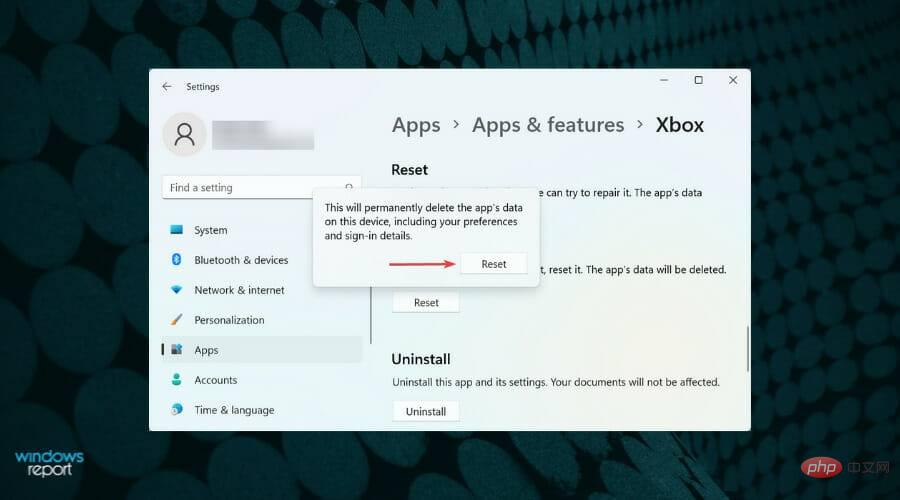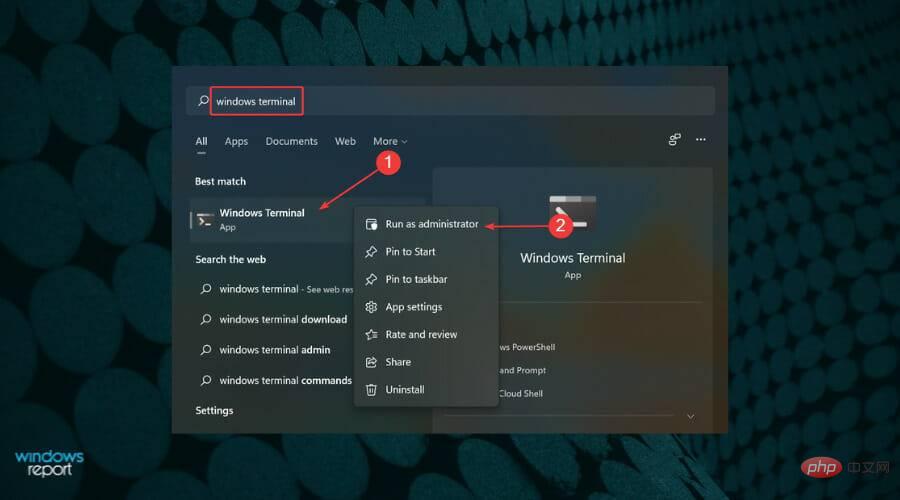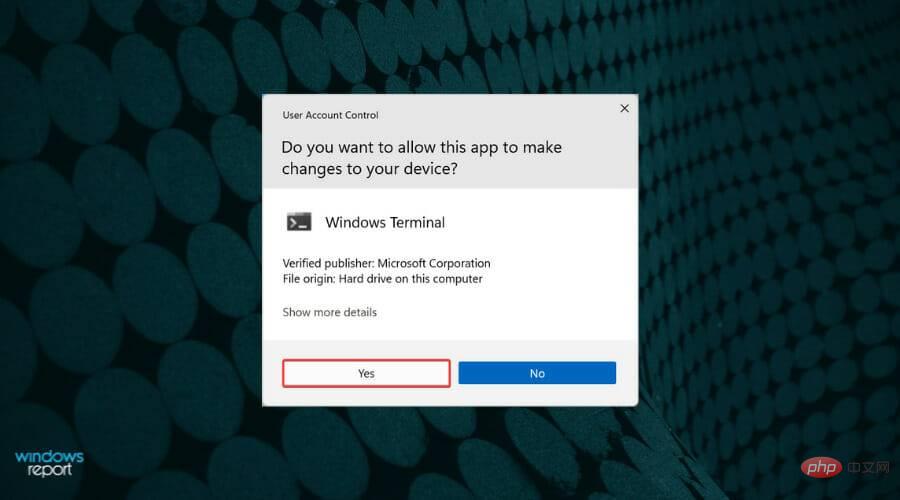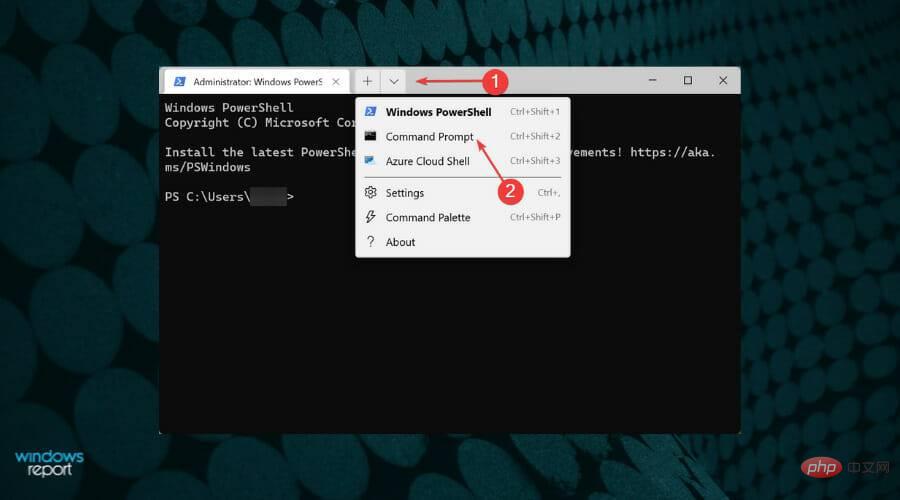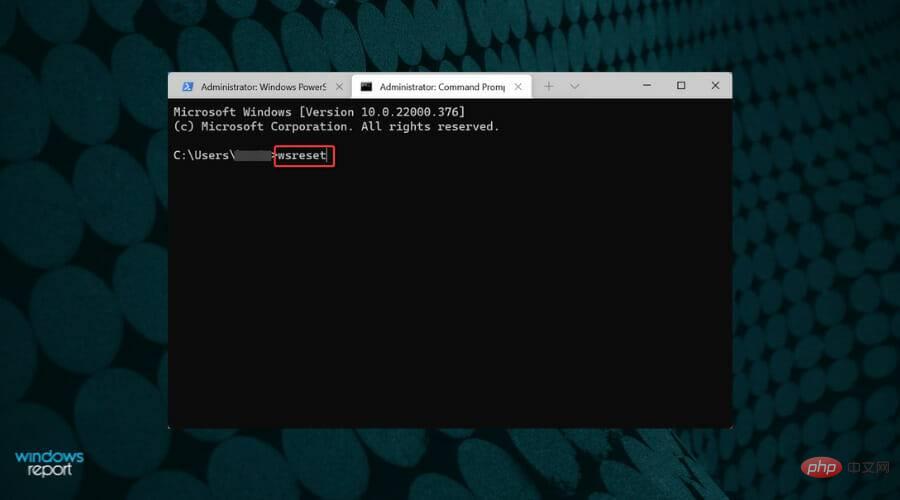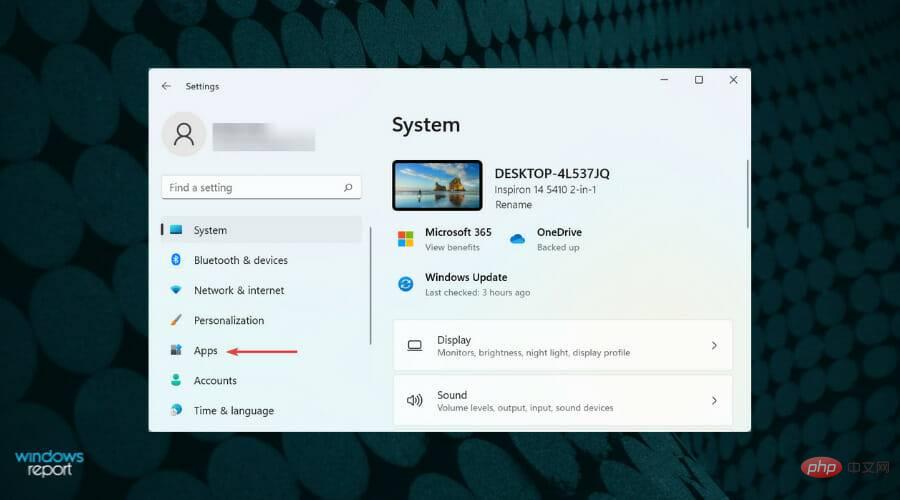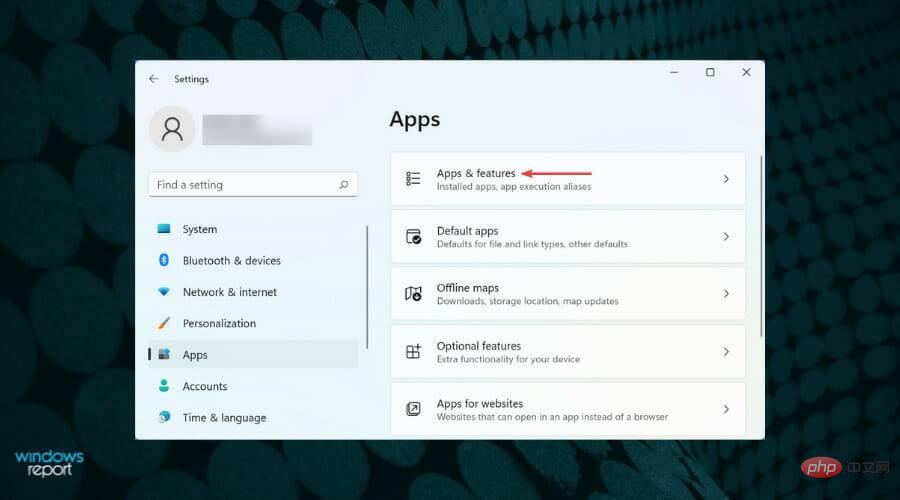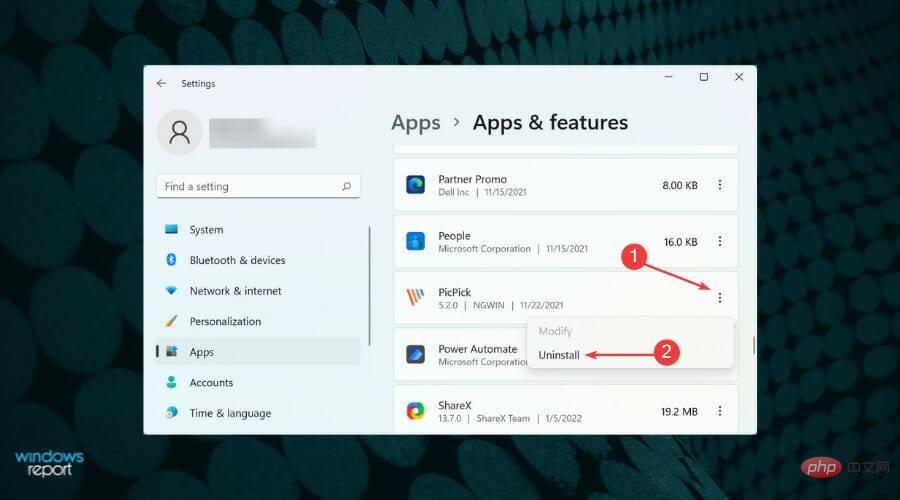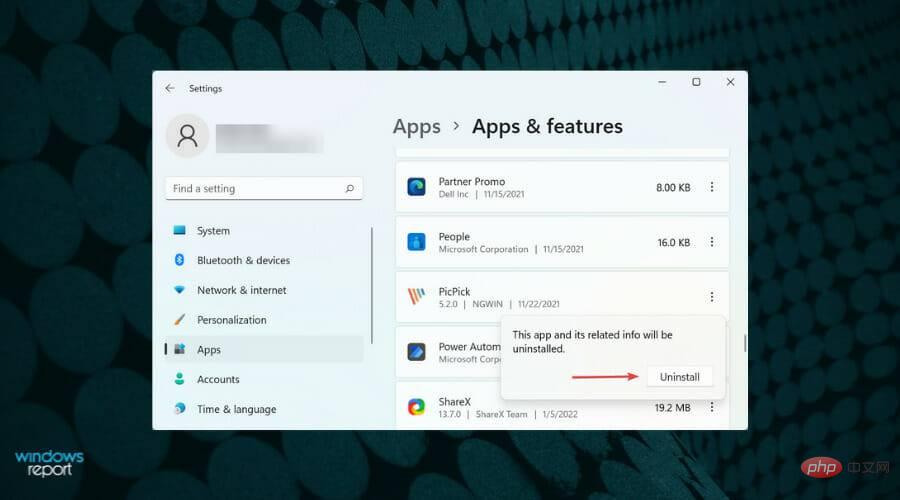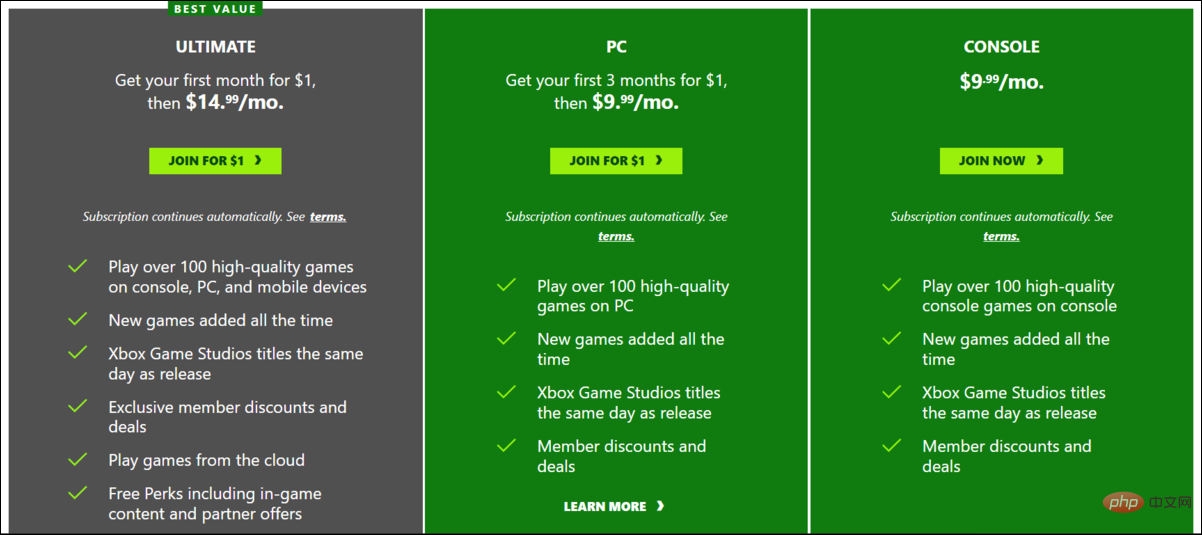利用可能なゲームの種類が豊富で、Game Pass を使用してさまざまなデバイスでゲームをシームレスにプレイできるため、Xbox アプリは遅ればせながらある種の流行になっています。ただし、一部のユーザーは、Xbox アプリがゲームのダウンロード中に準備画面でスタックし、何時間も進行しないと報告しています。
これにより、ユーザーは、ユーザーがスタックしたままになっているエラーの原因についての兆候や情報なしでゲームをダウンロードすることができなくなります。
このチュートリアルを読んで、根本原因を見つけて取り除き、Xbox アプリが準備画面でスタックするエラーを修正してください。
Windows 11 で Xbox アプリが準備画面で停止する原因は何ですか?
この種の問題に対処する場合、根本原因を簡単に特定することはできません。最近変更を加えていない限り、このエラーが発生するのはこれが初めてです。この場合、以前の設定または状態に戻すだけで問題は解決します。
原因としてよく挙げられる問題としては、設定の誤り、キャッシュの破損、プロセスやプログラムの競合、古いバージョンのオペレーティング システムの実行などが挙げられます。
次のセクションでは、これらのそれぞれに関連する修正をリストします。 Xbox が準備画面でスタックするエラーを解消するには、同じ順序でこれらを実行します。
Xbox アプリが準備画面で停止した場合はどうすればよいですか?
1. システムを再起動します
デスクトップに移動し、Alt F4 を押して「Windows の電源を切る」を開始します。 「 ボックス」をクリックし、ドロップダウン メニューをクリックして利用可能なオプションを表示します。
「再起動 」を選択し、下部にある「OK 」をクリックします。
2. すべての EA プロセスを終了します
Ctrl Shift Esc を押して、タスクマネージャーを起動します###。 タスクの終了を選択します。 プロセスを終了した後、Windows 11 の Xbox アプリで進行状況が準備画面を超えているかどうかを確認します。
3. Windows 11 を更新します
Windows I を押して「設定」 アプリを起動し、クリックします左側のナビゲーション ウィンドウのタブ リストから Windows Update を選択します。 Check for Updates をクリックして、利用可能な新しいバージョンのオペレーティング システムをスキャンします。
4. Windows ストア アプリのトラブルシューティング ツールを実行します
Windows I を押して「 設定」を起動します 適用し、[システム] タブの右側にある [トラブルシューティング ] をクリックします。 追加のトラブルシューティング」 をクリックします。 Windows ストア アプリトラブルシューティング」の横にある「実行 」ボタンを見つけてクリックします。
Microsoft は、最小限の労力や監督で Windows 11 のさまざまなエラーを解決できる組み込みのトラブルシューティング ツールを提供しています。したがって、エラーが発生した場合は、利用可能なトラブルシューティング ツールがあるかどうかを確認し、実行してください。
5. Xbox アプリの修復/リセット アプリをリセットすると、構成された設定とデータが削除され、最初にインストールしたときの状態に復元されます。
Windows I を押して、Settings アプリケーションを起動し、左側のナビゲーション ペインのカードから Apps オプションを選択します。
次に、右側の アプリと機能 をクリックします。
Xbox アプリケーションを見つけて、その横にある省略記号をクリックし、表示されるメニューから 詳細オプション を選択します。
次に、「修復 」ボタンをクリックします。
プロセスが完了するまで待ち、問題が解決したかどうかを確認します。問題が解決しない場合は、「リセット」 ボタンをクリックしてください。
もう一度、ポップアップ プロンプトで [リセット ] をクリックします。
Xbox アプリ自体の問題が原因でダウンロードが準備画面で停止した場合は、アプリを修復またはリセットすると解決する可能性があります。まず問題を修正してみて、それがうまくいかない場合は、アプリケーションをリセットすることをお勧めします。
アプリケーションが修復されると、そのすべてのファイルがチェックされ、問題のあるファイルが置き換えられます。さらに、レジストリ キーに異常がないかチェックされます。
6. Microsoft Store キャッシュのリセット
Windows S を押して、 検索 メニューを起動します。上部のテキスト フィールドに Windows Terminal と入力し、関連する検索結果を右クリックして、コンテキスト メニューから 管理者として実行 を選択します。
表示される UAC (ユーザー アカウント制御) プロンプトで Yes をクリックします。
上部の下矢印をクリックし、オプションのリストから コマンド プロンプト を選択します。あるいは、Ctrl Shift を押して 2 新しいタブで コマンド プロンプト を起動することもできます。
次に、次のコマンドを入力して Enter Microsoft Store キャッシュをリセットします: <strong>wsreset</strong>
##7. 競合するアプリケーションをアンインストールします
Windows Iを押して「 Settings」アプリケーションを起動し、クリックしますサイドタブのリストから「 App」を選択します。 右側の「アプリと機能」をクリックします。 問題のあるアプリまたは競合しているアプリを見つけて、その横にある省略記号をクリックし、メニューから アンインストール を選択します。 もう一度、ポップアップ表示される確認プロンプトで Uninstall を選択します。
アプリのインストール後に「Xbox 準備画面でダウンロードが停止する」エラーが発生し始めた場合は、すぐにアンインストールして問題が解決するかどうかを確認してください。一部のアプリケーションは、システムにインストールされている他のアプリケーションの機能と競合することが知られています。
どのアプリをアンインストールするかを決定するには、最初に問題が発生したときにインストールされていたアプリをリストします。
次に、一度に 1 つずつアプリのアンインストールを開始し、各アプリで問題が解消されるかどうかを確認します。競合するものを特定して削除したら、その過程で削除された他のものを再インストールします。
Xbox Game Pass に参加するにはどうすればよいですか?
Xbox Game Pass では、ユーザーが月額 14.99 ドルのプランを選択した場合に、デバイス間でシームレスにプレイできる 100 以上のゲームを提供します。
これらのゲームをコンソールや PC で楽しめる、より安価なプランも提供しています。さらに、Xbox は定期的に新しいゲームをプラットフォームに追加して、加入者の熱狂的な注目を集め続けています。
選べる素晴らしいプラン 3 つのパッケージのいずれかから選択できるオプションにより、ユーザーは確実にパッケージを購読できます彼らの要件に合うもの。したがって、Xbox Game Pass に参加する予定がある場合は、公式 Web サイトにアクセスし、希望のプランの料金を支払い、アプリをダウンロードして、すぐにゲームを開始してください。
以上がXbox アプリが準備画面で止まっていますか?これらの修正を今すぐ適用してくださいの詳細内容です。詳細については、PHP 中国語 Web サイトの他の関連記事を参照してください。
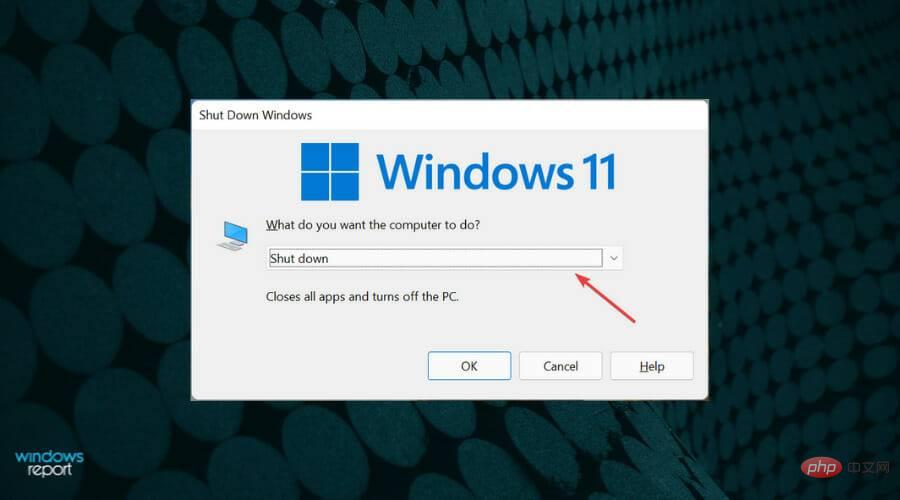
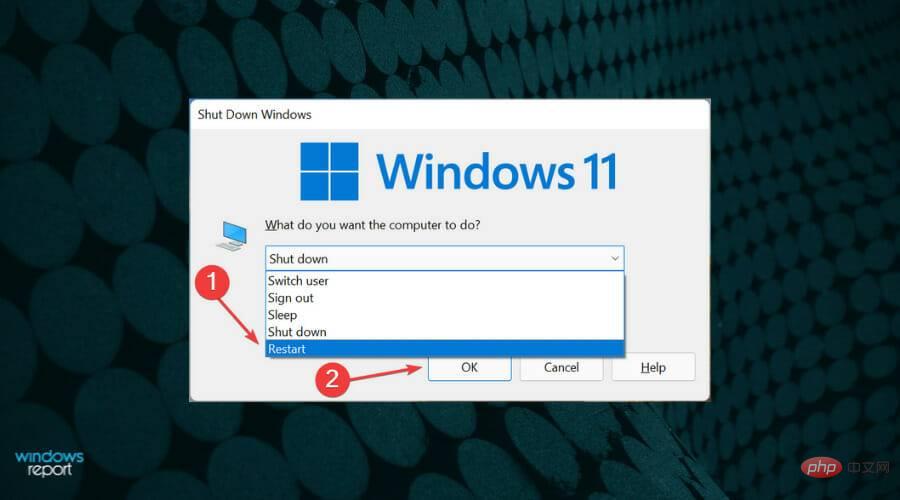
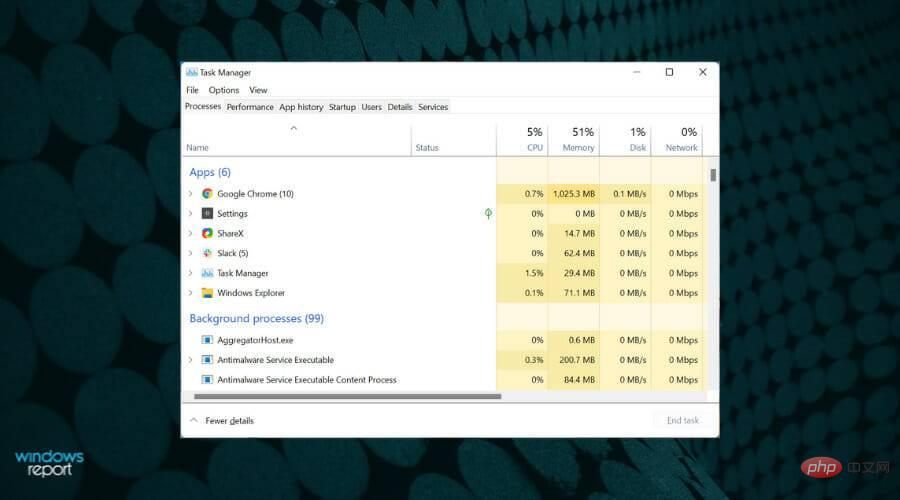 EA 関連のプロセスを見つけて右クリックし、コンテキスト メニューから
EA 関連のプロセスを見つけて右クリックし、コンテキスト メニューから 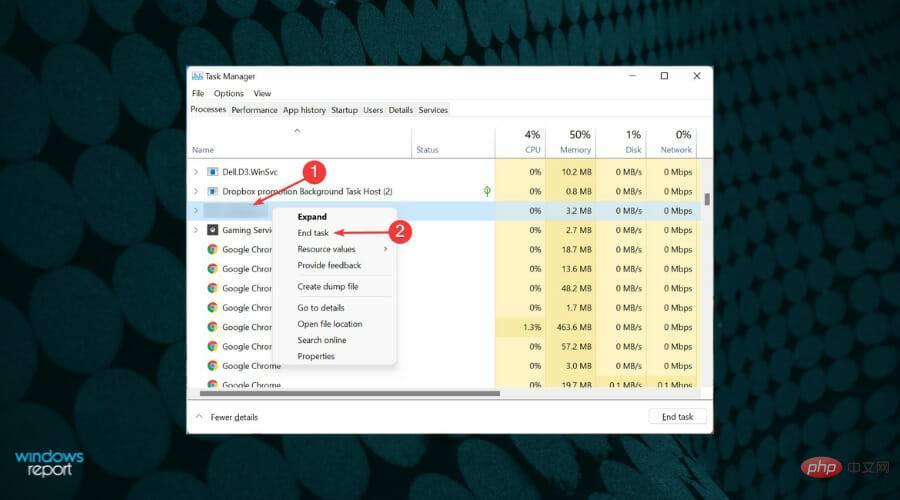
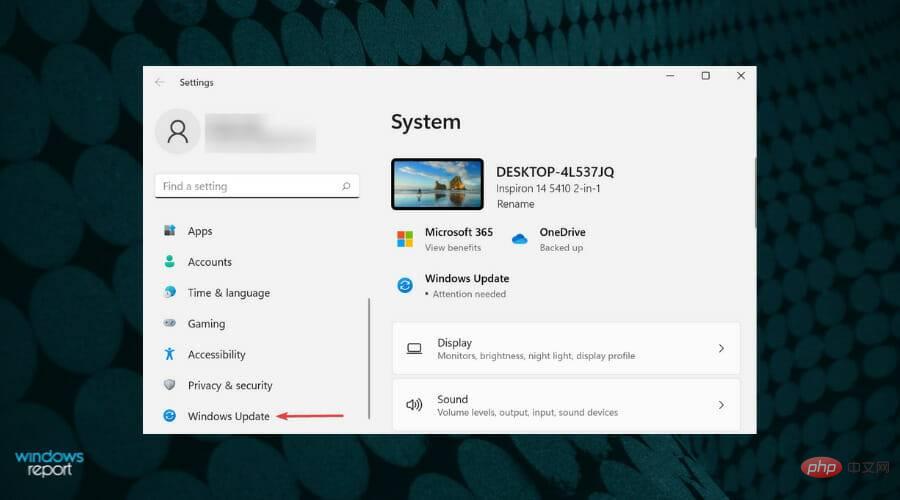 次に、
次に、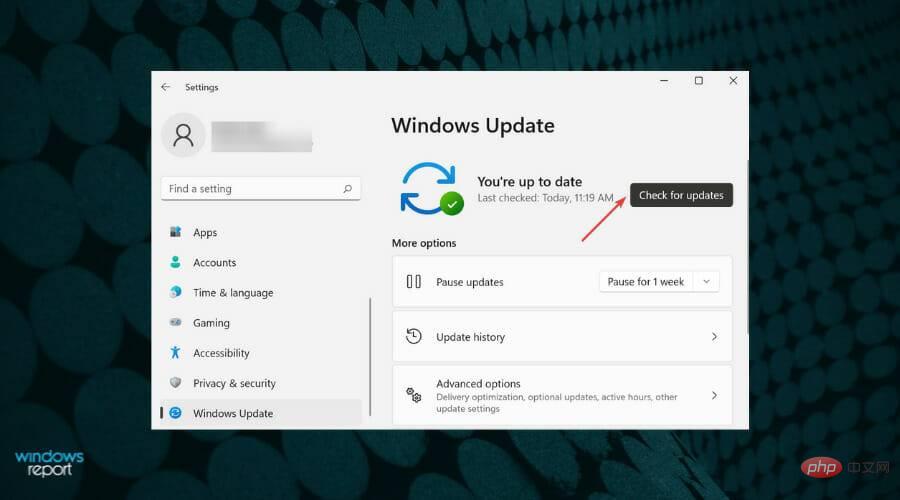 見つかった場合は、ダウンロードして PC にインストールします。
見つかった場合は、ダウンロードして PC にインストールします。 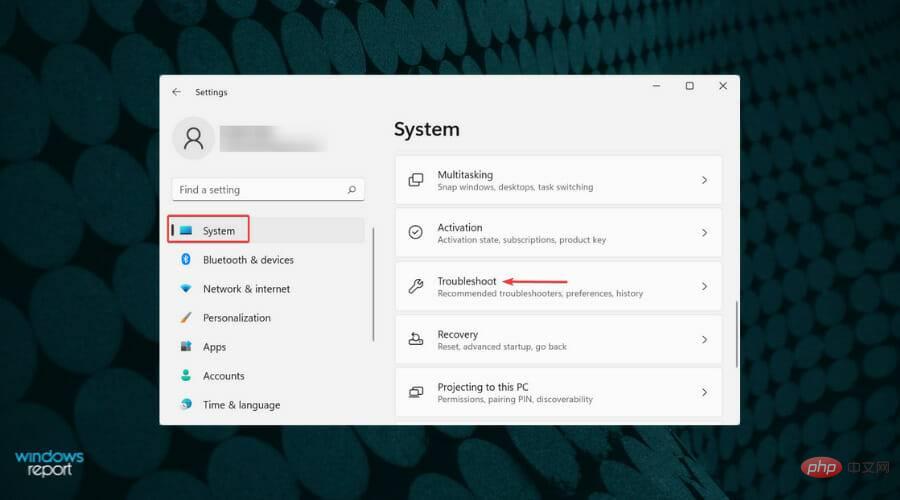 次に、「
次に、「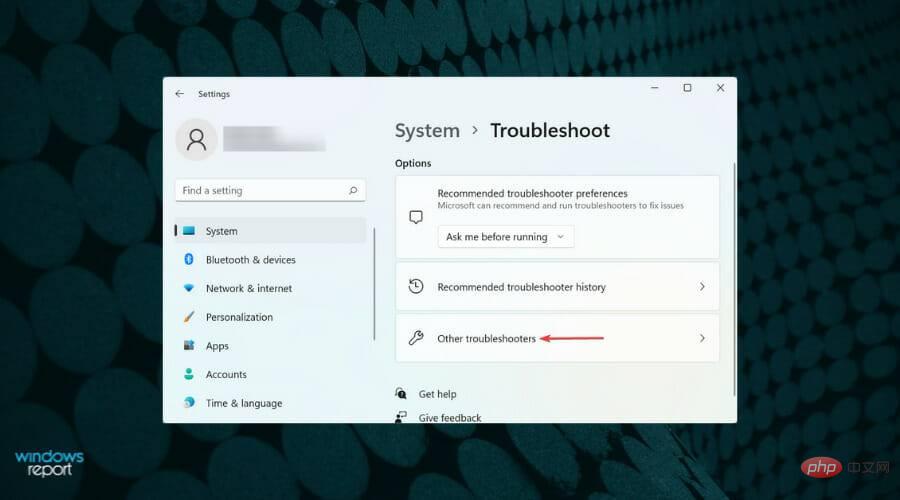 「
「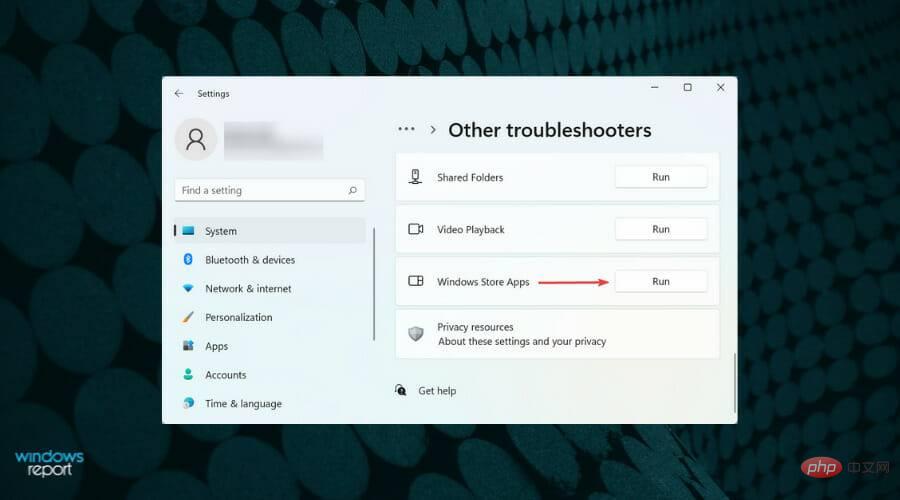 トラブルシューティング担当者が問題を診断して解決するまで待ち、プロンプトが表示されたら適切な対応を選択します。
トラブルシューティング担当者が問題を診断して解決するまで待ち、プロンプトが表示されたら適切な対応を選択します。