iPhoneで2枚の写真を並べて配置する方法
iPhone で 2 つの写真を並べて配置する方法
2 つの写真を並べて配置する最良の方法は、共有シートからアクセスできる専用のショートカットを作成することです。これにより結合プロセスが自動化され、必要に応じて 2 つの写真を簡単に結合できるようになります。 Pages アプリを使用して 2 つの写真を結合し、iPhone に保存することもできます。
最後に、編集をより創造的に制御したい場合は、専用のサードパーティ画像編集アプリケーションの使用を選択できます。これらの方法のいずれかを使用して iPhone で 2 つの写真を結合する方法を次に示します。
方法 1: ショートカット アプリを使用する
次の手順に従って、iPhone 上で 2 つの写真を並べて結合するのに役立つ専用のショートカットを作成します。
ステップ 1: グループ写真のショートカットを作成する
iPhone でショートカット アプリを開き、 アイコンをタップします。以前に iPhone でアプリを削除した場合は、以下のリンクを使用してダウンロードしてインストールできます。
- ショートカット | ダウンロード リンク
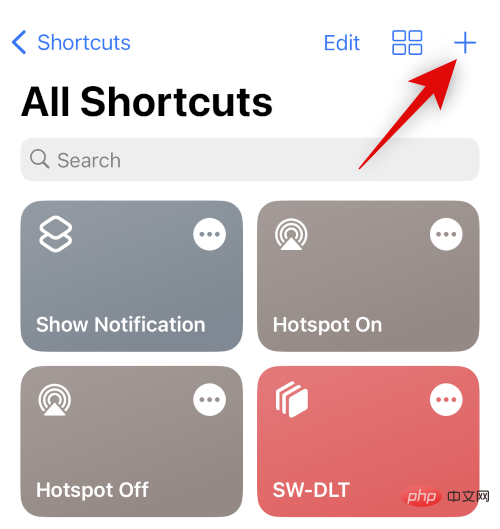
アクションを追加 。
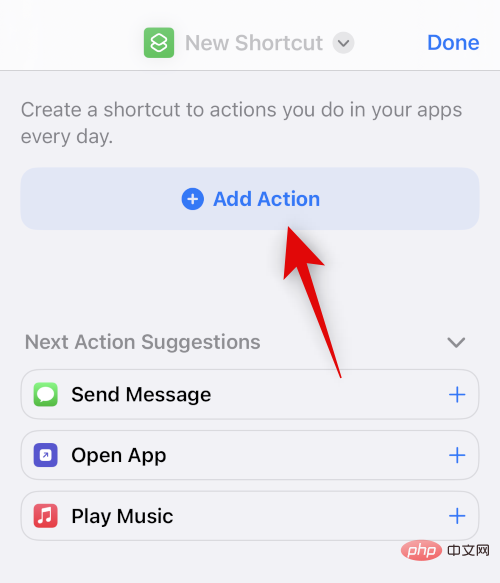
写真を選択してください。検索結果に表示されたら、それをクリックします。
c新しく追加したオペレーションの横にある> アイコンをクリックします。
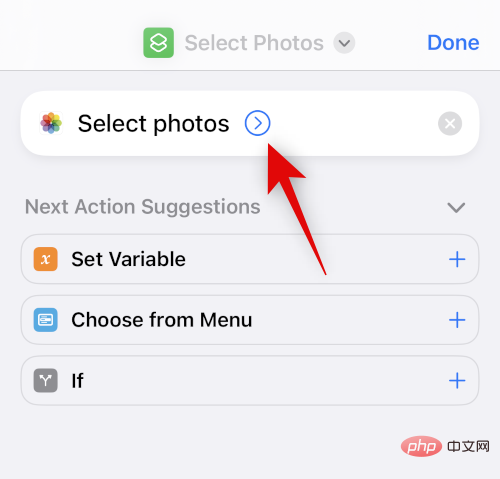
All が Include に設定されていることを確認し、Select Multiple スイッチをオンにします。
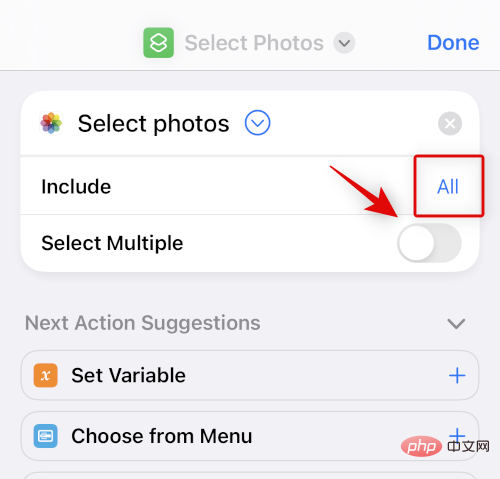
Combine Images」を検索します。
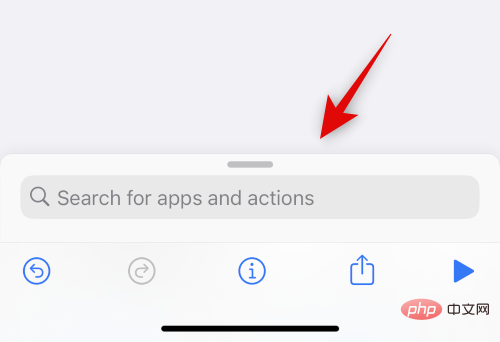
結合画像 を選択します。
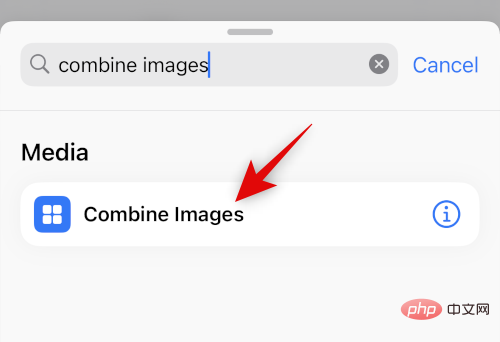
結合 が 水平方向 に設定されていることを確認してください。画像を水平方向に結合したくない場合は、画像をクリックして希望の画像の向きを選択します。
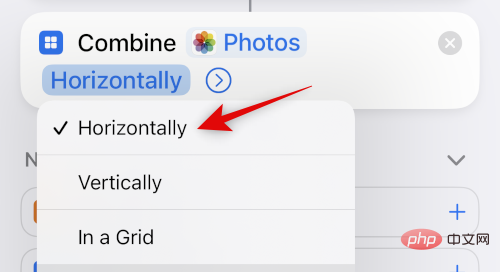
> アイコンをクリックします。
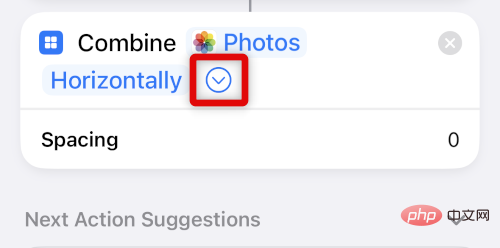
0 に設定できます。
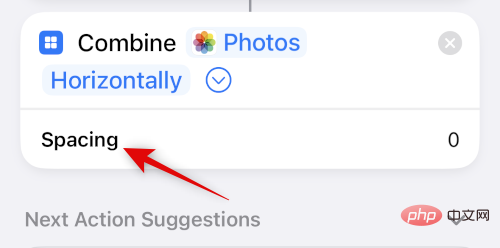
アルバムに保存」を検索します。をクリックして、検索結果から同じコンテンツを選択します。
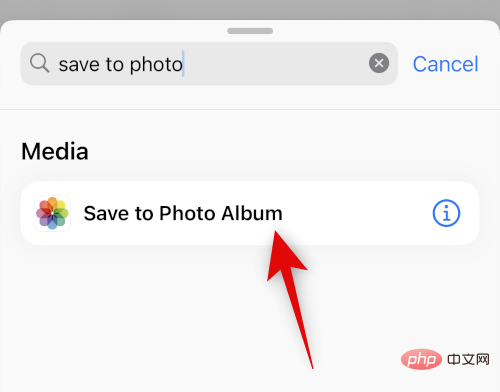
をクリックし、結合した画像を保存したいアルバムを選択します。
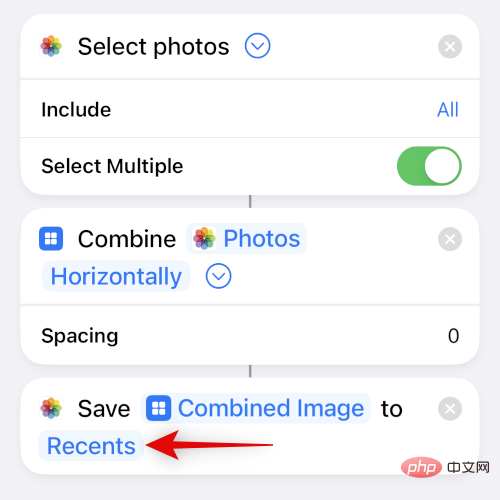 上部のデフォルト名をクリックし、
上部のデフォルト名をクリックし、
を選択します。
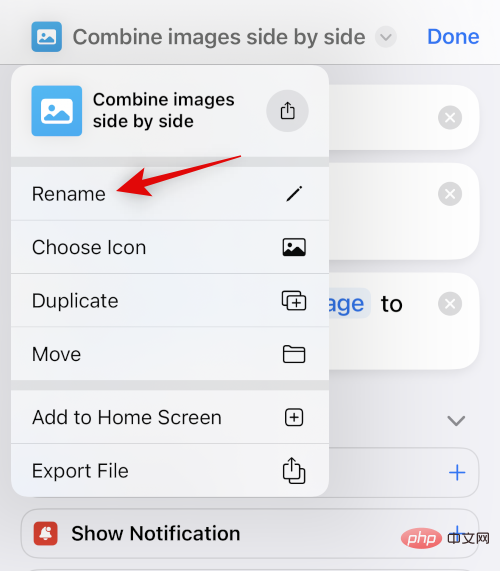 次に、共有シートで簡単に認識できる任意の名前を入力します。
次に、共有シートで簡単に認識できる任意の名前を入力します。
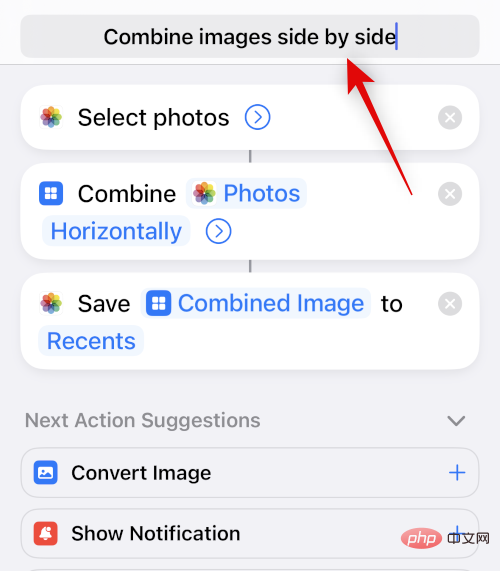 名前をもう一度クリックし、
名前をもう一度クリックし、
を選択します。
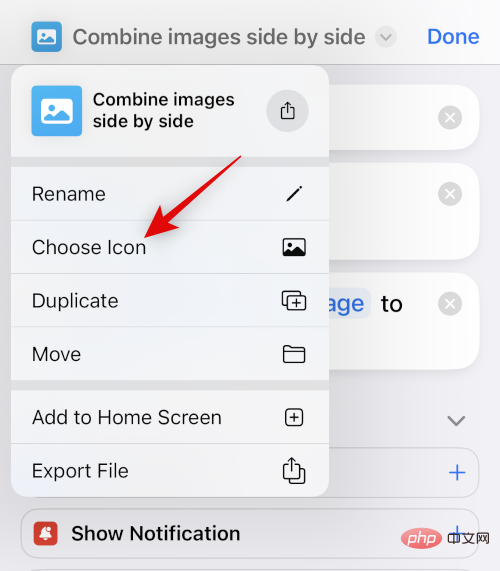 クリックして、ショートカットのお気に入りのグリフと背景を選択します。
クリックして、ショートカットのお気に入りのグリフと背景を選択します。
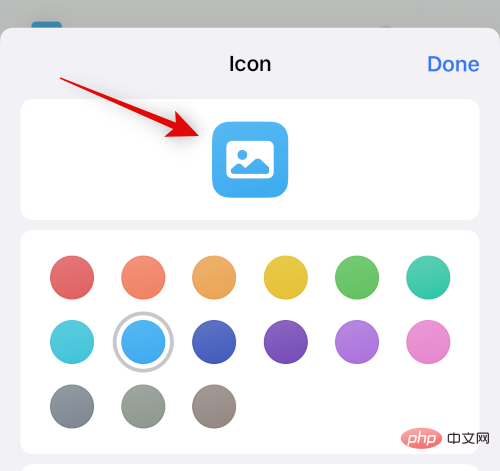 下部にある
下部にある
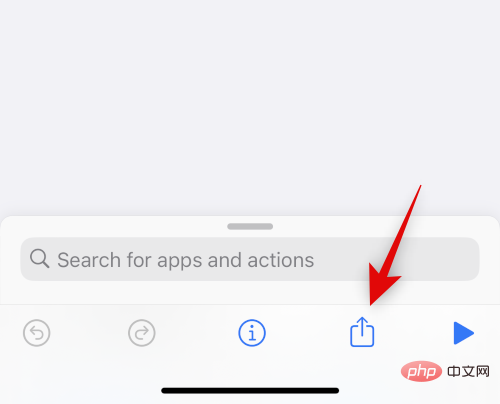 「ホーム画面に追加」
「ホーム画面に追加」
「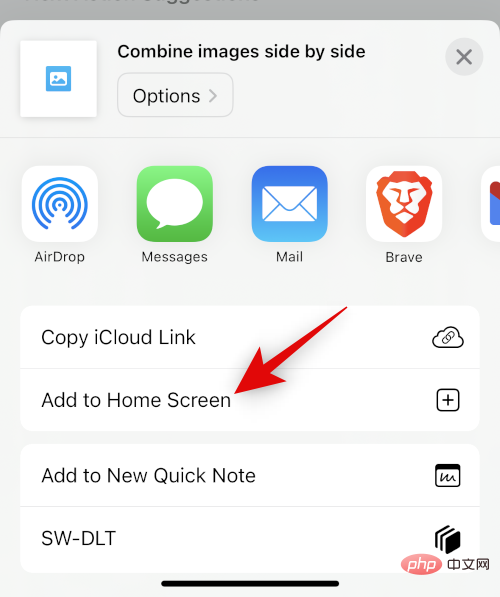 追加
追加
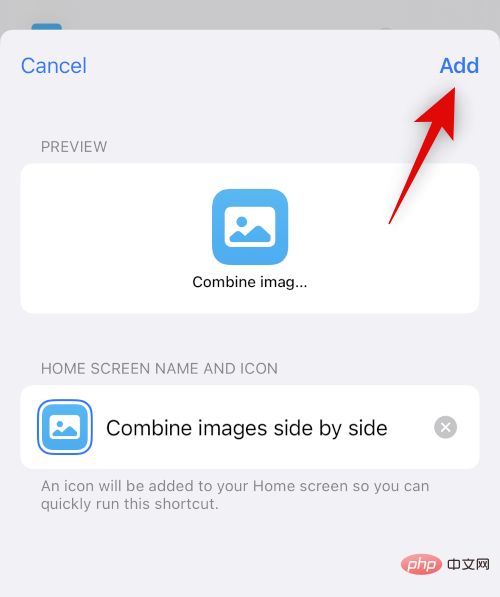 をクリックして
をクリックして
ステップ 2: 写真の結合ショートカットを使用する
ホーム画面で新しく作成したショートカット アイコンをクリックします。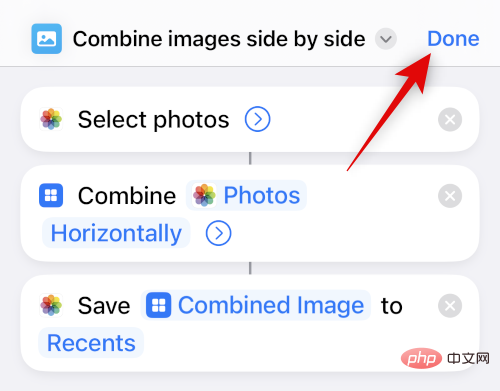
結合したい 2 つの画像をクリックして選択し、並べて配置します。
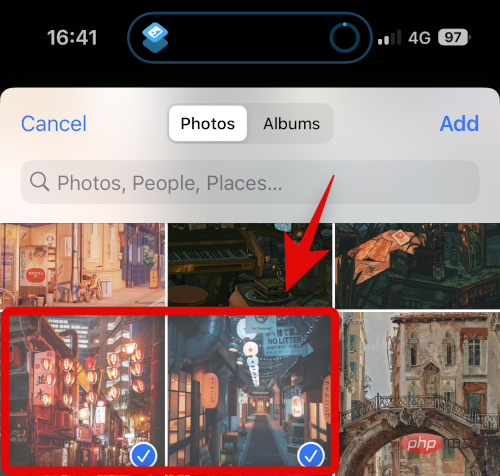
「追加」をクリックします。
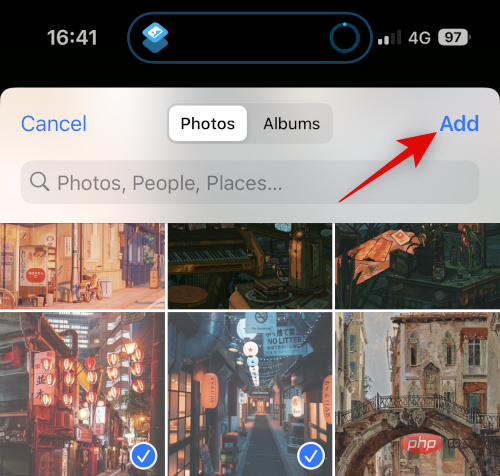
ショートカットはアクションを実行し、プロセスが完了すると確認通知を送信します。
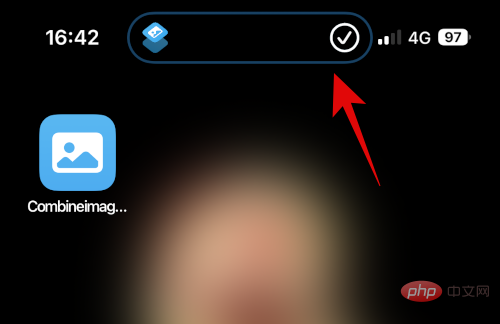
#写真アプリで選択したアルバムに移動して、ポートフォリオ画像を見つけることができるようになりました。
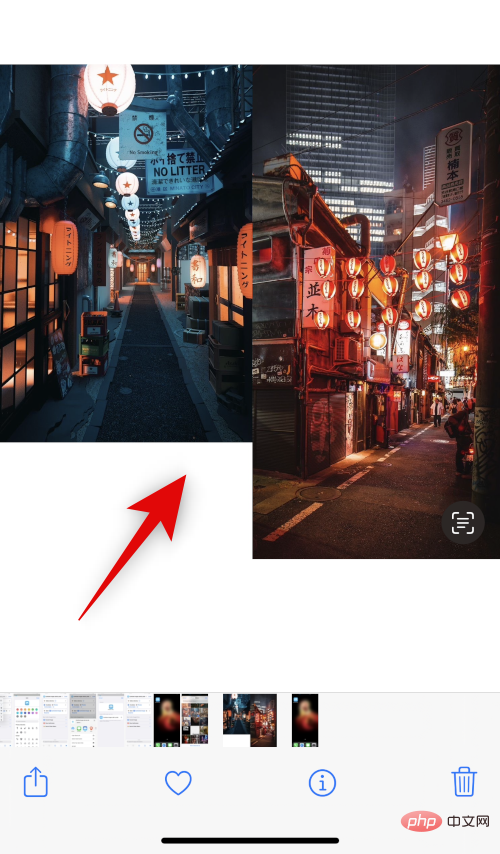
#これは、ショートカットを使用して iPhone で 2 つの画像を並べて結合する方法です。
方法 2: サードパーティ アプリを使用する
サードパーティ アプリを使用して写真を並べて配置することもできます。このプロセスを支援するには、以下で説明するアプリのいずれかを使用してください。
オプション 1: レイアウトを使用する
下のリンクを使用して、iPhone にレイアウトをダウンロードしてインストールします。
- レイアウト| ダウンロードリンク
アプリを開き、写真へのアクセスを許可します。次に、並べて配置したいお気に入りの写真をクリックして選択します。
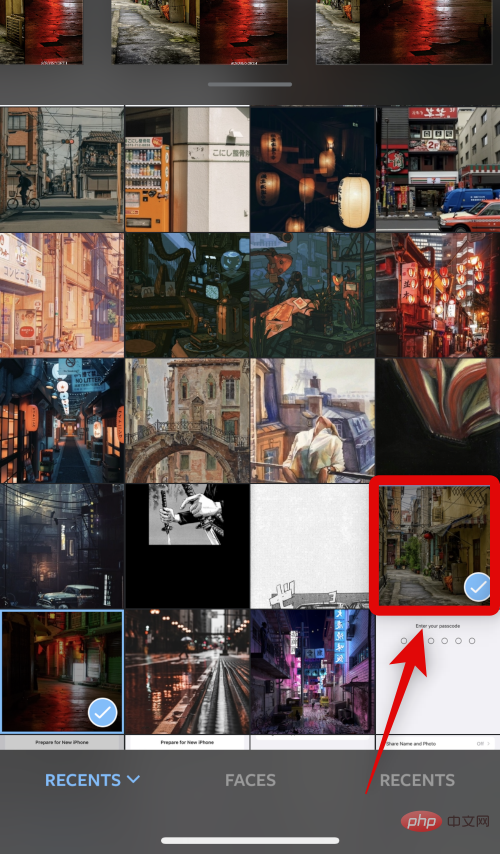
上部に表示されているレイアウトをスクロールし、クリックして並列レイアウトを選択します。
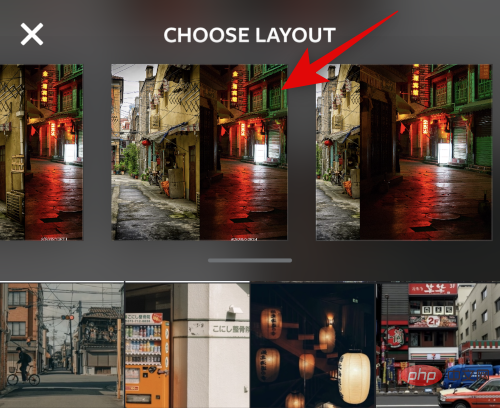
必要に応じて、写真の位置をドラッグして交換できるようになりました。
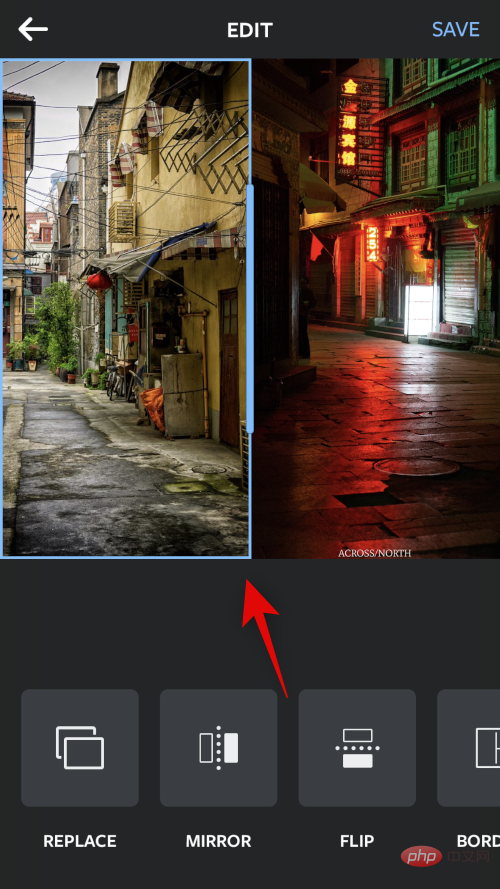
これらの機能のいずれかを写真に使用したい場合は、「ミラー 」または「反転」をタップします。
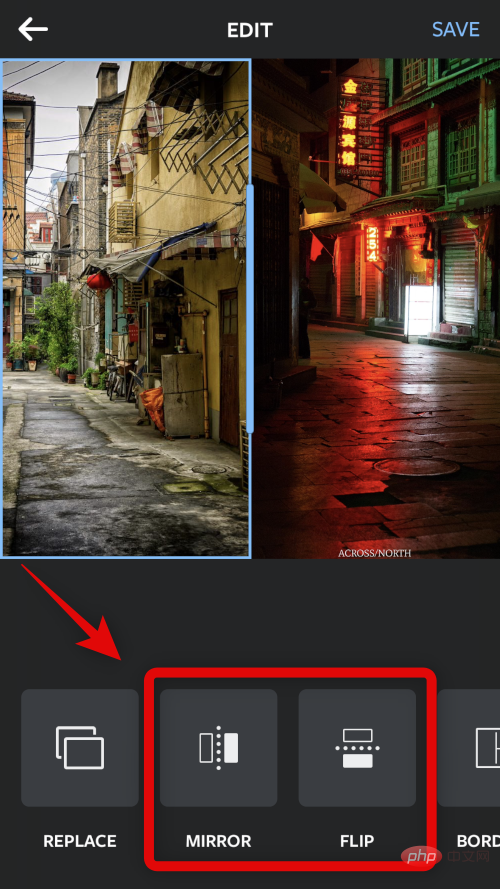
画像に境界線を使用する場合は、「境界線」をクリックします。
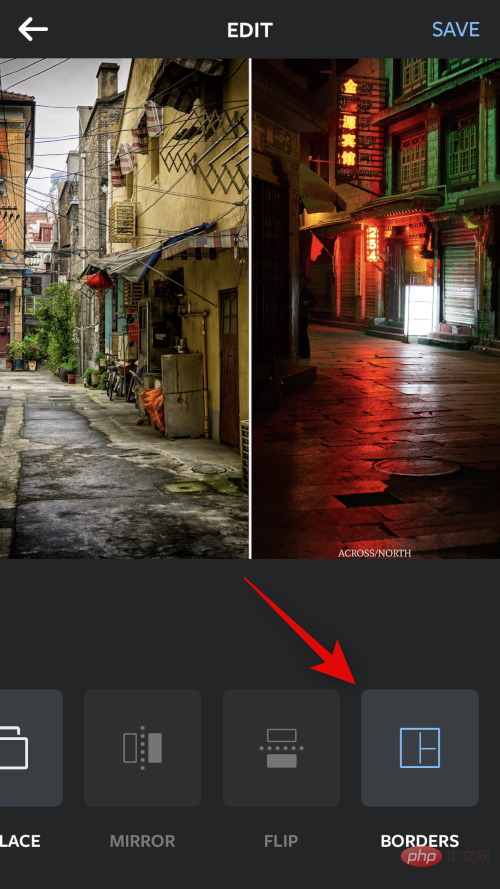
終了したら、「保存」をクリックします。
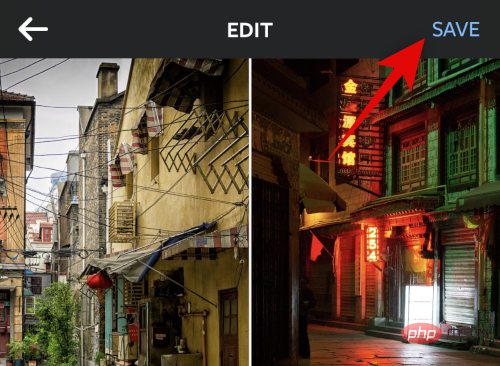
画像が写真アプリに保存されます。下部に表示される共有オプションのいずれかを使用して、画像を共有することを選択することもできます。
c
これは、レイアウト アプリを使用して画像を並べて配置する方法です。
オプション 2: Canva を使用する
ここでは、Canva を使用して iPhone 上に画像を並べて配置する方法を説明します。
下のリンクを使用して、Canva を iPhone にダウンロードしてインストールします。
- Canva| ダウンロード リンク
Canva を開いて、お好みの方法でログインします。
c
ログイン後、右下隅にある アイコンをクリックします。
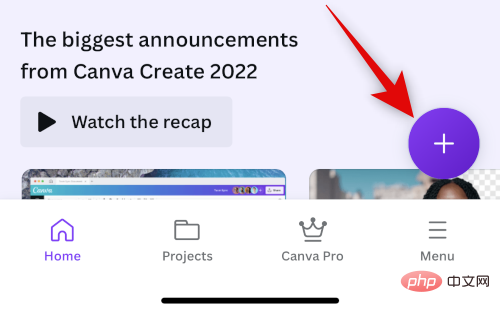
#お好みのキャンバス サイズを選択してください。この例では Poster(Landscape) を使用してみましょう。
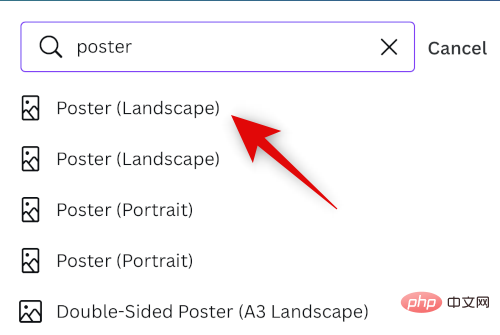
新しいドキュメントが作成され、Canva が提供するさまざまなテンプレートが表示されます。クリックして element に切り替えます。
c
下にスクロールして、グリッドの横にある「すべて表示」をタップします。
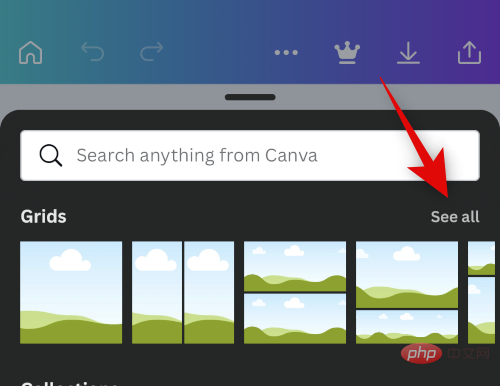
2 番目のグリッドをクリックして選択し、写真を並べて配置します。
c
グリッドがキャンバスに追加されます。写真間の間隔を変更するには、下部にある スペース をクリックします。
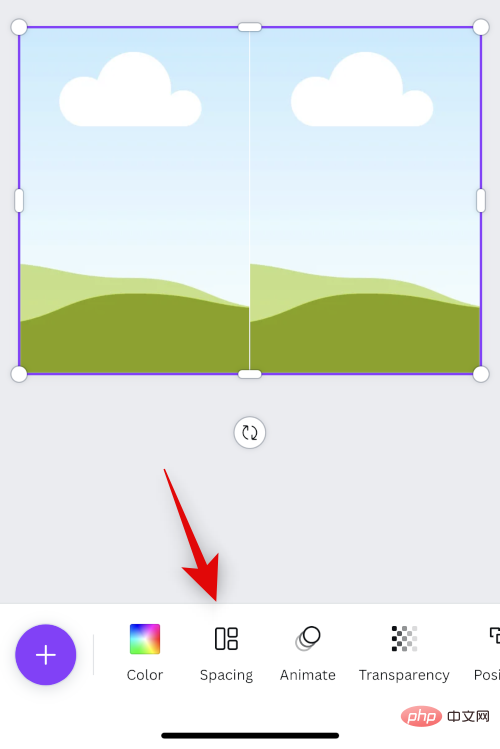
スライダーを使用して、必要に応じて間隔を増減します。
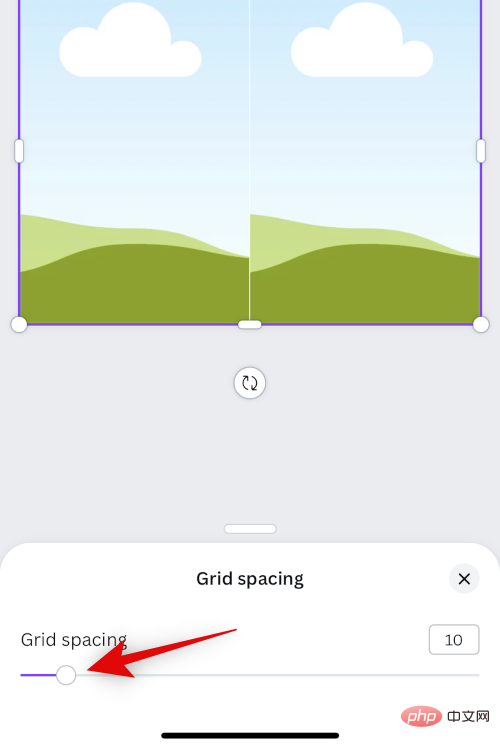
c
アイコンをもう一度クリックします。
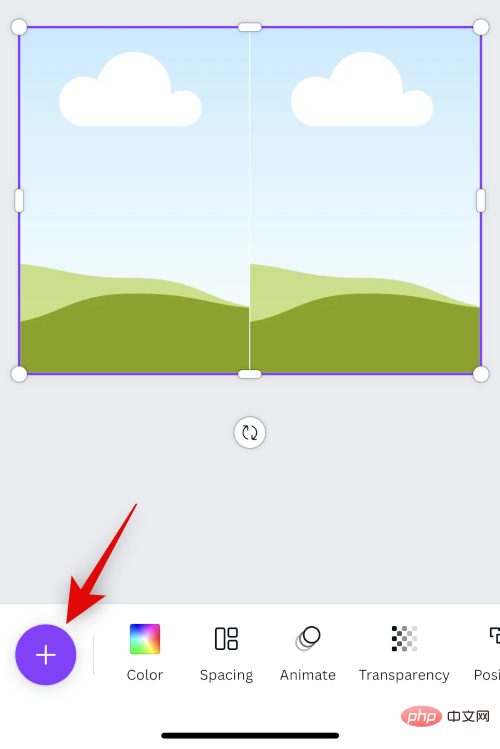 [
[
]をクリックします。
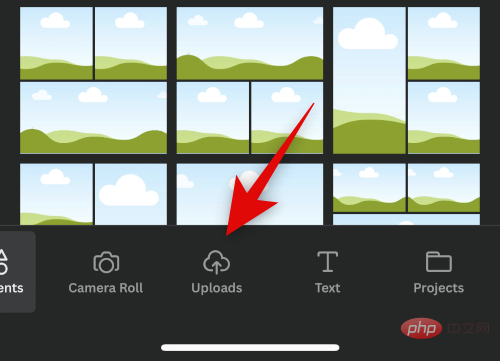 ファイルをアップロードするには、上部の
ファイルをアップロードするには、上部の
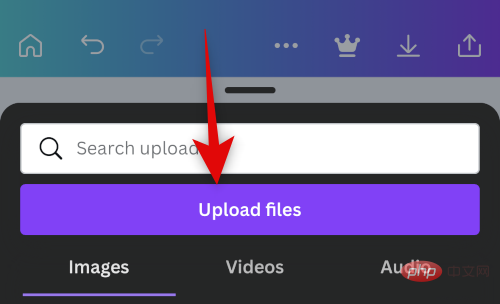 [
[
] をクリックして選択します。
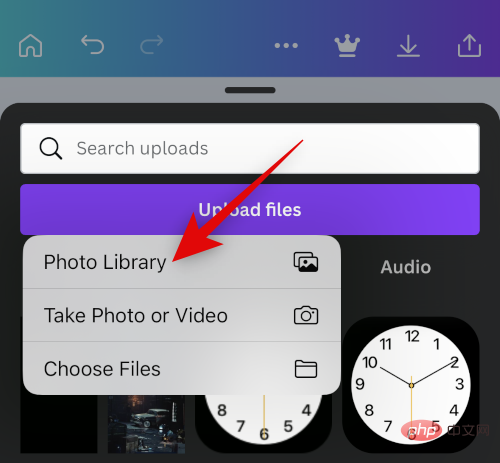 最初の画像をクリックして押し続けます。
最初の画像をクリックして押し続けます。
を選択します。
並べて配置する 2 番目の写真をタップします。
c
写真を選択した後、右上隅の 追加をクリックします。
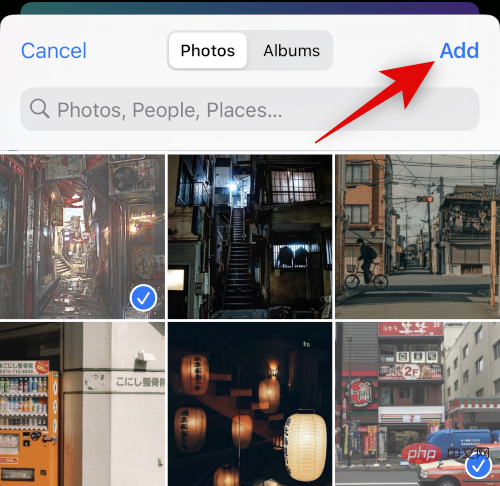
#写真が Canva にアップロードされます。最初の写真をクリックしてください。
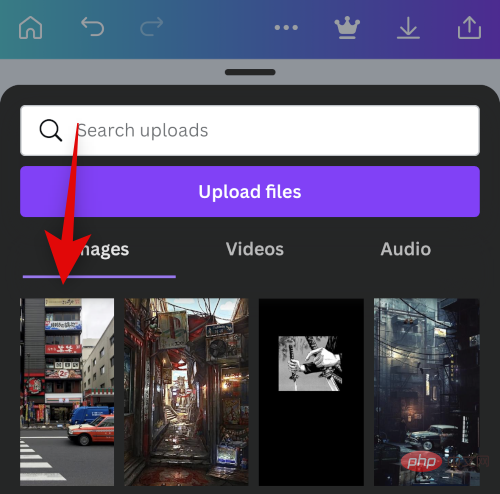
画像をクリックして最初のプレースホルダー上にドラッグし、その中に配置します。
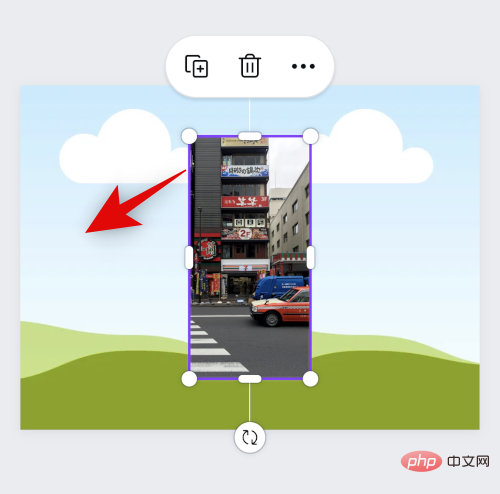
もう一度 をクリックし、アップロードから 2 番目の画像を選択します。
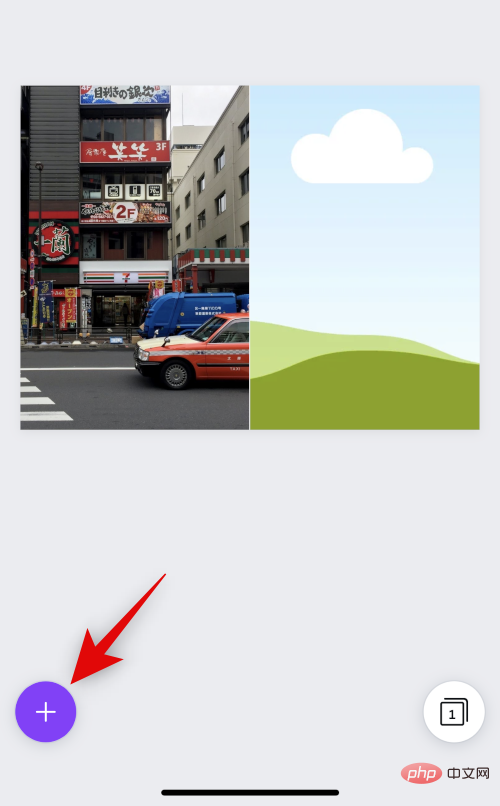
最初の画像の場合と同様に、画像を 2 番目のプレースホルダーにドラッグ アンド ドロップします。

プレースホルダー内で画像の位置を変更する場合は、画像をダブルクリックします。
c
画像をクリックしてドラッグし、位置を変更します。
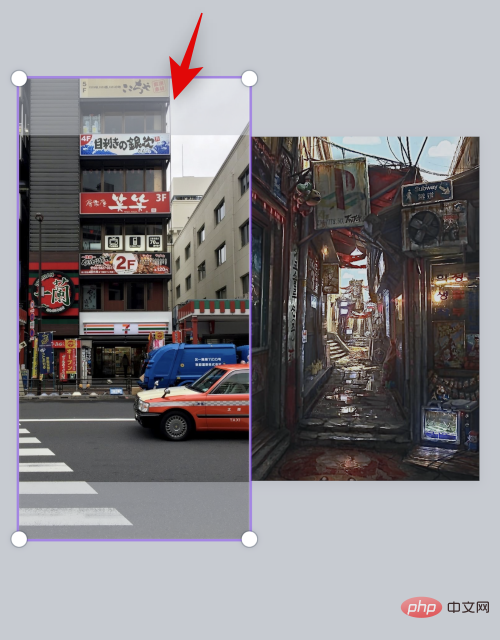
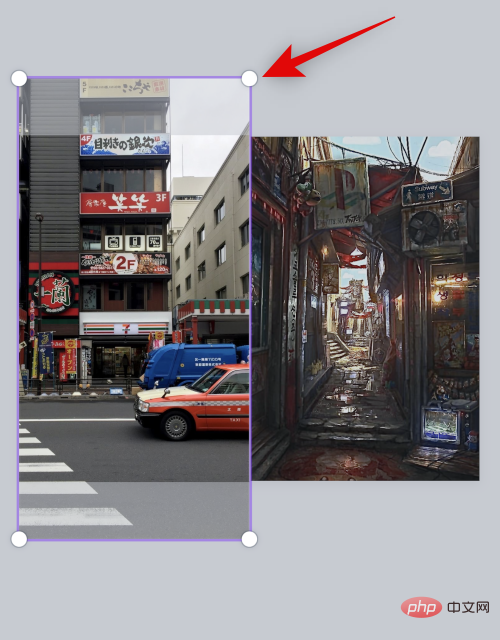
Export] アイコンをクリックします。
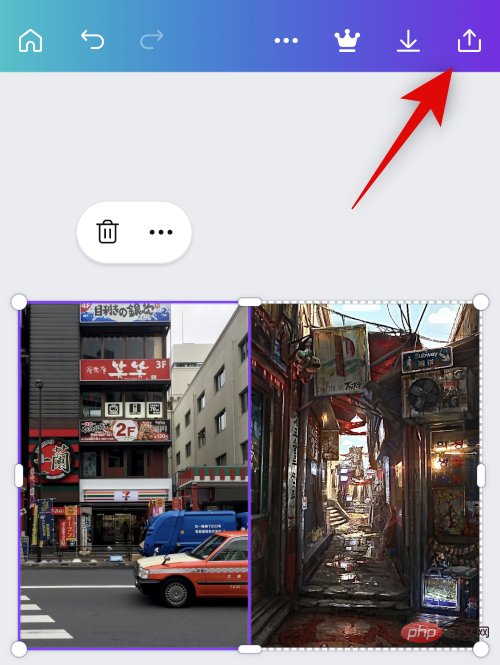
。
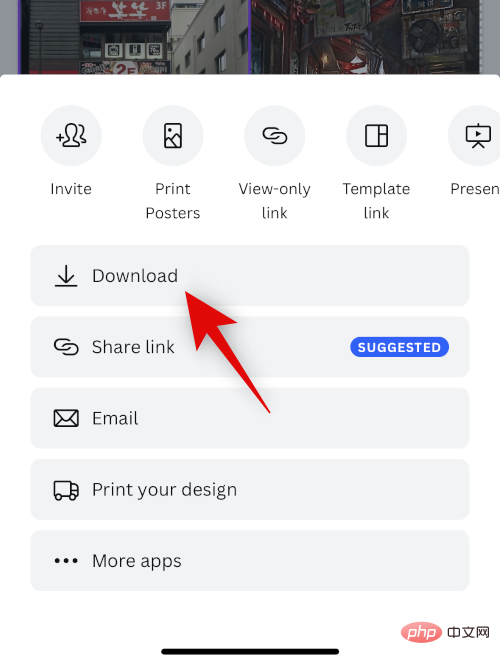 お好みの形式とサイズを選択してください。
お好みの形式とサイズを選択してください。
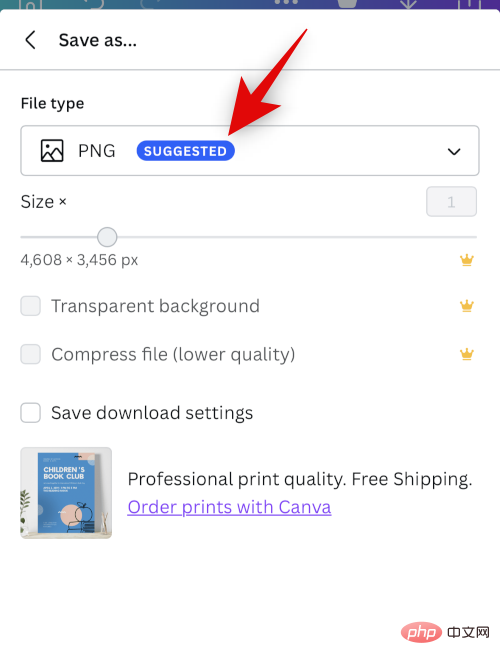 クリックしてダウンロード
クリックしてダウンロード
画像が処理されてエクスポートされます。共有シートが表示されたら、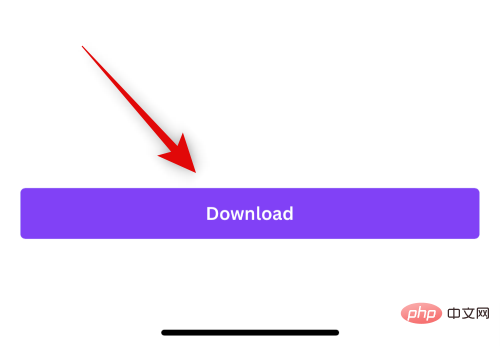 をクリックして画像を保存します。
をクリックして画像を保存します。
#画像が写真アプリに保存されました。これは、Canva を使用して iPhone に画像を並べて配置する方法です。 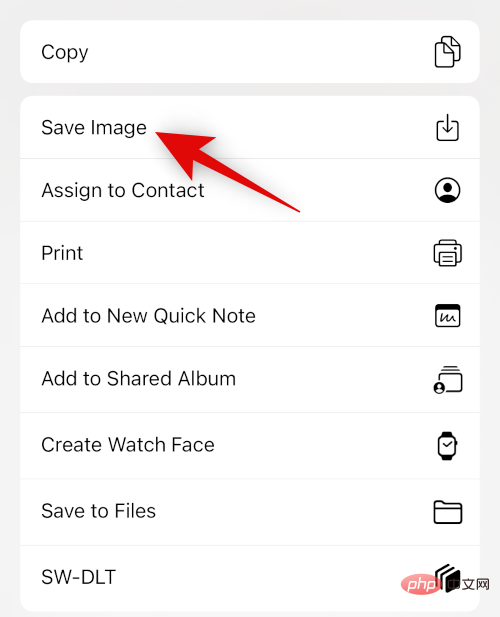
story が選択されていることを確認します。
左側の 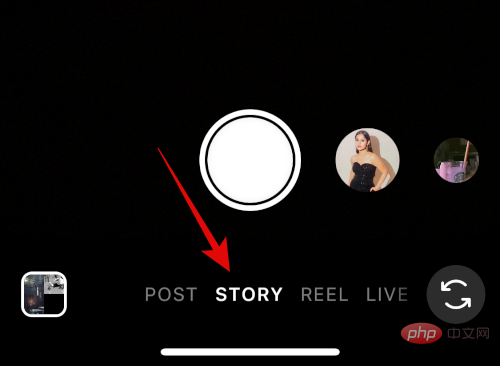 レイアウト アイコンをクリックします。
レイアウト アイコンをクリックします。
「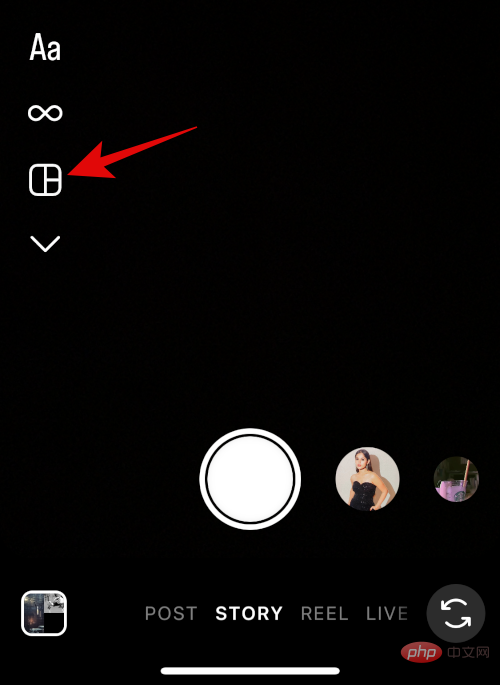 グリッドの変更
グリッドの変更
#画像を並べて配置する最後のレイアウトを選択します。
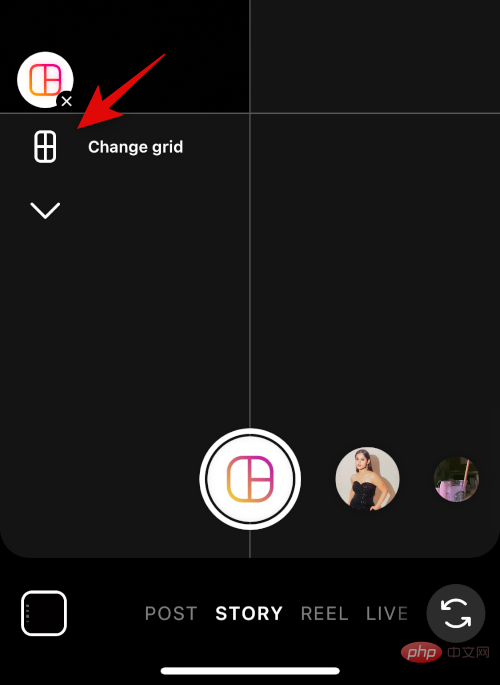
#左下隅にあるギャラリー アイコンをクリックします。
c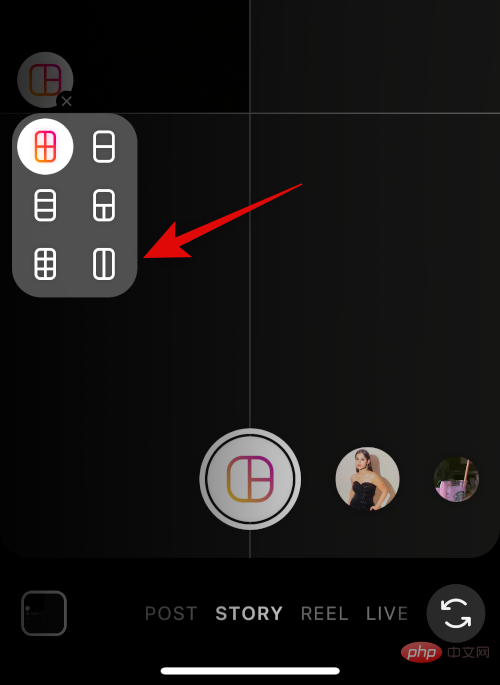
ギャラリー アイコンを再度クリックし、2 番目の画像を選択します。
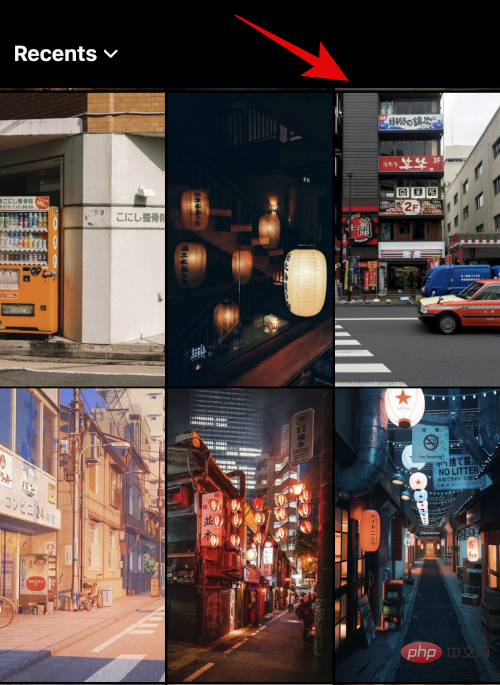
2 番目の画像が 2 番目のプレースホルダーに自動的に追加されます。画像のサイズを変更するには、ピンチ ジェスチャを使用します。
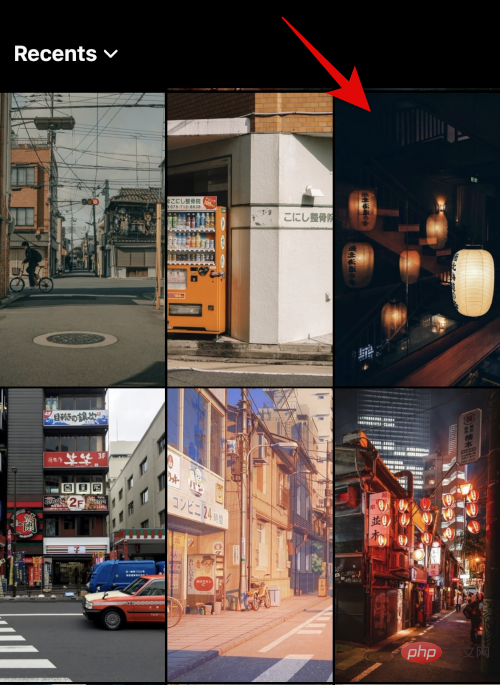
#必要に応じて、2 本の指を使用して画像の位置を変更します。
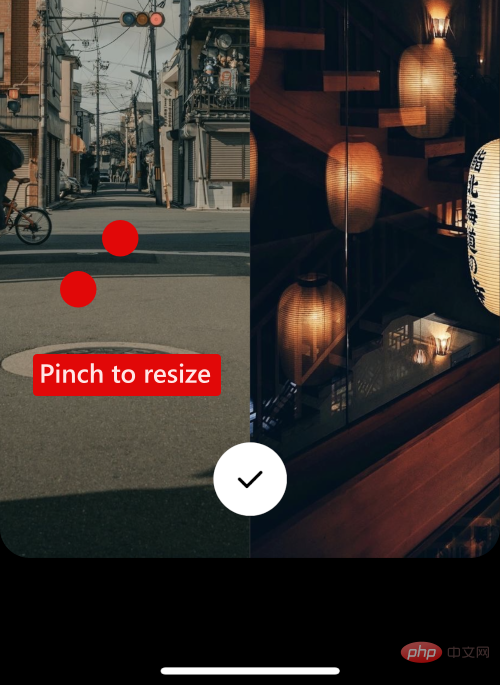
画像に満足したら、下部にあるチェックマークをクリックします。
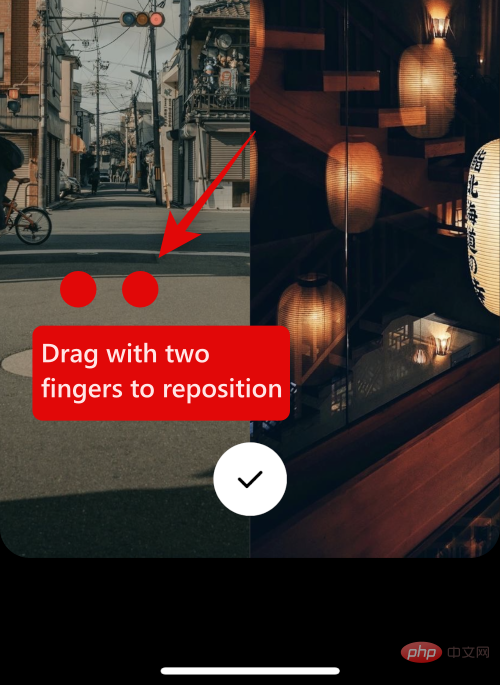
次に、右上隅にある
3 つの点 ()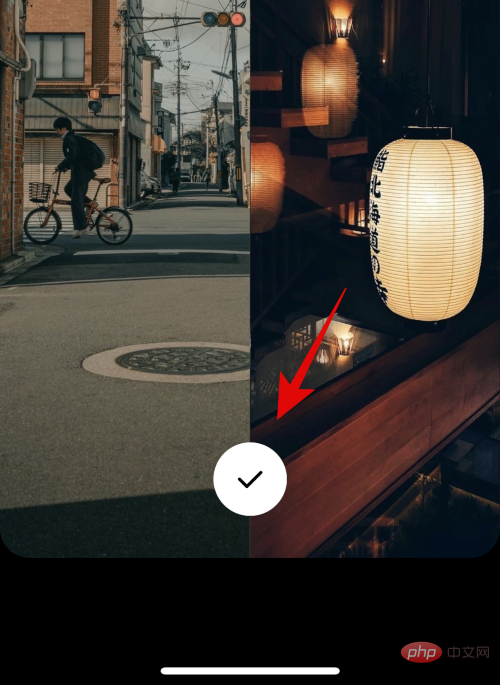 メニュー アイコンをクリックします。
メニュー アイコンをクリックします。
 「
「
」を選択します。 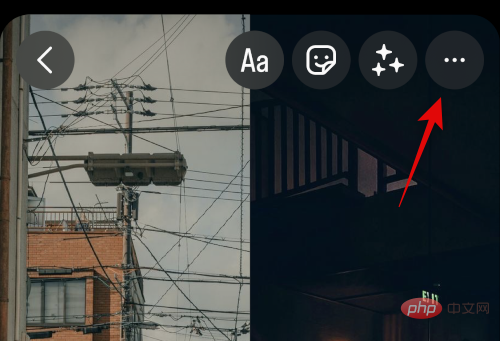
#作成した画像が iPhone の写真アプリに保存されるため、下書きを破棄できます。
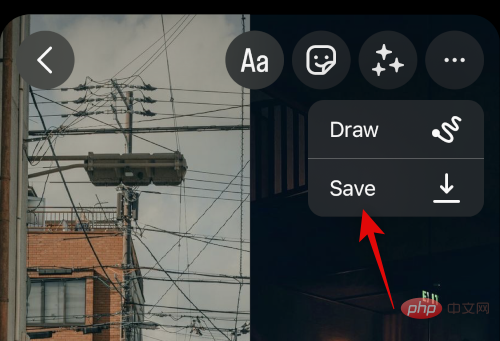
これは、Instagram アプリを使用して iPhone に 2 つの写真を並べて配置する方法です。
以上がiPhoneで2枚の写真を並べて配置する方法の詳細内容です。詳細については、PHP 中国語 Web サイトの他の関連記事を参照してください。

ホットAIツール

Undresser.AI Undress
リアルなヌード写真を作成する AI 搭載アプリ

AI Clothes Remover
写真から衣服を削除するオンライン AI ツール。

Undress AI Tool
脱衣画像を無料で

Clothoff.io
AI衣類リムーバー

AI Hentai Generator
AIヘンタイを無料で生成します。

人気の記事

ホットツール

メモ帳++7.3.1
使いやすく無料のコードエディター

SublimeText3 中国語版
中国語版、とても使いやすい

ゼンドスタジオ 13.0.1
強力な PHP 統合開発環境

ドリームウィーバー CS6
ビジュアル Web 開発ツール

SublimeText3 Mac版
神レベルのコード編集ソフト(SublimeText3)

ホットトピック
 7541
7541
 15
15
 1381
1381
 52
52
 83
83
 11
11
 21
21
 86
86
 新しいカメラ、A18 Pro SoC、大きな画面を備えた iPhone 16 Pro および iPhone 16 Pro Max 公式
Sep 10, 2024 am 06:50 AM
新しいカメラ、A18 Pro SoC、大きな画面を備えた iPhone 16 Pro および iPhone 16 Pro Max 公式
Sep 10, 2024 am 06:50 AM
Apple はついに、新しいハイエンド iPhone モデルのカバーを外しました。 iPhone 16 Pro と iPhone 16 Pro Max には、前世代のものと比較して大きな画面が搭載されています (Pro では 6.3 インチ、Pro Max では 6.9 インチ)。強化された Apple A1 を入手
 iPhone の部品アクティベーション ロックが iOS 18 RC で発見 — ユーザー保護を装って販売された修理権利に対する Apple の最新の打撃となる可能性がある
Sep 14, 2024 am 06:29 AM
iPhone の部品アクティベーション ロックが iOS 18 RC で発見 — ユーザー保護を装って販売された修理権利に対する Apple の最新の打撃となる可能性がある
Sep 14, 2024 am 06:29 AM
今年初め、Apple はアクティベーション ロック機能を iPhone コンポーネントにも拡張すると発表しました。これにより、バッテリー、ディスプレイ、FaceID アセンブリ、カメラ ハードウェアなどの個々の iPhone コンポーネントが iCloud アカウントに効果的にリンクされます。
 iPhoneの部品アクティベーションロックは、ユーザー保護を装って販売されたAppleの修理権に対する最新の打撃となる可能性がある
Sep 13, 2024 pm 06:17 PM
iPhoneの部品アクティベーションロックは、ユーザー保護を装って販売されたAppleの修理権に対する最新の打撃となる可能性がある
Sep 13, 2024 pm 06:17 PM
今年初め、Apple はアクティベーション ロック機能を iPhone コンポーネントにも拡張すると発表しました。これにより、バッテリー、ディスプレイ、FaceID アセンブリ、カメラ ハードウェアなどの個々の iPhone コンポーネントが iCloud アカウントに効果的にリンクされます。
 gate.ioトレーディングプラットフォーム公式アプリのダウンロードとインストールアドレス
Feb 13, 2025 pm 07:33 PM
gate.ioトレーディングプラットフォーム公式アプリのダウンロードとインストールアドレス
Feb 13, 2025 pm 07:33 PM
この記事では、gate.ioの公式Webサイトに最新のアプリを登録およびダウンロードする手順について詳しく説明しています。まず、登録情報の記入、電子メール/携帯電話番号の確認、登録の完了など、登録プロセスが導入されます。第二に、iOSデバイスとAndroidデバイスでgate.ioアプリをダウンロードする方法について説明します。最後に、公式ウェブサイトの信頼性を検証し、2段階の検証を可能にすること、ユーザーアカウントと資産の安全性を確保するためのリスクのフィッシングに注意を払うなど、セキュリティのヒントが強調されています。
 複数のiPhone 16 Proユーザーがタッチスクリーンのフリーズ問題を報告、おそらくパームリジェクションの感度に関連している
Sep 23, 2024 pm 06:18 PM
複数のiPhone 16 Proユーザーがタッチスクリーンのフリーズ問題を報告、おそらくパームリジェクションの感度に関連している
Sep 23, 2024 pm 06:18 PM
Apple の iPhone 16 ラインナップのデバイス (具体的には 16 Pro/Pro Max) をすでに入手している場合は、最近タッチスクリーンに関する何らかの問題に直面している可能性があります。希望の光は、あなたは一人ではないということです - レポート
 ANBIアプリの公式ダウンロードv2.96.2最新バージョンインストールANBI公式Androidバージョン
Mar 04, 2025 pm 01:06 PM
ANBIアプリの公式ダウンロードv2.96.2最新バージョンインストールANBI公式Androidバージョン
Mar 04, 2025 pm 01:06 PM
Binance Appの公式インストール手順:Androidは、ダウンロードリンクを見つけるために公式Webサイトにアクセスする必要があります。すべては、公式チャネルを通じて契約に注意を払う必要があります。
 PHPを使用してAlipay EasySDKを呼び出すときの「未定義の配列キー」「サイン」「エラー」の問題を解決する方法は?
Mar 31, 2025 pm 11:51 PM
PHPを使用してAlipay EasySDKを呼び出すときの「未定義の配列キー」「サイン」「エラー」の問題を解決する方法は?
Mar 31, 2025 pm 11:51 PM
問題の説明公式コードに従ってパラメーターを記入した後、PHPを使用してAlipay EasySDKを呼び出すとき、操作中にエラーメッセージが報告されました。
 Beats が電話ケースをラインナップに追加:iPhone 16 シリーズ用の MagSafe ケースを発表
Sep 11, 2024 pm 03:33 PM
Beats が電話ケースをラインナップに追加:iPhone 16 シリーズ用の MagSafe ケースを発表
Sep 11, 2024 pm 03:33 PM
Beats は Bluetooth スピーカーやヘッドフォンなどのオーディオ製品を発売することで知られていますが、驚きと形容するのが最も適切なことで、Apple 所有の会社は iPhone 16 シリーズを皮切りに電話ケースの製造に進出しました。ビートiPhone



