Windows 10/11でエラーコード0x800701B1を修正する方法
ファイル エクスプローラーでドライブから別のドライバーにファイルを転送すると、「エラー x800701B1: 存在しないデバイスが指定されました 」というエラー メッセージが表示される場合があります。 USB デバイス上で大きなファイルをコピー&ペーストしているときにこの問題が多くのユーザーから報告されていますが、USB ポートに接続された HDD/SSD に Windows をインストールしようとしているときにもこの問題が発生したユーザーもいます。
解決策 1 – ドライブを別のポートに接続します
ご存知のとおり、システムにはいくつかの種類のポートがあります。ただし、一部の新しい外付け SSD/HDD は USB 3.0 でのみ動作します。したがって、USB 2.0 ポートに接続している場合は、このエラーが発生する可能性があります。
1. USB ドライブを取り出す必要があります。したがって、矢印アイコンをクリックして、非表示のシステム アイコンを表示します。
2. ここで、USB イジェクト アイコンを探します。次に、1 回クリックして、システムに接続されているすべての USB を表示します。
3. 次に、外部ドライブを右クリックし、「取り出し」をクリックして、ドライブを安全に取り出します。
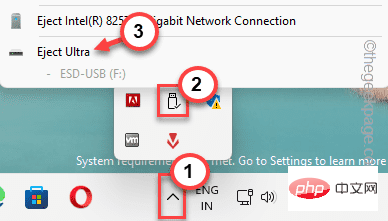
#4. 既存の USB ポートからデバイスを抜くだけです。
5. 次に、PC/ラップトップの USB ポートを詳しく調べます。最新のラップトップにはすべて USB 3.0 ポートが搭載されています。 PC を使用している場合は、背面に USB ポートがいくつかあります。
6. USB ドライブをマシンの新しいポートに接続します。
次に、いくつかのファイルをドライブからコンピューターに、またはその逆に転送してテストします。 エラー コード0x800701B1 がまだ表示されるかどうかを確認してください。
解決策 2 – ドライブ全体を再スキャンする
問題を解決するには、ディスクの管理からドライブを再スキャンしてみてください。
1. ディスク管理ツールを使用してドライブを再スキャンできます。
2. Win キーと XX キー を押してコンテキスト メニューを開きます。
3. 次に、「ディスク管理」ツールをクリックして開きます。
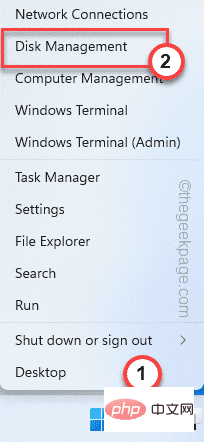
#4. ディスク管理ツールでは、メイン ペインにドライブの完全なリストを表示できます。
5. [アクション] メニューをクリックし、[ディスクの再スキャン] をクリックして、 ドライブを再スキャンします。
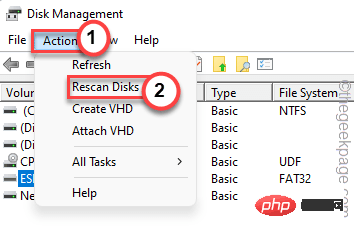
キーと E キーを同時に押してエクスプローラーを開きます。
2. 次に、左側のペインで「This PC」をクリックします。
3. ここでドライブを見つけます。次に、ドライブを右クリックし、「プロパティ」をクリックします。
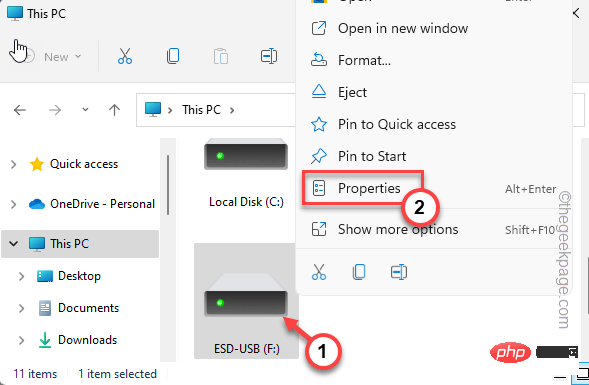
セキュリティ] タブに移動します。
5. ここで、このタブで [詳細] をクリックして、詳細 セキュリティ設定を開きます。
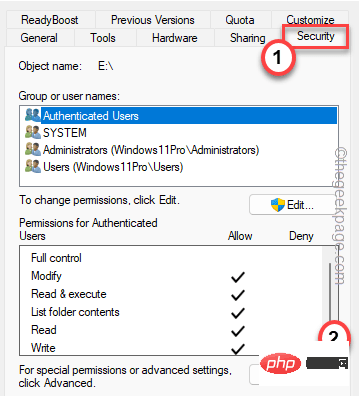
Change] をクリックします。
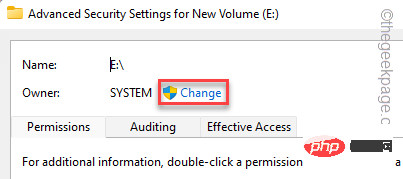
Advanced」オプションをクリックします。
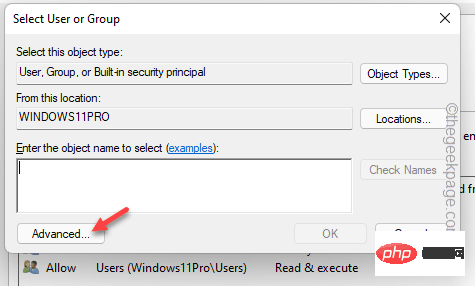
ユーザー グループの完全なリストを検索します。 8. これらのグループ内でユーザー名を選択し、
ユーザー名をダブルクリックします。
9.これを確認するには、「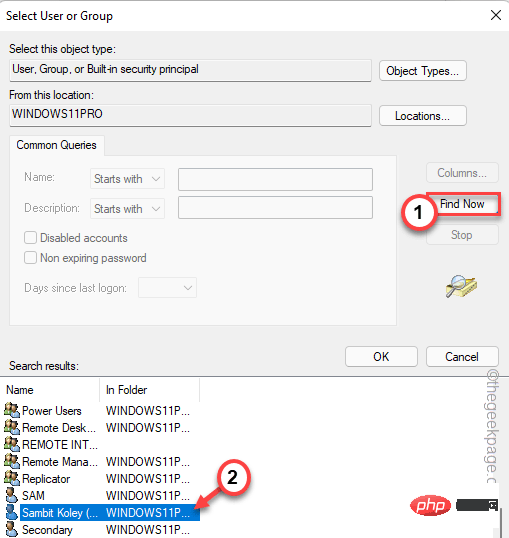 OK
OK
10. ホームページに戻ったら、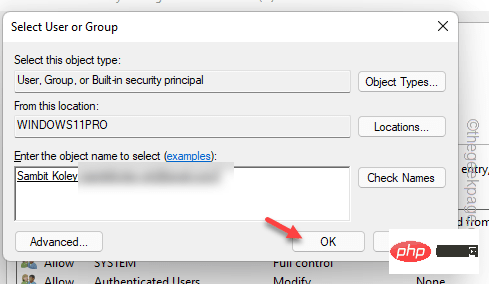 select
select
すべての子オブジェクトのアクセス許可エントリを、このオブジェクトの継承可能なアクセス許可エントリに置き換えます## # "フレーム。 11. 次に、変更を保存するには、[Apply] および [
OK] をクリックします。
次に、先ほど試したファイルを転送してみます。 解決策 4 – ディスク ドライブをアンインストールして再インストールする
解決策 4 – ディスク ドライブをアンインストールして再インストールする
コンピュータからディスク ドライブをアンインストールして再インストールします。
1. まず、
win キーと
Rキーを押します。 2. 次に、これを入力して、Enter.
devmgmt.msc
3 をクリックします。デバイス マネージャー ページで、「#」を展開します。 ##ディスクドライブ
」ドロップダウンリスト。 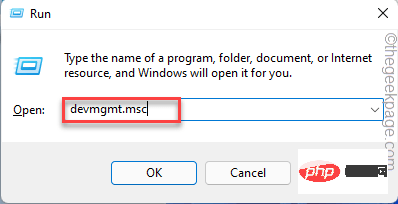
4. ここでは、ディスク ドライブを右クリックし、[デバイスのアンインストール] をクリックします。
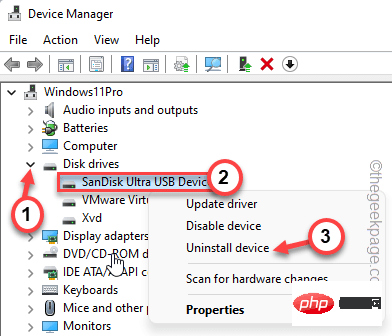
5. アンインストールを再度確認します。もう一度「アンインストール」をクリックします。
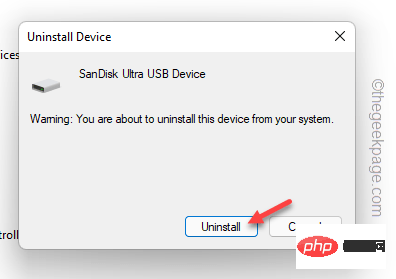
このようにして、ディスク ドライブがコンピュータからアンマウントされます。心配しないで。これにより、現在のドライバーのみがアンインストールされます。
コンピュータを再起動します。このようにして、Windows はアンインストールされたドライバーをデフォルトのドライバーに置き換えます。再起動後は問題なく簡単にファイルを転送できます。
以上がWindows 10/11でエラーコード0x800701B1を修正する方法の詳細内容です。詳細については、PHP 中国語 Web サイトの他の関連記事を参照してください。

ホットAIツール

Undresser.AI Undress
リアルなヌード写真を作成する AI 搭載アプリ

AI Clothes Remover
写真から衣服を削除するオンライン AI ツール。

Undress AI Tool
脱衣画像を無料で

Clothoff.io
AI衣類リムーバー

AI Hentai Generator
AIヘンタイを無料で生成します。

人気の記事

ホットツール

メモ帳++7.3.1
使いやすく無料のコードエディター

SublimeText3 中国語版
中国語版、とても使いやすい

ゼンドスタジオ 13.0.1
強力な PHP 統合開発環境

ドリームウィーバー CS6
ビジュアル Web 開発ツール

SublimeText3 Mac版
神レベルのコード編集ソフト(SublimeText3)

ホットトピック
 7461
7461
 15
15
 1376
1376
 52
52
 77
77
 11
11
 17
17
 17
17
 携帯電話でXMLをPDFに変換する方法は?
Apr 02, 2025 pm 10:18 PM
携帯電話でXMLをPDFに変換する方法は?
Apr 02, 2025 pm 10:18 PM
携帯電話でXMLをPDFに直接変換するのは簡単ではありませんが、クラウドサービスの助けを借りて実現できます。軽量モバイルアプリを使用してXMLファイルをアップロードし、生成されたPDFを受信し、クラウドAPIで変換することをお勧めします。クラウドAPIはサーバーレスコンピューティングサービスを使用し、適切なプラットフォームを選択することが重要です。 XMLの解析とPDF生成を処理する際には、複雑さ、エラー処理、セキュリティ、および最適化戦略を考慮する必要があります。プロセス全体では、フロントエンドアプリとバックエンドAPIが連携する必要があり、さまざまなテクノロジーをある程度理解する必要があります。
 ログイン認証のためにWordプラグインからブラウザにジャンプする方法は?
Apr 01, 2025 pm 08:27 PM
ログイン認証のためにWordプラグインからブラウザにジャンプする方法は?
Apr 01, 2025 pm 08:27 PM
アプリケーション内からアプリケーション外へのログイン認証を実現する方法は?いくつかのアプリケーションでは、あるアプリケーションから別のアプリケーションにジャンプする必要性に遭遇することがよくあります...
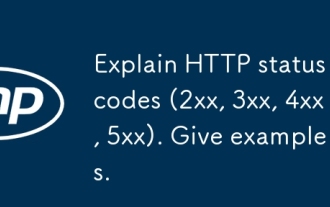 HTTPステータスコード(2xx、3xx、4xx、5xx)を説明します。例を挙げてください。
Apr 05, 2025 am 12:06 AM
HTTPステータスコード(2xx、3xx、4xx、5xx)を説明します。例を挙げてください。
Apr 05, 2025 am 12:06 AM
HTTPステータスコードは4つのカテゴリに分割されます。2xxはリクエストが成功することを意味し、3xxはリダイレクトが必要であり、4xxはクライアントエラー、5xxはサーバーエラーを意味します。 200OKなどの2xxステータスコードは、リクエストが成功することを意味します。 301MovedPermanivellyを意味する3XXステータスコードは、永続的なリダイレクトを意味します。302Foundは一時的なリダイレクトを意味します。 404NotFoundなどの4XXステータスコードは、リソースが見つからないことを意味します。400BadRequestはリクエストの構文エラーを意味します。 500INTERNALSERVERRERRORなどの5XXステータスコードは、サーバー内部エラー、503ServiceUnavaIlablを意味します
 XMLオンラインフォーマット
Apr 02, 2025 pm 10:06 PM
XMLオンラインフォーマット
Apr 02, 2025 pm 10:06 PM
XMLオンラインフォーマットツールは、厄介なXMLコードを自動的に読みやすい形式と維持します。 XMLの構文ツリーを解析し、フォーマットルールを適用することにより、これらのツールはコードの構造を最適化し、その保守性とチームワークの効率を向上させます。
 ワードプラグインログイン承認のためにクロスアプリケーションジャンプを実装する方法は?
Apr 01, 2025 pm 11:27 PM
ワードプラグインログイン承認のためにクロスアプリケーションジャンプを実装する方法は?
Apr 01, 2025 pm 11:27 PM
ワードプラグインログイン承認のためにクロスアプリケーションジャンプを実装する方法は?特定の単語プラグインを使用する場合、このシナリオに遭遇することがよくあります。プラグインのログインをクリックしてください...
 PSが荷重を見せ続ける理由は何ですか?
Apr 06, 2025 pm 06:39 PM
PSが荷重を見せ続ける理由は何ですか?
Apr 06, 2025 pm 06:39 PM
PSの「読み込み」の問題は、リソースアクセスまたは処理の問題によって引き起こされます。ハードディスクの読み取り速度は遅いか悪いです。CrystaldiskInfoを使用して、ハードディスクの健康を確認し、問題のあるハードディスクを置き換えます。不十分なメモリ:高解像度の画像と複雑な層処理に対するPSのニーズを満たすためのメモリをアップグレードします。グラフィックカードドライバーは時代遅れまたは破損しています:ドライバーを更新して、PSとグラフィックスカードの間の通信を最適化します。ファイルパスが長すぎるか、ファイル名に特殊文字があります。短いパスを使用して特殊文字を避けます。 PS独自の問題:PSインストーラーを再インストールまたは修理します。
 H5ページの生産には継続的なメンテナンスが必要ですか?
Apr 05, 2025 pm 11:27 PM
H5ページの生産には継続的なメンテナンスが必要ですか?
Apr 05, 2025 pm 11:27 PM
H5ページは、コードの脆弱性、ブラウザー互換性、パフォーマンスの最適化、セキュリティの更新、ユーザーエクスペリエンスの改善などの要因のため、継続的に維持する必要があります。効果的なメンテナンス方法には、完全なテストシステムの確立、バージョン制御ツールの使用、定期的にページのパフォーマンスの監視、ユーザーフィードバックの収集、メンテナンス計画の策定が含まれます。
 携帯電話用の無料のXMLからPDFツールはありますか?
Apr 02, 2025 pm 09:12 PM
携帯電話用の無料のXMLからPDFツールはありますか?
Apr 02, 2025 pm 09:12 PM
モバイルには、単純で直接無料のXMLからPDFツールはありません。必要なデータ視覚化プロセスには、複雑なデータの理解とレンダリングが含まれ、市場のいわゆる「無料」ツールのほとんどは経験がありません。コンピューター側のツールを使用したり、クラウドサービスを使用したり、アプリを開発してより信頼性の高い変換効果を取得することをお勧めします。



