メッセージ アプリは、Apple ユーザーと非 Apple ユーザーにメッセージを送信する場合に便利です。メッセージを編集して送信メッセージを変更したり、「送信取り消し」を使用して最近送信したメッセージを取り消したりできます。メッセージのもう 1 つの優れた点は、iPhone を使用していないときや、より重要な用事を行っていないときに、スケジュールされた時間にメッセージを送信できることです。
それはできません。 iPhone 自体のメッセージ アプリでは、メッセージを後で送信するようにスケジュールすることはできません。 Android の Google メッセージ アプリとは異なり、iOS でメッセージ アプリを使用する場合、メッセージを作成して後で送信するためのオプションは組み込まれていません。代わりに、回避策や代替手段に頼る必要があります。その中には iPhone でネイティブに実行できるものもあれば、サードパーティのアプリをインストールする必要があるものもあります。
iOS メッセージ アプリにはスケジュールされたテキストを送信する機能がないため、他の Apple ユーザーとのテキスト通信に iMessage を使用したい場合は、そのようなメッセージを送信するためにショートカット アプリを使用する必要があります。これを行うには 2 つの方法があります。ショートカット アプリでパーソナライズされたオートメーションを作成するか、メッセージを送信するためにすぐに使用できるショートカットを追加します。
どちらの方法でも、スケジュールされたテキストが iMessage 経由で他の Apple ユーザーに送信されます。 iPhone またはその他の Apple デバイスを持っていない人にプログラムに関する情報が送信される場合、情報は SMS または MMS 経由で送信されます。
同じメッセージが定期的に繰り返されるようにメッセージをスケジュールする場合は、ショートカットを使用してオートメーションを作成できます。アプリ。まず、iPhone で「 ショートカット」アプリを開きます。

#ショートカットの下部にある [オートメーション] タブをクリックします。
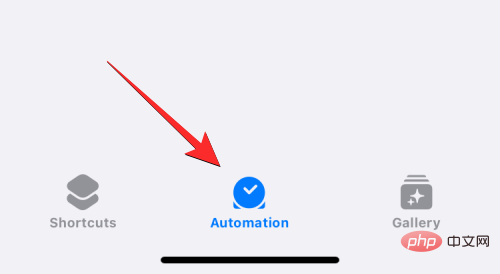
#この画面で、右上隅の アイコン をクリックしてオートメーションを作成します。画面にこのアイコンが表示されない場合は、次のステップに進むことができます。おそらく、オートメーションをまだ作成してショートカット アプリに追加していないためです。

次の画面で、パーソナル オートメーションの作成を選択します。
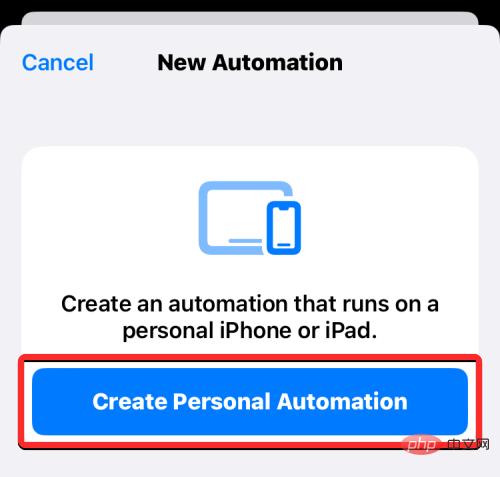
[新しいオートメーション]画面で、[時刻]を選択します。

次の画面では、メッセージを送信する特定の時刻を選択し、このメッセージを再送信する頻度を構成する必要があります。ここでは、日の出、日没、または 時刻を選択できます。最後のオプションを選択した場合は、メッセージを送信する時刻を設定する必要があります。

#この時間を変更するには、時間ボックスをクリックし、時と分のダイヤルを希望の時間に移動します。

次に、Daily、 Weekly、または Every Month を選択して、いつ繰り返すかを設定できます。メッセージ。
選択した繰り返しオプションに応じて、作成したメッセージを送信する曜日または毎月の特定の日に設定できます。

メッセージ時間を設定したら、右上隅の「次へ」をクリックします。
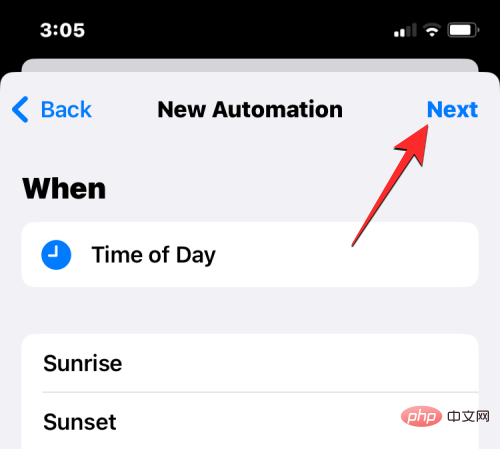
#表示される「アクション」画面で、「アクションの追加」をクリックします。

ショートカット アプリで使用できるすべてのアクションをリストした新しいポップアップ メニューが表示されます。このポップアップ ウィンドウで、上部の検索バーをクリックし、「送信」と入力して関連アクションを検索します。

検索結果が表示されたら、[共有] の を選択してメッセージを送信します。
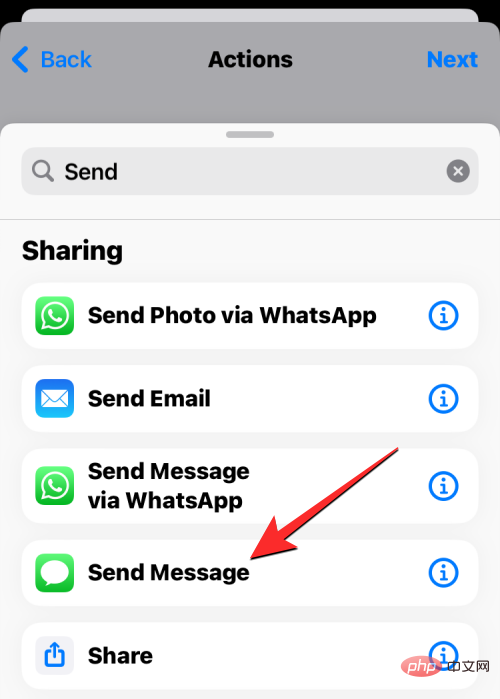
# 「メッセージを送信」アクションが「アクション」画面内に表示されます。アクション ボックスで、[メッセージ] をクリックします。

キーボードが表示されたら、スケジュールするメッセージを入力し、キーボードの上の をタップして終了します。

#次に、同じアクション ボックスで [受信者] をクリックします。
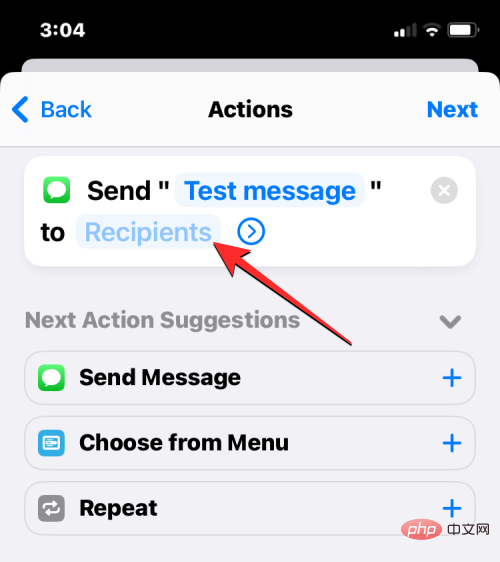
#次の画面で、メッセージの送信先の名前または電話番号を [宛先] ボックスに入力します。このメッセージを複数の連絡先に一度に送信する場合は、[宛先] ボックスの右側にある アイコンをクリックします。 そうでない場合は、完了をクリックして続行します。

メッセージのスクリプトを作成し、送信先の連絡先を選択したら、右上隅の [次へ] をクリックします。

# ショートカット アプリに、作成したオートメーションのプレビューが表示されます。電話をアクティブに使用していないときでも、スケジュールされたメッセージが送信されるため、この画面の 実行前に確認する スイッチをオフにすることもできます。

表示されるプロンプトで、「Don't ask」をクリックして確認します。

実行時通知スイッチをオンにして、スケジュールされたメッセージがいつ iPhone から送信されるかを確認できるようになりました。
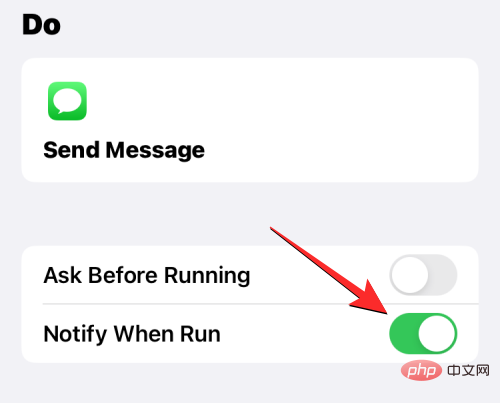
自動化を確認するには、右上隅の をクリックして完了します。
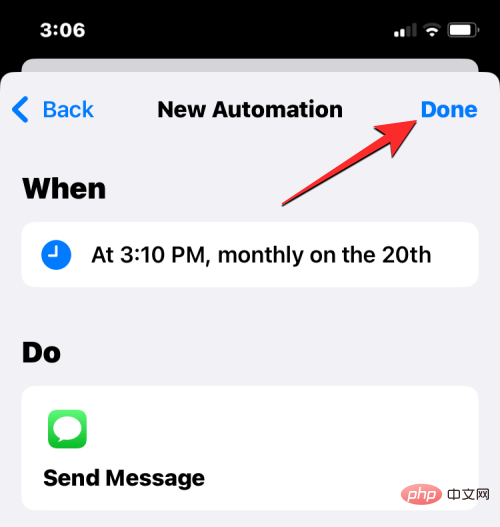
#スケジュールされたメッセージを送信するために作成したオートメーションが、ショートカット アプリの [オートメーション] タブに表示されます。
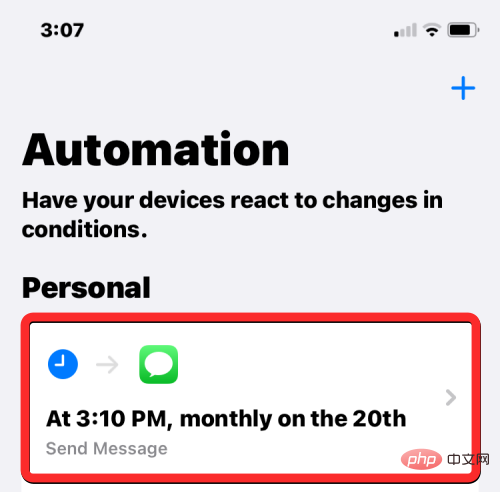
スケジュールされた時刻になると、ショートカット アプリが自動化を実行し、選択した連絡先に事前構成されたメッセージを送信します。自動化が実行中であることを示すアラートがロック画面と通知センターに届きます。

# スケジュールしたメッセージが iPhone のメッセージ アプリから送信されます。
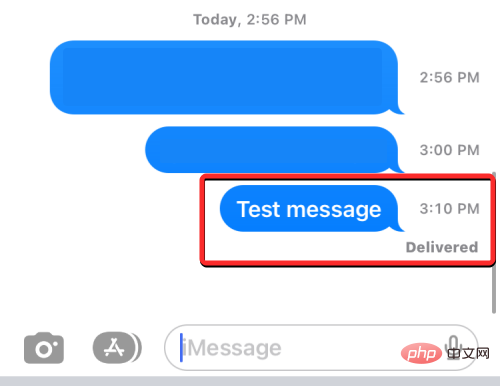
上記の方法は、同じ人に定期的にメッセージを繰り返し送信する場合に便利です。基礎。さまざまな人にさまざまなメッセージをスケジュールしたい場合は、[遅延テキスト メッセージを送信] ショートカットを使用できます。このユーザー作成のショートカットを使用すると、上記の方法で使用したのと同じショートカット アプリを使用して、ホーム画面から直接、必要な相手へのメッセージをスケジュールすることができます。
まず、このリンクをクリックして、Safari またはその他の Web ブラウザーで [遅延テキスト メッセージの送信] ショートカット ページを開きます。ページが読み込まれたら、 をクリックしてショートカット を取得します。

#これにより、iPhone のショートカット アプリにショートカットが読み込まれます。デバイスに追加するには、下部にある をタップしてショートカットを追加します。

新しいショートカットがアプリケーションの ショートカット タブに表示されます。メッセージをスケジュールしたい場合は、必ずこの画面にアクセスして、「Send Delayed Text」ショートカットを使用する必要があります。
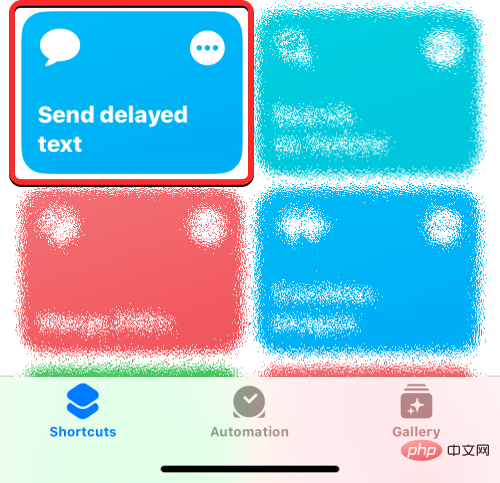
スケジュールされたメッセージを送信するためにショートカット アプリを何度も開きたくない場合は、ショートカット アプリをウィジェットとしてホーム画面に追加できます。
スケジュールされたメッセージを簡単に送信できるように、ホーム画面にショートカット ウィジェットを追加できます。これを行うには、ホーム画面の何もない部分を長押しします。アイコンが揺れ始めたら、左上隅にある ボタン をクリックします。
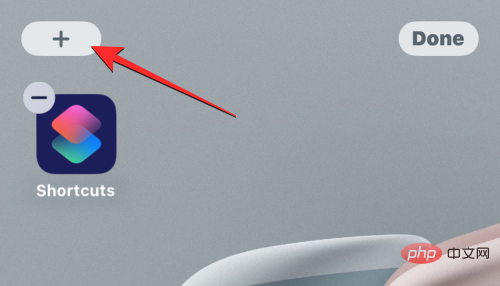
表示されるウィジェットのリストで、ショートカットを選択します。
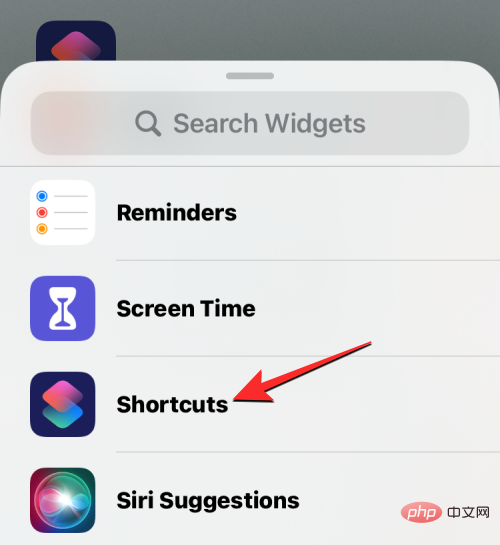
スケジュールされたメッセージを送信するためのショートカットのみが必要な場合は、この画面で最小のウィジェット (一番左のウィジェット) を選択し、一番下の ウィジェットを追加 をタップします。

ショートカット ウィジェットがホーム画面に追加されます。このウィジェットの「遅延テキストの送信」ショートカットを選択するには、ウィジェットをクリックします。

表示されるオーバーフロー ボックスで、ショートカット をクリックします。

次の画面で、ショートカット リストから Send Delayed Text を選択します。
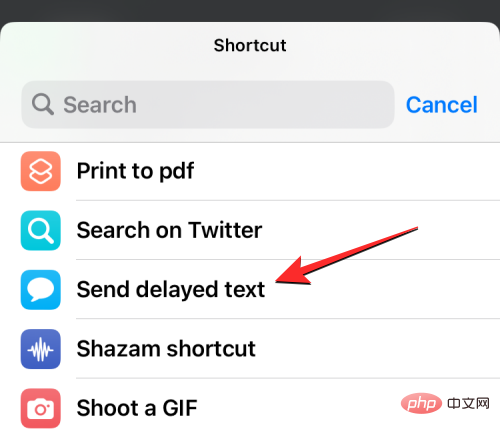
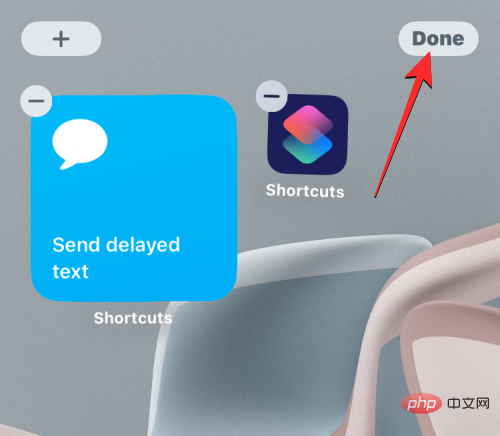
をタップするか、 iPhone のショートカット アプリを使用してアクセスします。
 [連絡先] 画面が表示され、メッセージを送信する連絡先を選択する必要があります。連絡先を選択するときは、選択した連絡先の電話番号が利用可能であることを必ず確認してください。電子メール アドレスを持つ連絡先にスケジュールされたメッセージを送信することはできません。上部の
[連絡先] 画面が表示され、メッセージを送信する連絡先を選択する必要があります。連絡先を選択するときは、選択した連絡先の電話番号が利用可能であることを必ず確認してください。電子メール アドレスを持つ連絡先にスケジュールされたメッセージを送信することはできません。上部の
 ##検索結果から、メッセージをスケジュールしたい相手をクリックします。
##検索結果から、メッセージをスケジュールしたい相手をクリックします。
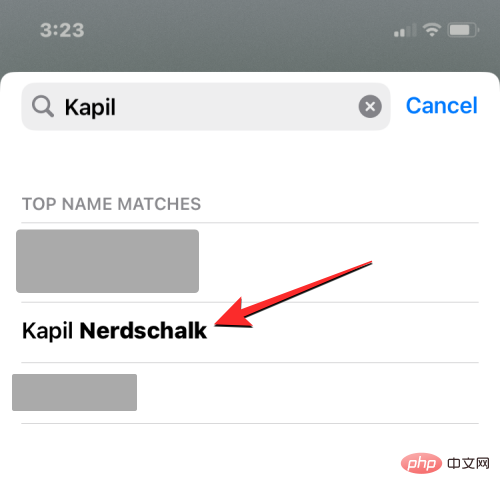 #連絡先を選択すると、送信するテキストを入力するようショートカットが表示されます。
#連絡先を選択すると、送信するテキストを入力するようショートカットが表示されます。
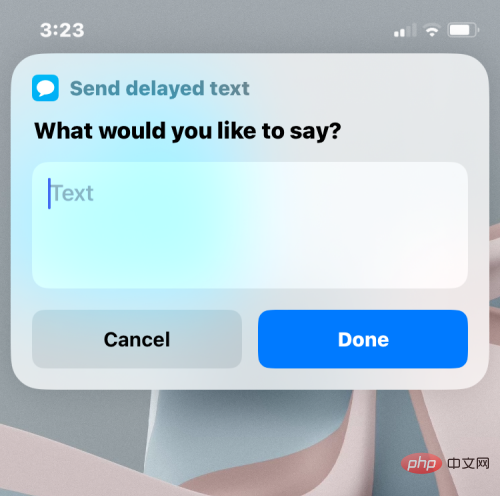 [何を言いたいですか?] ボックスに、送信をスケジュールするテキストを入力し、
[何を言いたいですか?] ボックスに、送信をスケジュールするテキストを入力し、
をクリックします。
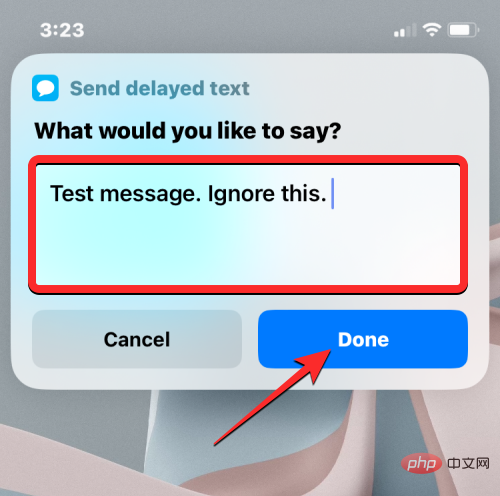 画面上に別のオーバーフロー ボックスが表示され、メッセージをスケジュールする日付と時刻を選択するよう求められます。スケジュールされたメッセージを送信する日付を選択します。日付を選択した後、時間ボックスをクリックして希望のスケジュールを設定します。
画面上に別のオーバーフロー ボックスが表示され、メッセージをスケジュールする日付と時刻を選択するよう求められます。スケジュールされたメッセージを送信する日付を選択します。日付を選択した後、時間ボックスをクリックして希望のスケジュールを設定します。
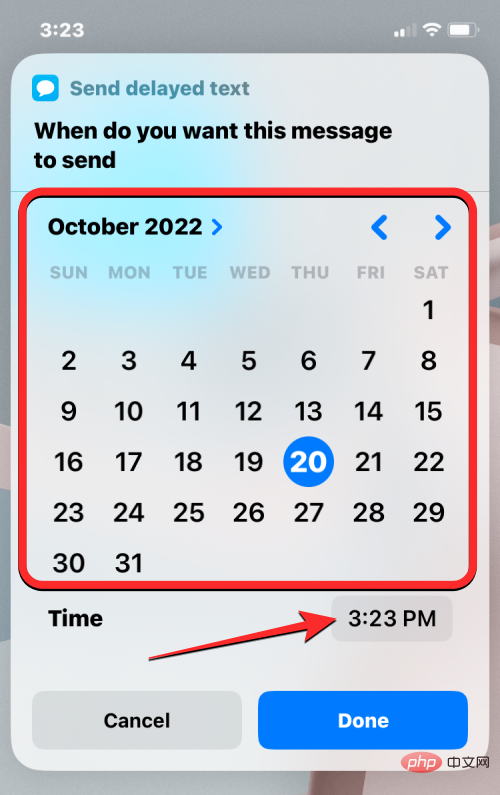 時間ボックスが拡大したら、時ダイヤルと分のダイヤルを希望の時間までスライドさせ、他の場所をタップして選択した時間を設定します。メッセージをスケジュールする希望の日時を設定したら、「
時間ボックスが拡大したら、時ダイヤルと分のダイヤルを希望の時間までスライドさせ、他の場所をタップして選択した時間を設定します。メッセージをスケジュールする希望の日時を設定したら、「
」をクリックします。
 これで、iPhone 上でショートカットが実行されます。このショートカットを実行するためにショートカット アプリを開いた場合は、アプリがバックグラウンドで引き続き実行され、[最近使用したアプリ] 画面から削除されないことを確認する必要があります。ホーム画面ウィジェットを使用してショートカットを実行する場合、他のショートカットを実行しない限り、正常に動作するはずです。
これで、iPhone 上でショートカットが実行されます。このショートカットを実行するためにショートカット アプリを開いた場合は、アプリがバックグラウンドで引き続き実行され、[最近使用したアプリ] 画面から削除されないことを確認する必要があります。ホーム画面ウィジェットを使用してショートカットを実行する場合、他のショートカットを実行しない限り、正常に動作するはずです。
初めてショートカットを使用する場合は、画面にこのプロンプトが表示されます。メッセージを頻繁にスケジュールする予定がある場合は、
常に許可を選択できます。 「許可」を一度選択すると、ショートカット アプリはメッセージを送信する必要があるたびに許可を求めますが、iPhone をアクティブに使用していないときには役に立ちません。したがって、このショートカットを使用してスケジュールされたメッセージを送信する場合は、[常に許可] を選択することをお勧めします。
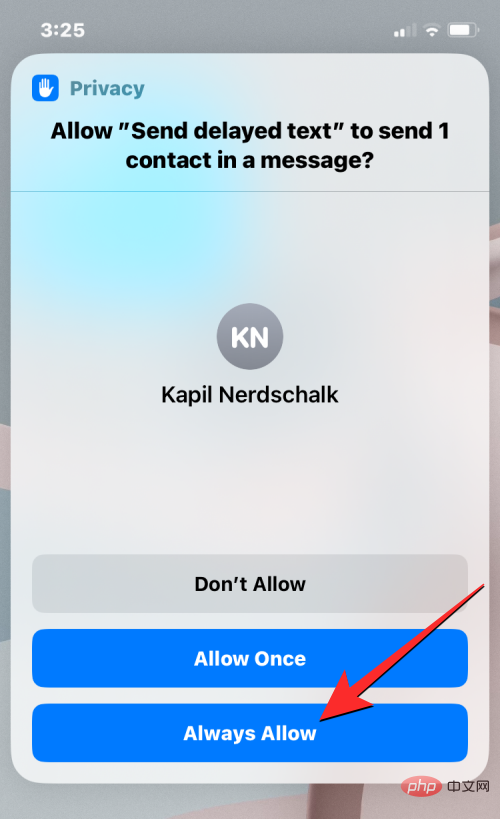 作成したメッセージが受信者に送信されます。
作成したメッセージが受信者に送信されます。
 上記の手順を繰り返して、さらにスケジュールされたメッセージを送信できます。[常に許可] を選択すると、今後のメッセージの確認を再度求められなくなります。
上記の手順を繰り返して、さらにスケジュールされたメッセージを送信できます。[常に許可] を選択すると、今後のメッセージの確認を再度求められなくなります。
ショートカット アプリ使用の制限
たとえば、上記のチュートリアルの方法 #1 は、選択した固定間隔で同じメッセージを同じ人に繰り返し送信するようにスケジュールする場合にのみ役立ちます。この方法を使用すると、毎日、特定の曜日、または月の特定の日に繰り返しメッセージを送信するようにスケジュールできます。
一度だけ送信する必要があるメッセージをスケジュールする予定がある場合、この方法はあまり役に立ちません。複数のメッセージをスケジュールする場合、それらの自動化を何度も作成することは、最も便利な解決策ではありません。
ここで方法 #2 が登場します。この方法を使用すると、(ショートカット ウィジェットを使用して) ホーム画面から直接メッセージをスケジュールし、異なる時間に異なる人に送信する異なるメッセージを作成できます。スケジュールしたメッセージは 1 回限りのイベントであり、将来受信者に繰り返されることはありません。
[遅延テキスト送信] ショートカットは iPhone がロックされていても機能しますが、ロックされている場合はメッセージが若干遅れる可能性があります。この方法の唯一の欠点は、iOS ではデバイス上で同じショートカットの 2 つのインスタンスを実行できないため、以前にスケジュールされたメッセージが送信されていない限り、新しいメッセージをスケジュールできないことです。
iOS のメッセージ アプリにはメッセージをスケジュールするためのオプションが組み込まれていないため、メッセージ アプリの操作を自動化できる唯一の方法はショートカット アプリを使用することです。どちらの方法も便利ではない場合は、使用方法に応じて、同様の機能を提供する次の代替方法をチェックしてください。
後で送信するメッセージを作成した方が良いと思われる場合は、それを実行する 1 つの方法があります。がiPhoneにあります リマインダーを設定します。 iOS の Reminder アプリで 新しいリマインダー をクリックすると、リマインダーを作成できます。
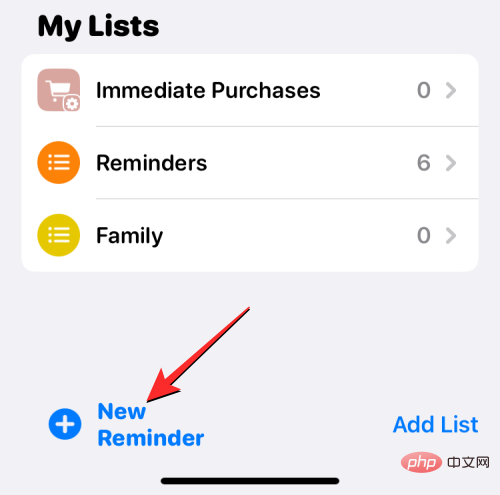
新しいリマインダー画面が開いたら、詳細を選択し、日付と時刻を開きます。 ## に切り替えて、特定の時刻に設定します。


カレンダー アプリを開き、右上隅にある アイコン をタップします。


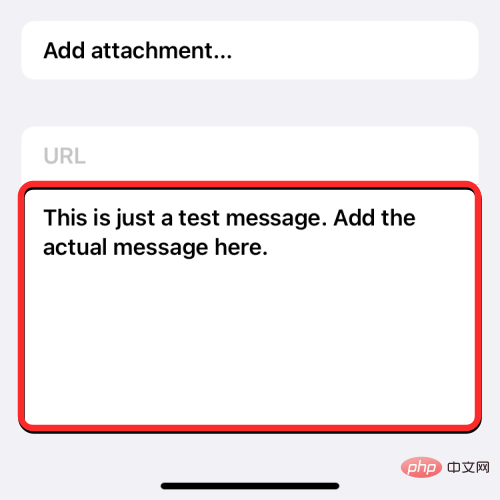
以上がiPhoneでテキストメッセージをスケジュールする方法の詳細内容です。詳細については、PHP 中国語 Web サイトの他の関連記事を参照してください。