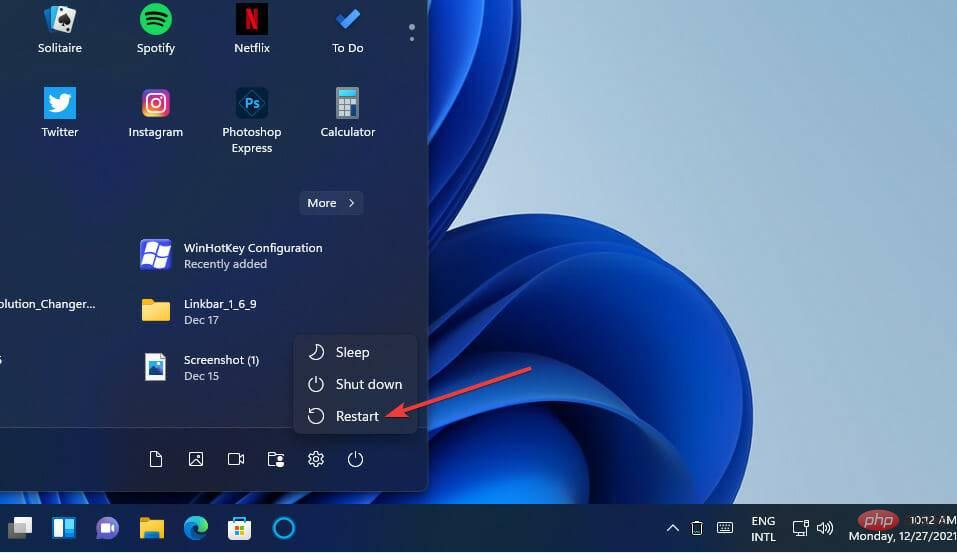これら 2 つの Vanguard エラーは、プレイヤーが Windows 11 で Valorant を起動しようとすると表示されます。したがって、プレイヤーはこれらのバグにより Valorant をプレイできません。これらの問題のいずれかを解決する必要がある場合は、以下の潜在的な修正を確認してください。
ヴァンガードとは何ですか?
Vanguard は、Valorant ゲーム用のアンチチート ソフトウェアです。プレイヤーが Valorant で不正行為を行うのを防ぐために、Riot ソフトウェアがゲームとともにインストールされます。 Riot Vanguard ソフトウェアをインストールしてアクティベートしないと、Valorant をプレイすることはできません。
このソフトウェアはアプリケーションをブロックするため、多少の物議を醸しています。プレイヤーたちは、ゲームをプレイしていないときでもバンガードが正規のアプリをブロックしたと不満を述べた。 Riot Vanguard が何かをブロックすると、Windows システム トレイ領域の上に通知が表示されます。
Valorant は Windows 11 で動作しますか?
はい、Valorant は Windows 11 と互換性があります。ただし、Vanguard アンチチート ソフトウェアは、Windows 11 と同じ TPM 2.0 セキュリティ システム要件を適用します。
プレイヤーは、Microsoft の最新デスクトップ プラットフォームで Valorant をプレイするには、セキュア ブート オプションも有効にする必要があります。
したがって、TPM 2.0 とセキュア ブートが有効になっていないと、Windows 11 で Valorant をプレイすることはできません。このため、一部のプレイヤーは Van9001 エラーを修正する必要があります。 Van9001 エラー メッセージは、Windows 11 で Vanguard を有効にする必要があることを十分に明確に示しています。
Valorant Vanguard Windows 11 エラーを修正するにはどうすればよいですか?
Van 9001 エラーの修正
1. セキュア ブートと TPM 2.0 を同時に有効にする
- Press Startタスクバーボタン。
- 固定された設定アプリをクリックして開きます。
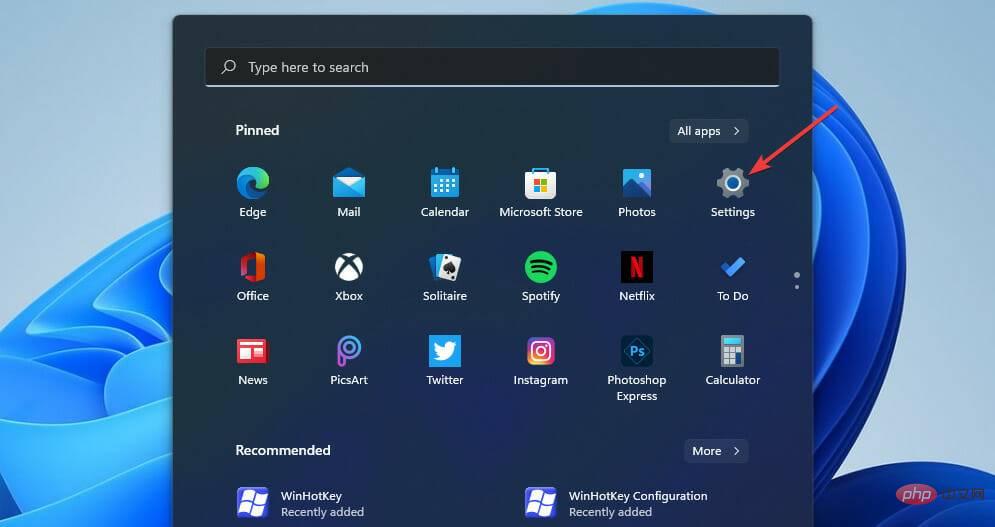
- 「システム」タブで「リカバリ」を選択します。
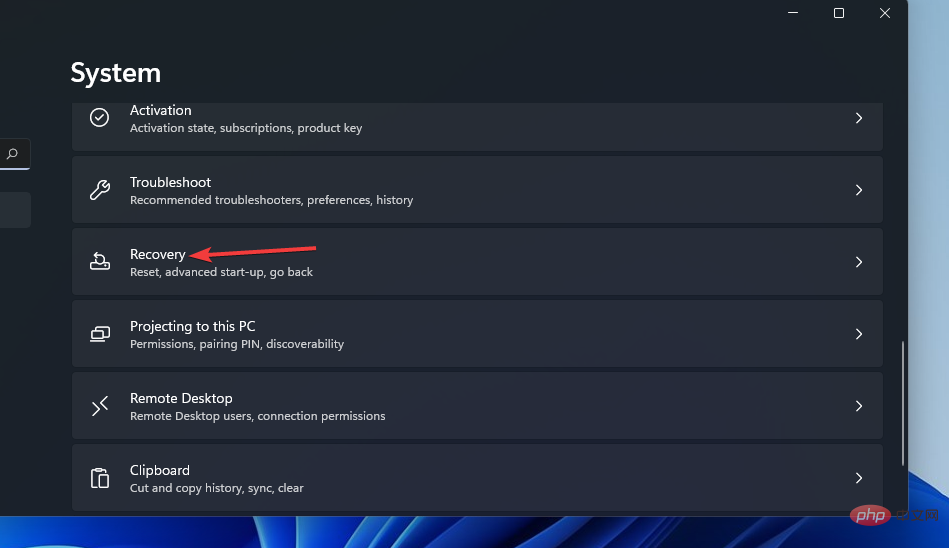
- [詳細な起動] オプションの [今すぐ再起動] ボタンを押します。
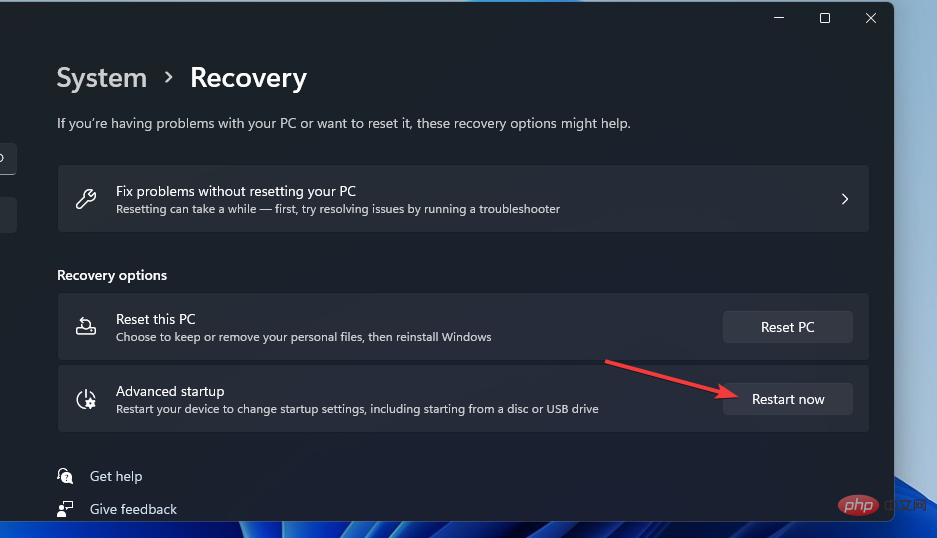
青色のメニューで - トラブルシューティング を選択します。
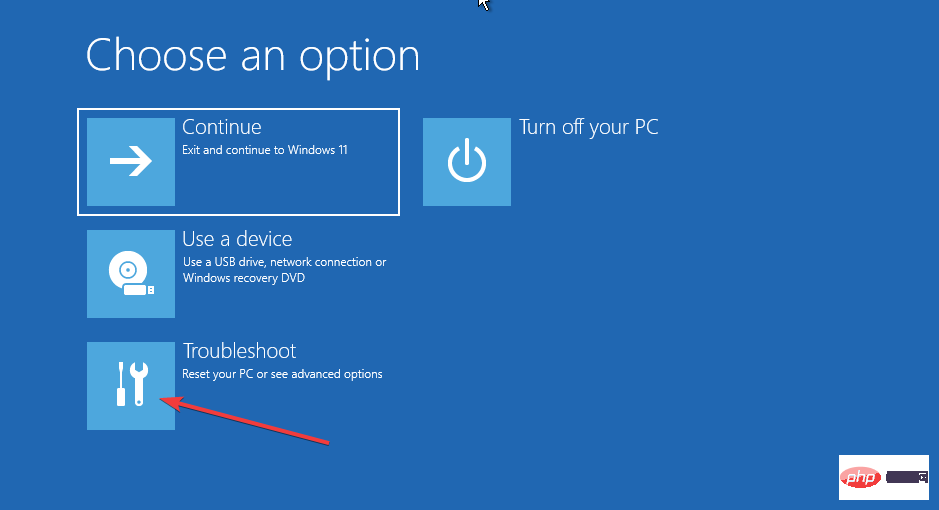
次に、- 詳細オプションを選択して、すぐ下に表示されるオプションを表示します。
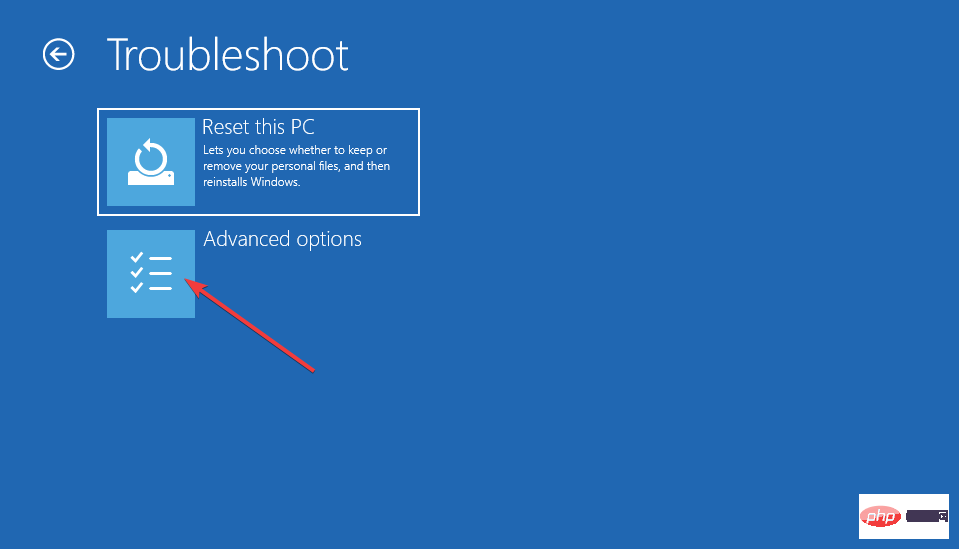
ここをクリックしてください- UEFIファームウェア 設定。
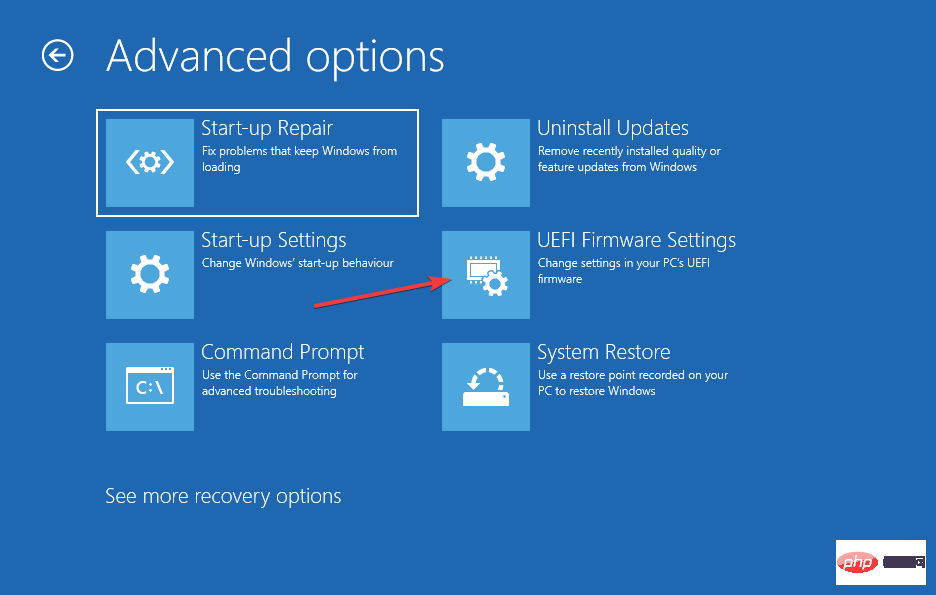
次に、- 再起動を選択して、UEFI ファームウェア オプションを入力します。
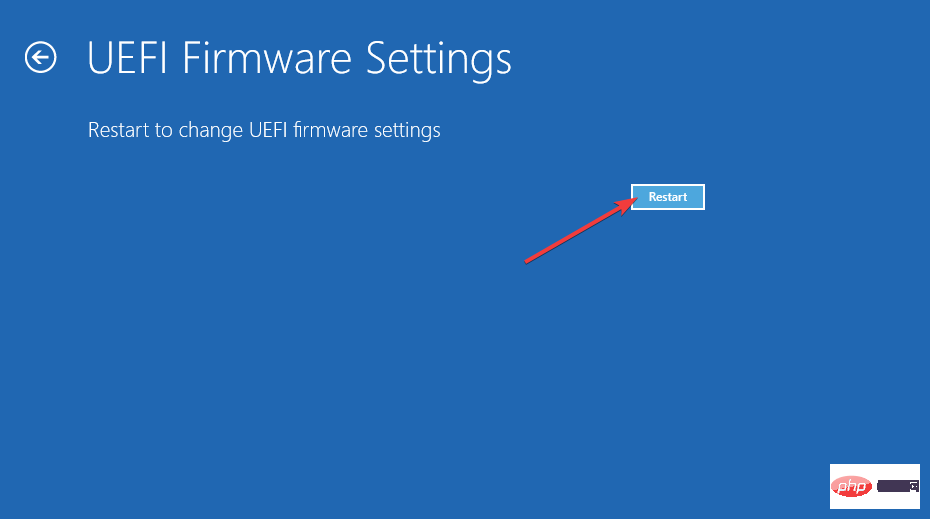
UEFI ファームウェア設定で - Secure Boot を見つけて選択し、オプションを有効にします。
- TPM 設定を見つけて有効にします。この設定は、[詳細設定] タブまたは [セキュリティ] タブにある場合があります。
修正: TPM デバイスが検出されないエラーのチュートリアルには、BIOS 設定で TPM を有効にする方法の詳細も記載されています。ただし、UEFI ファームウェアと BIOS メニューのレイアウトはコンピューターによって異なります。
マザーボードのマニュアルには、TPM 2.0 を有効にするためのより具体的な手順が記載されている場合があります。
2. [互換性のある TPM なしで BitLocker を許可する] オプションを選択します。
- 「スタート」を右クリックして「Win X」メニューを表示し、そこから「実行」を選択します。
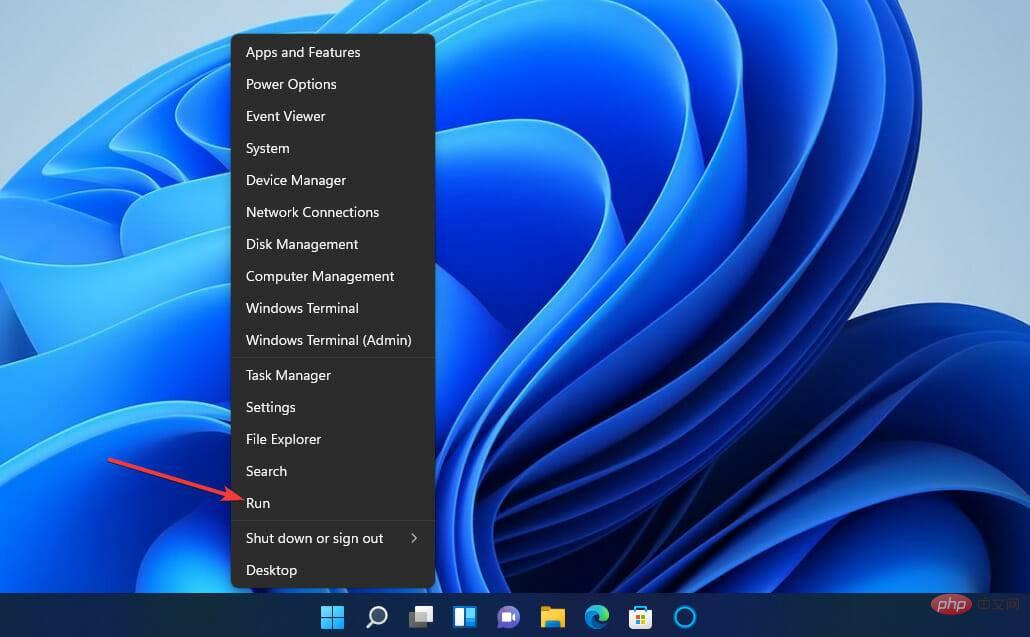
- グループ ポリシー エディターを開くには、次のコマンドを入力して OK をクリックします:
<strong>gpedit.msc</strong>
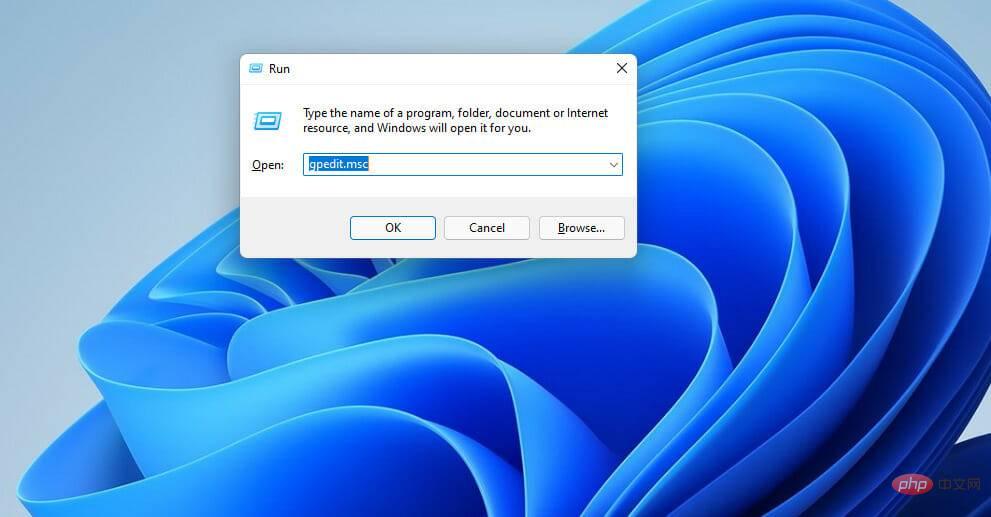
- [コンピュータの構成] をダブルクリックし、グループ ポリシー エディターで [管理用テンプレート] を選択します。
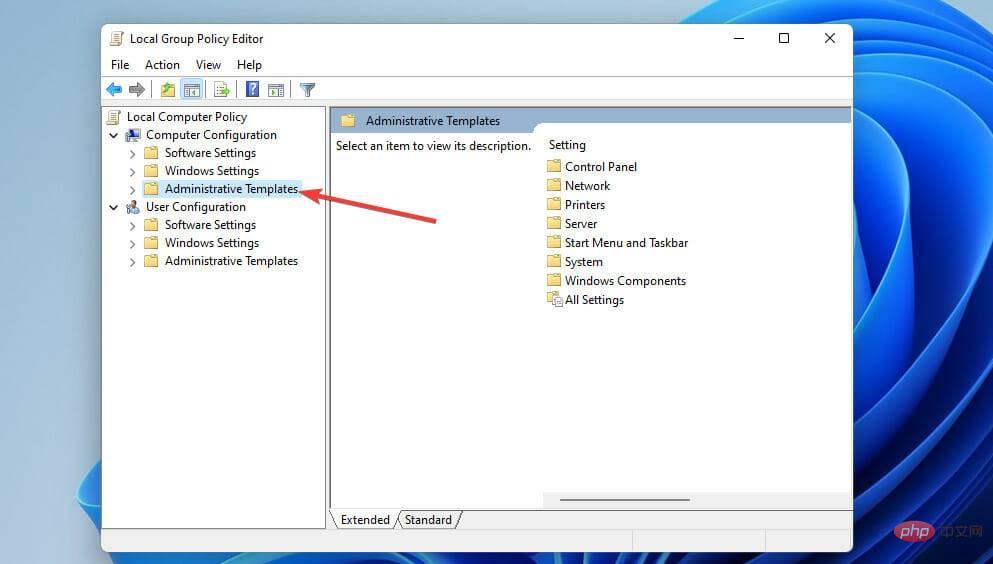
- ウィンドウの右側で [Windows コンポーネント ] と [BitLocker ドライブ暗号化] を選択します。
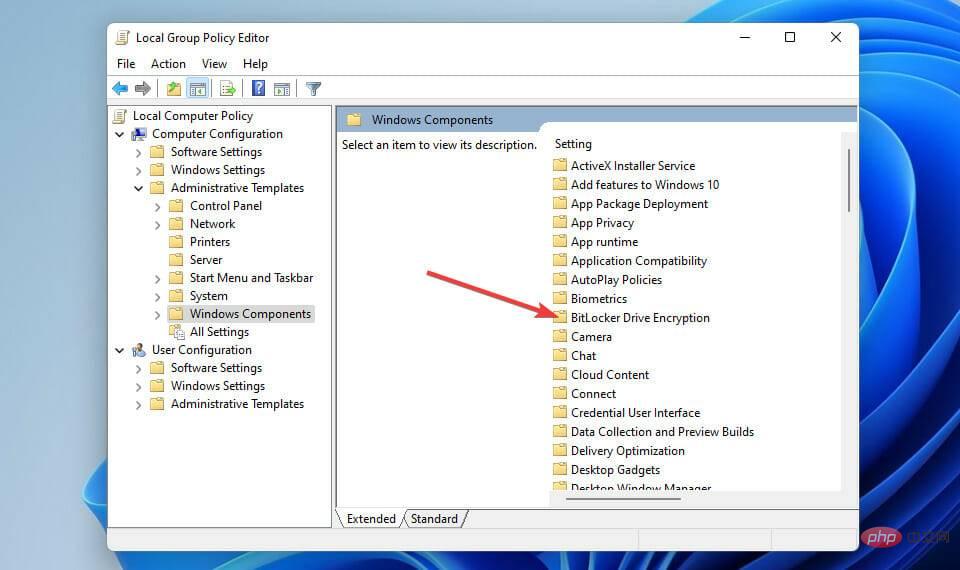
- 次に、OS ドライブ をダブルクリックして、ポリシー設定を表示します。
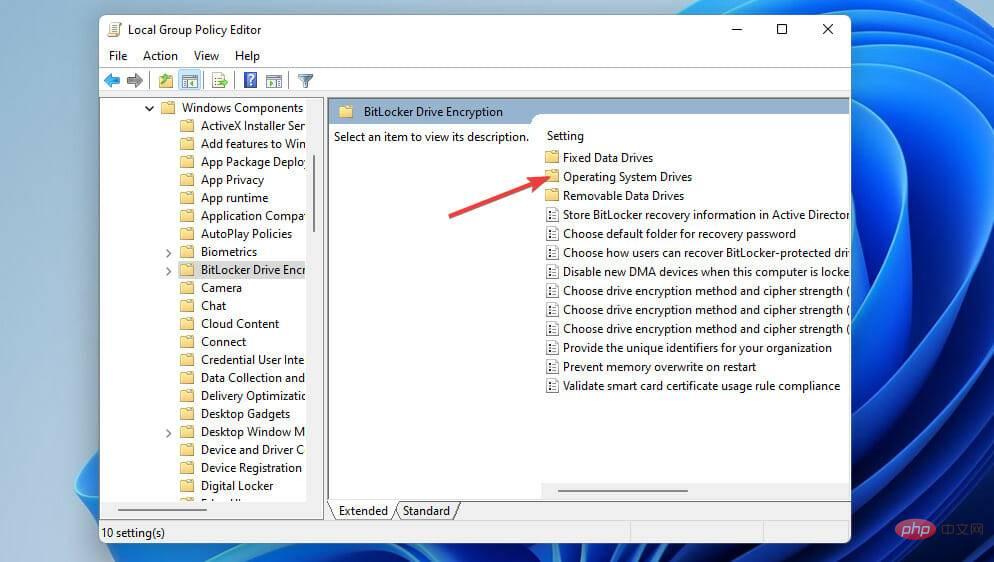
-
起動時追加の認証が必要 ポリシーをダブルクリックします。
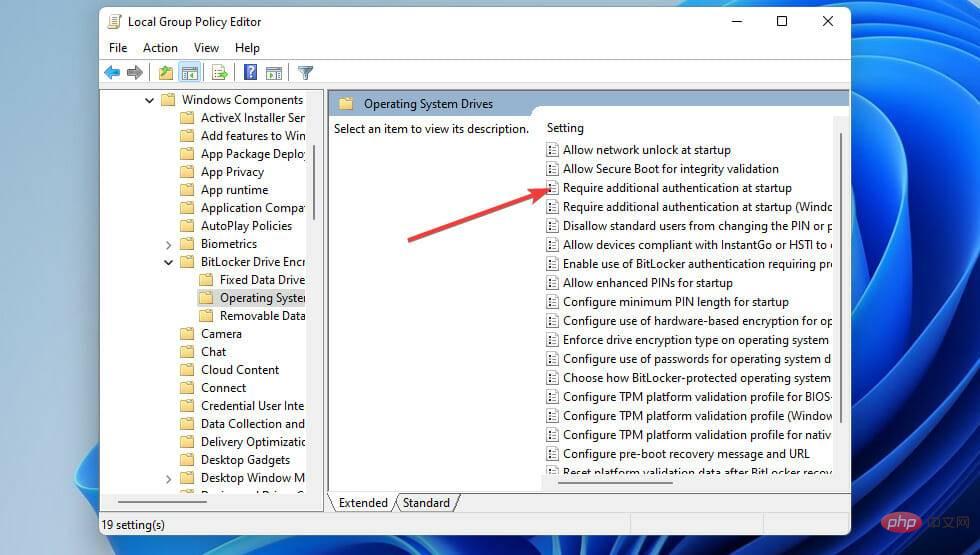
- 「有効」ラジオボタンを選択します。
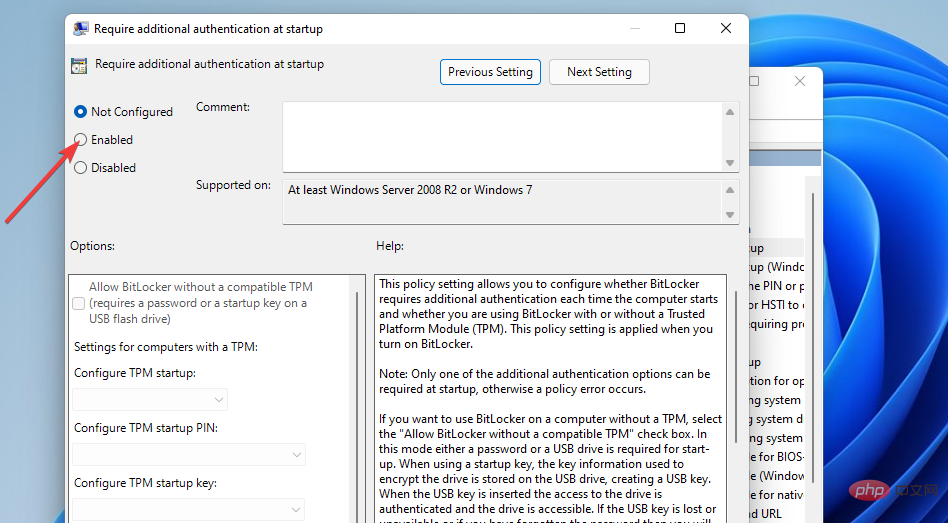
- 次に、[互換性のある TPM なしの BitLocker を許可する] チェックボックスをオンにします。
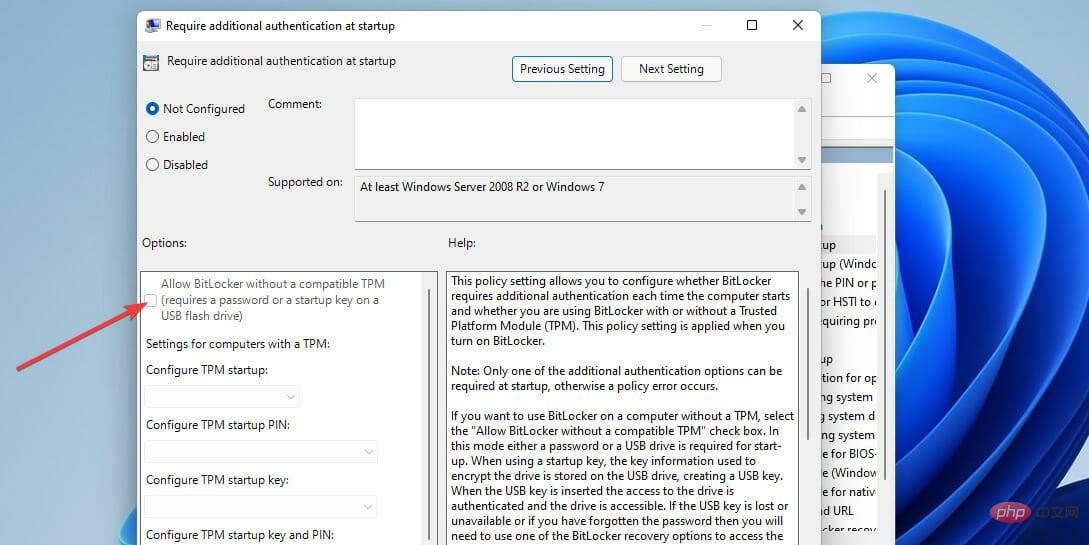
- [適用] ボタンを押して、新しいグループ ポリシー オプションを保存します。
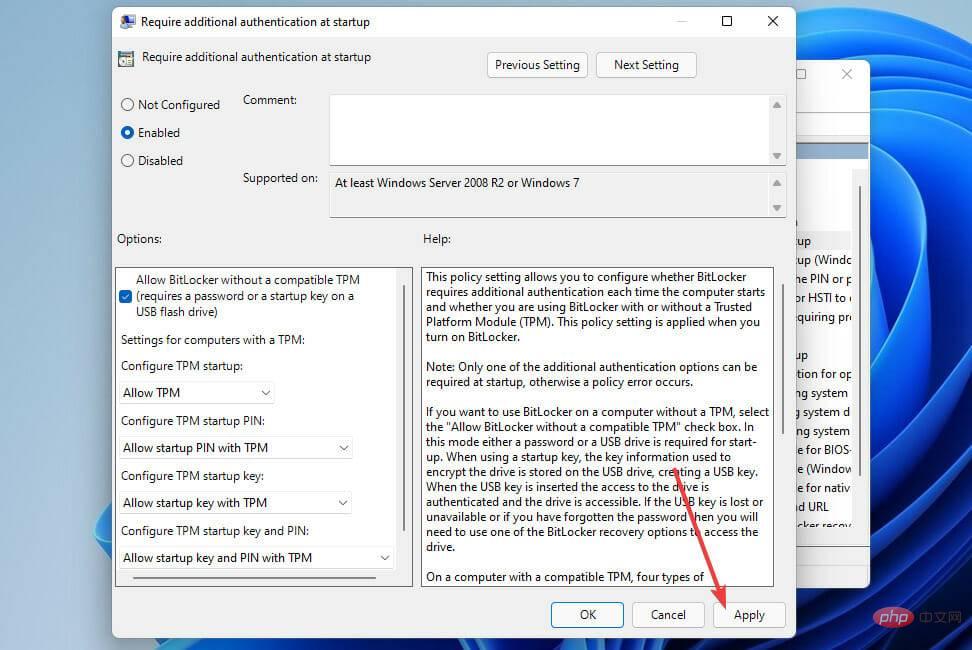
ローカル グループ ポリシー エディターは Windows 11 Home には含まれていないことに注意してください。ただし、Windows 11 Pro および Enterprise のユーザーはグループ ポリシー設定を構成できます。
Windows 11 Valorant Vanguard のチート対策バグを修正しました
1. Valorant を管理者として実行します
- ファイル エクスプローラーを開くすぐ下に表示されるタスクバー アイコンをクリックします。
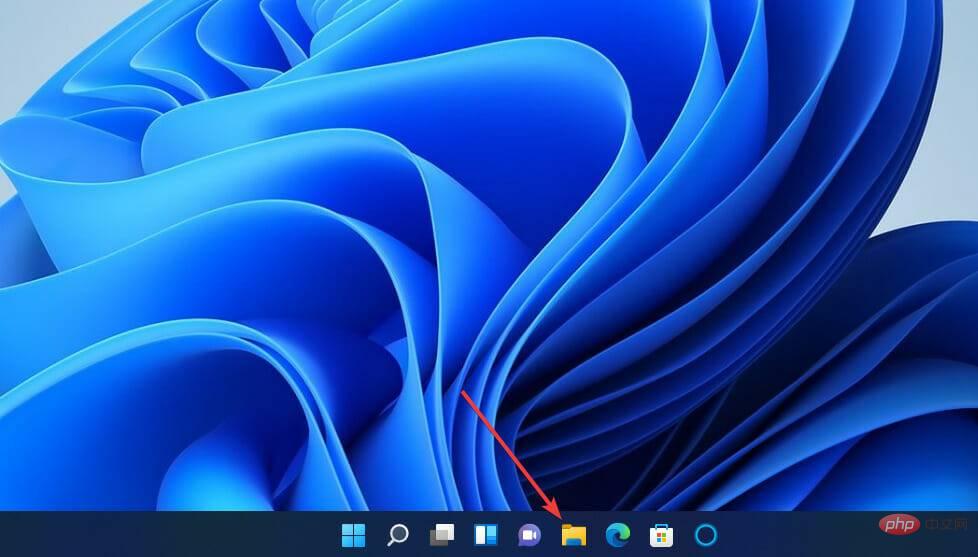
- 次に、Valorant のインストール フォルダーを開きます。
- Valorant EXE を右クリックして、プロパティを選択します。
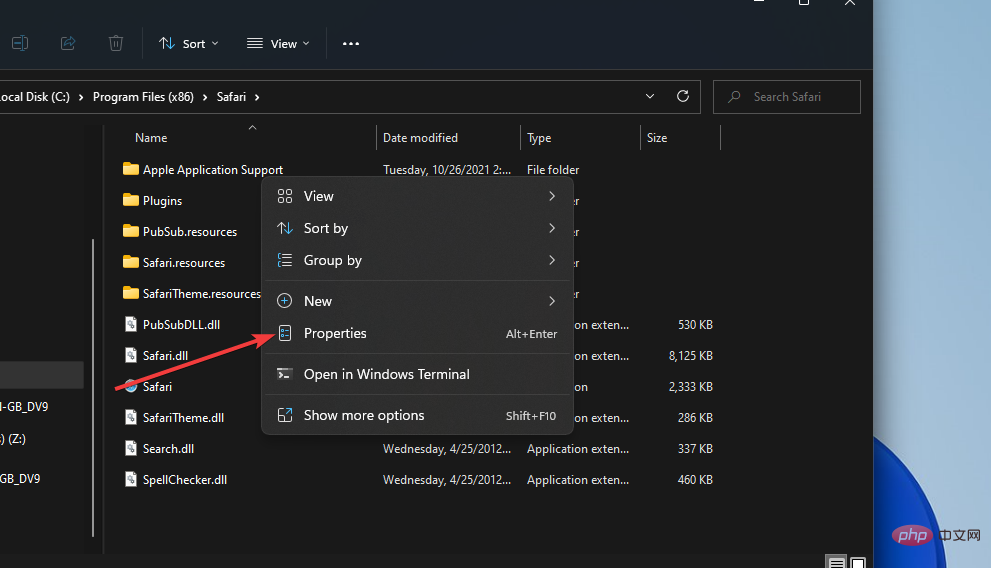
- [互換性] タブで [管理者としてこのプログラムを実行] を選択します。
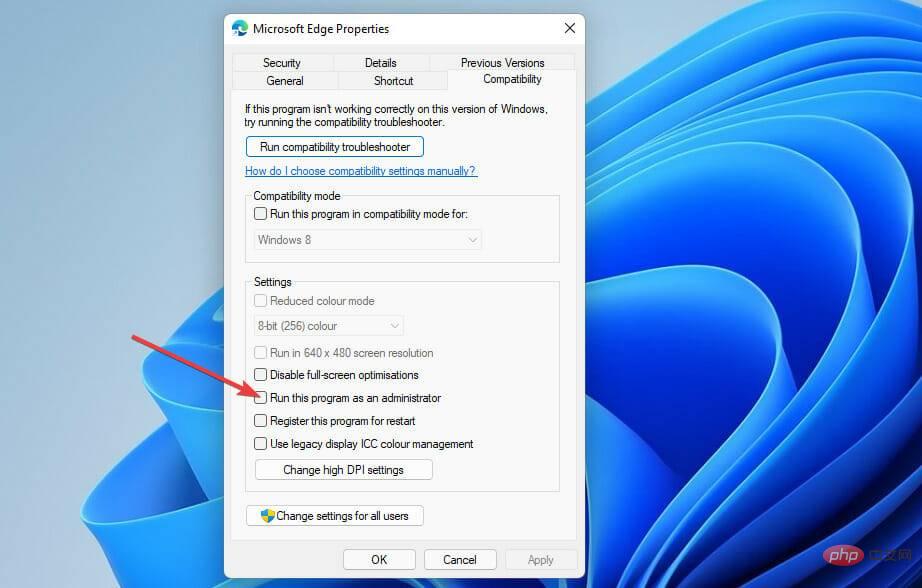
このタブで - 全画面最適化を無効にする オプションを選択することもお勧めします。
「- 適用」をクリックして「OK」をクリックし、選択したオプションを保存します。
Valorant のショートカットを右クリックし、
管理者として実行を選択することで、昇格した権限で Valorant を実行することもできます。ただし、Valorant を常に昇格された特権で実行するには、上で説明したようにそのように構成する必要があります。
2. VGC サービスが有効で実行中かどうかを確認します
- 虫眼鏡タスクバー ボタンをクリックし、検索ボックスに「Services」と入力します。
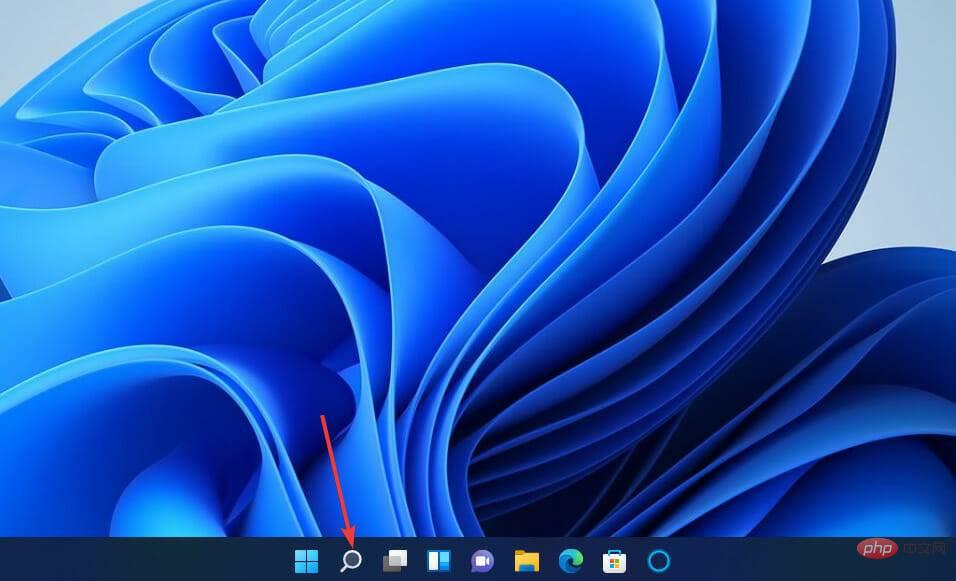
-
サービスアプリケーションを選択します。
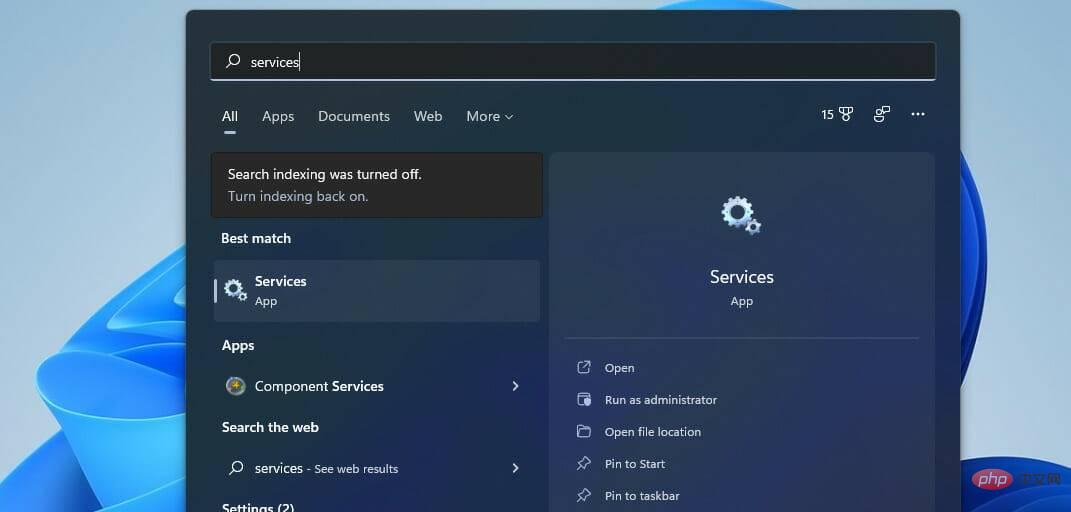
- 次に、VGC サービスを右クリックし、プロパティを選択します。
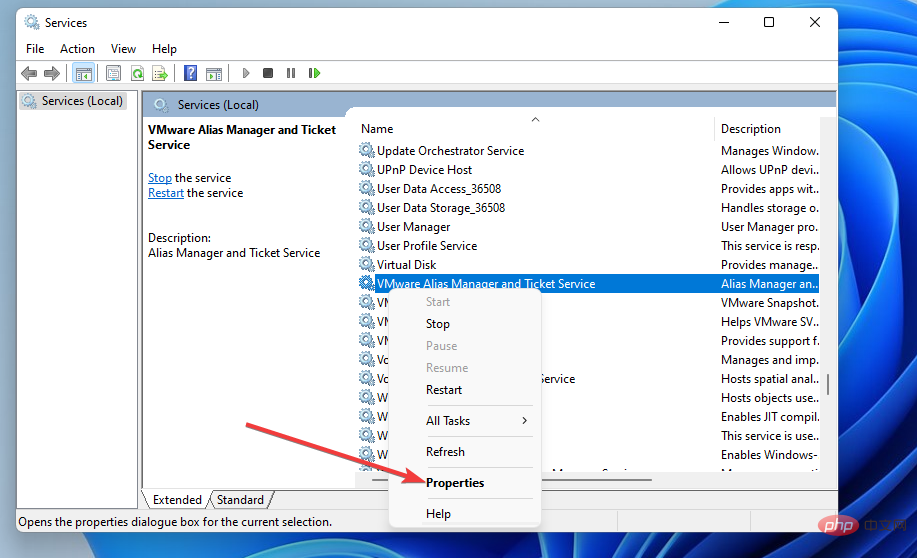
- 選択されていない場合は、自動 起動オプションを選択します。
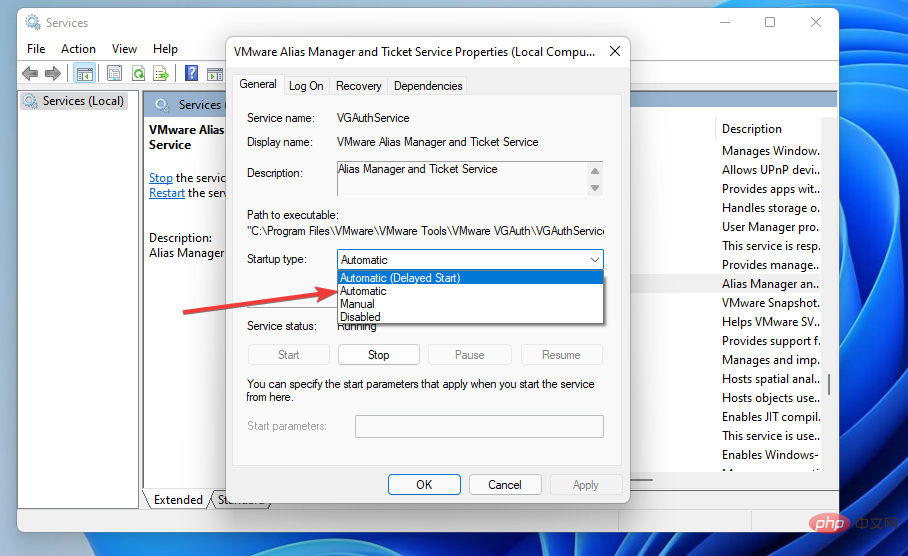
- サービスが実行されていない場合は、プロパティ ウィンドウで Start をクリックします。
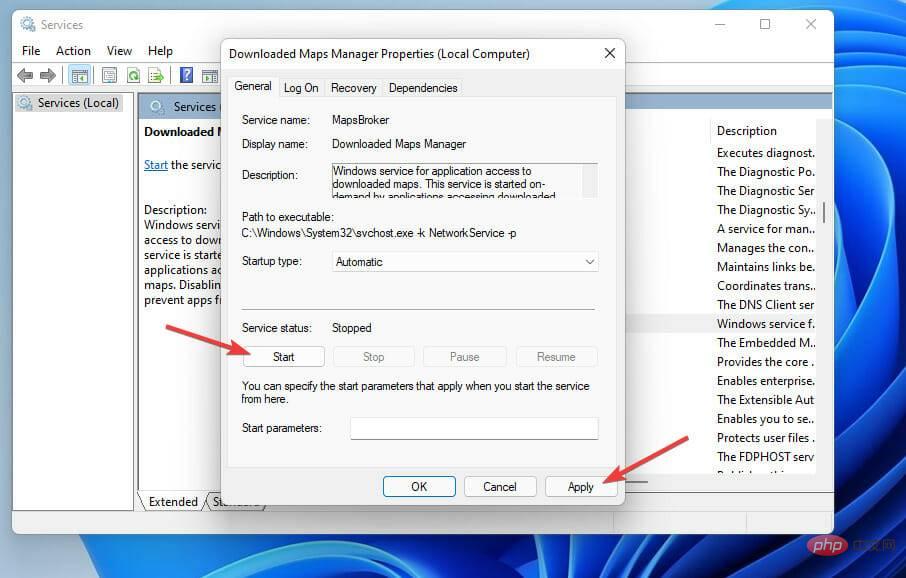
-
適用ボタンを押して確認します。
VGC が有効で実行中の場合は、サービスを右クリックして 再起動 を選択し、再サービスを開始してみてください。
3. Valorant が Windows Defender ファイアウォールを介して動作できるようにする
- Windows 11 でタスクバーから検索ツールを開きます。
- 検索テキスト ボックスにキーワード Windows Defender Firewall を入力します。
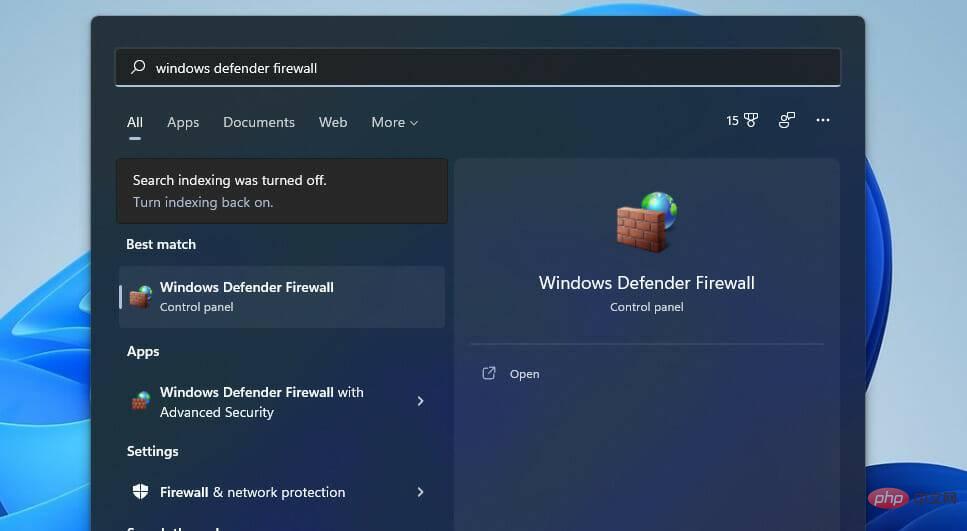
- [Windows Defender ファイアウォール] をクリックして、コントロール パネル アプレットを開きます。
- コントロール パネルの左側にある Windows Defender ファイアウォールを介したアプリケーションまたは機能を許可する オプションを選択します。
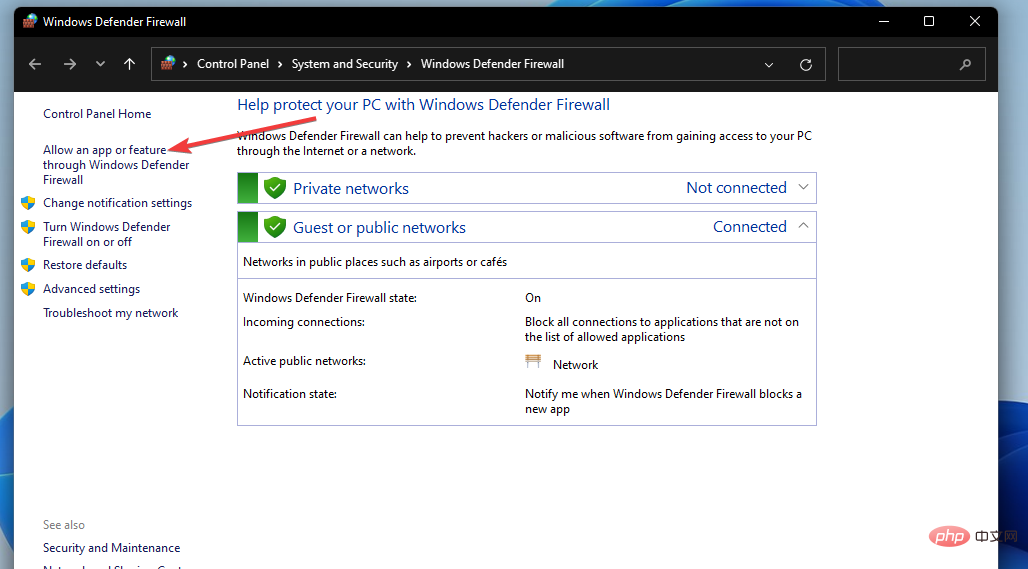
-
設定の変更ボタンを押します。
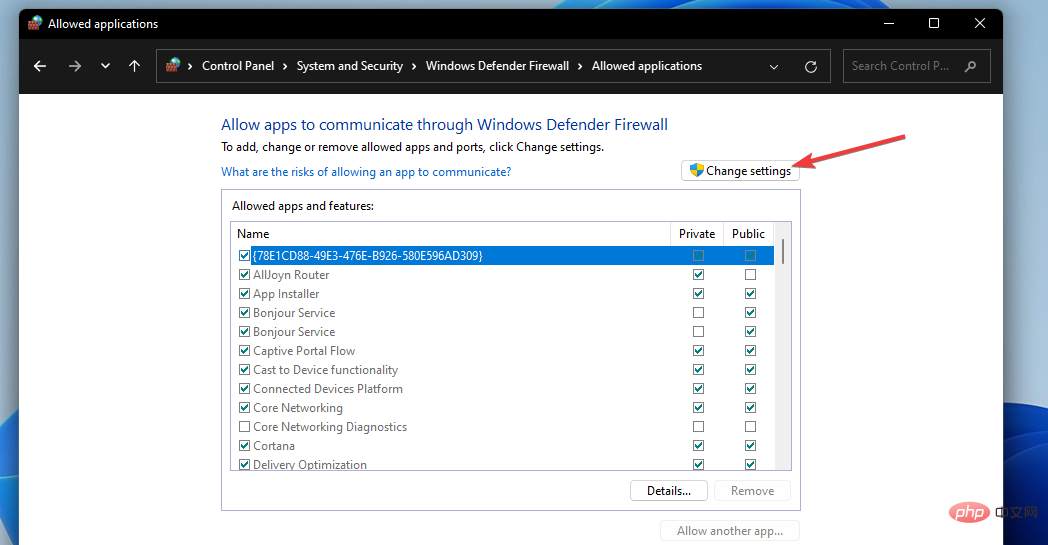
- [他の アプリケーションを許可する] オプションをクリックします。
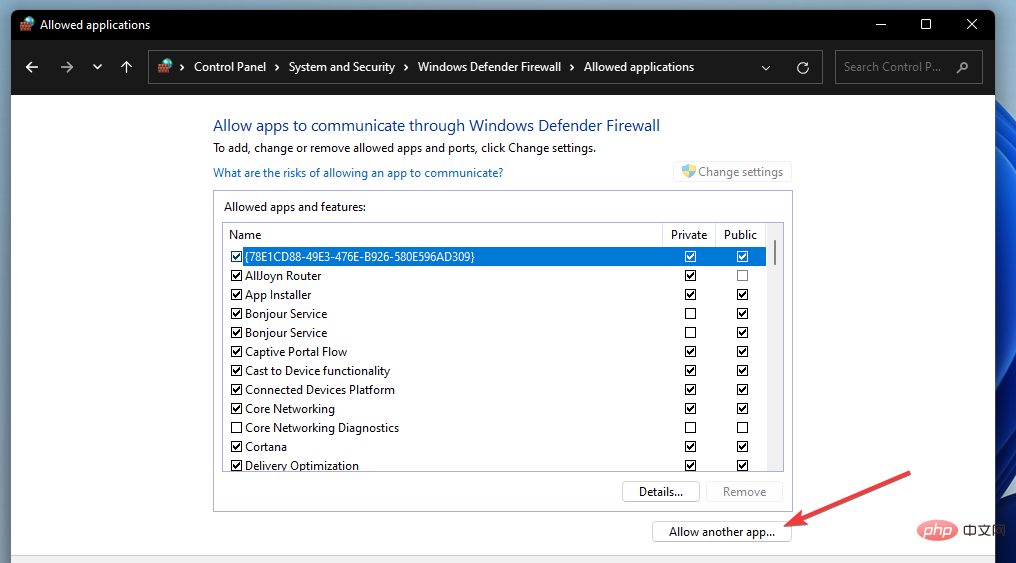
参照- ボタンを押してValorantを選択し、オプションを開くをクリックします。
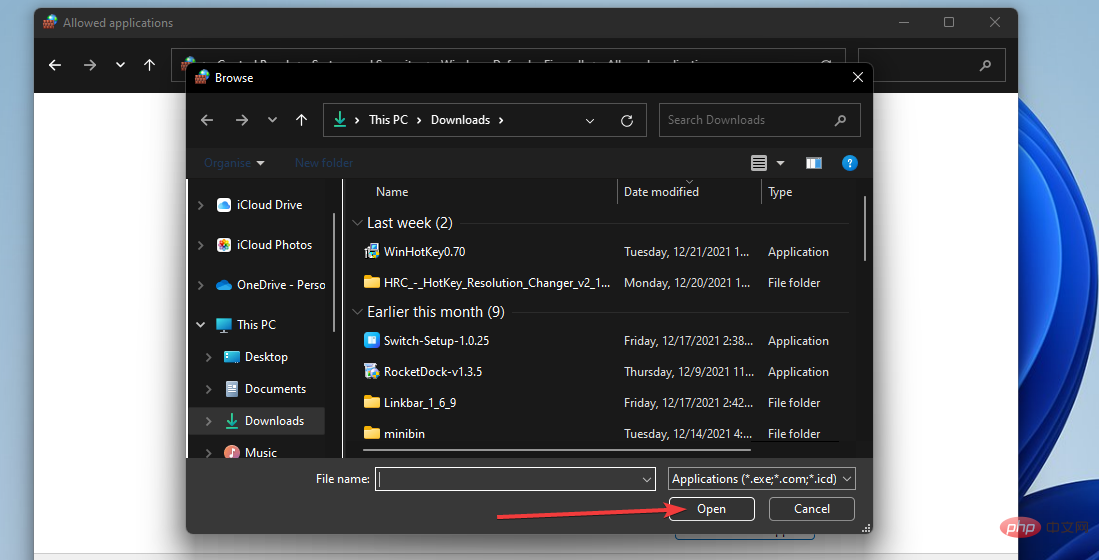 次に、「
次に、「 追加- 」をクリックします。
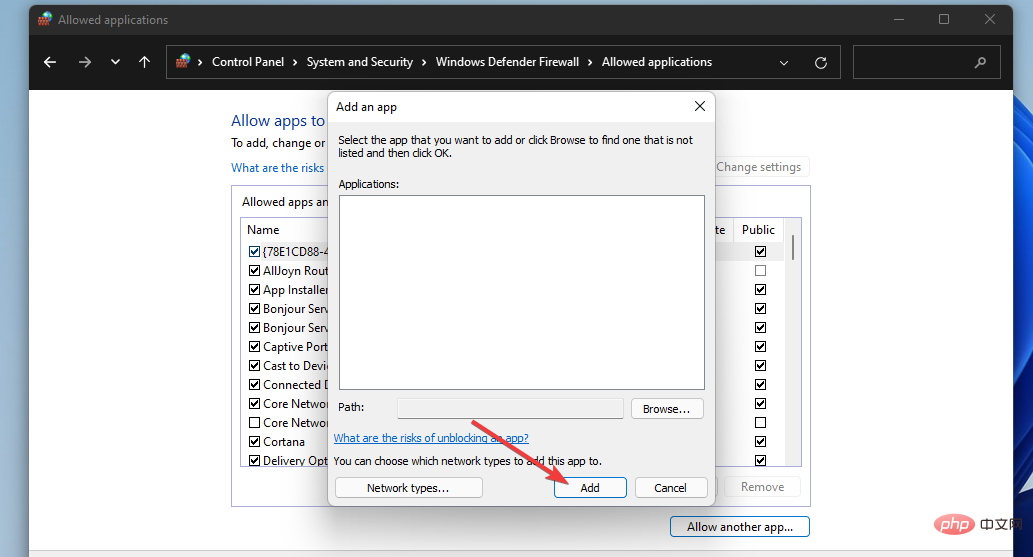 次に、ファイアウォール設定で Valorant の
次に、ファイアウォール設定で Valorant の プライベート- およびパブリック チェックボックスを選択します。
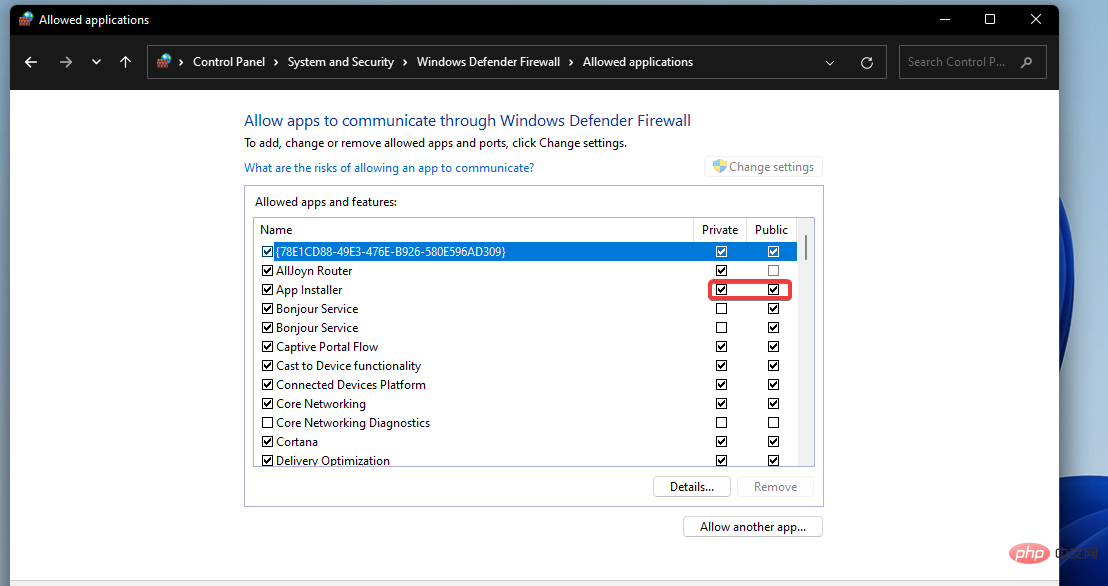
をクリックして - オプションを確認します。
#4. サードパーティのウイルス対策ソフトウェアを無効にする
#サードパーティのウイルス対策ソフトウェアをインストールしている場合は、ウイルス ソフトウェアがある場合は、Valorant をプレイする前にこのユーティリティを無効にすることをお勧めします。  これを行うには、ウイルス対策ユーティリティのシステム トレイ アイコンを右クリックし、コンテキスト メニューで [無効にする] オプションを選択します。可能であれば、ウイルス対策保護を数時間無効にすることを選択してください。 ウイルス対策ソフトウェアを無効にしても Valorant をプレイできる場合は、ウイルス対策ユーティリティのシールドまたはファイアウォールがゲームまたはそのアンチチート ソフトウェアと競合している可能性があります。この場合、ウイルス対策ユーティリティの例外リストに Valorant と Vanguard を追加することを検討してください。
これを行うには、ウイルス対策ユーティリティのシステム トレイ アイコンを右クリックし、コンテキスト メニューで [無効にする] オプションを選択します。可能であれば、ウイルス対策保護を数時間無効にすることを選択してください。 ウイルス対策ソフトウェアを無効にしても Valorant をプレイできる場合は、ウイルス対策ユーティリティのシールドまたはファイアウォールがゲームまたはそのアンチチート ソフトウェアと競合している可能性があります。この場合、ウイルス対策ユーティリティの例外リストに Valorant と Vanguard を追加することを検討してください。
5. Pioneer を再インストールします
Windows - I キーの組み合わせを押します。 [設定] の左側で [アプリケーション
] を選択します。 -
[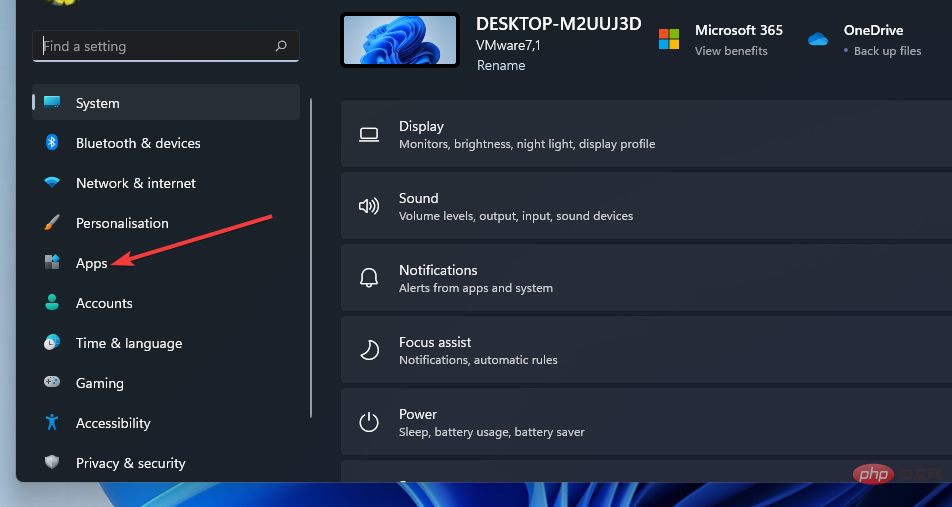 アプリと機能
アプリと機能 ] ナビゲーション オプションをクリックします。 -
次に、Riot Vanguard の 3 点ボタンをクリックして、「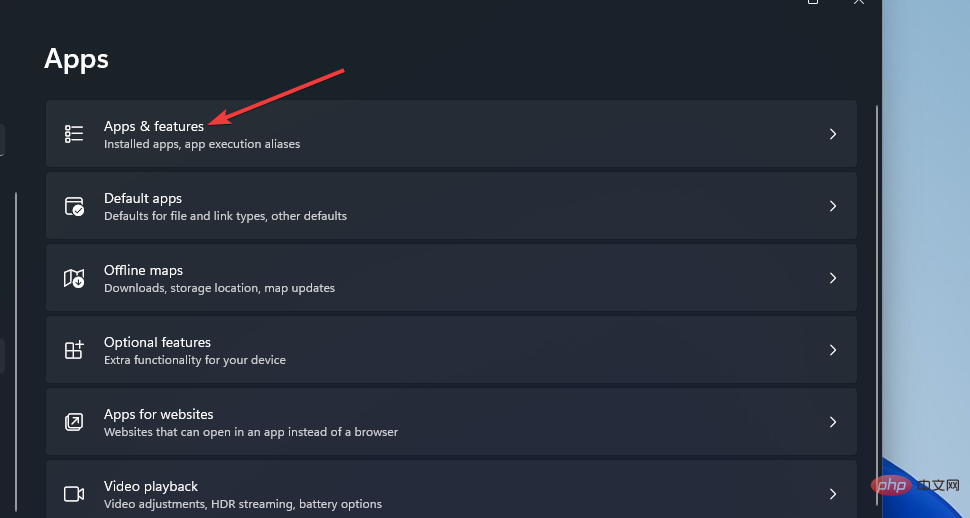 アンインストール
アンインストール 」を選択します。 -
[スタート] メニューの 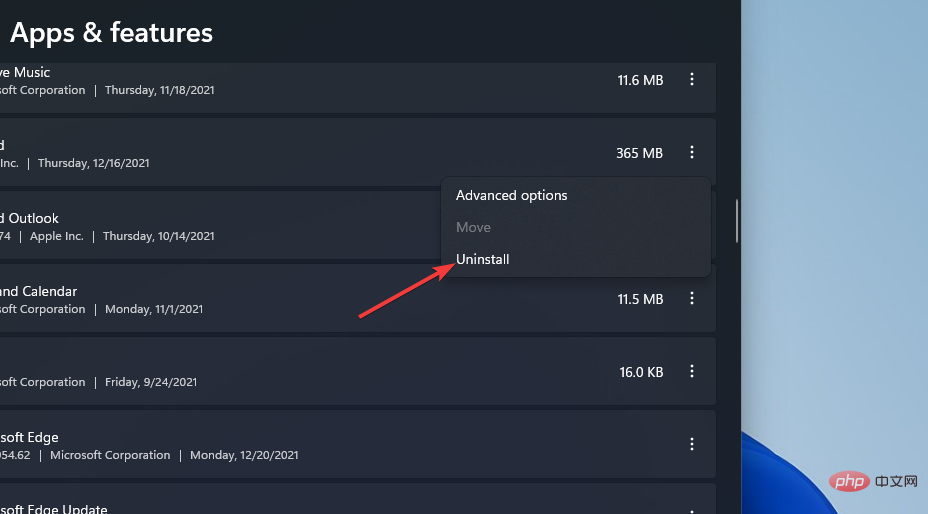 再起動
再起動 を選択します。 -
その後、Valorant クライアントを開き、Vanguard アンチチート ソフトウェアを再インストールします。 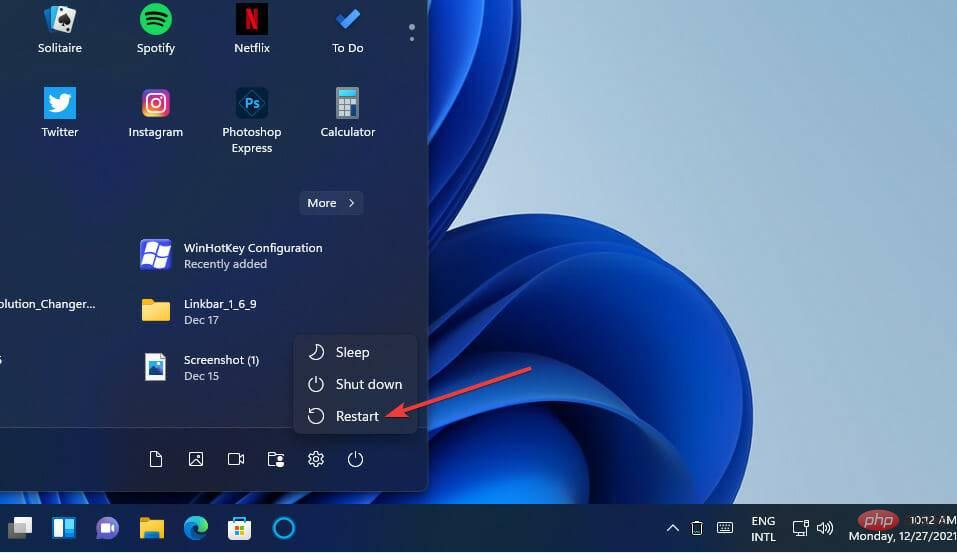
- 必要に応じて、IObit Uninstaller などのサードパーティのアンインストーラー アプリケーションを使用して Vanguard をアンインストールすることもできます。 IObit Uninstall には、アンインストールされたソフトウェアから残りの残留ファイルとレジストリ エントリを消去するための追加オプションが含まれています。
Valorant の接続エラーは Vanguard に関連していますか? ゲームの起動時に一部のプレイヤーが経験する Valorant 接続エラーは、通常、Vanguard が原因です。このエラーを修正する必要がある場合は、上記の最後の解決策で説明したように、Vanguard をアンインストールして再インストールしてください。 ただし、この接続の問題は他の理由でも発生する可能性があります。インターネット接続に問題がある可能性があります。この場合、インターネット接続のトラブルシューティング ツールを実行するか、ルーターを再起動することも役立つ場合があります。これが、Windows 11 で Vanguard 9001 とアンチチート エラーを修正する方法です。これらは、Valorant プレイヤーが Microsoft の最新デスクトップ プラットフォームで修正する必要がある最も一般的な問題の 2 つです。
9001 バグの修正は非常に明確です。この問題は、PC で TPM 2.0 とセキュア ブートを有効にするだけで解決できます。グループ ポリシー エディターが使用可能な場合は、[互換性のある TPM なしで BitLocker を許可する] オプションを選択しても機能する可能性があります。
しかし、Vanguard のアンチチート エラーを修正する方法はすぐにはわかりません。多くの場合、このエラーはファイアウォールやウイルス対策ソフトウェアのブロックが原因で発生します。 Windows 11 Valorantのアンチチートエラーを修正するには、上記の考えられる解決策をすべて適用してみてください。
以上がValorant Vanguard Windows 11エラーを修正する方法の詳細内容です。詳細については、PHP 中国語 Web サイトの他の関連記事を参照してください。
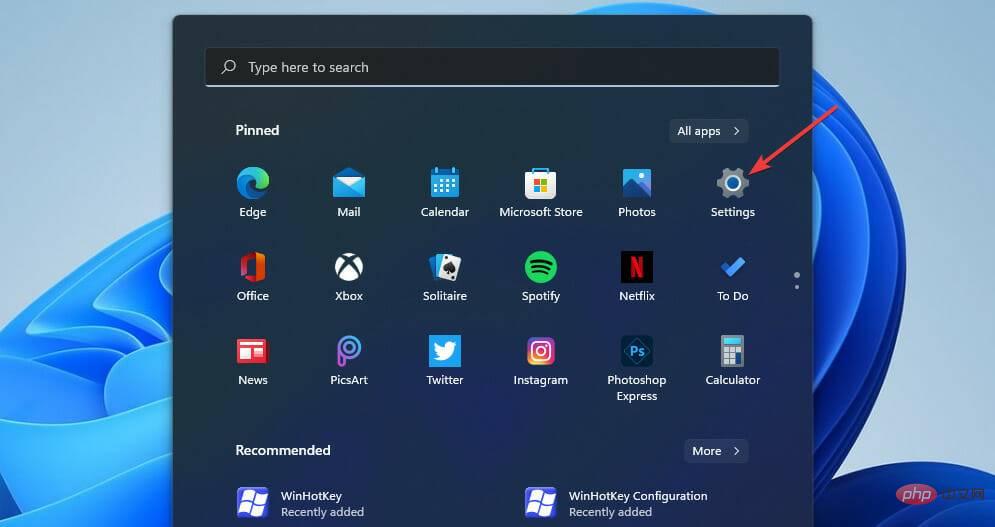
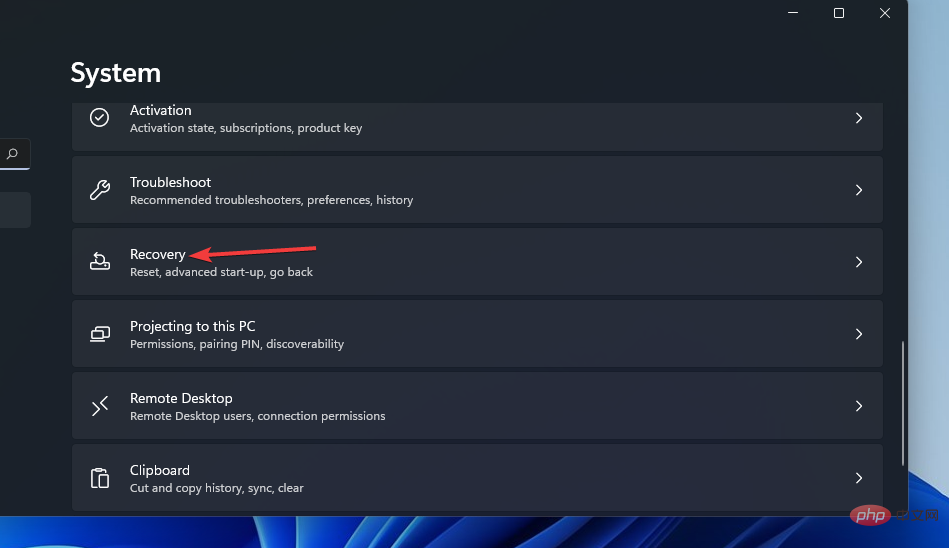
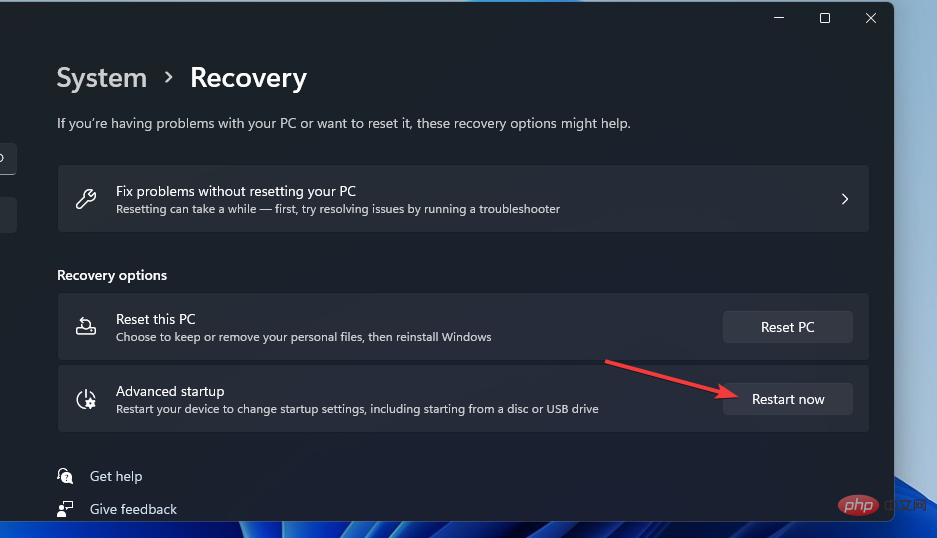
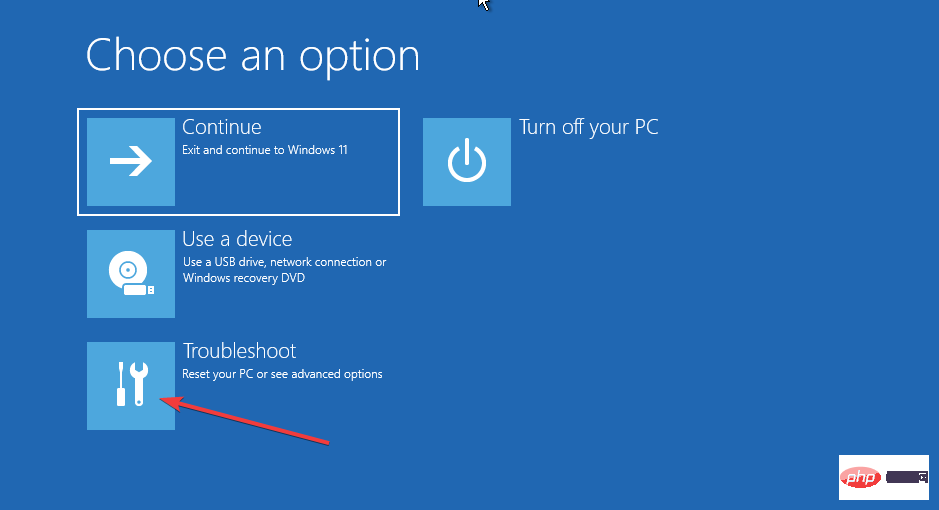
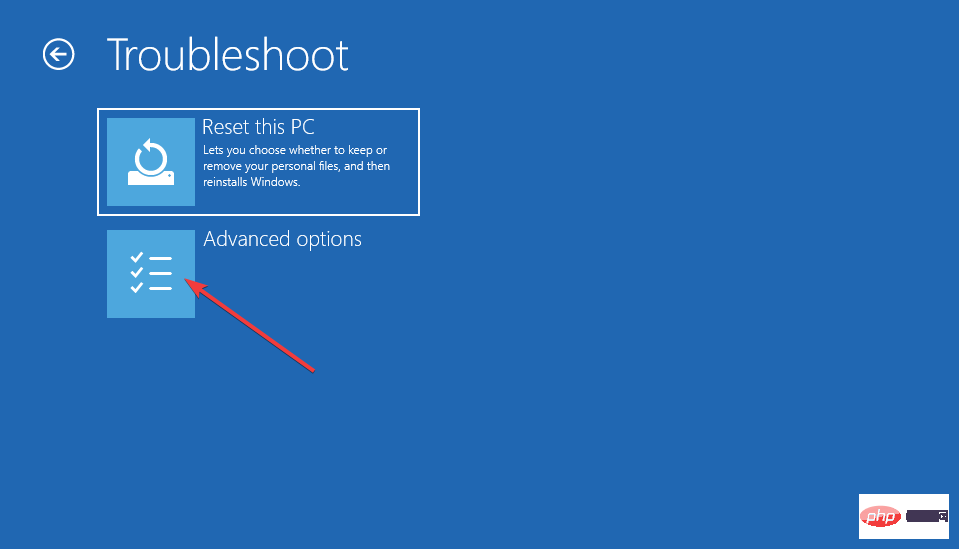
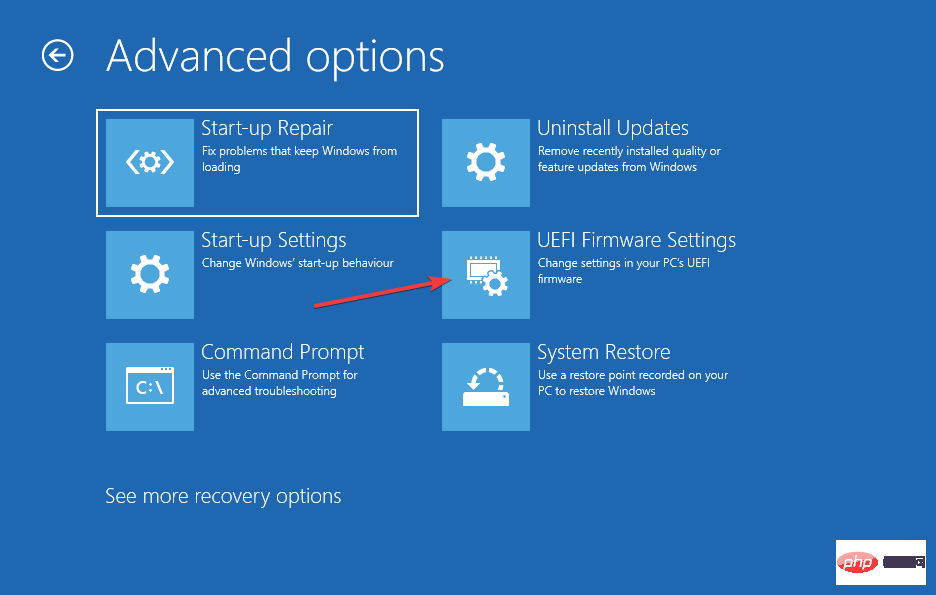
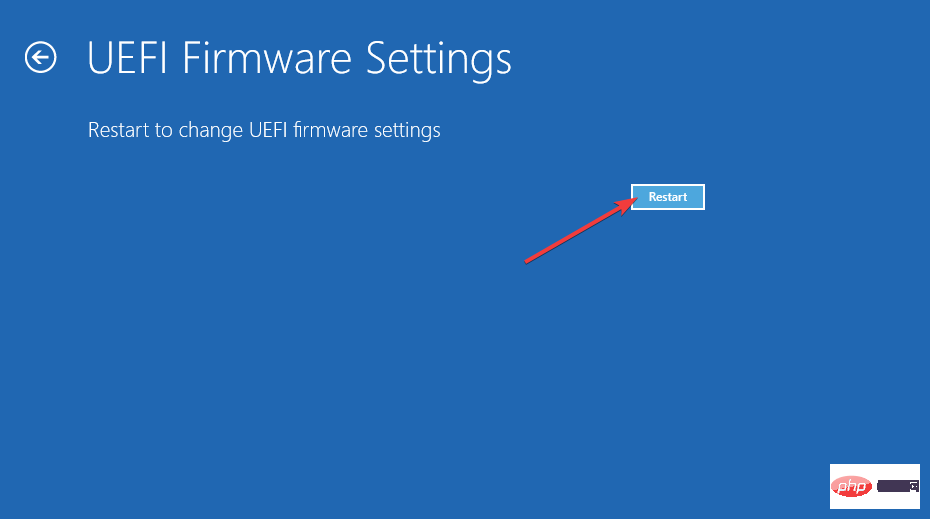
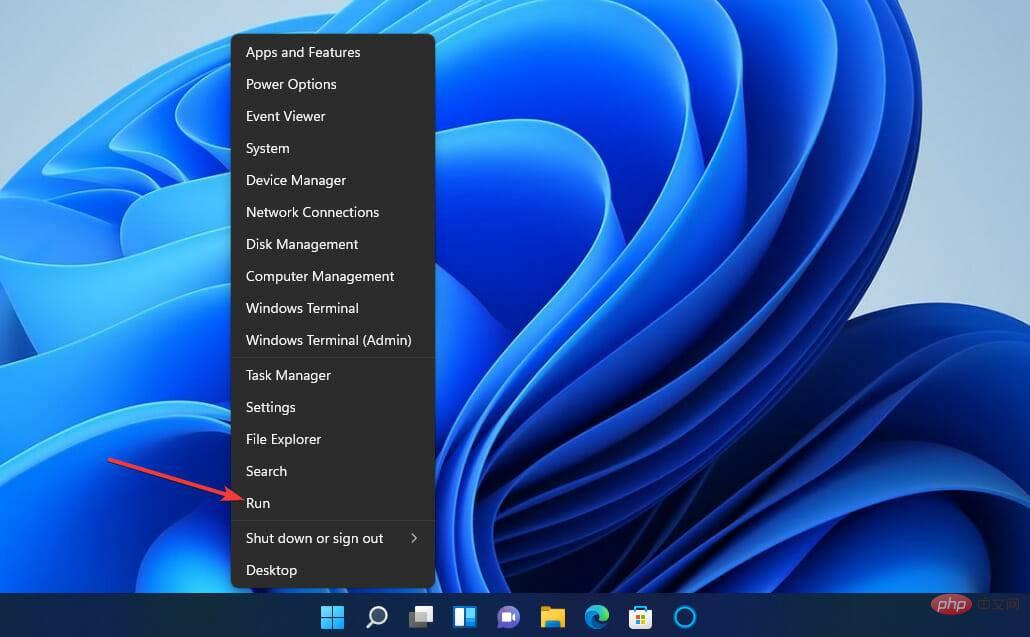
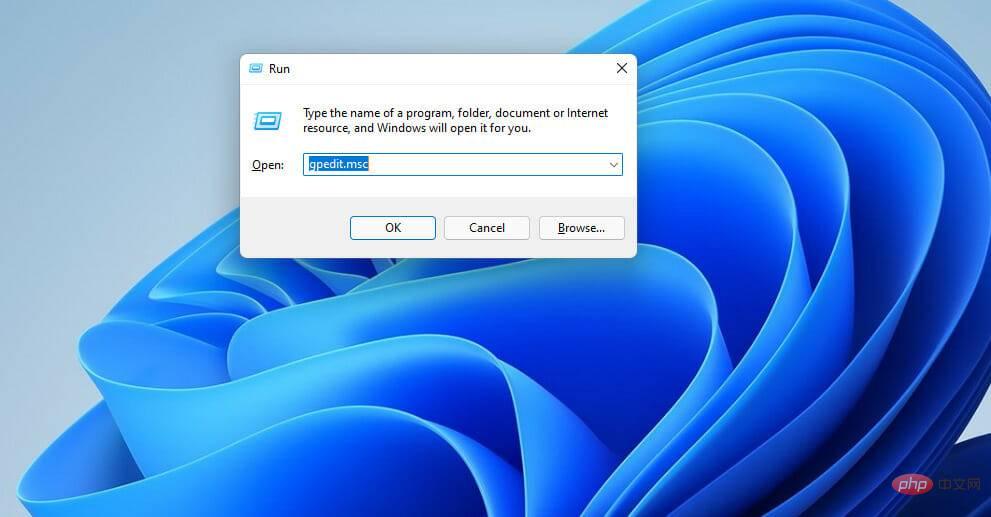
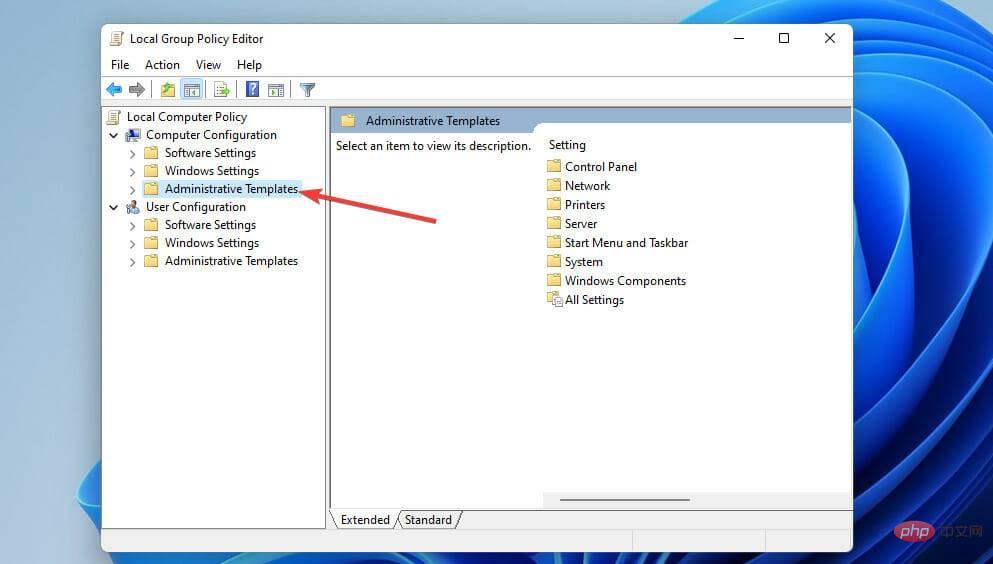
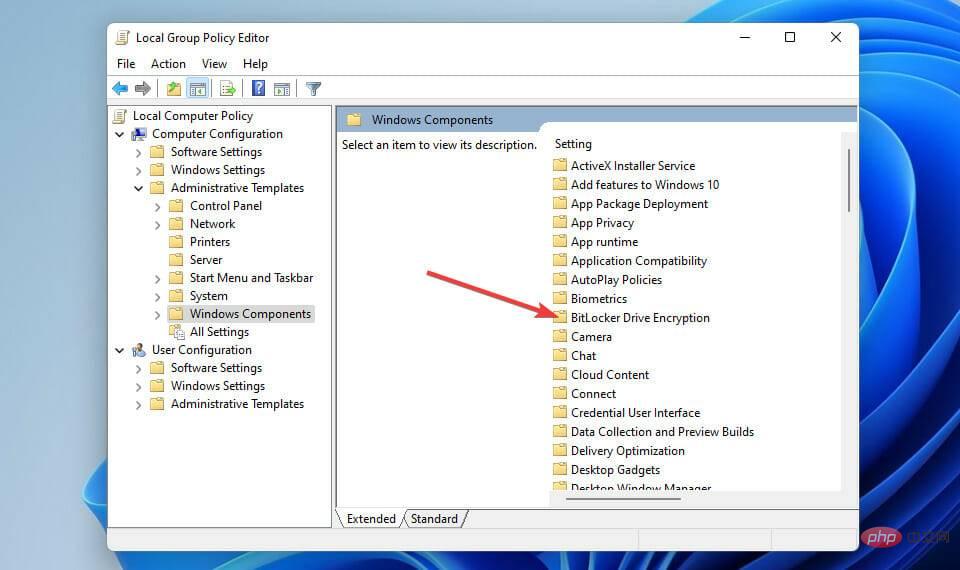
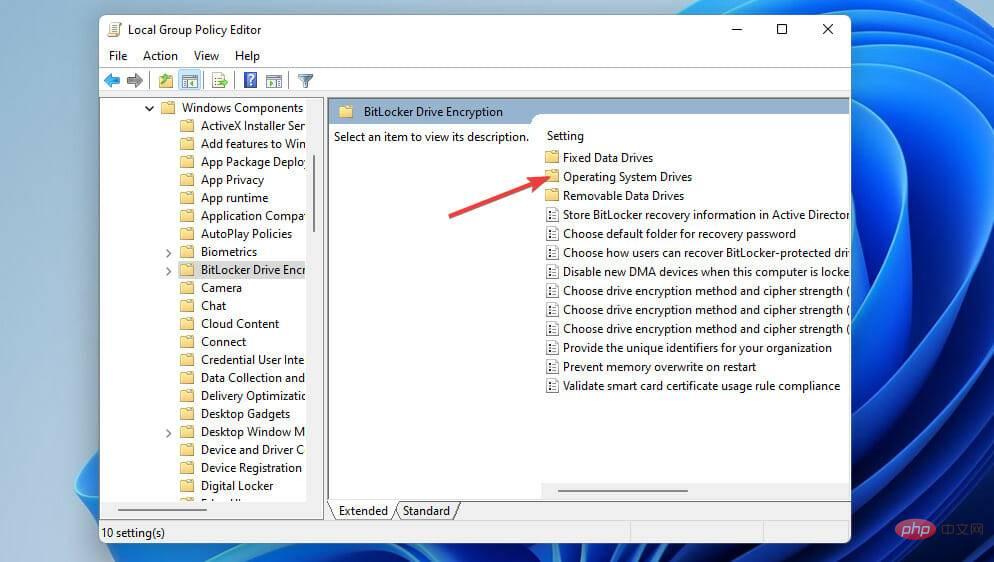
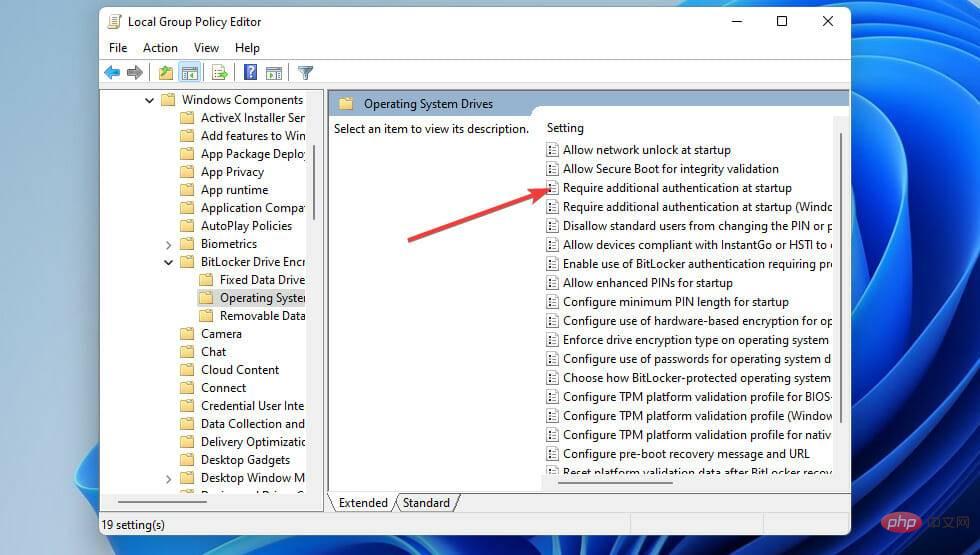
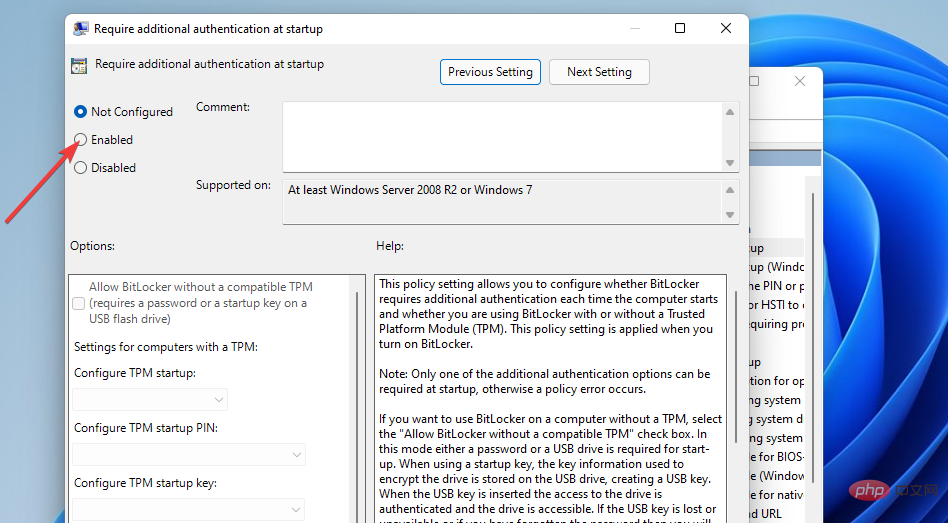
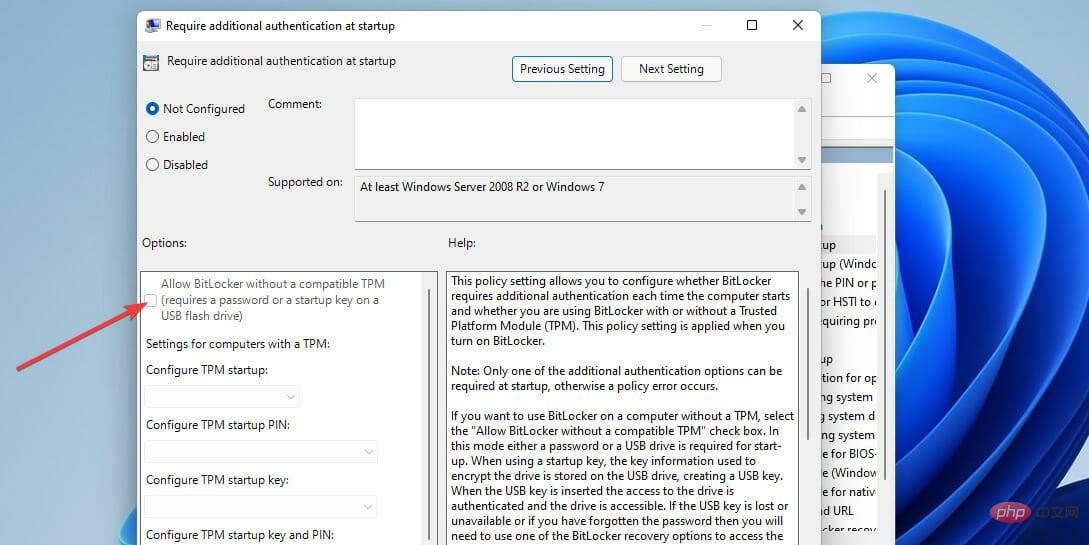
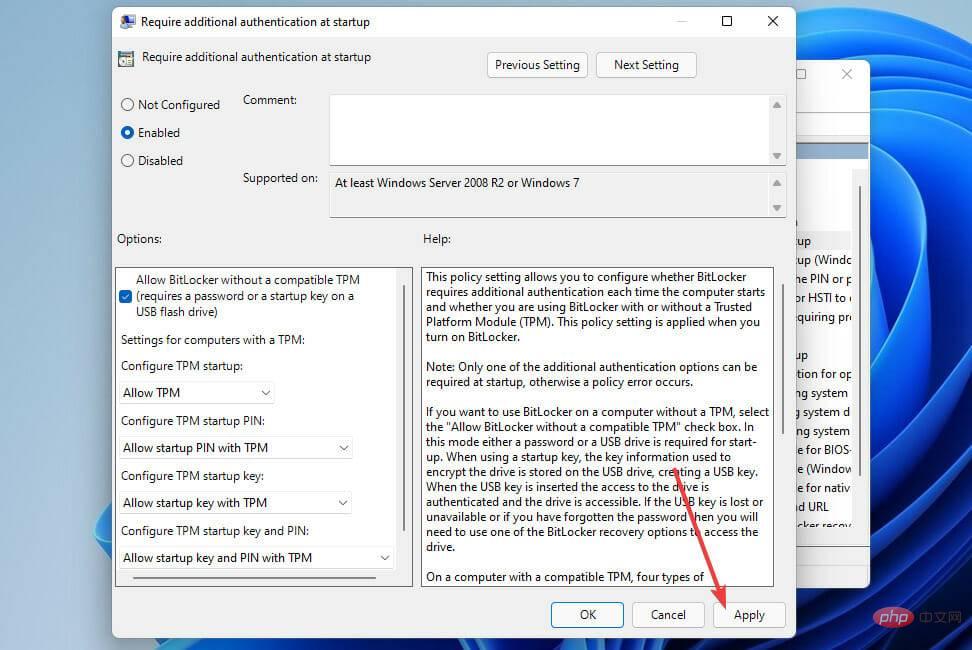
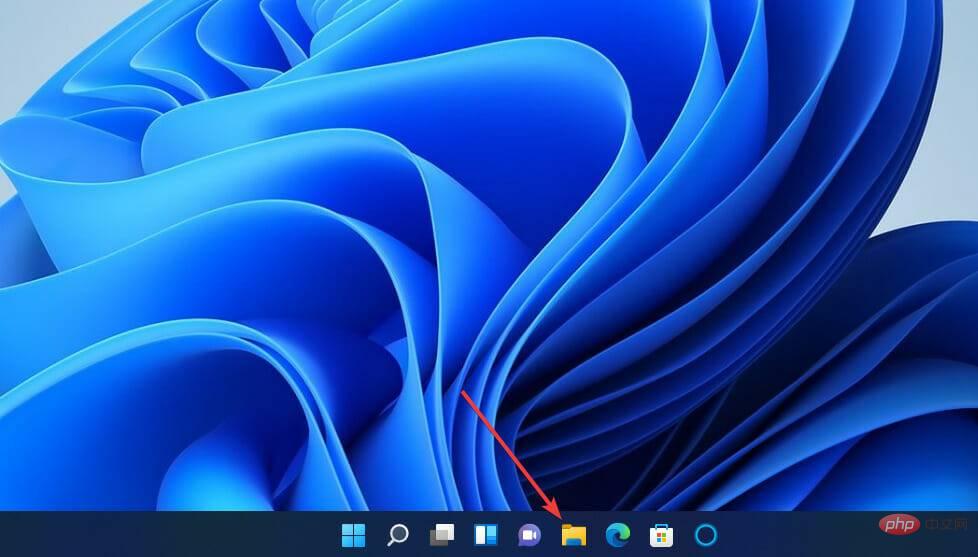
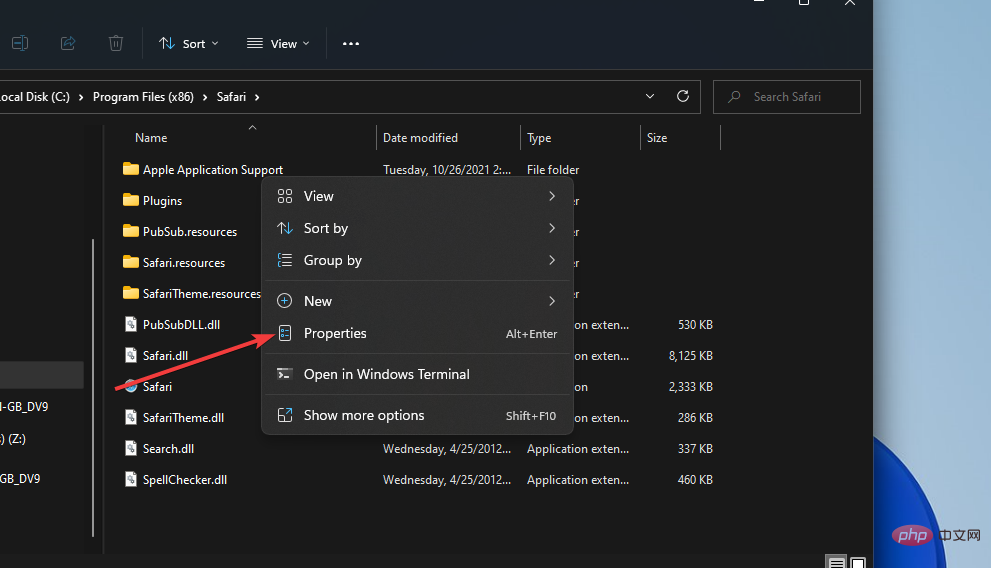
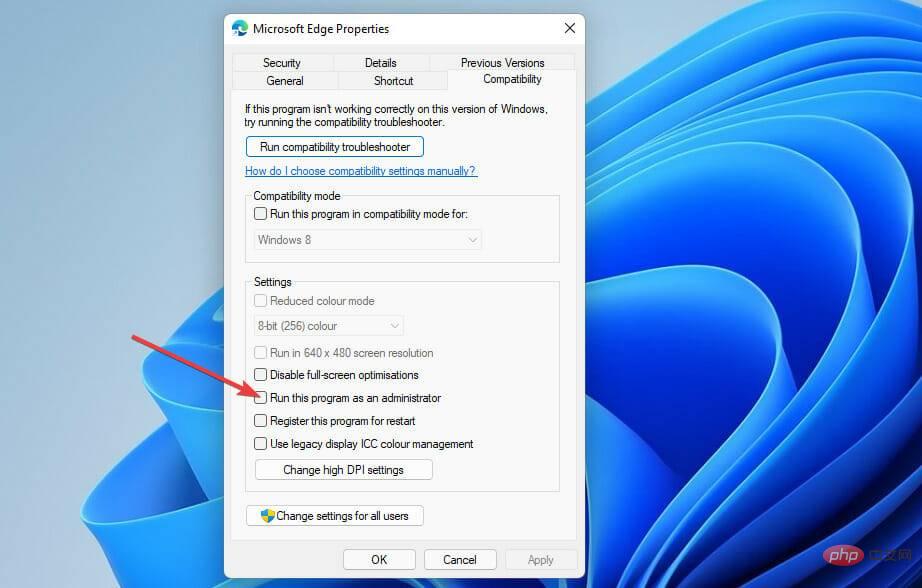
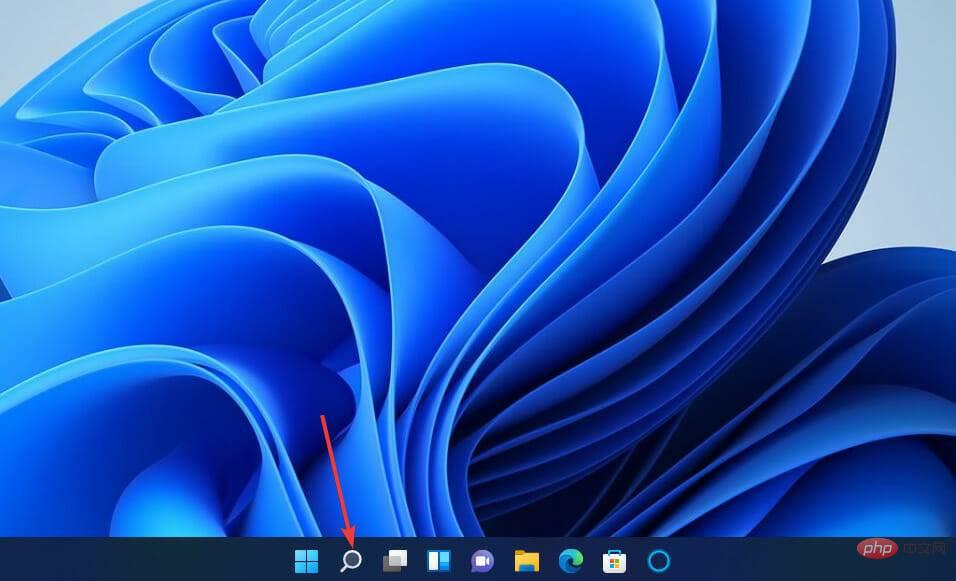
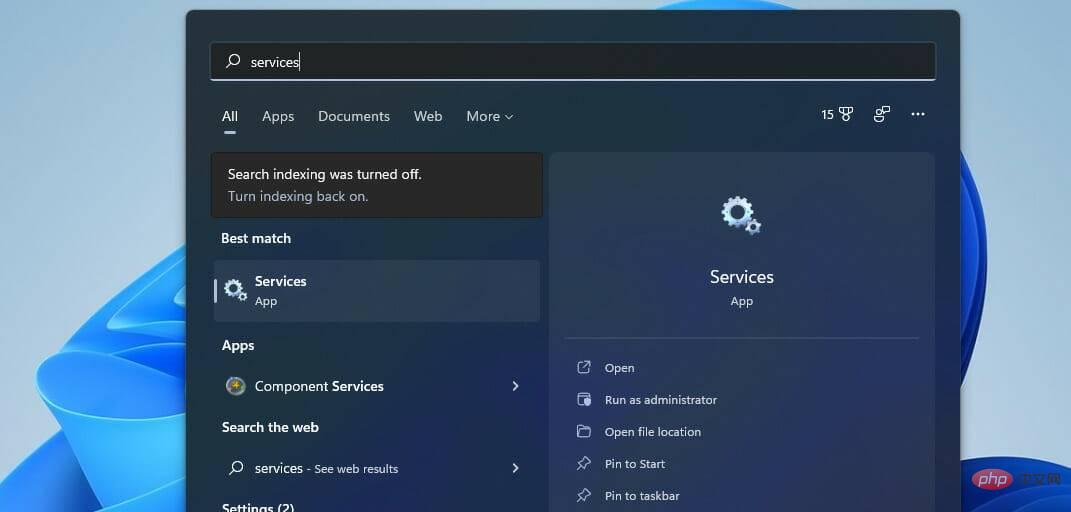
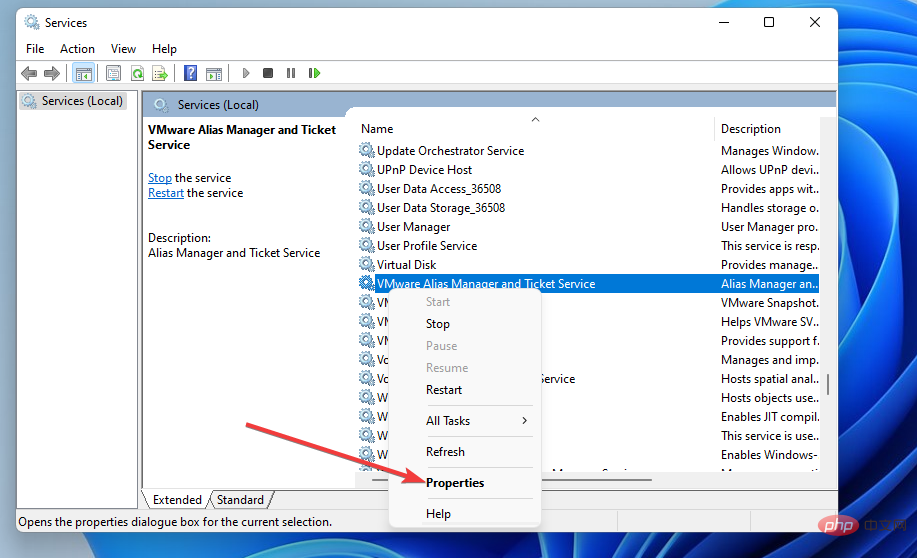
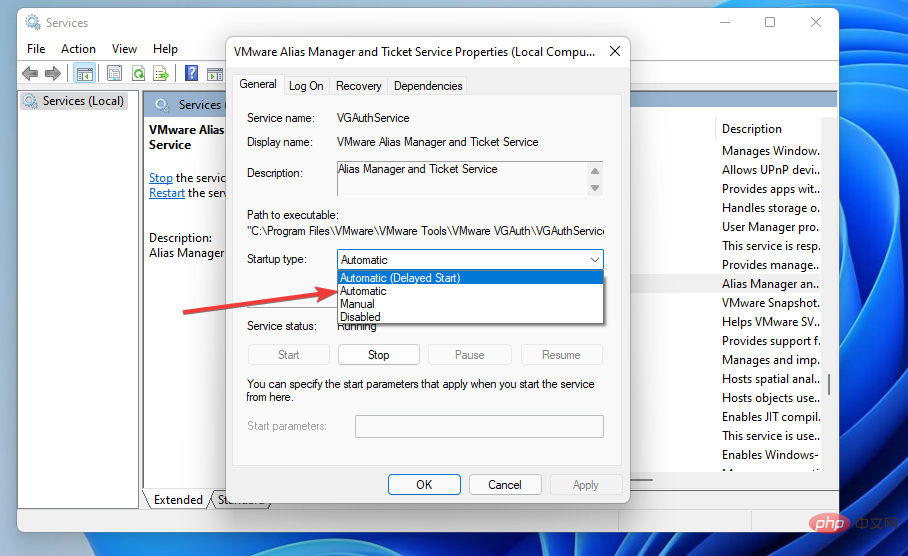
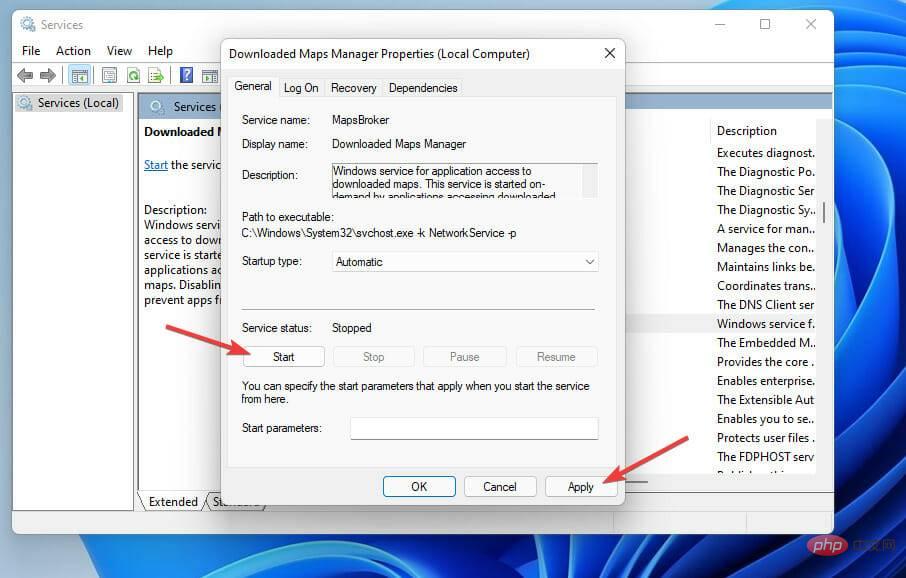
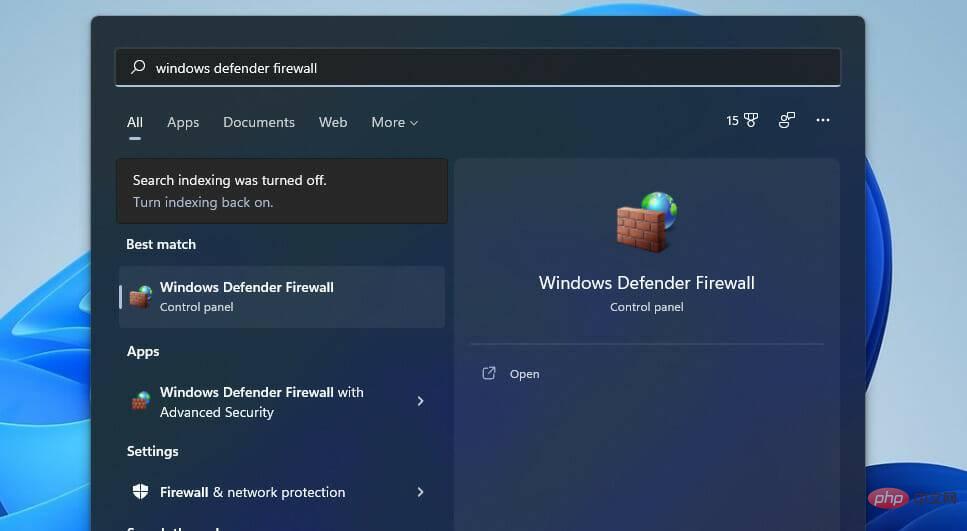
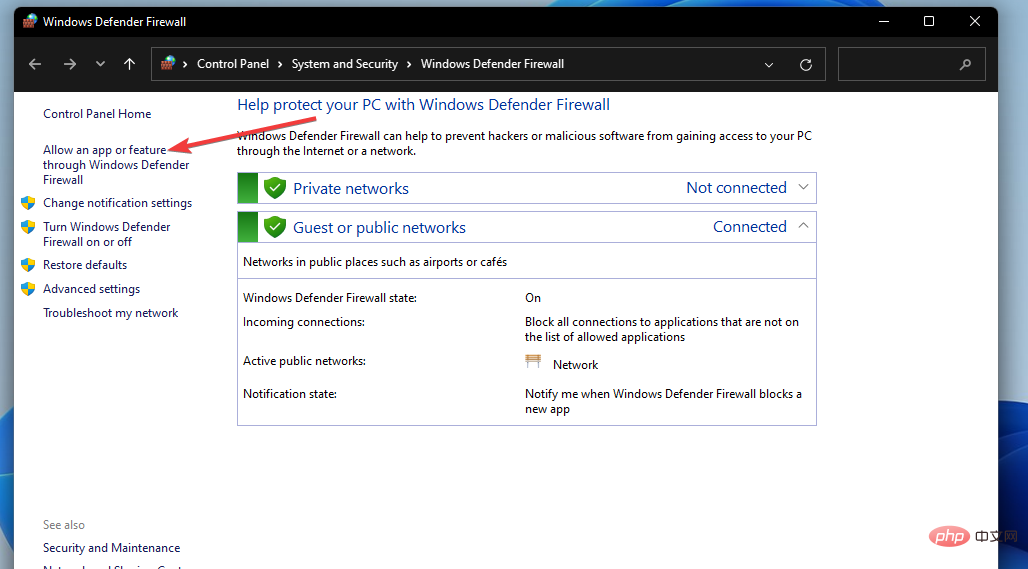
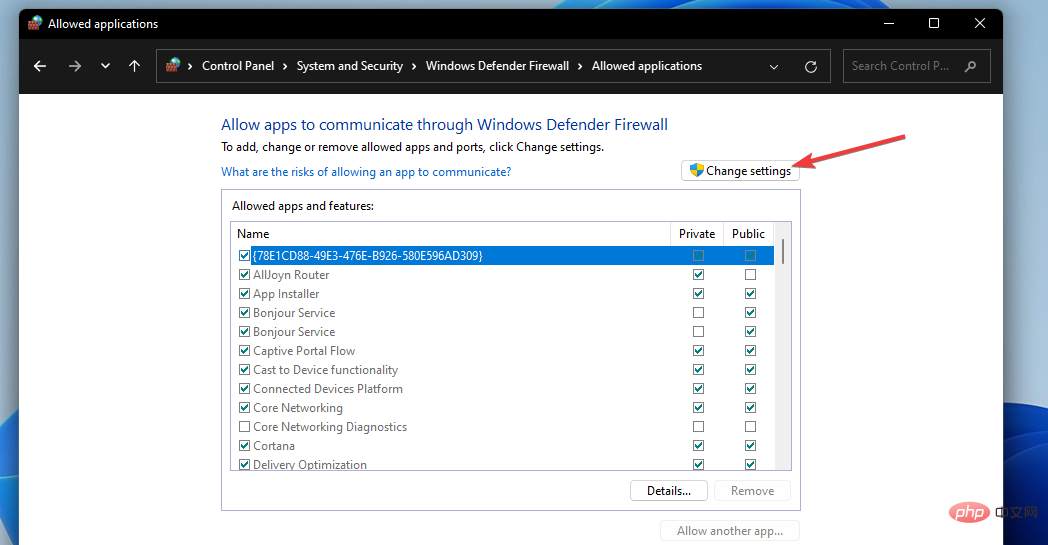
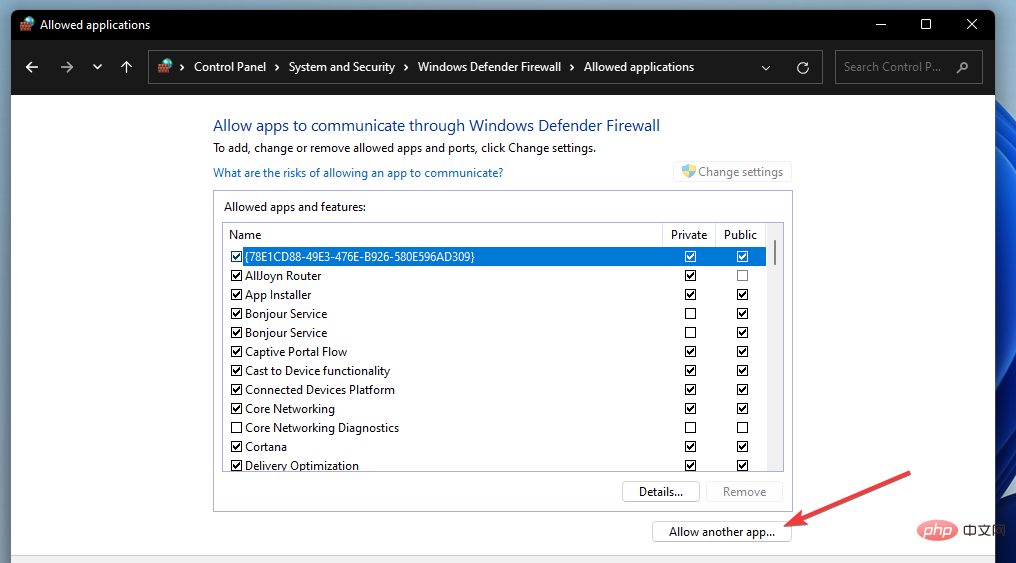
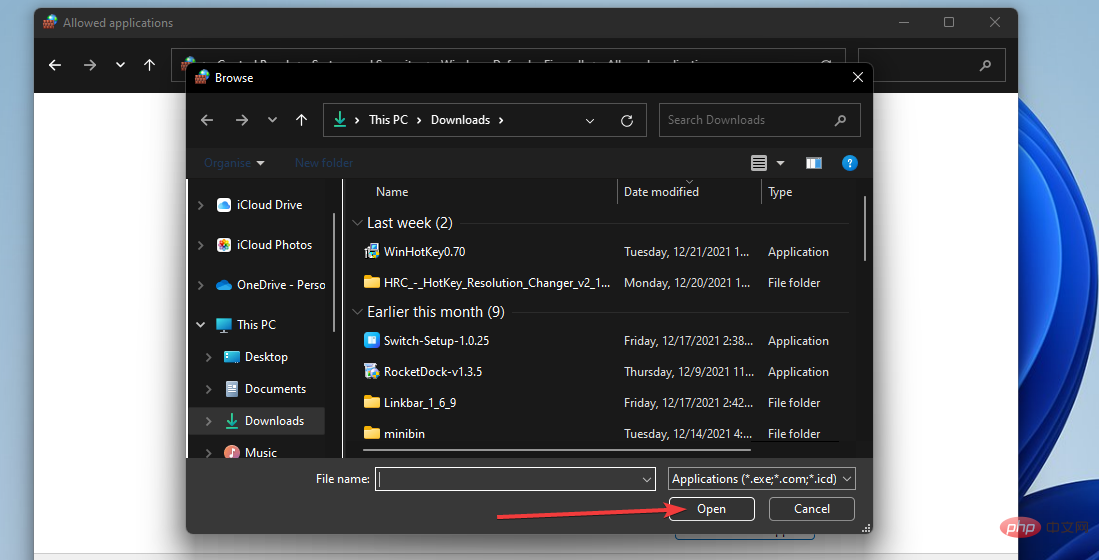 次に、「
次に、「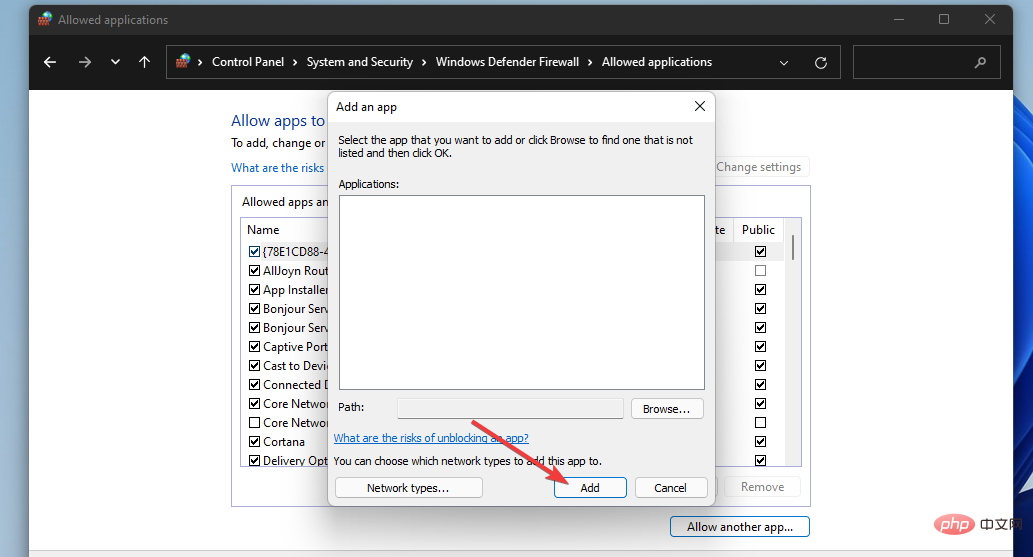 次に、ファイアウォール設定で Valorant の
次に、ファイアウォール設定で Valorant の 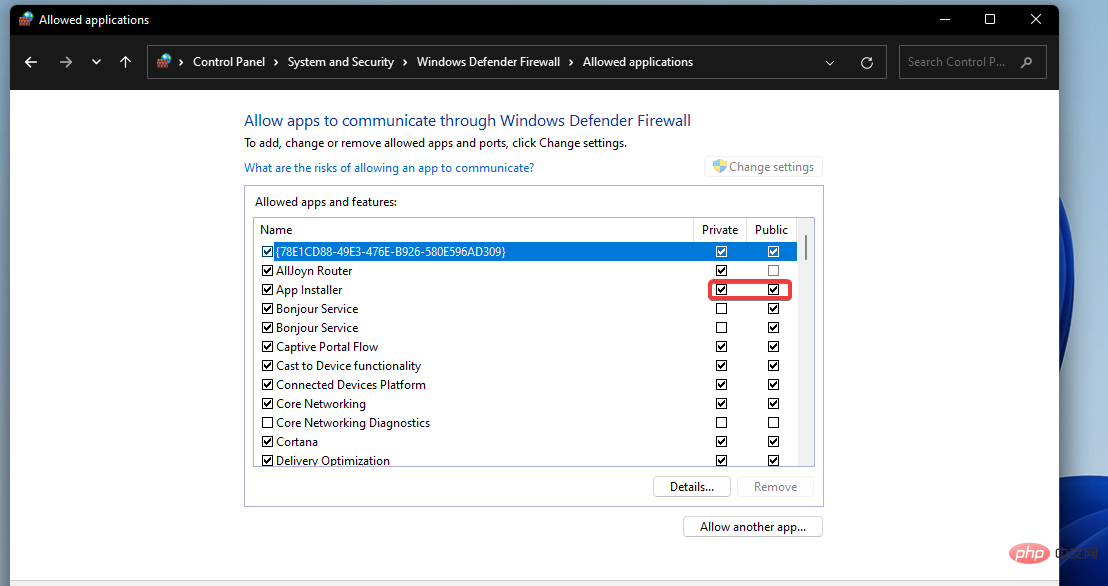

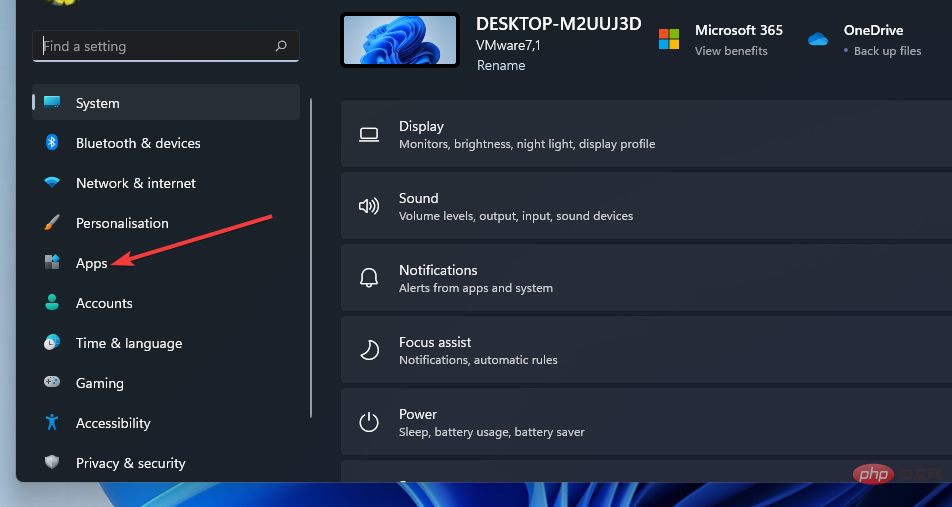 アプリと機能
アプリと機能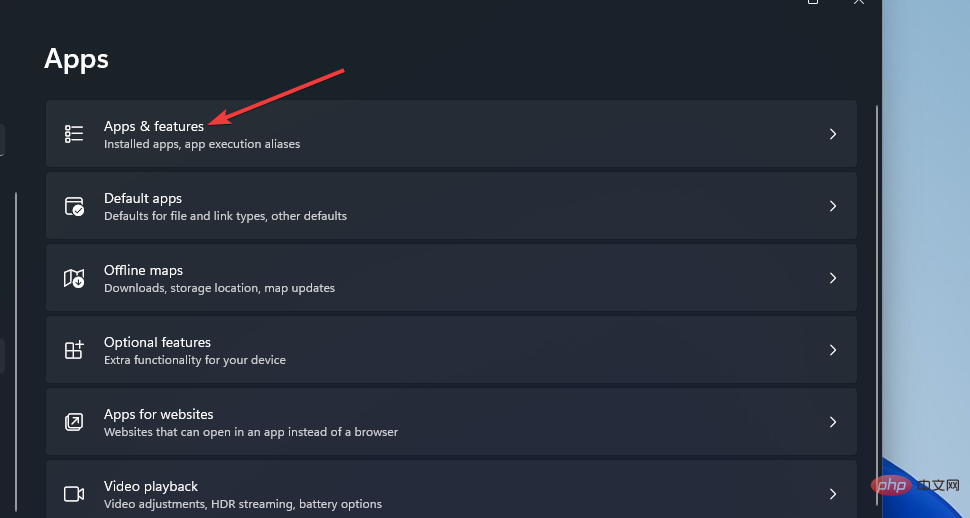 アンインストール
アンインストール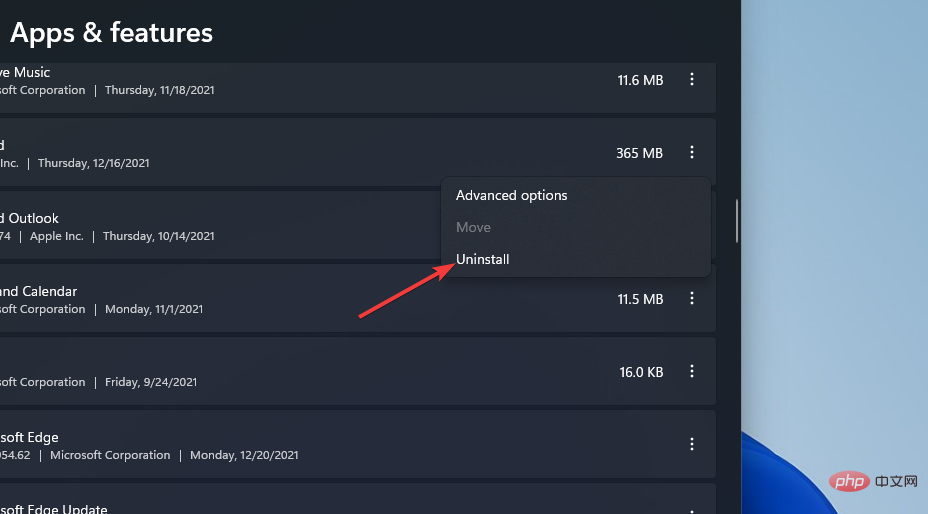 再起動
再起動