要求された一時停止、続行、または停止は、このサービスでは無効です
システムでインターネット接続に関連する問題が発生した場合、ユーザーはコマンドを実行して DNS キャッシュをフラッシュするか、DNS を停止します。他のユーザーの中には、DNS キャッシュが破損した場合、またはシステムに何らかの DNS 設定の問題がある場合に、DNS キャッシュをフラッシュする人もいます。
最近、多くの Windows ユーザーが、DNS クライアント サービスを停止するコマンドを実行しようとすると、「要求された一時停止、続行、または停止は、このサービスに対して無効です。」というエラー メッセージがスローされると報告しています。 」と表示され、コマンドは実行されませんでした。
このコマンドを実行できないため、DNS 関連の問題は解決されずにシステムに残ります。
一部のユーザーにとって、DNS キャッシュの更新コマンドは完全に機能します。しかし、最近の Windows 11 アップグレードおよび Windows 10 21H1 バージョン以降、ユーザーはコマンド net stop dnscache を使用して DNS クライアント サービスを停止できなくなりました。
この記事では、ユーザーが DNS クライアント サービスを停止できるようにこの問題を解決する方法を説明します。
DNS クライアント サービスが実行されているかどうかを確認する方法
Windows システムで DNS クライアント サービスを確認する手順は次のとおりです。
ステップ 1: Windows R キー を同時に押して、Run コマンド ボックスを開きます。
ステップ 2: ファイル名を指定して実行コマンド ボックスを開いた後、テキスト ボックスに services.msc と入力し、Enter キーを押します。
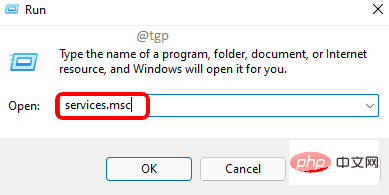
ステップ 3: これにより、システム上でサービス アプリケーション ウィンドウが開きます。
ステップ 4: [サービス] ウィンドウで、以下に示すサービスのリストから DNS ClientService という名前のサービスを見つけます。
ステップ 5: DNSClient サービスを右クリックし、コンテキスト メニューから プロパティを選択します。
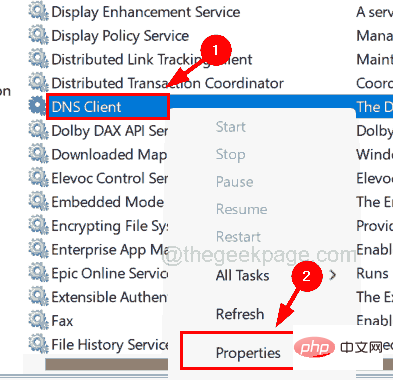
ステップ 6: プロパティ ウィンドウで、スタートアップの種類が自動、Startup## に設定されていることを確認できます。 # および Stop ボタンは無効になります。
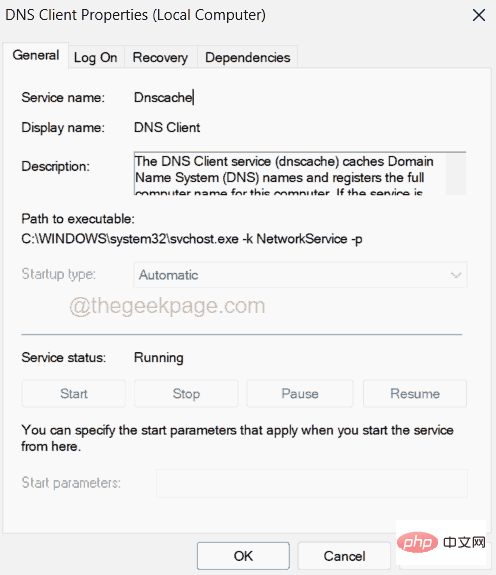
R キーを同時に押して、[実行] ボックスを開きます。 ステップ 2: 次に、テキスト ボックスに
regedit と入力し、Enter キーを押します。
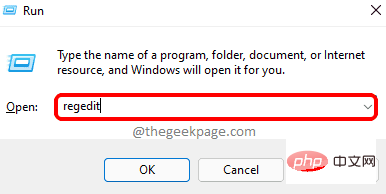
をクリックして、画面上の UAC プロンプトを受け入れて続行します。 ステップ 4: レジストリ エディター ウィンドウが開いたら、アドレス バーをクリアします。
ステップ 5: 次の行をコピーしてアドレス バーに貼り付け、
Enter を押します。 HKEY_LOCAL_MACHINE\SYSTEM\CurrentControlSet\Services\Dnscache\Parameters
それを選択します。ステップ 7 値 を使用して、以下のスクリーンショットに示すように、新しい DWORD (32 ビット) 値を作成します。
ステップ 8: この DWORD 値の名前を MaxCacheTtl に変更し、をダブルクリックして編集ウィンドウを開きます。
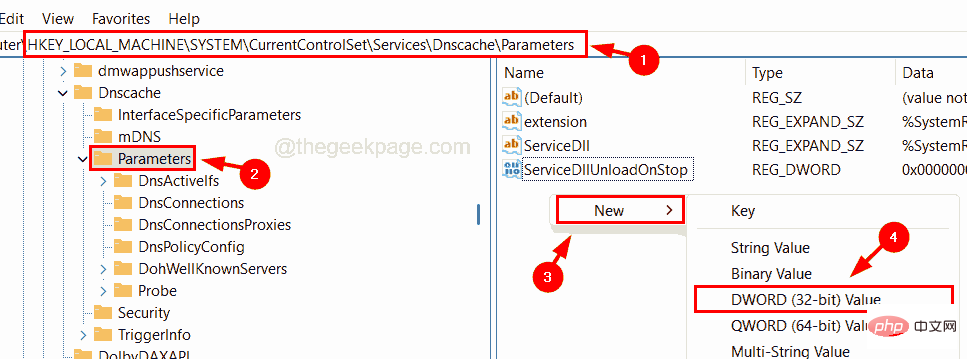
Value Data テキスト ボックスに値 86400 を入力し、OK
をクリックします。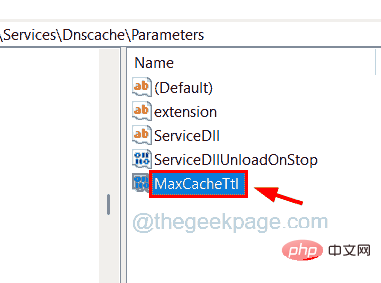
ステップ 10: 次に、ステップ 7 の指示に従って、別の DWORD 値を作成します。 ステップ 11: 新しく作成したもう 1 つの DWORD 値の名前を
MaxNegativeCacheTtl に変更します。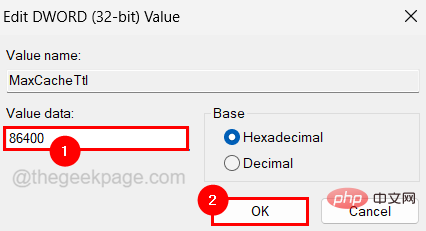
MaxNegativeCacheTtl
を右クリックし、メニューからModify を選択します。 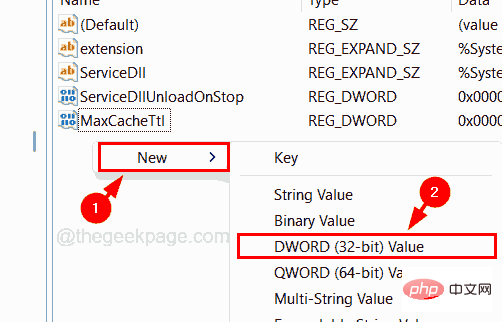
ステップ 13: 数値データ テキスト ボックスに
5 と入力し、OK をクリックしてウィンドウを閉じます。 。
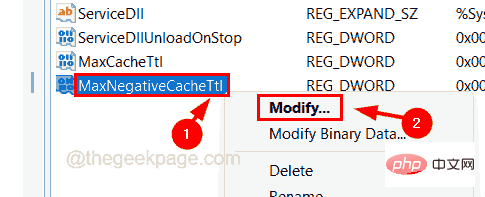 #ステップ 14: レジストリ エディタを閉じ、システムを一度再起動します。
#ステップ 14: レジストリ エディタを閉じ、システムを一度再起動します。
ステップ 15: これにより、DNS キャッシュが数時間ごとに更新されます。 この記事が、このエラーと、DNS クライアント キャッシュを数時間ごとに自分でクリアする方法を理解するのに役立つことを願っています。すべてのユーザー アカウントと管理者に対して無効になっている DNS クライアント サービスを停止する必要はありません。
以上が要求された一時停止、続行、または停止は、このサービスでは無効ですの詳細内容です。詳細については、PHP 中国語 Web サイトの他の関連記事を参照してください。

ホットAIツール

Undresser.AI Undress
リアルなヌード写真を作成する AI 搭載アプリ

AI Clothes Remover
写真から衣服を削除するオンライン AI ツール。

Undress AI Tool
脱衣画像を無料で

Clothoff.io
AI衣類リムーバー

AI Hentai Generator
AIヘンタイを無料で生成します。

人気の記事

ホットツール

メモ帳++7.3.1
使いやすく無料のコードエディター

SublimeText3 中国語版
中国語版、とても使いやすい

ゼンドスタジオ 13.0.1
強力な PHP 統合開発環境

ドリームウィーバー CS6
ビジュアル Web 開発ツール

SublimeText3 Mac版
神レベルのコード編集ソフト(SublimeText3)

ホットトピック
 7467
7467
 15
15
 1376
1376
 52
52
 77
77
 11
11
 19
19
 22
22
 Discordの「おやすみモード」の意味と使い方は何ですか?
Jun 03, 2023 pm 01:02 PM
Discordの「おやすみモード」の意味と使い方は何ですか?
Jun 03, 2023 pm 01:02 PM
Discord の「おやすみモード」を有効にしている場合、アプリには通知が表示されません。これには、サーバー、グループ チャット、ダイレクト メッセージが含まれます。 Discord は、ユーザーがゲーム内でテキスト、画像、ビデオ通話を通じてコミュニケーションできるチャット アプリケーションです。これは、ゲーマーがリアルタイムでチャットしたり調整したりできるコミュニケーション チャネルとなるように設計されています。 DND 設定を使用すると、見たくない受信メッセージをすべて無効にすることができます。これは、作業中にメッセージに邪魔されたくない場合に便利です。さらに、外出中のギルド管理に役立つ最高の Discord ボットを試すこともできます。 Discord の「おやすみモード」の意味とその使い方について知りたい場合は、このチュートリアルが役立つはずです。 D
 エラー コード 22: グラフィック デバイス ドライバーを修正する方法 グラフィック ドライバーを更新するか、CMOS をクリアしてみてください
May 19, 2023 pm 01:43 PM
エラー コード 22: グラフィック デバイス ドライバーを修正する方法 グラフィック ドライバーを更新するか、CMOS をクリアしてみてください
May 19, 2023 pm 01:43 PM
グラフィックス デバイス エラー コード 22 の意味と原因は何ですか?エラー コード 22 が発生すると、必ず「このデバイスは無効です」というエラー メッセージが表示されます。 (コード22)。デバイスのプロパティの [デバイス ステータス] 領域に移動すると、このグラフィックス デバイス ドライバーのエラー コード 22 に関する詳細を表示できます。 Windows 43 のエラー コード 11 についても説明しました。PC でグラフィック デバイス エラー コード 31 を修正する方法に関するガイドもご覧ください。デバイスは実際に無効になっています: 問題のデバイスはこのエラー コード 22 をスローする可能性があり、実際には無効になっています。ドライバーの問題があります。互換性のないドライバー ファイルや破損したドライバー ファイルも、デバイス プログラムで複数の問題を引き起こす可能性があります。ドライバーはほとんどではありません
 win11のDNSサーバーエラーの解決方法
Jan 10, 2024 pm 09:02 PM
win11のDNSサーバーエラーの解決方法
Jan 10, 2024 pm 09:02 PM
インターネットにアクセスするには、インターネットに接続するときに正しい DNS を使用する必要があります。同様に、間違った DNS 設定を使用すると、DNS サーバー エラーが発生しますが、このときは、ネットワーク設定で DNS を自動的に取得するように選択することで問題を解決できます。ソリューション。 win11 ネットワーク dns サーバー エラーを解決する方法. 方法 1: DNS をリセットする 1. まず、タスクバーの [スタート] をクリックして入力し、[設定] アイコン ボタンを見つけてクリックします。 2. 次に、左側の列の「ネットワークとインターネット」オプションコマンドをクリックします。 3. 次に、右側で「イーサネット」オプションを見つけ、クリックして入力します。 4. その後、DNSサーバーの割り当ての「編集」をクリックし、最後にDNSを「自動(D)」に設定します。
 修正: WD My Cloud が Windows 11 のネットワーク上に表示されない
Oct 02, 2023 pm 11:21 PM
修正: WD My Cloud が Windows 11 のネットワーク上に表示されない
Oct 02, 2023 pm 11:21 PM
WDMyCloud が Windows 11 のネットワーク上に表示されない場合、特にそこにバックアップやその他の重要なファイルを保存している場合は、大きな問題になる可能性があります。これは、ネットワーク ストレージに頻繁にアクセスする必要があるユーザーにとって大きな問題となる可能性があるため、今日のガイドでは、この問題を永久に修正する方法を説明します。 WDMyCloud が Windows 11 ネットワークに表示されないのはなぜですか? MyCloud デバイス、ネットワーク アダプター、またはインターネット接続が正しく構成されていません。パソコンにSMB機能がインストールされていません。 Winsock の一時的な不具合がこの問題を引き起こす場合があります。クラウドがネットワーク上に表示されない場合はどうすればよいですか?問題の修正を開始する前に、いくつかの予備チェックを実行できます。
 Windows 10/11で1枚のLANカードに複数のIPアドレスを割り当てる方法
May 30, 2023 am 11:25 AM
Windows 10/11で1枚のLANカードに複数のIPアドレスを割り当てる方法
May 30, 2023 am 11:25 AM
場合によっては、1 つの LAN カードに複数のアドレスを割り当てる必要があります。たとえば、一意の IP アドレスで複数の Web サイトを実行する必要がある場合や、アプリケーションを異なる IP アドレスにバインドする必要がある場合などです。 1 つのネットワーク インターフェイス カードまたは LAN カードに複数のアドレスを割り当てる方法を考えている場合は、この記事がそれを実現するのに役立ちます。以下の手順を最後まで実行すれば完了です。それでは始めましょう! 1 つの LAN カードに複数の IP アドレスを割り当てる ステップ 1: Windows + R キーを同時に使用して実行プロンプトを開き、「ncpa.cpl」と入力し、Enter キーを押して「ネットワーク接続」ウィンドウを開きます。ステップ 2: ネットワーク アダプタの [イーサネット] または [WiFi] オプションを右クリックし、[プロパティ] をクリックします。ステップ 3: [プロパティ] ウィンドウから
 NVIDIA セットアップを続行できませんか?それを修正する4つの簡単な方法
Jun 03, 2023 am 09:52 AM
NVIDIA セットアップを続行できませんか?それを修正する4つの簡単な方法
Jun 03, 2023 am 09:52 AM
「NVIDIA インストーラーは続行できません」というエラー メッセージが表示され、グラフィック カードのドライバーをインストールできなくなります。コンピュータに何度インストールしようとしても、ほぼ確実に同じメッセージが何度も表示されます。さらに、このエラーはさまざまなドライバーや Windows の繰り返しで発生し、複数の潜在的な原因を示しています。とはいえ、誰も排除するものではなく、問題のトラブルシューティングは多くのユーザーにとってイライラする経験になる可能性があります。幸いなことに、次の方法のうち 1 つ (複数ではないにしても) がうまくいく可能性が高いので、読み進めてどれが最適かを見つけてください。ドライバーのインストールが失敗した場合でも、ドライバーをダウンロードしてインストールすると、オペレーティング システムがインストールされているパーティションに NVIDIA フォルダーが作成されます。こうなるからです
 Windows PCのZoomでエラーコード1132を修正する方法
May 30, 2023 am 11:08 AM
Windows PCのZoomでエラーコード1132を修正する方法
May 30, 2023 am 11:08 AM
Zoom のビデオ会議機能は、在宅勤務中のユーザーの間で人気を集めています。多くの Zoom デスクトップ クライアント ユーザーが、Windows PC でエラー コード 1132 と「不明なエラーが発生しました」というメッセージが表示されたと報告しています。通常、このエラーコードは、ユーザーが自分のアカウントにログインしてZoomのミーティングに参加しようとするとポップアップ表示されます。エラー ウィンドウで、ユーザーはブラウザを開いて会議に参加するかを選択できます。ただし、一部のユーザーは、ブラウザ上でも会議を開けることができないと報告しました。このエラーの原因としては、Windows ファイアウォール設定、古い Zoom インストール、またはアカウントの Zoom ブラックリストが考えられます。 Zoomアプリの使用中にエラーコードが発生しましたか?
![iPhoneでiMessageアクティベーションエラーを修正する方法[解決済み]](https://img.php.cn/upload/article/000/465/014/168534860275610.png?x-oss-process=image/resize,m_fill,h_207,w_330) iPhoneでiMessageアクティベーションエラーを修正する方法[解決済み]
May 29, 2023 pm 04:23 PM
iPhoneでiMessageアクティベーションエラーを修正する方法[解決済み]
May 29, 2023 pm 04:23 PM
多くのユーザーは、iPhone で iMessage をアクティブにしようとすると、エラー メッセージが表示されることを観察しています。彼らが受け取ったエラー メッセージを以下に示します。 iMessage のアクティベーション、アクティベーション中にエラーが発生しました。もう一度やり直してください。最近 Android から iPhone に切り替えたユーザー、または iPhone を最新モデルにアップグレードしたユーザーのほとんどが、iPhone でこのようなエラーに直面しています。この問題は、次の理由により iPhone で発生するはずです。 SIM カードの問題 インターネット接続が弱い、またはデータがない 日付と時刻の設定が正しくない iOS が古い iPhone。 Apple ID に問題があります。iPhone でも同じ問題が発生した場合でも、ご安心ください。次のテキストを読むことができます



