Windows 11で「DNSサーバーが応答しない」問題を解決する12の方法
DNSとは何ですか?
DNS は Domain Name System の頭字語で、インターネットに接続しようとするすべてのコンピューター、サーバー、その他のデバイスで使用される分散型命名システムです。
DNS は PC とそこに送信されるトラフィックの識別に役立ち、システムは自動的に解読して必要な情報を表示します。
Windows 11 で「DNS サーバーが応答しません」というメッセージが表示されるのはなぜですか?
この問題にはさまざまな原因が考えられます。 Windows がネットワークの問題を DNS の問題と誤認する場合もありますが、サードパーティのアプリケーションがネットワークに干渉している可能性が高い場合もあります。
AVG アンチウイルスの最近のアップデートがこの問題の主な原因であるようで、アップデートを無効にするとほとんどのユーザーでこの問題が解決されるようです。 PC でこの問題を解決するには、次のチュートリアルを使用してください。
Windows 11 で応答しない DNS サーバーを 12 の方法で修正する方法
特にシステムにサードパーティのウイルス対策ソフトウェアがインストールされている場合は、最初の修正から始めることをお勧めします。
これらのサードパーティ AV の最新の更新プログラムにより、Windows 11 に DNS の問題を引き起こすバグが発生したようです。ただし、最初の修正が機能しない場合は、以下のリストに記載されている他の修正に移行できます。はじめましょう。
方法 #01: サードパーティのウイルス対策ソフトウェアを無効にする
システムで AVG、Avast、McAfee、またはその他のサードパーティのウイルス対策ソフトウェアを使用している場合は、この修正をお勧めします。これらのウイルス対策ソフトウェアとそのファイアウォール機能の最新の更新により、Windows 11 の DNS 機能が壊れるようです。
この問題を解決する唯一の方法は、ウイルス対策ファイアウォール、ネットワーク モニター、その他のツールを完全に無効にすることです。 Microsoft または発行元が修正プログラムをリリースすると、ウイルス対策ソフトウェアを引き続き期待どおりに使用できます。
方法 #02: 設定を再確認する (サードパーティの DNS プロバイダーを使用しているユーザーのみ)
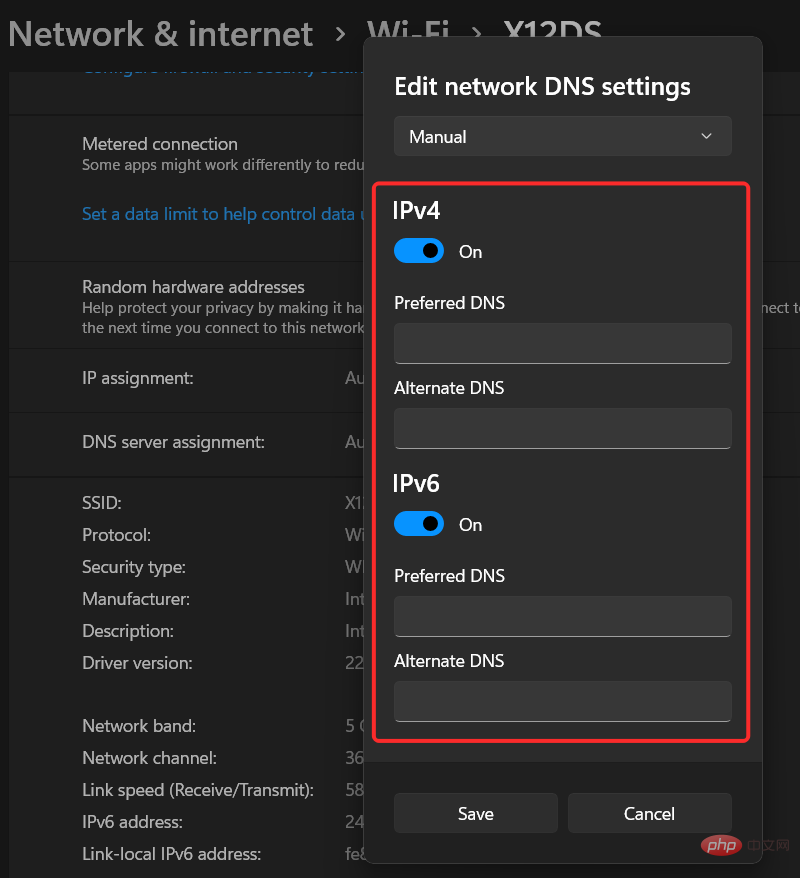
サードパーティのサービスに登録している場合DNS サービスを使用して接続を改善するには、設定を再確認することをお勧めします。 Windows、ルーターのファームウェア、またはサードパーティのネットワーク モニターを更新すると、最終的にカスタム DNS 設定に問題が発生する可能性があります。
DNS を再確認し、再度入力して、ネットワーク アダプターに新しい指示を提供することをお勧めします。完了したら、システムを再起動するだけで、システムに DNS の問題が発生しなくなります。
方法 #03: DNS を更新する
これは、システムの構成ミスが原因で発生したほとんどの DNS エラーを修正する既知の方法です。以下のチュートリアルに従って、Windows 11 で DNS を更新して更新します。
Windows R キーボードを押して、「CMD」と入力します。キーボードの Ctrl + Shift Enter を押して、管理者として CMD を開きます。
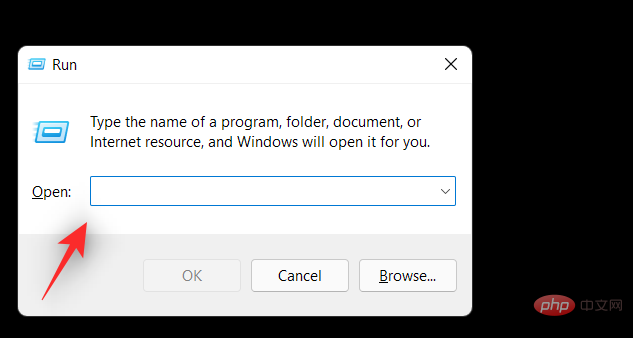 次のコマンドを 1 つずつ実行します。キーボードの Enter キーを押して、各コマンドを実行します。
次のコマンドを 1 つずつ実行します。キーボードの Enter キーを押して、各コマンドを実行します。
##ipconfig /registerdns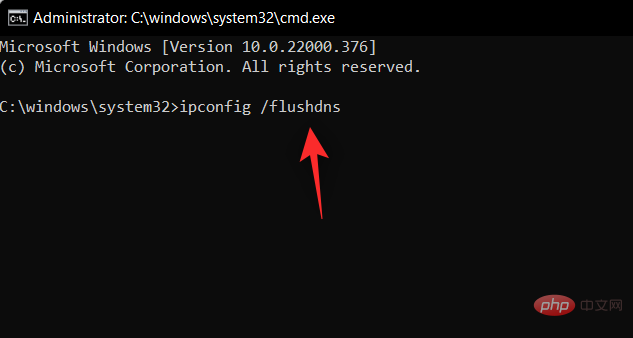
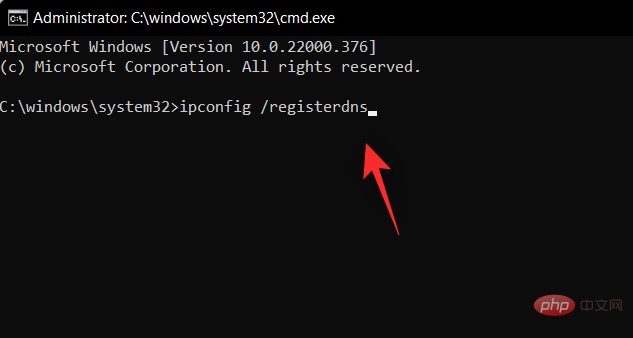
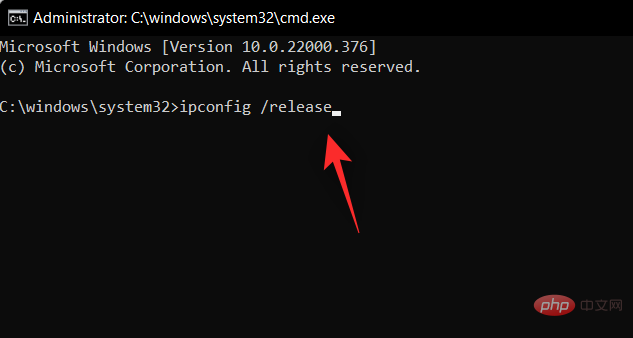
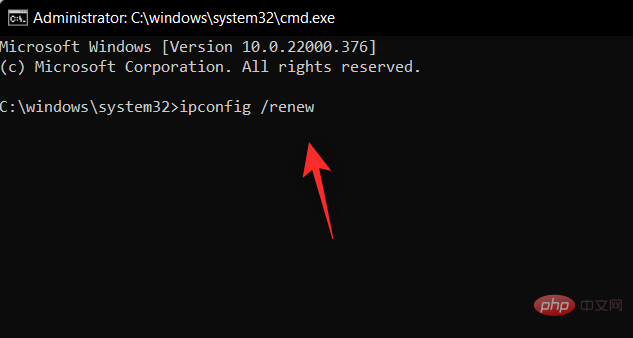
-
今度はコンピュータを再起動します。再起動後、PC の設定が正しくないために DNS エラーが発生した場合は、システム上で修正されるはずです。方法 #04: DNS を変更する
ネットワーク プロバイダーのデフォルトの DNS プロバイダーを使用している場合は、以下のリストにある無料の DNS プロバイダーに切り替えることをお勧めします。ネットワーク アダプターの設定で DNS を変更することも、ルーターで新しい DNS に切り替えることもできます。 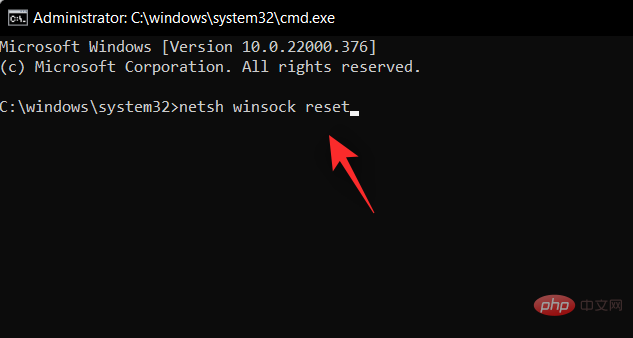
8.8.8.8 | 8.8.4.4
OpenDNS ホームページ:- 208.67.222.222 | 208.67.220.220
- Cloudflare: 1.1.1.1 | 1.0.0.1
- 代替 DNS: 76.76。 19.19 | 76.223.122.150
- AdGuard DNS: 94.140.14.14 | 94.140.15.15
- Quad9: 9.9.9.9 | 149.112.112.112
- 4.2 Windows 11 で DNS を変更する
- Windows iキーボードを押して設定アプリを開きます。左側の「ネットワークとインターネット」をクリックします。
- ネットワーク アダプターのトラブルシューティング
- 完了後も問題が解決しない場合は、以下で説明する修正を続行できます。ただし、問題を解決できた場合は、PC を再起動して、DNS の問題が発生しないことを確認することをお勧めします。
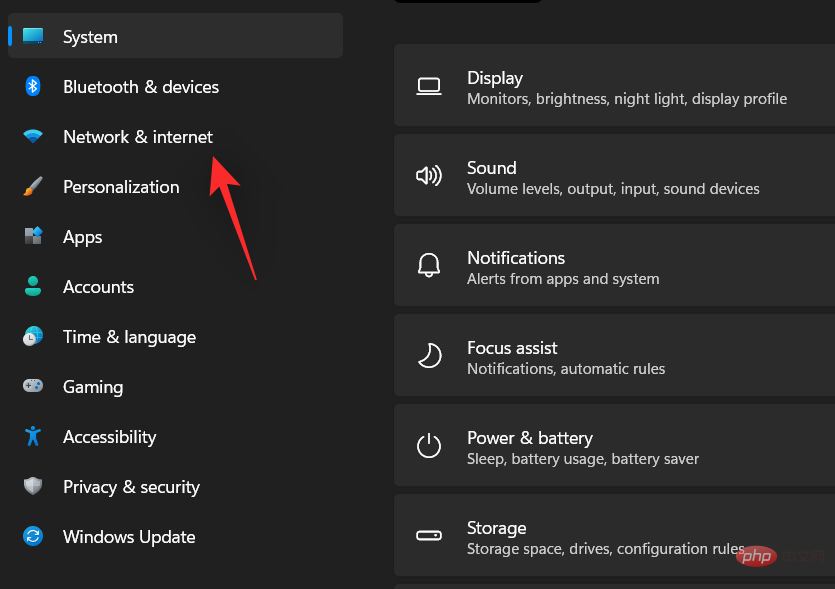
上部の「Wi-Fi」をクリックします。
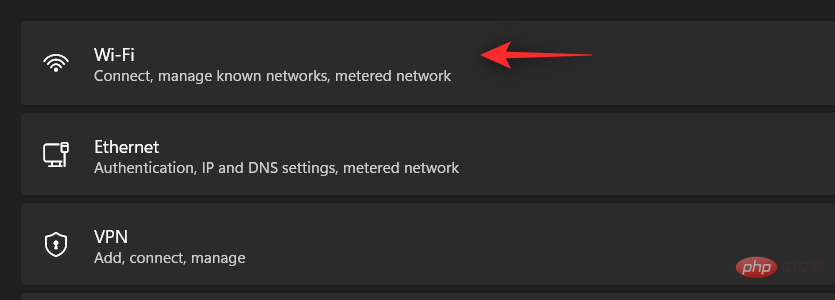
「ハードウェアのプロパティ」を選択します。
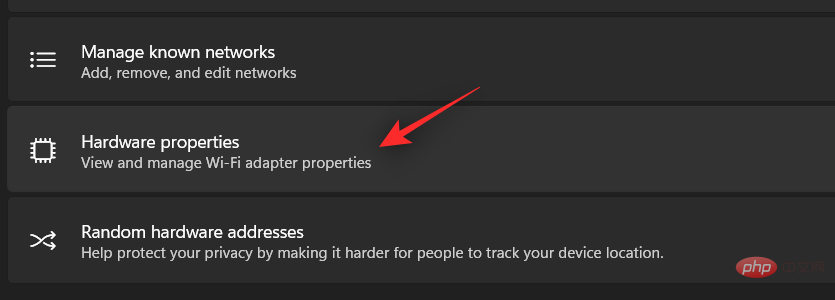
DNS サーバー割り当ての横にある [編集] をクリックします。
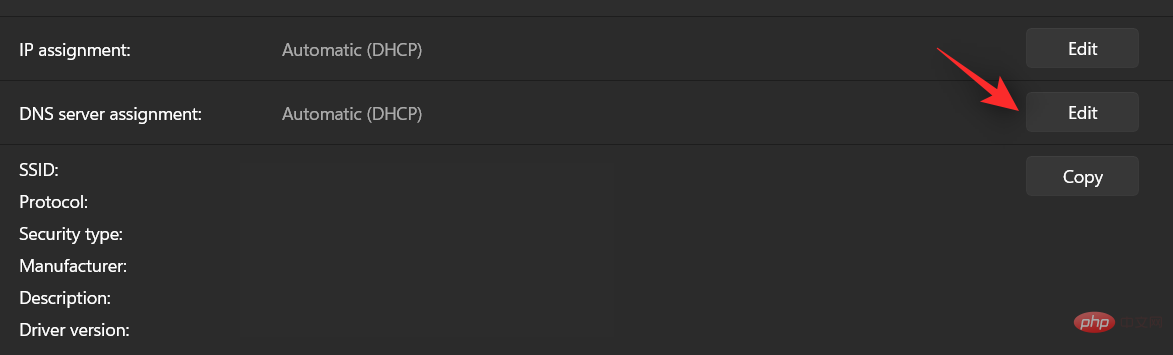
上部のドロップダウン メニューをクリックし、[手動] を選択します。
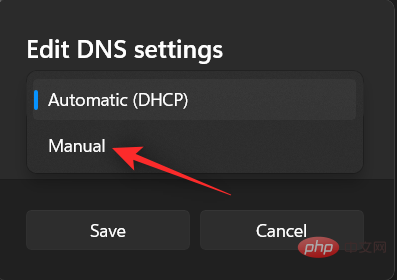
選択したプロバイダーに応じて、IPV4 または IPV6、あるいはその両方のスイッチをオンにします。
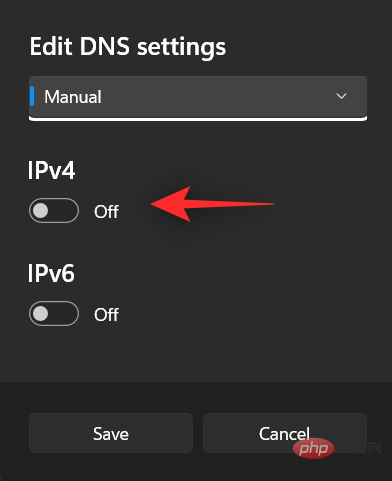
次に、「優先 DNS」セクションに希望のパブリック DNS を入力します。
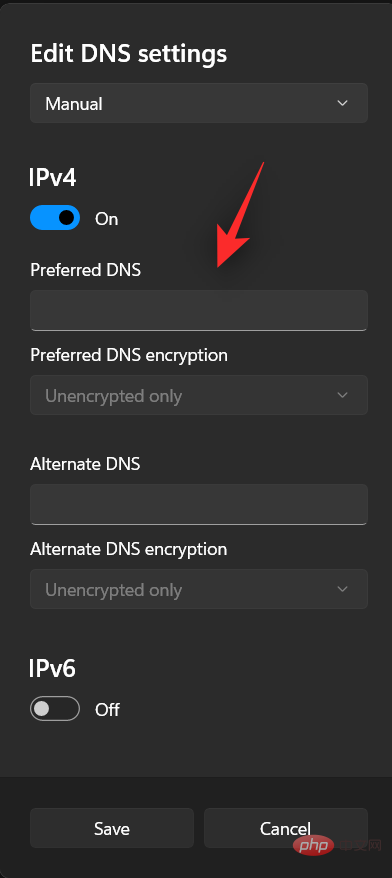
同様に、適切なセクションに代替 DNS を入力します。
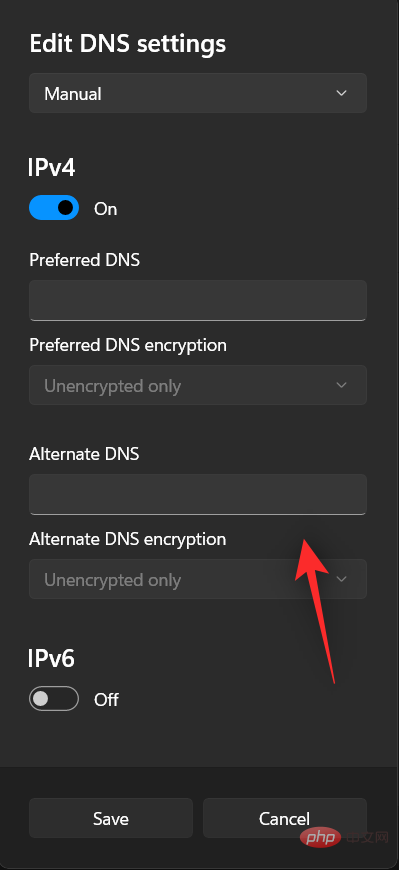
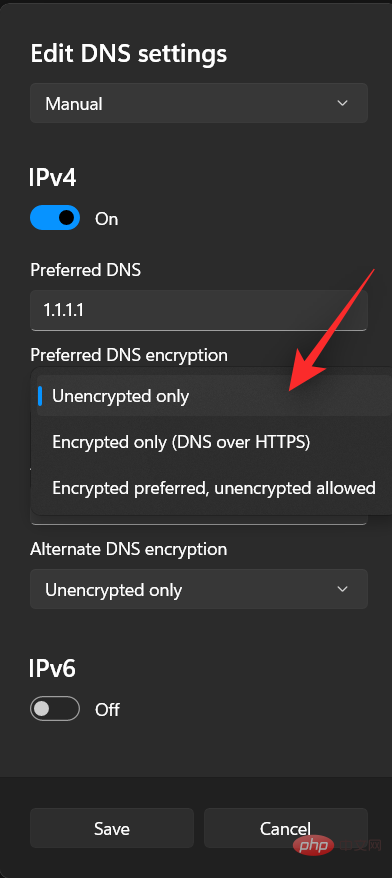
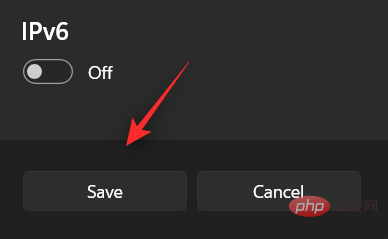
Windows iキーボードを押して、設定アプリを起動します。左側で「システム」が選択されていることを確認し、右側の「トラブルシューティング」をクリックします。
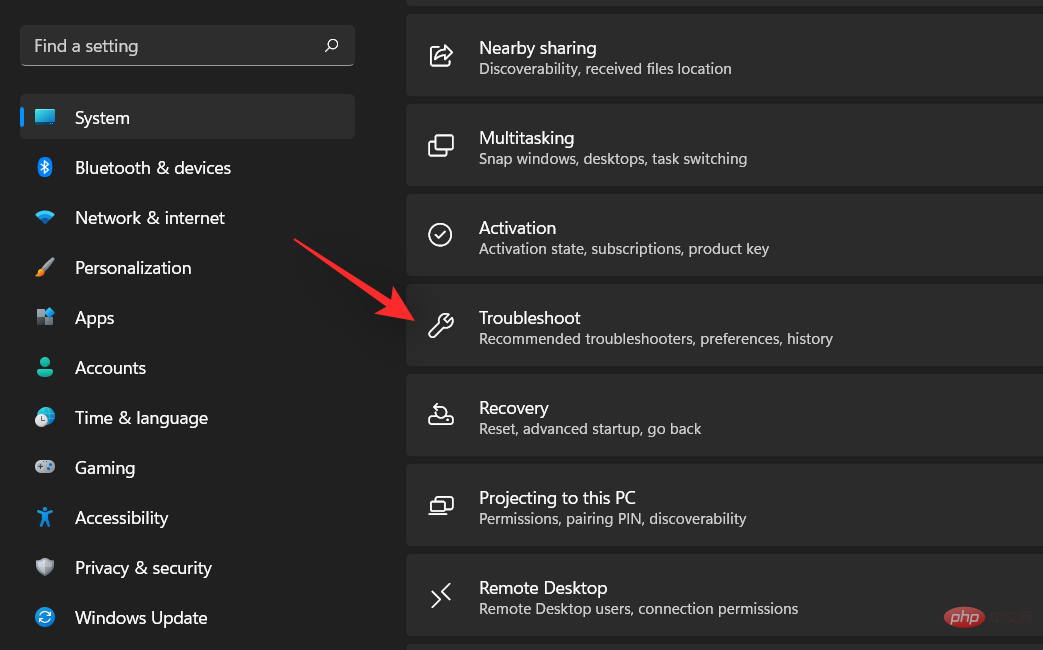
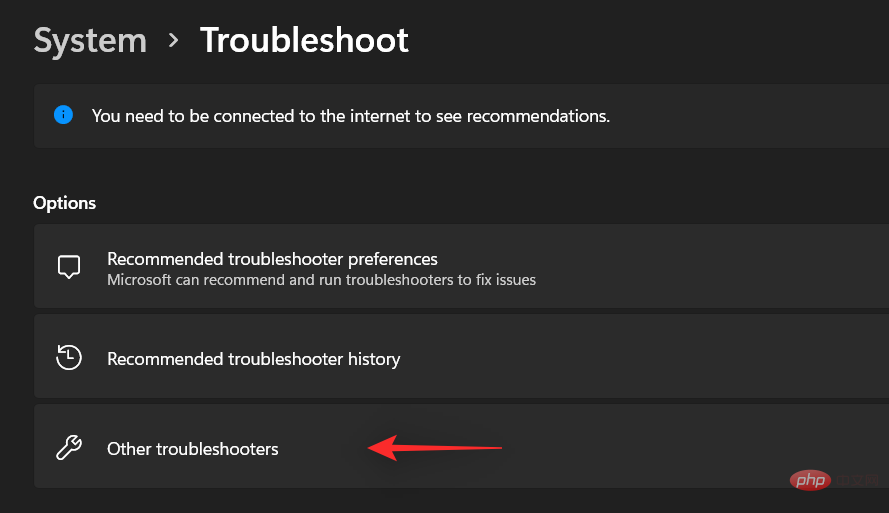

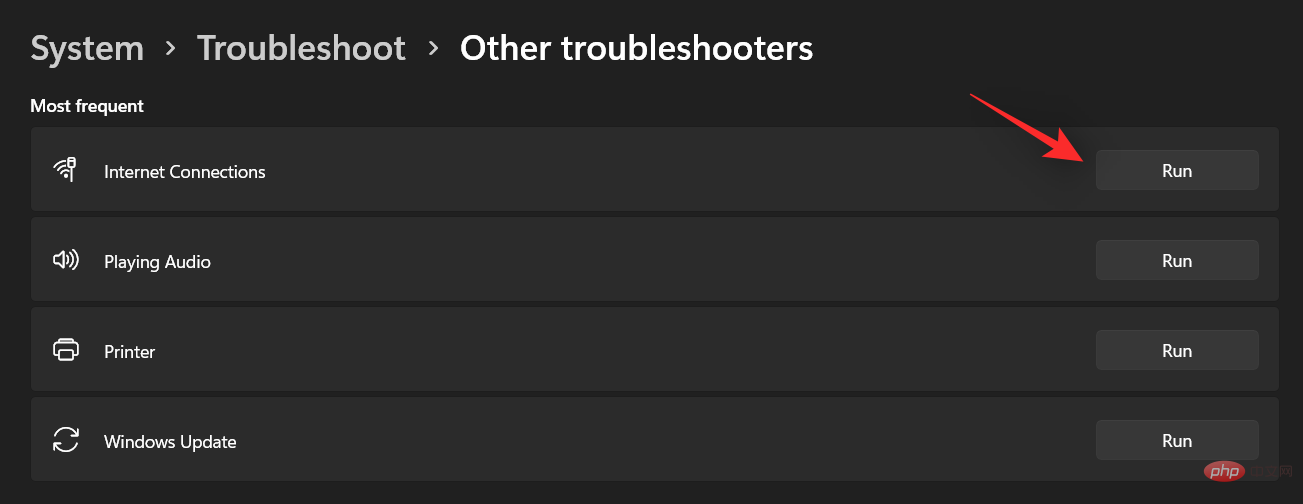
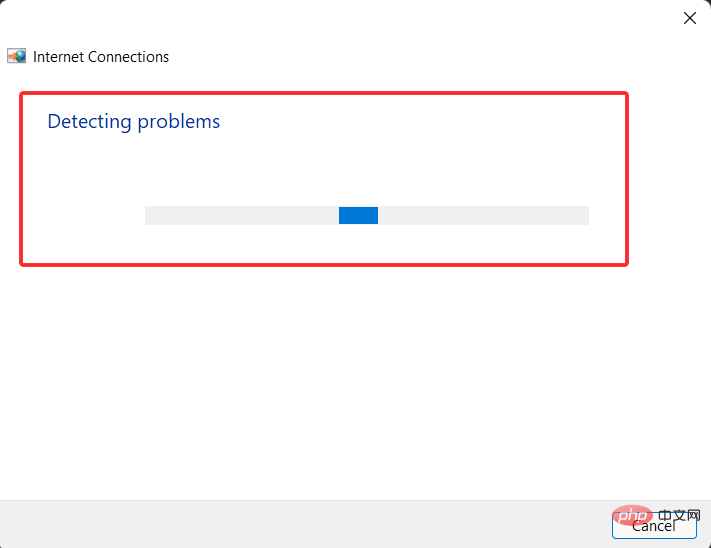 #終了したら、[閉じる] をクリックします。
#終了したら、[閉じる] をクリックします。
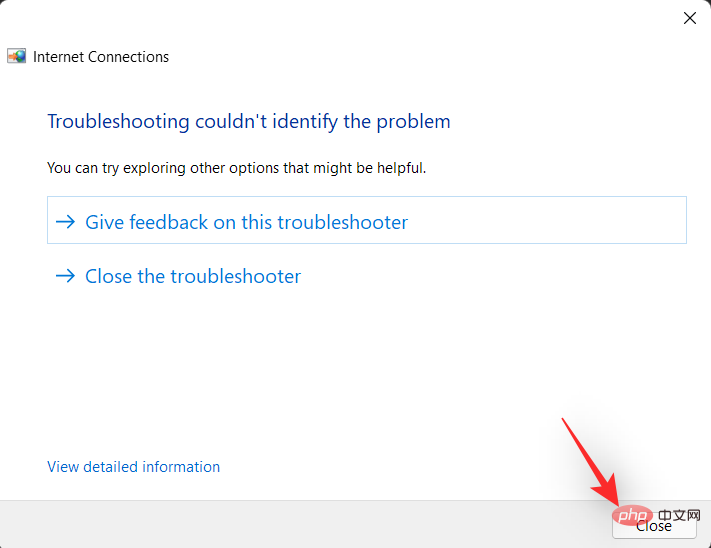 #次に、インターネットを使用してみてください。DNS エラーなしでインターネットに接続できるはずです。そうでない場合は、安全のため、リストにある次のトラブルシューティング ツールも実行することをお勧めします。
#次に、インターネットを使用してみてください。DNS エラーなしでインターネットに接続できるはずです。そうでない場合は、安全のため、リストにある次のトラブルシューティング ツールも実行することをお勧めします。
方法 #06: ネットワーク モニターとサードパーティの AV トラフィック マネージャーを無効にする
ネットワーク モニターとサードパーティの AV トラフィック マネージャーは、多数の DNS エラーを引き起こすことが知られています。
これは通常、ネイティブ ファイアウォール ルールを追加または削除しようとする Windows またはネットワーク提供の更新プログラムを入手した場合に発生します。これにより、サードパーティのアプリケーションが混乱する可能性があります。この場合、これらのアプリケーションを無効にしてみてください。
最終的に DNS エラーを修正した場合は、サードパーティのモニターとマネージャーを無効にするか、再インストールして最初からやり直して新しいルールで構成してみてください。
方法 #07: ルーターを再起動する
依然として DNS エラーが発生する場合は、ルーターに注意を払う必要があります。ルーターの電源を切り、少し待ってから再び電源を入れます。
これにより、デバイスが再起動され、ネットワーク プロバイダーへの接続が再確立されるようになります。これにより、DNS も更新され、DNS エラーが自動的に修正されます。
方法 #08: セーフ モードで問題が解決しないかを確認する
ここで、抜本的な対策を講じる必要があります。システムをセーフ モードで再起動し、依然として DNS エラーが発生するかどうかを確認することをお勧めします。これを行う場合は、以下で説明する他の修正のいずれかを使用できます。
ただし、DNS エラーが発生していない場合は、サードパーティのアプリケーションまたはサービスがシステムに問題を引き起こしている可能性があります。この場合、各アプリケーションを無効にして原因を見つけることができます。以下のチュートリアルに従って開始してください。
[スタート] メニューを起動し、電源アイコンをクリックします。
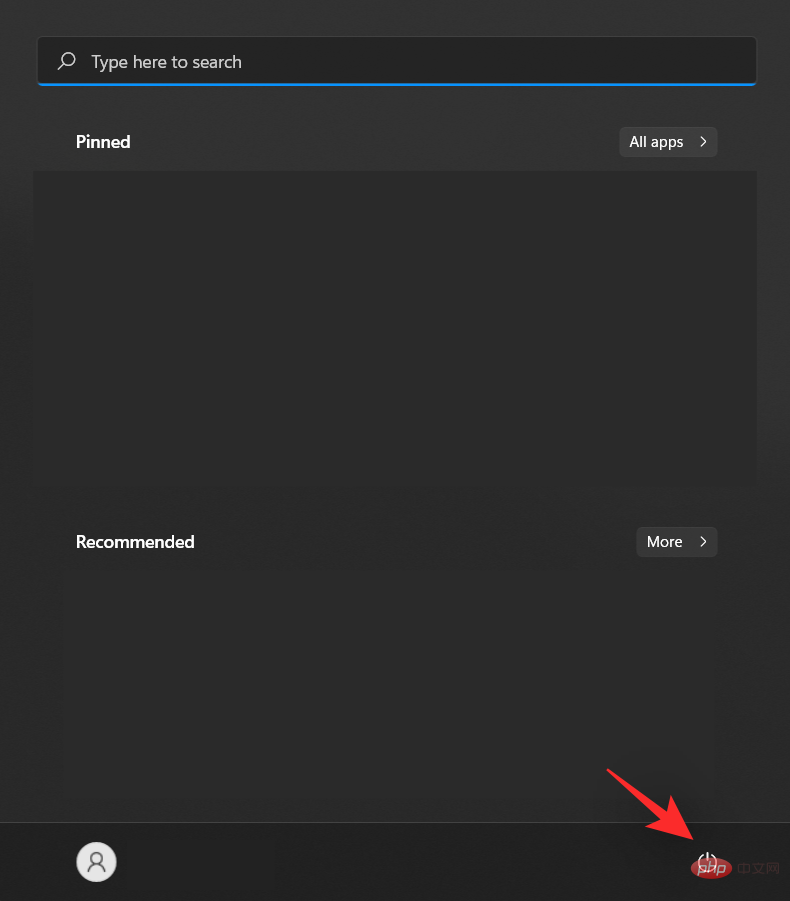
キーボードの Shift キーを押したまま、「再起動」をクリックします。
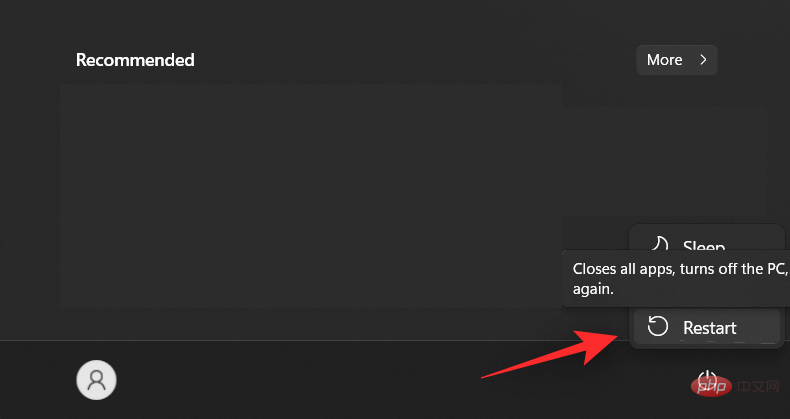
回復オプションを入力した後、「トラブルシューティング」をクリックします。
[詳細オプション]をクリックします。
[起動設定]をクリックします。
「再起動」をクリックします。
ネットワーク経由で PC をセーフ モードで再起動するには、「5」を選択します。このオプションを使用すると、セーフ モードでインターネットにアクセスできるようになります。
コンピュータがセーフ モードで再起動されます。これで、ネットワーク接続をテストし、上で説明した結果に従って続行できます。
方法 #09: マルウェア スキャンを実行して不審なアクティビティを確認する
この時点でもまだ DNS エラーが発生する場合は、マルウェア スキャンを実行して不審なアクティビティを探すことをお勧めします。システム上のアクティビティ。
また、ネットワーク モニターをインストールして、受信接続および送信接続に関してシステムからの不審なネットワーク アクティビティを探すことをお勧めします。不正に動作するアプリやプログラムに気付いた場合は、ウイルス対策ソフトウェアに対処してもらいましょう。
ただし、それでも問題が解決しない場合は、システム上に残っているマルウェアの痕跡を削除するために、ブート ドライブを含む PC を完全にリセットする必要がある場合があります。
方法 10: ハードウェアの更新を確認する
サードパーティのネットワーク アダプターまたはラップトップを使用している場合は、製造元からネットワーク カードまたはアダプターの更新を探すことをお勧めします。直面している問題を解決するには、最新のハードウェアのアップデートが必要になる場合があります。
最近のほとんどのハードウェア更新プログラムは Windows Update を通じて直接配信されるため、まず設定に移動し、ネットワーク アダプターに関連する保留中のオプションのドライバー更新プログラムがないか確認することをお勧めします。
次のチュートリアルを使用して、必要な更新を確認できます。
Windows i を押して、左側の [Windows Update] をクリックします。
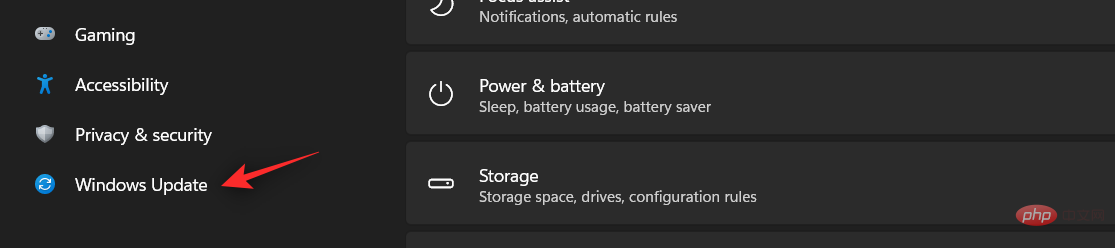
#[更新の確認] をクリックして、システムのネットワーク アダプター関連の更新をインストールします。

「詳細オプション」をクリックします。
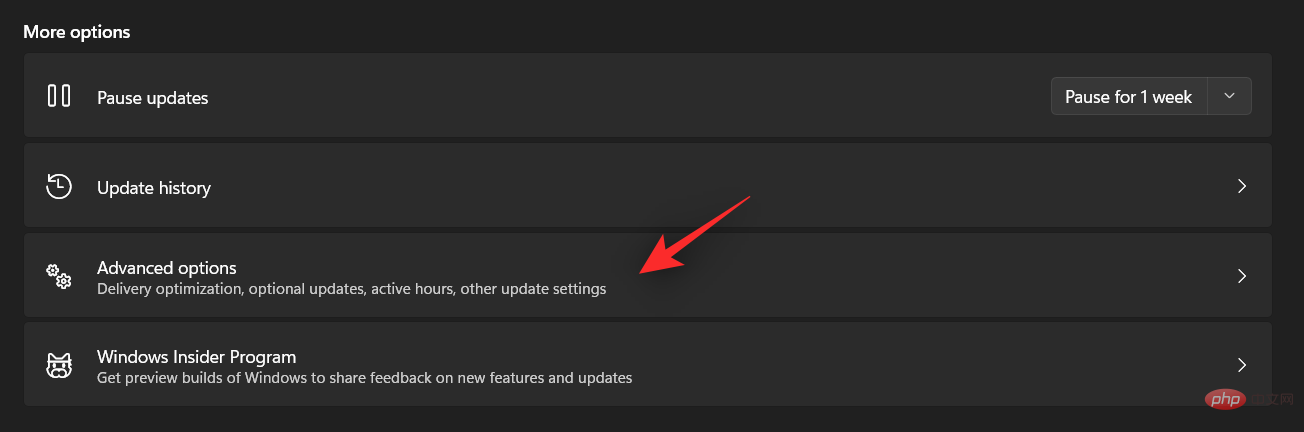
オプションのアップデートの選択
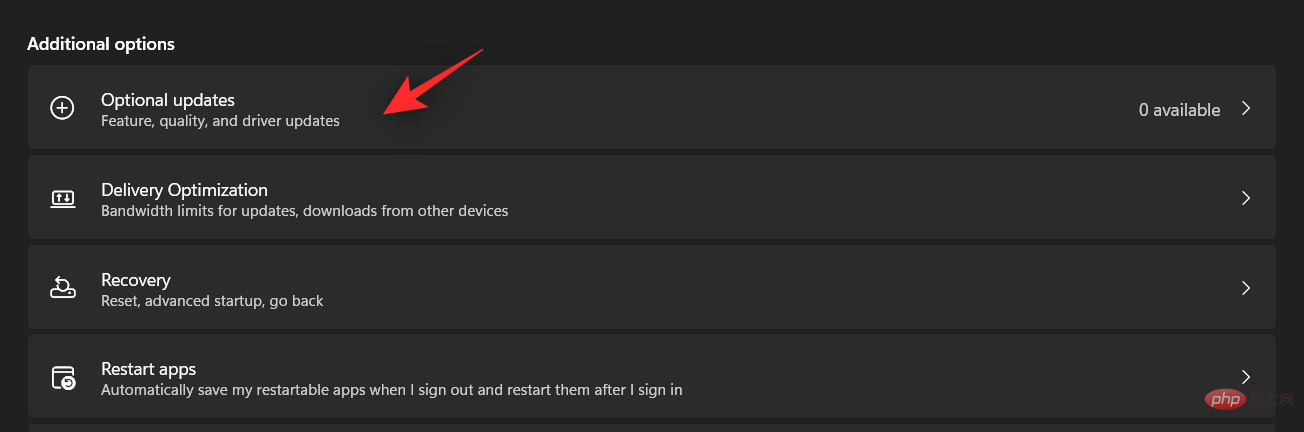
PC で利用可能なオプションのドライバー アップデートをインストールします。
PC を再起動し、ネットワークにアクセスしてみます。ドライバーを更新する必要がある場合、DNS エラーが発生することはありません。
方法 #11: 以前の復元ポイントに復元する
この時点でもまだ DNS エラーが発生する場合は、システムを未知の場所に復元します。復旧ポイントの前に DNS エラーが発生した場合。これにより、サードパーティ製アプリケーションの削除など、この問題の原因となった可能性のある変更を元に戻すことができます。
方法 #12: Wi-Fi プロバイダーに問い合わせる
最後に、これは接続に固有の問題である可能性があるため、ネットワーク プロバイダーに問い合わせることができます。サービスのサポート アシスタントはあなたの位置情報にアクセスし、接続を評価することができます。
ルーターまたは接続に関するハードウェアまたはソフトウェアの問題を特定して解決できます。ネットワークプロバイダーによっては、使用するサービスの料金を支払う必要がある場合があります。
方法 #13: PC をリセットする (最後の手段)
リセットは、DNS サーバーの問題に対する面倒な解決策ですが、解決策が多数あり、問題が解決しない場合は、これを実行することを検討してください。 PC に他の問題が発生している場合は、あらゆることを考慮して、リセットすることは悪い考えではありません。
以上がWindows 11で「DNSサーバーが応答しない」問題を解決する12の方法の詳細内容です。詳細については、PHP 中国語 Web サイトの他の関連記事を参照してください。

ホットAIツール

Undresser.AI Undress
リアルなヌード写真を作成する AI 搭載アプリ

AI Clothes Remover
写真から衣服を削除するオンライン AI ツール。

Undress AI Tool
脱衣画像を無料で

Clothoff.io
AI衣類リムーバー

AI Hentai Generator
AIヘンタイを無料で生成します。

人気の記事

ホットツール

メモ帳++7.3.1
使いやすく無料のコードエディター

SublimeText3 中国語版
中国語版、とても使いやすい

ゼンドスタジオ 13.0.1
強力な PHP 統合開発環境

ドリームウィーバー CS6
ビジュアル Web 開発ツール

SublimeText3 Mac版
神レベルのコード編集ソフト(SublimeText3)

ホットトピック
 7455
7455
 15
15
 1375
1375
 52
52
 77
77
 11
11
 14
14
 9
9
 CrystalDiskmarkとはどのようなソフトウェアですか? -crystaldiskmarkの使い方は?
Mar 18, 2024 pm 02:58 PM
CrystalDiskmarkとはどのようなソフトウェアですか? -crystaldiskmarkの使い方は?
Mar 18, 2024 pm 02:58 PM
CrystalDiskMark は、シーケンシャルおよびランダムの読み取り/書き込み速度を迅速に測定する、ハード ドライブ用の小型 HDD ベンチマーク ツールです。次に、編集者が CrystalDiskMark と Crystaldiskmark の使用方法を紹介します。 1. CrystalDiskMark の概要 CrystalDiskMark は、機械式ハード ドライブとソリッド ステート ドライブ (SSD) の読み取りおよび書き込み速度とパフォーマンスを評価するために広く使用されているディスク パフォーマンス テスト ツールです。 ). ランダム I/O パフォーマンス。これは無料の Windows アプリケーションで、使いやすいインターフェイスとハード ドライブのパフォーマンスのさまざまな側面を評価するためのさまざまなテスト モードを提供し、ハードウェアのレビューで広く使用されています。
 CUDA の汎用行列乗算: 入門から習熟まで!
Mar 25, 2024 pm 12:30 PM
CUDA の汎用行列乗算: 入門から習熟まで!
Mar 25, 2024 pm 12:30 PM
General Matrix Multiplication (GEMM) は、多くのアプリケーションやアルゴリズムの重要な部分であり、コンピューター ハードウェアのパフォーマンスを評価するための重要な指標の 1 つでもあります。 GEMM の実装に関する徹底的な調査と最適化は、ハイ パフォーマンス コンピューティングとソフトウェア システムとハードウェア システムの関係をより深く理解するのに役立ちます。コンピューター サイエンスでは、GEMM を効果的に最適化すると、計算速度が向上し、リソースが節約されます。これは、コンピューター システムの全体的なパフォーマンスを向上させるために非常に重要です。 GEMM の動作原理と最適化方法を深く理解することは、最新のコンピューティング ハードウェアの可能性をより有効に活用し、さまざまな複雑なコンピューティング タスクに対してより効率的なソリューションを提供するのに役立ちます。 GEMMのパフォーマンスを最適化することで
 ファーウェイのQiankun ADS3.0インテリジェント運転システムは8月に発売され、初めてXiangjie S9に搭載される
Jul 30, 2024 pm 02:17 PM
ファーウェイのQiankun ADS3.0インテリジェント運転システムは8月に発売され、初めてXiangjie S9に搭載される
Jul 30, 2024 pm 02:17 PM
7月29日、AITO Wenjieの40万台目の新車のロールオフ式典に、ファーウェイの常務取締役、ターミナルBG会長、スマートカーソリューションBU会長のYu Chengdong氏が出席し、スピーチを行い、Wenjieシリーズモデルの発売を発表した。 8月にHuawei Qiankun ADS 3.0バージョンが発売され、8月から9月にかけて順次アップグレードが行われる予定です。 8月6日に発売されるXiangjie S9には、ファーウェイのADS3.0インテリジェント運転システムが初搭載される。 LiDARの支援により、Huawei Qiankun ADS3.0バージョンはインテリジェント運転機能を大幅に向上させ、エンドツーエンドの統合機能を備え、GOD(一般障害物識別)/PDP(予測)の新しいエンドツーエンドアーキテクチャを採用します。意思決定と制御)、駐車スペースから駐車スペースまでのスマート運転のNCA機能の提供、CAS3.0のアップグレード
 CrystalDiskinfo 使い方チュートリアル ~CrystalDiskinfo とは何ですか?
Mar 18, 2024 pm 04:50 PM
CrystalDiskinfo 使い方チュートリアル ~CrystalDiskinfo とは何ですか?
Mar 18, 2024 pm 04:50 PM
CrystalDiskInfo は、コンピュータのハードウェア デバイスをチェックするためのソフトウェアです。このソフトウェアでは、読み取り速度、転送モード、インターフェイスなど、自分のコンピュータのハードウェアをチェックできます。では、これらの機能に加えて、CrystalDiskInfo の使い方と、CrystalDiskInfo とは何なのかを整理してみましょう。 1. CrystalDiskInfo の起源 コンピュータ ホストの 3 つの主要コンポーネントの 1 つであるソリッド ステート ドライブは、コンピュータの記憶媒体であり、コンピュータのデータ ストレージを担当します。優れたソリッド ステート ドライブは、ファイルの読み取りを高速化し、消費者エクスペリエンスに影響を与えます。消費者は新しいデバイスを受け取ると、サードパーティ ソフトウェアまたは他の SSD を使用して、
 Apple 16 システムのどのバージョンが最適ですか?
Mar 08, 2024 pm 05:16 PM
Apple 16 システムのどのバージョンが最適ですか?
Mar 08, 2024 pm 05:16 PM
Apple 16 システムの最適なバージョンは iOS16.1.4 です。iOS16 システムの最適なバージョンは人によって異なります。日常の使用体験における追加と改善も多くのユーザーから賞賛されています。 Apple 16 システムの最適なバージョンはどれですか? 回答: iOS16.1.4 iOS 16 システムの最適なバージョンは人によって異なる場合があります。公開情報によると、2022 年にリリースされた iOS16 は非常に安定していてパフォーマンスの高いバージョンであると考えられており、ユーザーはその全体的なエクスペリエンスに非常に満足しています。また、iOS16では新機能の追加や日常の使用感の向上も多くのユーザーからご好評をいただいております。特に最新のバッテリー寿命、信号性能、加熱制御に関して、ユーザーからのフィードバックは比較的好評です。ただし、iPhone14を考慮すると、
 Edge で互換性のないソフトウェアを読み込もうとする問題を解決するにはどうすればよいですか?
Mar 15, 2024 pm 01:34 PM
Edge で互換性のないソフトウェアを読み込もうとする問題を解決するにはどうすればよいですか?
Mar 15, 2024 pm 01:34 PM
Edge ブラウザを使用すると、互換性のないソフトウェアが一緒に読み込まれようとすることがありますが、何が起こっているのでしょうか?このサイトでは、Edge と互換性のないソフトウェアをロードしようとする問題を解決する方法をユーザーに丁寧に紹介します。 Edge でロードしようとしている互換性のないソフトウェアを解決する方法 解決策 1: スタート メニューで IE を検索し、IE で直接アクセスします。解決策 2: 注: レジストリを変更すると、システム障害が発生する可能性があるため、慎重に操作してください。レジストリパラメータを変更します。 1. 操作中に regedit と入力します。 2. パス\HKEY_LOCAL_MACHINE\SOFTWARE\Policies\Micros を見つけます。
 Linux で DNS キャッシュを表示および更新する方法
Mar 07, 2024 am 08:43 AM
Linux で DNS キャッシュを表示および更新する方法
Mar 07, 2024 am 08:43 AM
DNS (DomainNameSystem) は、ドメイン名を対応する IP アドレスに変換するためにインターネットで使用されるシステムです。 Linux システムでは、DNS キャッシュはドメイン名と IP アドレス間のマッピング関係をローカルに保存するメカニズムです。これにより、ドメイン名解決の速度が向上し、DNS サーバーの負担が軽減されます。 DNS キャッシュを使用すると、システムはその後同じドメイン名にアクセスするときに、毎回 DNS サーバーにクエリ要求を発行する必要がなく、IP アドレスを迅速に取得できるため、ネットワークのパフォーマンスと効率が向上します。この記事では、Linux で DNS キャッシュを表示および更新する方法、関連する詳細およびサンプル コードについて説明します。 DNS キャッシュの重要性 Linux システムでは、DNS キャッシュが重要な役割を果たします。その存在
 常に新しい! Huawei Mate60シリーズがHarmonyOS 4.2にアップグレード:AIクラウドの強化、Xiaoyi方言はとても使いやすい
Jun 02, 2024 pm 02:58 PM
常に新しい! Huawei Mate60シリーズがHarmonyOS 4.2にアップグレード:AIクラウドの強化、Xiaoyi方言はとても使いやすい
Jun 02, 2024 pm 02:58 PM
4月11日、ファーウェイはHarmonyOS 4.2 100台のアップグレード計画を初めて正式に発表し、今回は携帯電話、タブレット、時計、ヘッドフォン、スマートスクリーンなどのデバイスを含む180台以上のデバイスがアップグレードに参加する予定だ。先月、HarmonyOS4.2 100台アップグレード計画の着実な進捗に伴い、Huawei Pocket2、Huawei MateX5シリーズ、nova12シリーズ、Huawei Puraシリーズなどの多くの人気モデルもアップグレードと適応を開始しました。 HarmonyOS によってもたらされる共通の、そして多くの場合新しい体験を楽しむことができる Huawei モデルのユーザーが増えることになります。ユーザーのフィードバックから判断すると、HarmonyOS4.2にアップグレードした後、Huawei Mate60シリーズモデルのエクスペリエンスがあらゆる面で向上しました。特にファーウェイM



