通常、明るさの調整はウィンドウの設定またはキーボードのファンクション キーを使用して行われます。ただし、明るさ制御スライダーが機能しない場合は、ディスプレイ ドライバーが古いか、インストールが必要な Windows アップデート、ハードウェアの問題、またはその他の原因が考えられます。この問題を解決してみましょう。この記事では、明るさコントロールが機能しない問題を解決するいくつかの方法を紹介します。はじめましょう!
画面の明るさを制御する通常の方法は次のとおりです。
ステップ 1 –一緒に使用しますWindows I ウィンドウ設定を開くためのキー
ステップ 2 –システムをクリックします

3 番目のステップ – 表示ページの 明るさと色 の下に スライダー があります。右側のスライダーをドラッグすると明るさが増し、左側の slider をドラッグすると明るさが下がります。

キーボードのファンクション キーを使用して明るさを調整します
キーボードの上部にファンクション キーが表示されます。行。明るさを増減できるキーもあります。 キーはメーカーごとに異なります。たとえば、私のラップトップには、明るさを調整するための fn f9 (fn キーと f9 キーを押す) キーと fn f10 (fn キーと f10 キーを押す) キーがあります。
しかし、この明るさ制御が機能しない場合は、どうやって明るさを変更すればよいでしょうか?それを達成するには、次の方法を試してください。
ステップ 1 –クイック設定を開いてこの変更を行います Windows A キーを一緒に
#ステップ 2 –右側にさまざまなオプションがあります。下部には、明るさスライダーがあり、ドラッグして調整します。

スライダーが見つからない場合、または非アクティブな場合は、以下の説明に従ってアダプター ドライバーを更新します。
ステップ 1 –Windows R キーを使用して、実行プロンプト
##ステップ 2 –実行プロンプトに devmgmt.msc と入力し、Enter キーを押します。これにより、[デバイス マネージャー] ウィンドウが開きます。

その横にある矢印をクリックして展開します。ディスプレイ アダプターオプション
ステップ 4 –コア アダプターを右クリックします。ここでは Intel を使用しています。次に、Update Driver

開いたウィンドウで、Automatically search for drivers# # を選択します。 #。 リストされた ドライバ を選択し、更新します。
ステップ 6 –  すでにインストールされている場合が最適ですドライバー、戻ってクリックしてください
すでにインストールされている場合が最適ですドライバー、戻ってクリックしてください
ステップ 7 –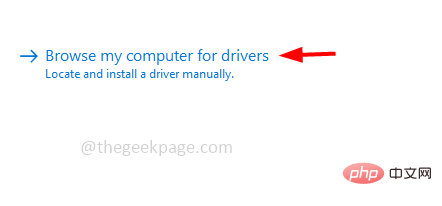 選択
選択
ステップ 8 – モデル セクションで
モデル セクションで
必須 [ドライバー] をクリックし、次へ
##ステップ 9 –インターネットに接続したまま、プロセスを中断せずにドライバーを更新します。数分
ステップ 10 –アップデートの後、
システムを再起動し、問題が解決したかどうかを確認します。方法 3: 以前にインストールしたドライバーにロールバックする
ステップ 2 –実行プロンプトに devmgmt.msc
と入力し、Enter キーを押します。これにより、[デバイス マネージャー] ウィンドウが開きます。 #ステップ 3 –
その横にある矢印をクリックして展開します。ディスプレイ アダプター オプション
オプション
ステップ 4 –Core
Adapterを右クリックします。ここでは Intel を使用しています。次に、Propertiesステップ 5 –
Driver tab
tab

ステップ 6 –次に、「Rollback Driver」ボタンをクリックして、以前にインストールしたドライバーに戻ります。次に、問題が解決したかどうかを確認します。
注: [ドライバーのロールバック] ボタンが無効になっている場合は、戻る前のドライバーがないことを意味します。
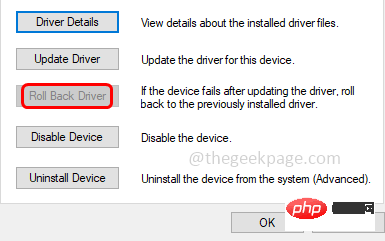
ステップ 1 –Windows R も使用する キーを押して実行プロンプトを開きます
ステップ 2 –実行プロンプトに devmgmt.msc と入力し、Enter キーを押します。鍵。これにより、デバイス マネージャー ウィンドウが開きます。

ステップ 3 – コンピューター上の を右クリックします。 名前 、次に、「ハードウェア変更のスキャン」をクリックします。

ステップ 4 –変更が加えられた場合は、デフォルト設定に戻ります
ステップ 5 – システムを再起動し、問題が解決され、適切に動作しているかどうかを確認します。
Windows I キーを一緒に使用して [ウィンドウの設定] を開きます
ステップ 2 –[更新とセキュリティ] をクリックします
 ##ステップ 3 –
##ステップ 3 –
Check for Updates ボタンをクリックします
 ステップ 4 –
ステップ 4 –
方法 6: PowerShell コマンドを使用して明るさを変更する
## ステップ 2 – ユーザー アカウント制御ウィンドウが表示されます。 はい ステップ 3 –
をクリックします。明るさのレベルを設定し、次のコマンドを変更しますコピー と
と
Enterキー
(Get-WmiObject -Namespace root/WMI -Class WmiMonitorBrightnessMethods).WmiSetBrightness(1,70)
パーセント範囲は 0 ~ 100% で設定できます。上記のコマンドでは、明るさを 70% に設定しています。方法 7: Intel HD グラフィックス ドライバーをインストールしますステップ 1 – ブラウザを開きます(使用する任意の
ブラウザ)。検索バーに「Intel Display Driver for Windows 10  」と入力し (Windows 10
」と入力し (Windows 10
Enter
ステップ 3 –右側の [ドライバーとソフトウェアの自動更新] で、[開始する] ボタンをクリックします。
ステップ 4 –サポート ページで、該当するインテル ドライバーおよびサポート アシスタント (インテル DSA) の [今すぐダウンロード] ボタンをクリックします #ダウンロードされた .EXE
ファイルを選択し、「実行」をクリックします。 ステップ 6 – 下のチェックボックスをクリックしてライセンス条項に同意し、インストール
ボタンをクリックします。インストール後、ドライバーが自動的に更新され、問題は解決されます。 ChatGPT 中国試用版をクリックして入力: https://yundongfang.com/chatgpt.php
ChatGPT 中国試用版をクリックして入力: https://yundongfang.com/chatgpt.php
以上が明るさコントロール スライダーが機能しない問題が Windows 10 で修正されましたの詳細内容です。詳細については、PHP 中国語 Web サイトの他の関連記事を参照してください。