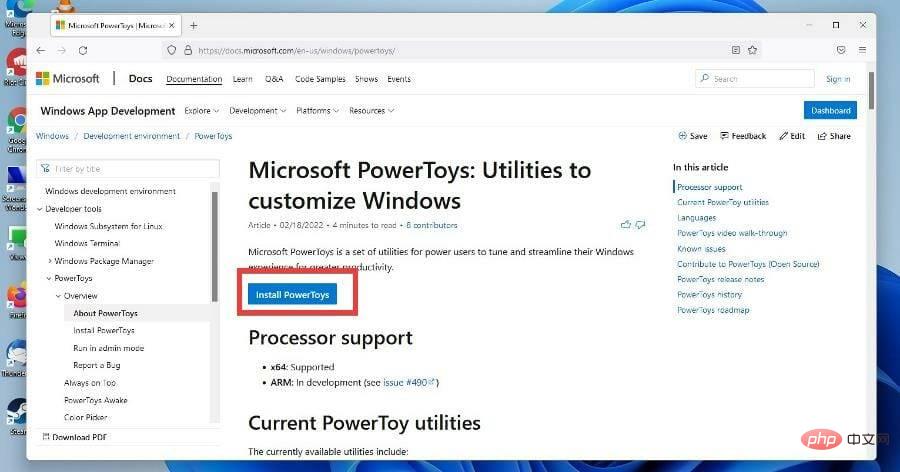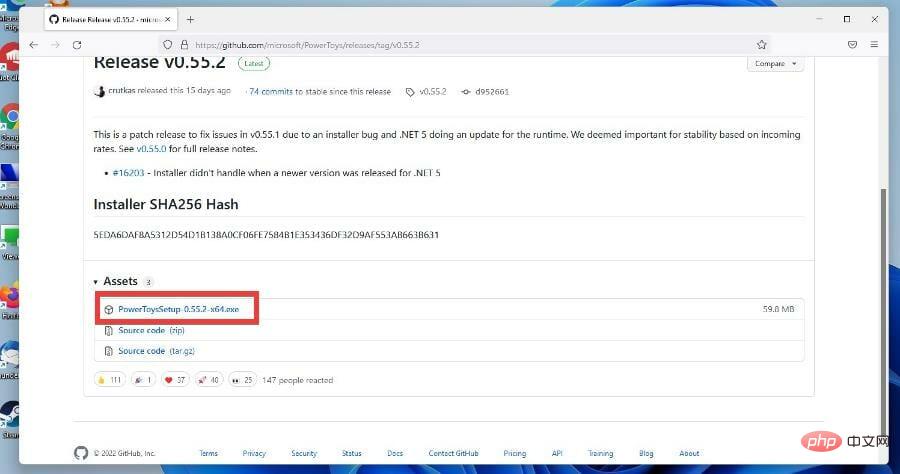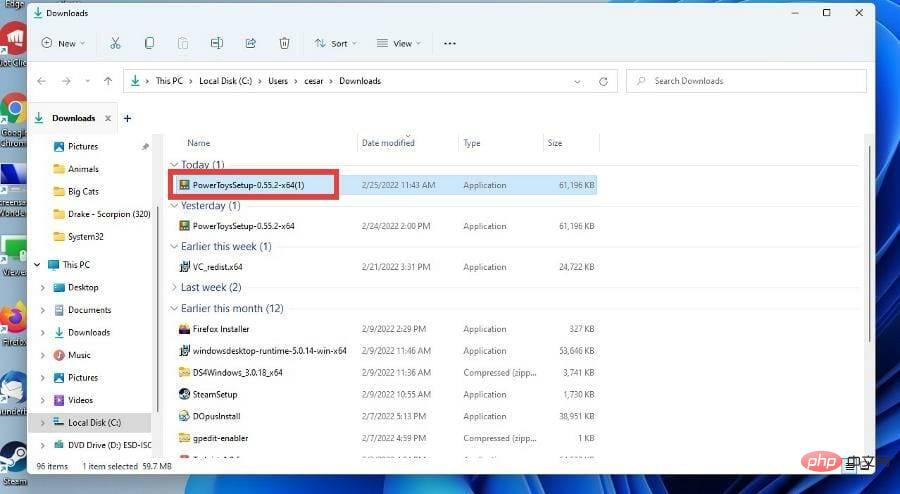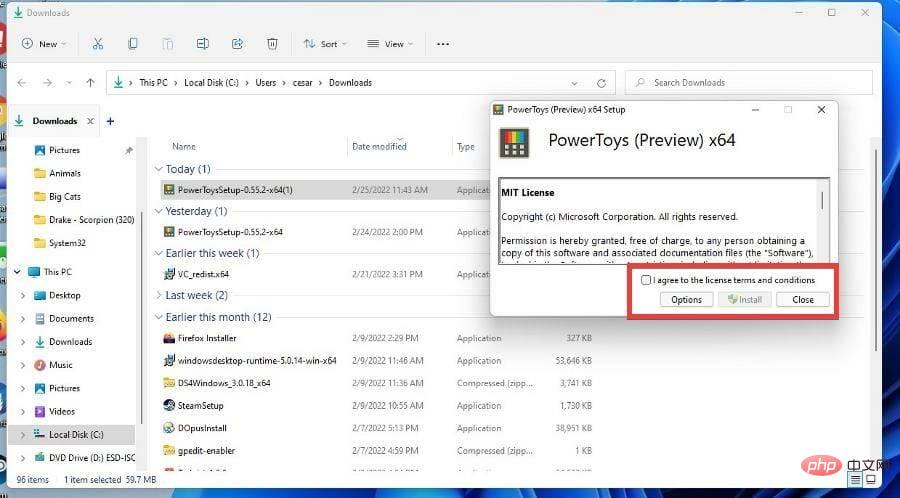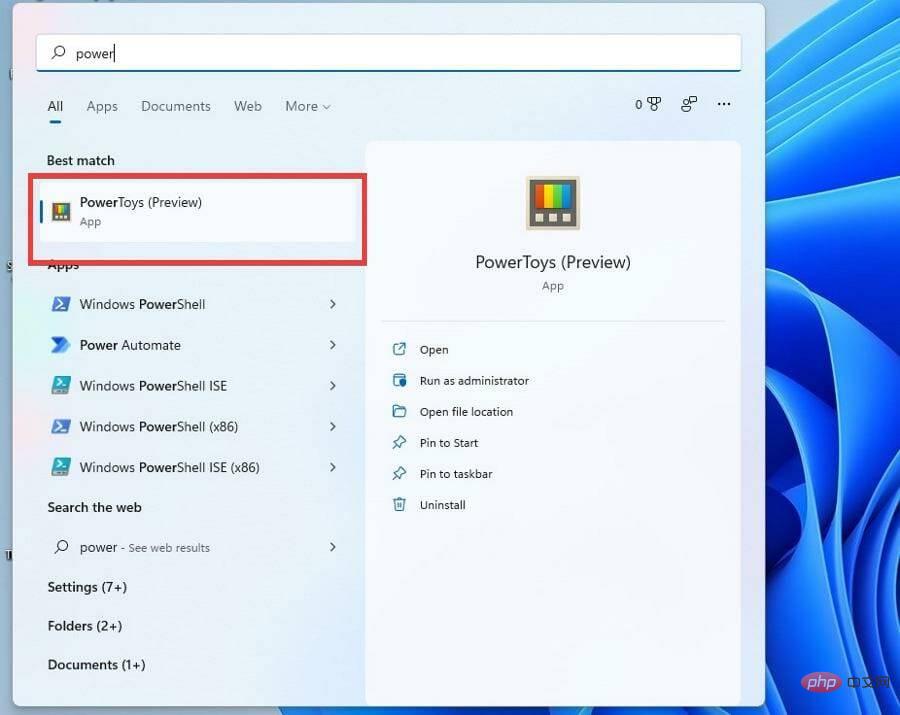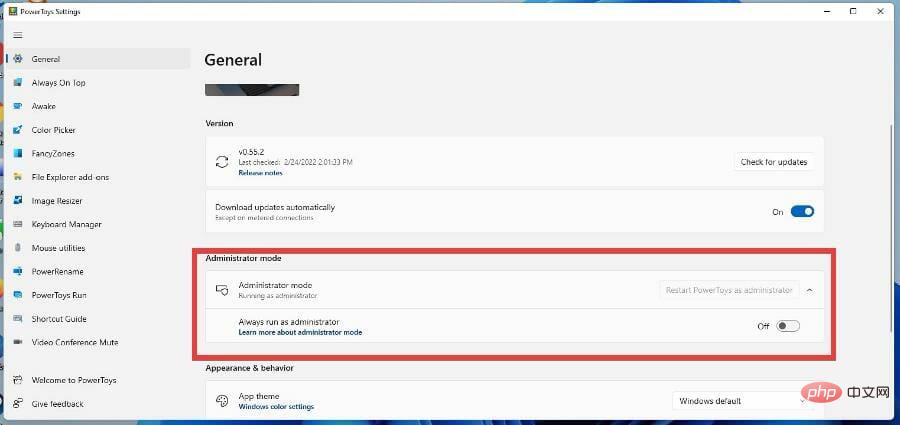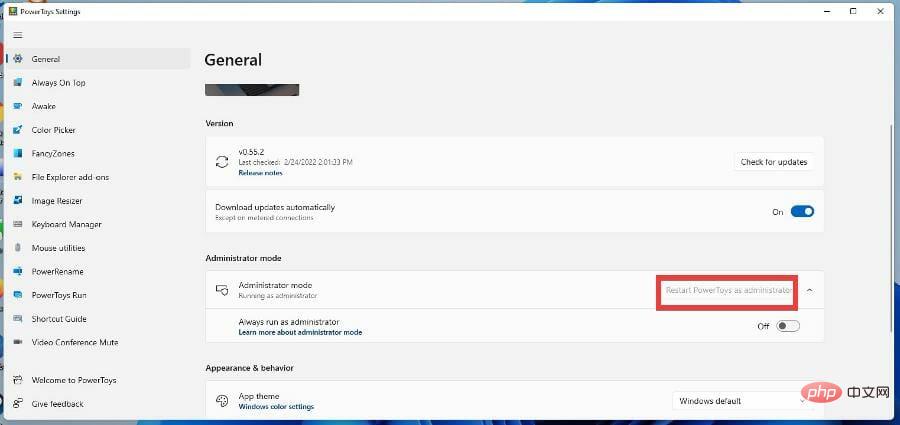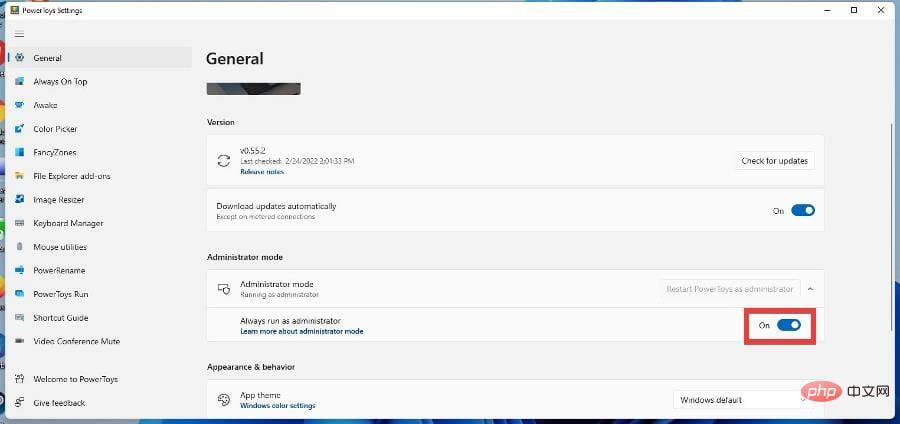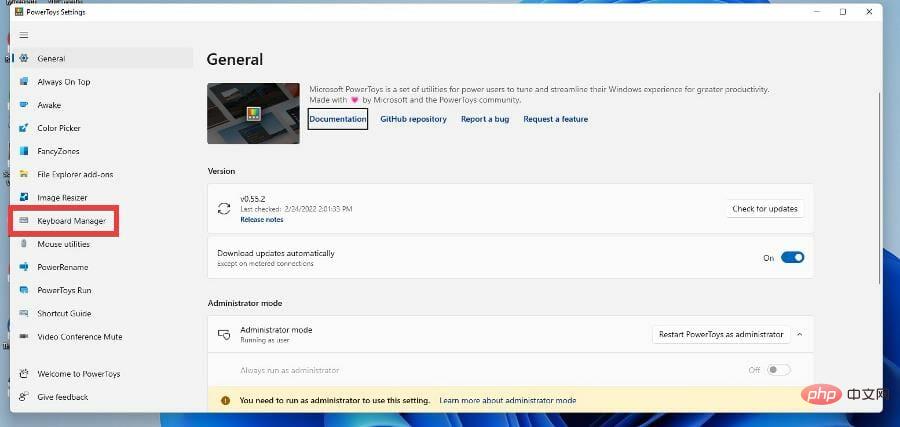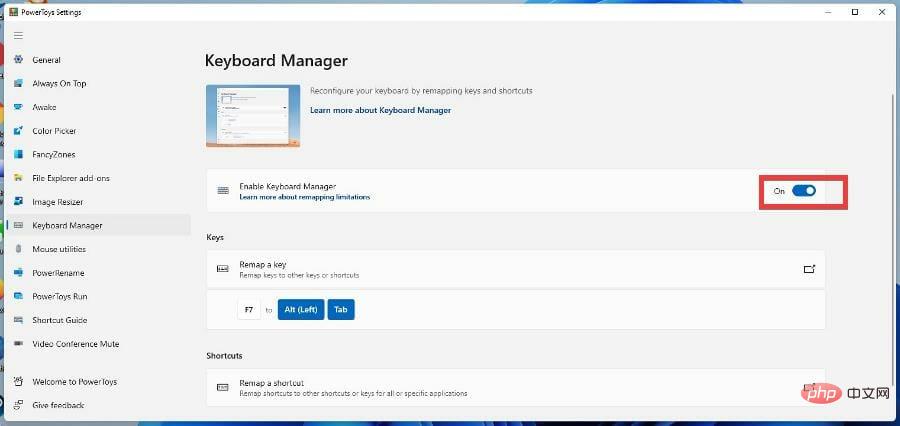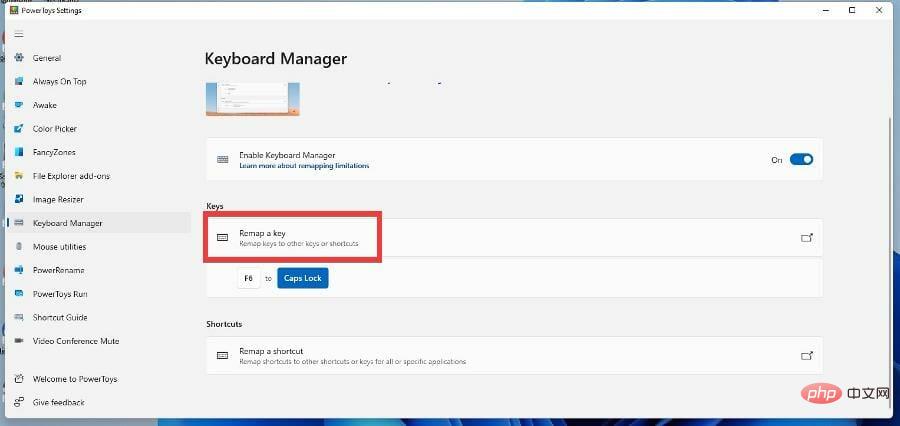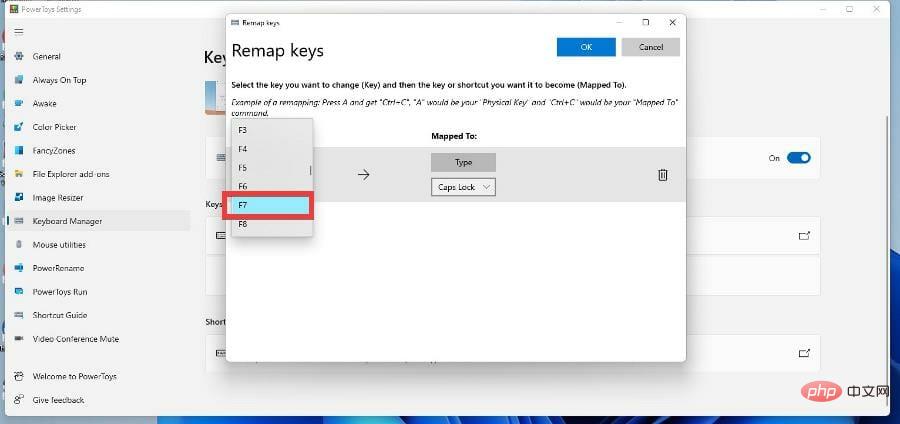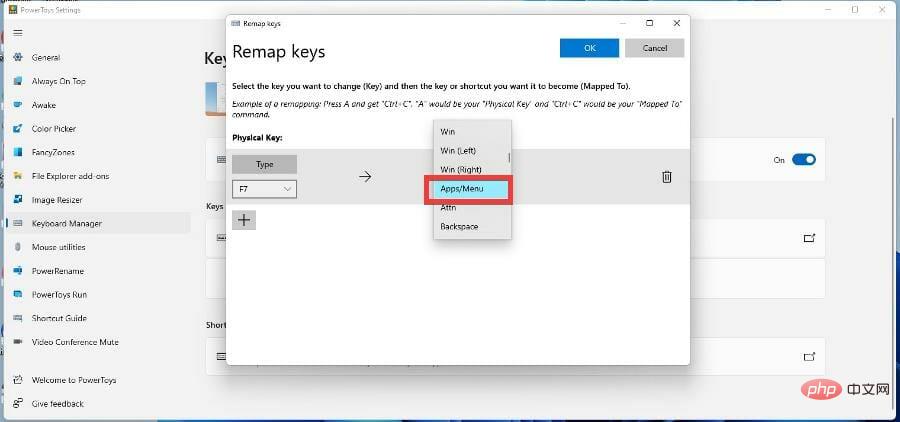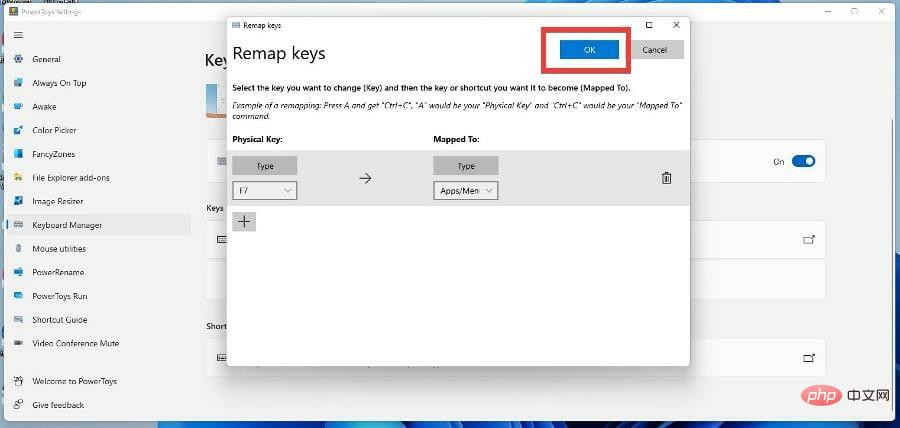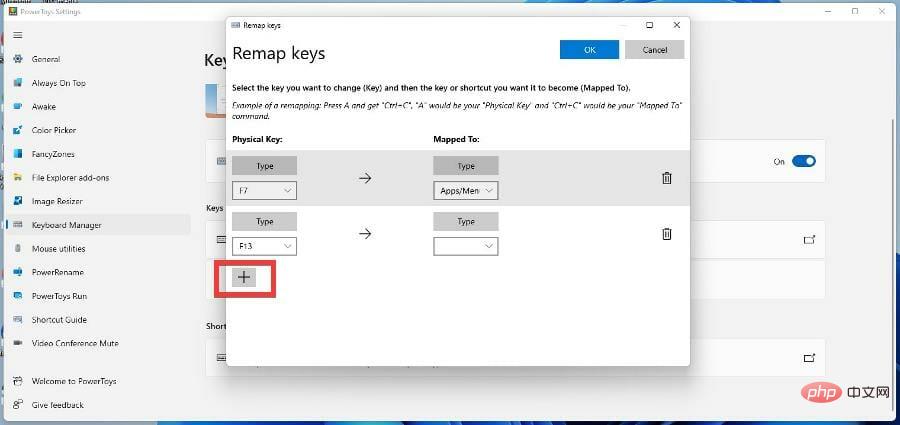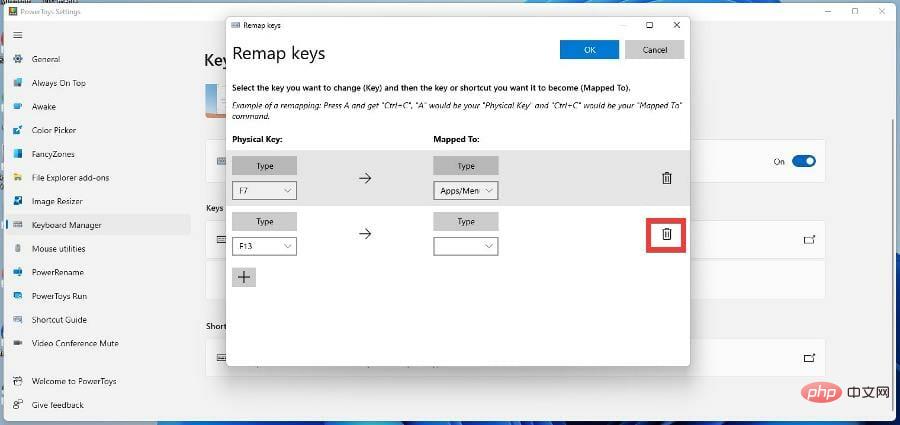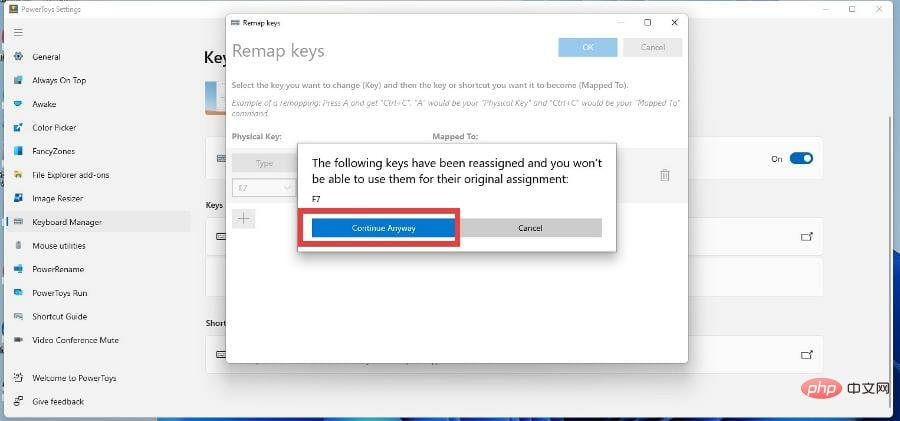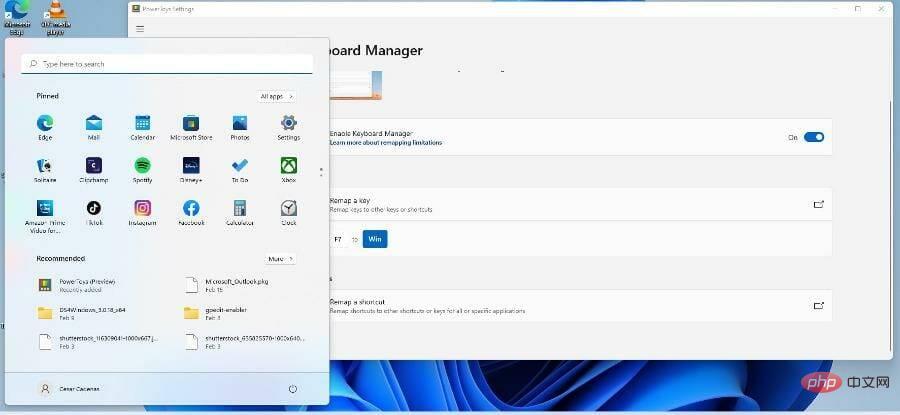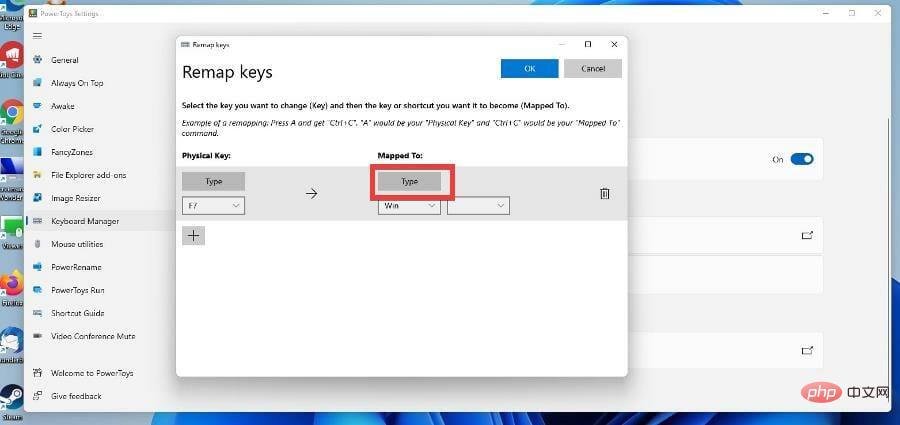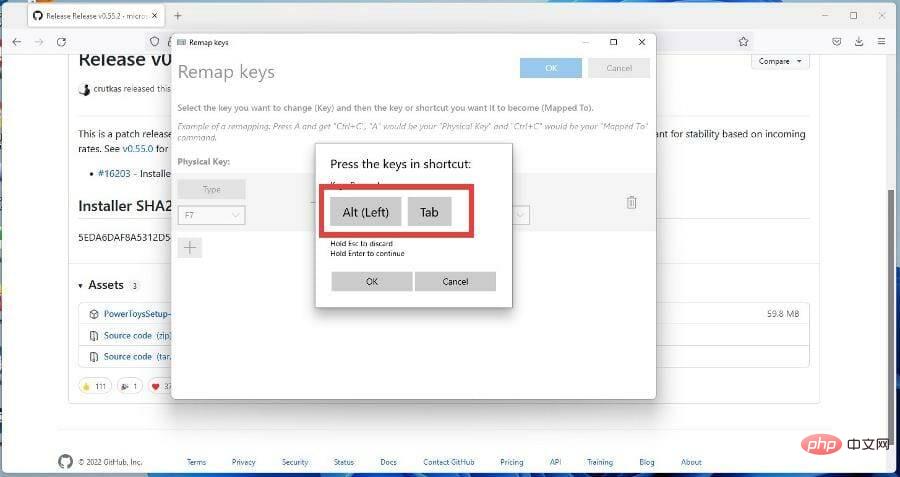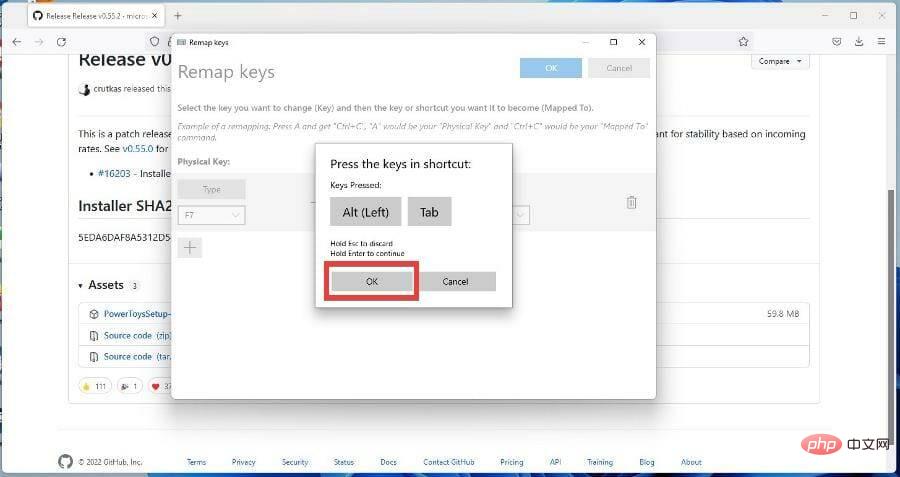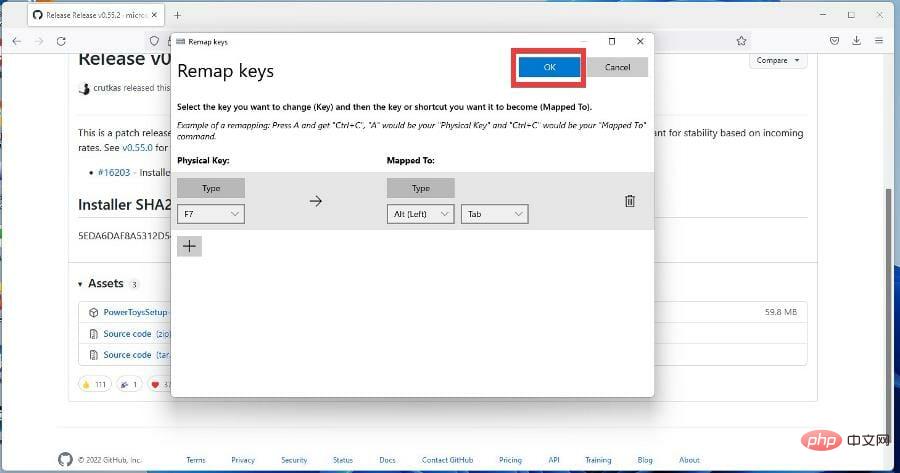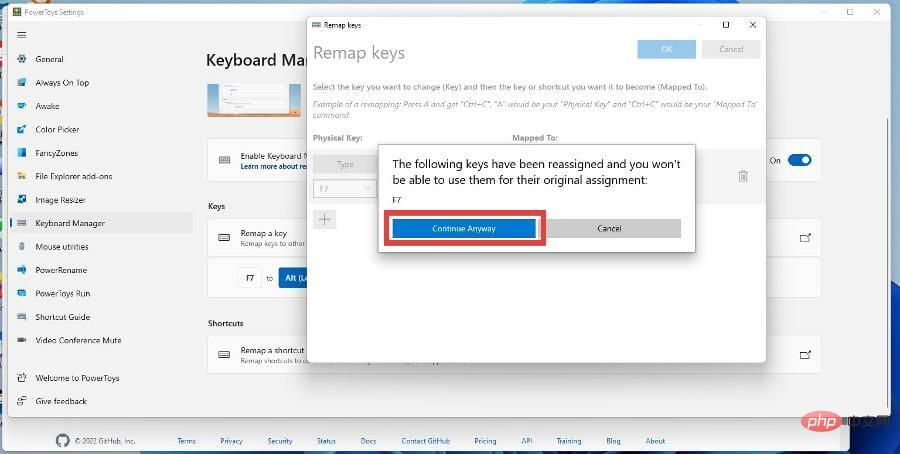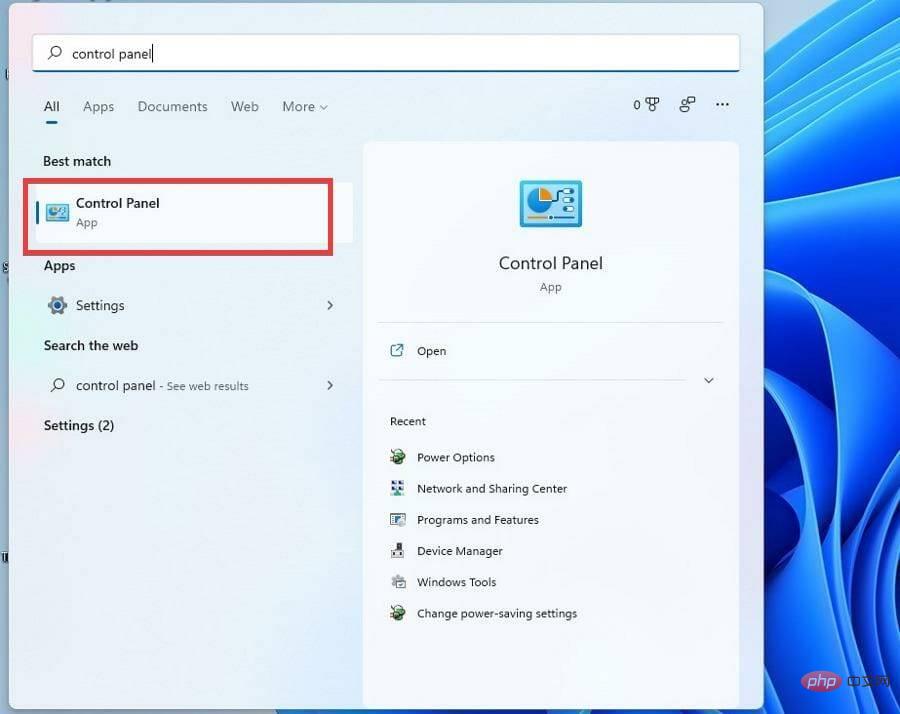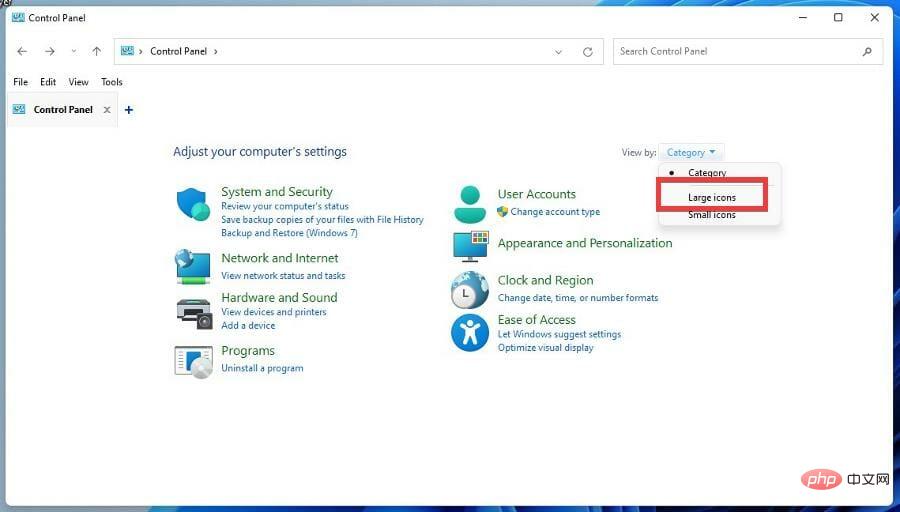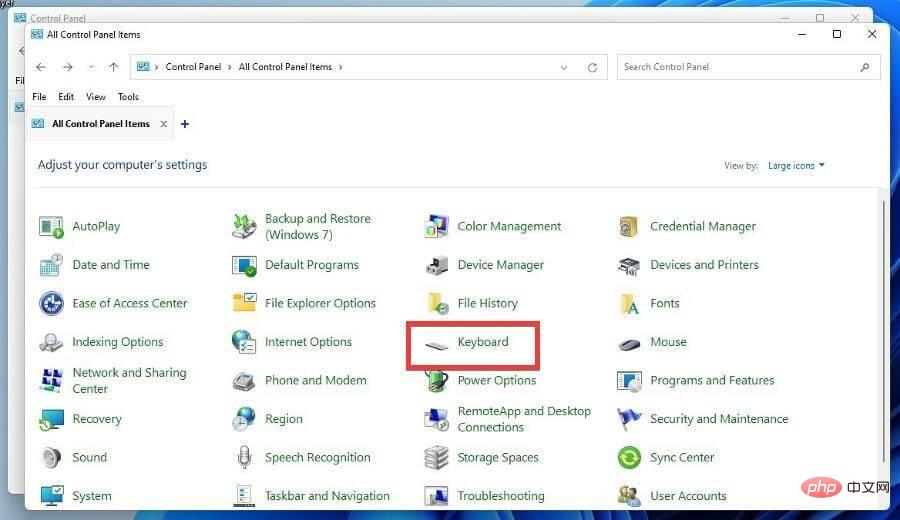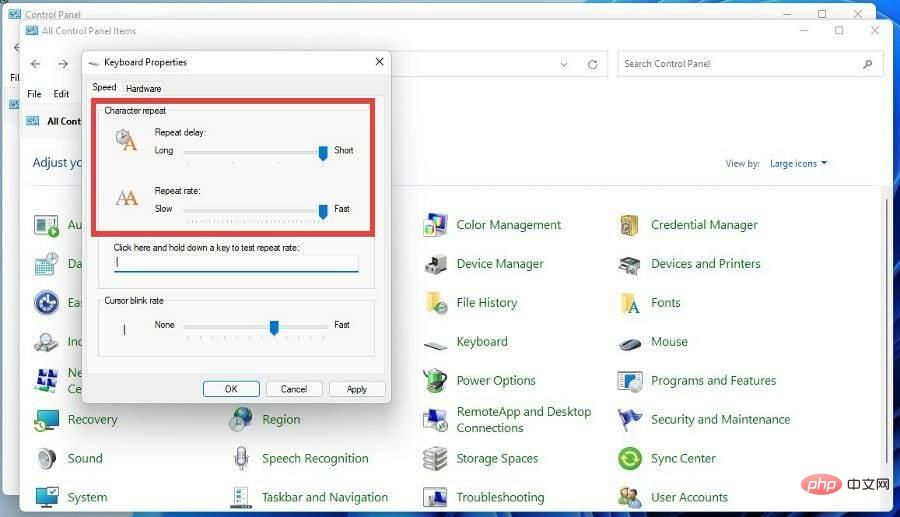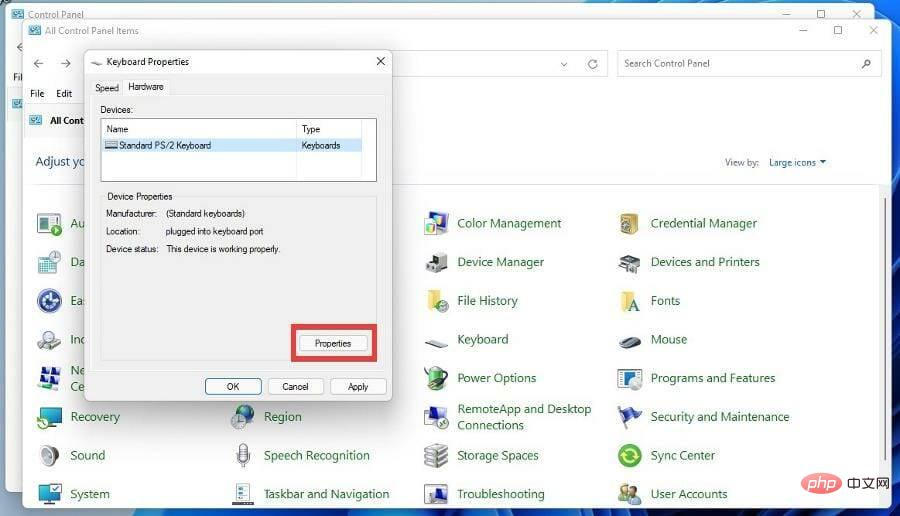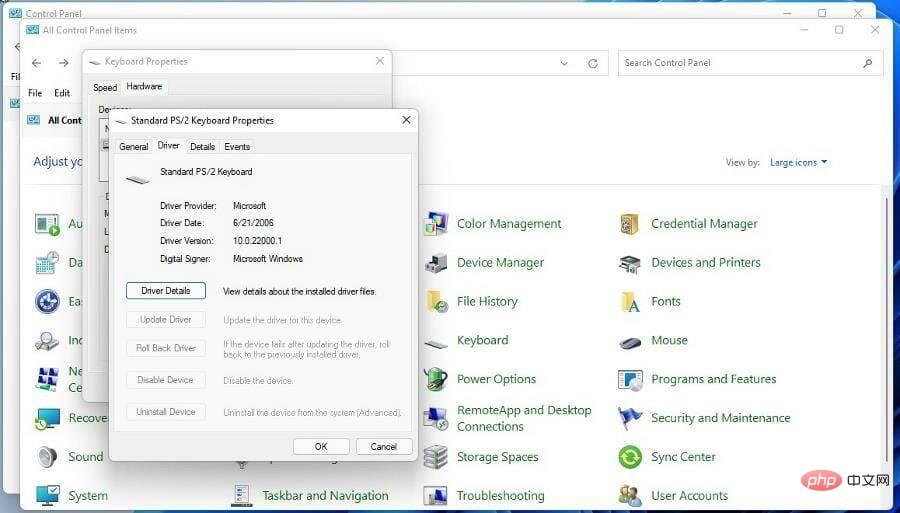Windows 11でファンクションキーを変更する方法
ファンクション キーを毎日使用しているにもかかわらず、その目的を理解していない人もいるでしょう。キーボードのファンクション キーは、モニターの明るさを上げたり、音量を制御したりするなど、コンピューターの特定の機能に関連付けられています。
確かに、ファンクション キーには非常に多くの用途があるため、正確に何をするのかわかりにくい場合があります。
入力中に誤ってファンクション キーを押してしまい、コンピュータが予期せぬ動作を実行してしまうことがあります。
ファンクション キーはあらかじめ設定されていますが、その機能を変更することもできます。ファンクション キーの機能は、すべての Windows PC およびラップトップに共通ではないことに注意することが重要です。
Windows 11 コンピューターでファンクション キーを変更する理由とその方法?
ファンクション キーを変更する理由は、コンピューターをカスタマイズし、その機能を正確に理解するためです。
前に述べたように、ファンクション キーには未知の目的や機能がある場合があるため、Windows 11 ユーザーは、デバイスを最大限に活用するためにデバイスの詳細を知ることを強くお勧めします。
コンピューターの内部の仕組みを詳しく調べると、多くのことを学ぶことができます。さらに、独自のものを構成することは、マシンがニーズを満たしていることを確認するための優れた方法です。
一部のコンピューターでは、設定メニューに移動してキーボードを再マップできますが、多くの場合、これは不可能です。
この問題を解決するには、サードパーティのアプリケーションをインストールし、それを使用してコンピュータを再マップします。
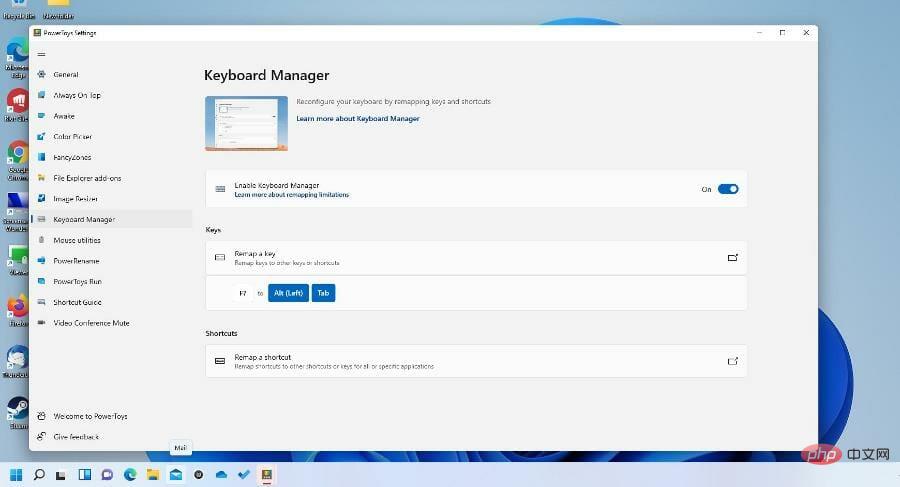
ファンクション キーを再割り当てする方法がわからない場合は、このチュートリアルで簡単な方法をいくつか紹介します。
最高のサードパーティ製再マッピング アプリの 1 つは PowerToys で、すべてのキーボードで普遍的に動作します。一部のゲーミング キーボードには専用のアプリがありますが、PowerToys の方が間違いなく優れており、省スペースです。
Windows 11 でファンクション キーを変更するにはどうすればよいですか?
1. Microsoft PowerToys アプリケーションをダウンロードしてインストールします
- [Install PowerToys] ボタンをクリックしてソフトウェアをダウンロードしてインストールします。

- PowerToys の公式 Github ページに移動します。
- 「PowerToysSetup-0.55.2-x64.ex」というリンクをクリックしてダウンロードを開始します。
 #小さなウィンドウが表示されます。
#小さなウィンドウが表示されます。 - を選択してファイルを保存します。

- [ライセンス条項と条件に同意します] の横のボックスをクリックし、[インストール] ボタンをクリックします。
 数秒後、PowerToys がインストールされます。
数秒後、PowerToys がインストールされます。
- 虫眼鏡アイコンをクリックして、Windows 11 の検索バーを表示します。
- PowerToys を検索し、表示されるエントリをクリックします。
 PowerToys の [全般] タブで [管理者モード] を見つけます。
PowerToys の [全般] タブで [管理者モード] を見つけます。  強調表示されている場合は、
強調表示されている場合は、- 「管理者として PowerToys を再起動」 をクリックして、PowerToys のすべての機能を取得します。
 自動的に閉じて、数秒後に再び開きます。
自動的に閉じて、数秒後に再び開きます。 - 再度開いた後、[常に管理者として実行] の横にあるスイッチをクリックしてオンにします。
 メニューの左側にある
メニューの左側にある - キーボード マネージャーをクリックします。

- キーボード マネージャーを有効にするがオンになっていることを確認します。 そうでない場合は、スイッチを右に切り替えてください。
 [キー] で、
[キー] で、- [キーを再マップ] をクリックします。
 [物理キー]で、変更するファンクション キーを選択します。このチュートリアルでは、F7 が選択されます。
[物理キー]で、変更するファンクション キーを選択します。このチュートリアルでは、F7 が選択されます。  [マップ先] で、ファンクション キーの新しいアクションを選択します。この例では、F7 キーを押すとアプリ メニューが開きますが、利用可能なものに変更できます。
[マップ先] で、ファンクション キーの新しいアクションを選択します。この例では、F7 キーを押すとアプリ メニューが開きますが、利用可能なものに変更できます。 
- OK ボタンをクリックして変更を設定します。
 別のファンクション キーを変更する場合は、プラス記号を押して別のキーを追加し、前と同じ手順を実行してその入力を変更します。
別のファンクション キーを変更する場合は、プラス記号を押して別のキーを追加し、前と同じ手順を実行してその入力を変更します。  変更が不要になった場合は、右側のゴミ箱アイコンを押して変更を削除します。
変更が不要になった場合は、右側のゴミ箱アイコンを押して変更を削除します。  再割り当てすると、キーの元の機能が使用できなくなることを通知するウィンドウが表示されます。 PowerToys をアンインストールしない限り、変更は永続的です。
再割り当てすると、キーの元の機能が使用できなくなることを通知するウィンドウが表示されます。 PowerToys をアンインストールしない限り、変更は永続的です。 - 続行するには
- をクリックしてください。
 新しく再マップされたファンクション キーをテストして押して、新しいアクションが実行されるかどうかを確認できます。
新しく再マップされたファンクション キーをテストして押して、新しいアクションが実行されるかどうかを確認できます。 
- 複数の入力を入力し、それらを 1 つのファンクション キーにマッピングすることができます。
- PowerToys の [キーの再マップ] メニューに戻ります。
- これを行うには、まず「マップ先」の下の「
- タイプ」をクリックします。

- ALT や TAB などのバインドするキーを F7 に入力します。

- を押して確認します。
 ウィンドウの上部にある
ウィンドウの上部にある - OK ボタンを押して設定します。
 [まだ
[まだ - Continue を押してください]現れる。
 新しくマップされたファンクション キーを押して、機能するかどうかを確認します。
新しくマップされたファンクション キーを押して、機能するかどうかを確認します。
- 虫眼鏡アイコンをクリックして検索バーを表示します。
- 「
- コントロール パネル」を検索し、表示されるエントリをクリックします。
 [表示方法] の横にある
[表示方法] の横にある - カテゴリをクリックします。
- 大きなアイコンを選択します。

-
キーボードを選択します。

- 「速度」タブのキーを押すと、文字の出力速度を調整できる小さなウィンドウが表示されます。

- [ハードウェア] で、[プロパティ] をクリックします。

- [ドライバー] タブをクリックして、インストールするキーボード ドライバーがあるかどうかを確認します。

他に知っておくべきキーボードのヒントはありますか?
Windows 10 コンピューターをお持ちの場合は、そのオペレーティング システムのファンクション キーを変更する方法も学習することをお勧めします。 Windows 11 で実行される PowerToys やその他のサードパーティ製アプリは古いオペレーティング システムでも実行できるため、これは難しくありません。
Windows 10 の BIOS および UEFI 設定についてご存知ないかもしれません。これらは、コンピューターが実行しているサービスを変更する可能性があるファームウェアです。ただし、ある程度の技術的な知識が必要です。
キーボード レイアウトをまったく別の言語に変更したと報告している人もいます。これは、ユーザー プロファイルが破損しているか、高速スタートアップがシステムと混同されていることが原因である可能性があります。とにかく、この奇妙な不具合を修正することを強くお勧めします。
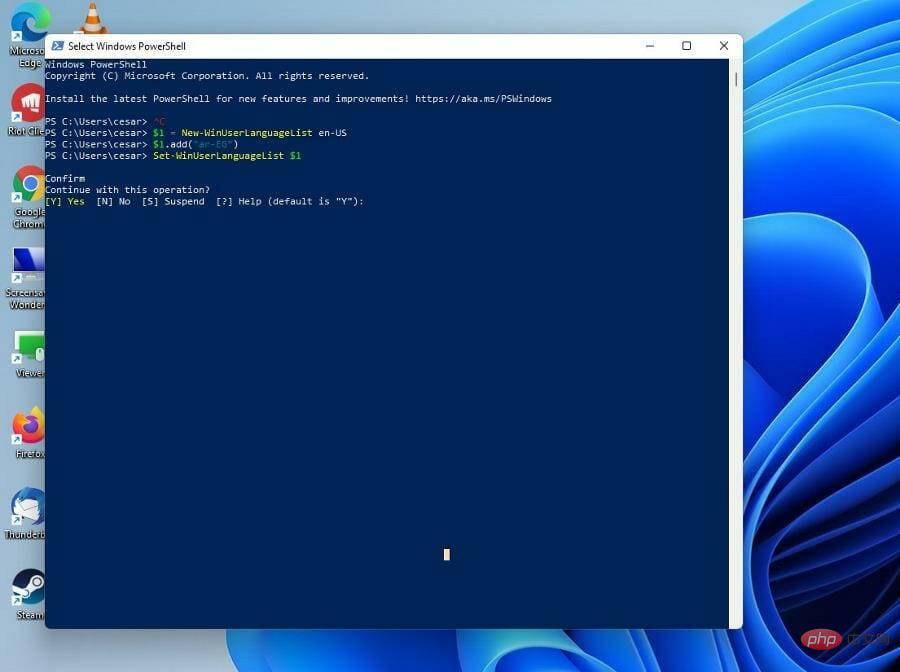
また、入力したくないが書く必要がある場合は、Windows 11 のテキスト読み上げ機能と音声認識機能を検討する必要があります。これにより、声だけで作業を続けることができます。設定メニューに移動して機能をオンにするだけなので、セットアップは簡単です。
以上がWindows 11でファンクションキーを変更する方法の詳細内容です。詳細については、PHP 中国語 Web サイトの他の関連記事を参照してください。

ホットAIツール

Undresser.AI Undress
リアルなヌード写真を作成する AI 搭載アプリ

AI Clothes Remover
写真から衣服を削除するオンライン AI ツール。

Undress AI Tool
脱衣画像を無料で

Clothoff.io
AI衣類リムーバー

AI Hentai Generator
AIヘンタイを無料で生成します。

人気の記事

ホットツール

メモ帳++7.3.1
使いやすく無料のコードエディター

SublimeText3 中国語版
中国語版、とても使いやすい

ゼンドスタジオ 13.0.1
強力な PHP 統合開発環境

ドリームウィーバー CS6
ビジュアル Web 開発ツール

SublimeText3 Mac版
神レベルのコード編集ソフト(SublimeText3)

ホットトピック
 7448
7448
 15
15
 1374
1374
 52
52
 76
76
 11
11
 14
14
 6
6
 ログイン認証のためにWordプラグインからブラウザにジャンプする方法は?
Apr 01, 2025 pm 08:27 PM
ログイン認証のためにWordプラグインからブラウザにジャンプする方法は?
Apr 01, 2025 pm 08:27 PM
アプリケーション内からアプリケーション外へのログイン認証を実現する方法は?いくつかのアプリケーションでは、あるアプリケーションから別のアプリケーションにジャンプする必要性に遭遇することがよくあります...
 携帯電話でXMLをPDFに変換する方法は?
Apr 02, 2025 pm 10:18 PM
携帯電話でXMLをPDFに変換する方法は?
Apr 02, 2025 pm 10:18 PM
携帯電話でXMLをPDFに直接変換するのは簡単ではありませんが、クラウドサービスの助けを借りて実現できます。軽量モバイルアプリを使用してXMLファイルをアップロードし、生成されたPDFを受信し、クラウドAPIで変換することをお勧めします。クラウドAPIはサーバーレスコンピューティングサービスを使用し、適切なプラットフォームを選択することが重要です。 XMLの解析とPDF生成を処理する際には、複雑さ、エラー処理、セキュリティ、および最適化戦略を考慮する必要があります。プロセス全体では、フロントエンドアプリとバックエンドAPIが連携する必要があり、さまざまなテクノロジーをある程度理解する必要があります。
 ワードプラグインログイン承認のためにクロスアプリケーションジャンプを実装する方法は?
Apr 01, 2025 pm 11:27 PM
ワードプラグインログイン承認のためにクロスアプリケーションジャンプを実装する方法は?
Apr 01, 2025 pm 11:27 PM
ワードプラグインログイン承認のためにクロスアプリケーションジャンプを実装する方法は?特定の単語プラグインを使用する場合、このシナリオに遭遇することがよくあります。プラグインのログインをクリックしてください...
 XMLオンラインフォーマット
Apr 02, 2025 pm 10:06 PM
XMLオンラインフォーマット
Apr 02, 2025 pm 10:06 PM
XMLオンラインフォーマットツールは、厄介なXMLコードを自動的に読みやすい形式と維持します。 XMLの構文ツリーを解析し、フォーマットルールを適用することにより、これらのツールはコードの構造を最適化し、その保守性とチームワークの効率を向上させます。
 H5ページの生産には継続的なメンテナンスが必要ですか?
Apr 05, 2025 pm 11:27 PM
H5ページの生産には継続的なメンテナンスが必要ですか?
Apr 05, 2025 pm 11:27 PM
H5ページは、コードの脆弱性、ブラウザー互換性、パフォーマンスの最適化、セキュリティの更新、ユーザーエクスペリエンスの改善などの要因のため、継続的に維持する必要があります。効果的なメンテナンス方法には、完全なテストシステムの確立、バージョン制御ツールの使用、定期的にページのパフォーマンスの監視、ユーザーフィードバックの収集、メンテナンス計画の策定が含まれます。
 Debianにホットリロードを実装する方法
Apr 02, 2025 am 07:54 AM
Debianにホットリロードを実装する方法
Apr 02, 2025 am 07:54 AM
DebianシステムでFlutter Hotリロードの利便性を体験してください。以下の手順に従ってください。FluttersDk:最初に、DebianシステムにFluttersdkをインストールする必要があります。 Flutterの公式Webサイトにアクセスして、SDKの最新の安定したバージョンをダウンロードし、指定されたディレクトリ(〜/Flutterなど)に減圧します。その後、FlutterのBinディレクトリをシステムパス環境変数に追加します。 〜/.bashrcまたは〜/.profileファイルを編集し、次のコードを追加します:exportpath = "$ path:〜/flutter/bin"ファイルを保存してソース〜/.basを実行します
 携帯電話用の無料のXMLからPDFツールはありますか?
Apr 02, 2025 pm 09:12 PM
携帯電話用の無料のXMLからPDFツールはありますか?
Apr 02, 2025 pm 09:12 PM
モバイルには、単純で直接無料のXMLからPDFツールはありません。必要なデータ視覚化プロセスには、複雑なデータの理解とレンダリングが含まれ、市場のいわゆる「無料」ツールのほとんどは経験がありません。コンピューター側のツールを使用したり、クラウドサービスを使用したり、アプリを開発してより信頼性の高い変換効果を取得することをお勧めします。
 Jiutian Computing Power Platformタスク:ローカルコンピューターがシャットダウンされた後もコンピューティングタスクが実行され続けますか?
Apr 01, 2025 pm 11:57 PM
Jiutian Computing Power Platformタスク:ローカルコンピューターがシャットダウンされた後もコンピューティングタスクが実行され続けますか?
Apr 01, 2025 pm 11:57 PM
Jiutian Computing Power Platformのローカルコンピューターの後のタスクステータスに関する議論は閉じられています。多くのユーザーは、人工知能トレーニングのためにジュイアンコンピューティングパワープラットフォームを使用する際に質問に遭遇します...