Windows 11 で整列レイアウトを有効にして使用する簡単な方法
Microsoft の Windows 11 スナップ レイアウト機能は、数ある機能の中でも特に、最近みんなの注目を集めています。それは、PC エクスペリエンスと他のユーザーとのコミュニケーション方法を向上させるように設計されているからです。
オペレーティング システムには、作業をサポートする動的で強力な要素が付属しています。 Windows 11 には、すべてを変え、新しいデザインを特徴とする興味深い機能がいくつか含まれています。他の要素の中でも、スタート メニューを中心としたタスク バーが導入されました。
この点では、スナップ レイアウトと呼ばれるマルチタスク機能が役立ちます。したがって、大きなモニターを使用しているユーザーは、モニターをさまざまな方法で分割し、自由に整理することができます。
また、マルチタスク能力を次のレベルに引き上げるには、マルチタスク専用に設計されたマウスに投資するのも良いアイデアです。
Windows 11 のスナップ レイアウトとは何ですか?
まず第一に、スナップ レイアウトは、マルチタスクを支援する最適な方法で画面上にウィンドウを配置するのに役立つ機能です。
基本的に、以下のチュートリアルを使用して機能をアクティブ化した後、任意のウィンドウの最大化アイコンの上にマウスを置くと、レイアウト上にそれを配置するための複数のオプションが表示されます。
また、「スナップ」という言葉は、ウィンドウが指定された位置に即座に配置されるという事実を指します。
スナップ レイアウトを使用してこれらの窓配置を作成した後、スナップ グループに保存できます。タスクバーからアクセスできるものと、後でアクセスできるもの。
Windows 11 PC でスナップ レイアウトを有効にするにはどうすればよいですか?
- 「開始」ボタンをクリックして設定アプリを開きます。

-
System カテゴリを選択し、[マルチタスク] タブをクリックします。

-
キャプチャ ウィンドウの ボタンをオンに切り替えます。次に、[ウィンドウの最大化ボタンの上にマウスを置いたときにスナップショット レイアウトを表示する] オプションの横にあるボックスをオンにします。

- 任意のウィンドウの最大化ボタンの上にマウスを置くと、隅にスナップ オプションが表示されます。

- さまざまなレイアウト オプションから選択して、現在のページを他のアプリケーションと並べて配置します。
フライアウトにすばやくアクセスするもう 1 つの方法は、Windows 11 のレイアウト整列ショートカット Windows キーを使用することです。これにより、現在のウィンドウのレイアウト整列オプションがトリガーされます。 Z
注 モニターの幅に基づいてレイアウトを選択できます。 16:9、16:10、および 3:2 モニターの場合は 4 つのレイアウト オプションのセットが表示され、それより広いモニターの場合は 6 つのレイアウト オプションのセットが表示されます。また、Microsoft がユーザーに対して、解像度が 1920 ピクセル未満の古いモニターではこの強力な機能の恩恵を十分に受けられないと発表したことにも言及する価値があります。
さらに、新しい Windows 11 のシステム要件と仕様を考慮すると、1080p HD ワイドスクリーン解像度が必要であることがわかりました。スナップレイアウト機能による標準的な外観を楽しむため。
Windows 11 で垂直方向に整列するにはどうすればよいですか?
- まず、左側に表示したいウィンドウの Maximize アイコンの上にマウスを置き、表示されるグラフィックス オプションで [左列] を選択します (カスタム定義ウィンドウが 3 つあります)垂直方向の配置の 11 個の配置レイアウト オプション: 2 列、3 つの同一列、および 3 つの非対称列)。

- 次に、2 番目のウィンドウの最大化アイコンの上にマウスを置き、右から 2 番目の列を選択します。

- 2 つのウィンドウは垂直に整列します。ウィンドウの端から中央から両側にマウスをドラッグすると、幅を変更できます。

他の垂直レイアウトを選択した場合は、配置内の各ウィンドウに適切な設定を選択するだけです。ただし、ご覧のとおり、これを行うのは非常に簡単です。
仮想デスクトップでスナップ レイアウトを使用するにはどうすればよいですか?
- タスクバーの仮想デスクトップ アイコンをクリックし、新しいデスクトップ タブを選択します。

- これで、仮想デスクトップ アイコンを再度クリックし、作成したばかりの新しいデスクトップを選択することで、新しいデスクトップを選択できるようになります。

- これで、前のソリューションで見たように、新しいスナップショット レイアウトを作成できます。可能性を確認できるように、ランダムなものを作成しました。

- 必要に応じて、仮想デスクトップ アイコンをクリックして目的のデスクトップを選択するか、Ctrl Windows Left# を押すことでこれを行うことができます。 ## または、作成したデスクトップを切り替えることもできます##そうです。 Windows 10 でスナップ レイアウトを使用するにはどうすればよいですか?
- タスク ビュー
- オプションをクリックし、新しいデスクトップを選択します。
 [ タスク ビュー
[ タスク ビュー - ] アイコンを再度選択し、2 番目のデスクトップを選択します。
 キャプチャしたいウィンドウを開いて、 Windows
キャプチャしたいウィンドウを開いて、 Windows - Left または Windows Right を押して移動します。ウィンドウを垂直方向に左または右にスナップします。スクリーンショットからわかるように、完全に左側に配置され、デスクトップの半分をカバーしています。
 マウスを使用してウィンドウをタイトル バーから削除し、端の近くで放すと、自動的にその端にスナップされます。
マウスを使用してウィンドウをタイトル バーから削除し、端の近くで放すと、自動的にその端にスナップされます。 - もちろん、マウスで端を掴むと、マウスを使用してウィンドウのサイズを手動で変更できます。
- Windows 10 でのウィンドウのキャプチャは、Windows 11 ほど洗練されておらず簡単ではありません。ただし、いくつかの追加の動きを加えることで、仕事を完了することができます。
Windows 11 でスナップ レイアウトを使用する方法に関する簡単なヒント
専門家によるヒント: ➡ 仕事と遊びを分ける注意してください。仕事関連のアプリやタブを仕事関連以外のアプリやタブから分離することが重要です。動機は明らかです。
整列したレイアウトとグループを使用すると、アプリとウィンドウを特定のレイアウトにグループ化することで、これを簡単に行うことができます。これは、Windows 11 のマルチ デスクトップ機能も使用している場合に特に便利です。
➡
フライトの検索
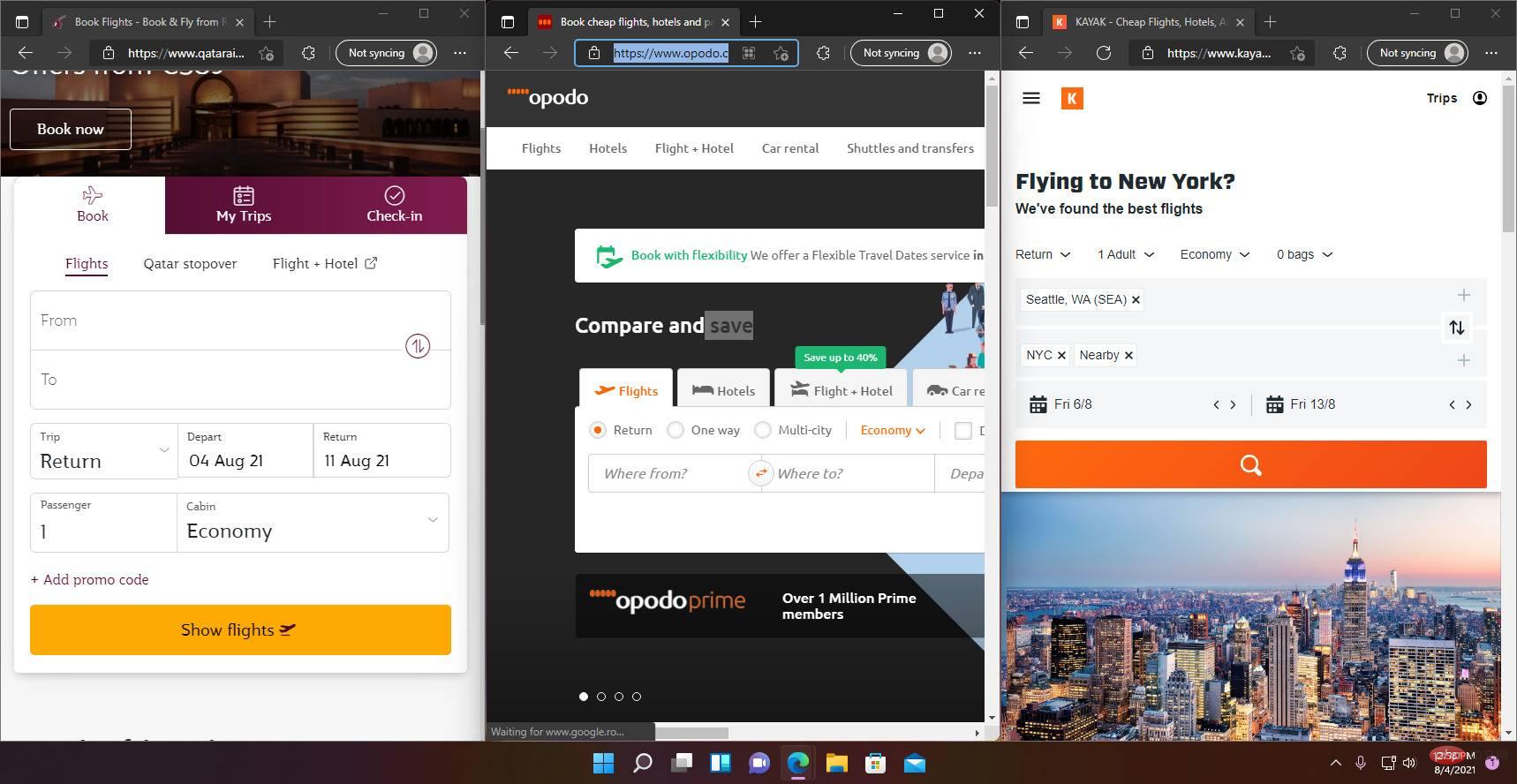 複数の Web サイトやアプリでより便利なフライトやルートを探すのがいかに難しいかは誰もが知っています。困難。ある場所から別の場所へ移動するのは大変な作業です。
複数の Web サイトやアプリでより便利なフライトやルートを探すのがいかに難しいかは誰もが知っています。困難。ある場所から別の場所へ移動するのは大変な作業です。 スナップ レイアウトを使用すると、1 つのウィンドウ内で最大 4 つまでスナップできます。そうすれば、それぞれを行ったり来たりすることなく、簡単にチェックできます。
➡技術仕様に直面するたとえば、適切な Windows 11 互換ラップトップを購入する予定がある場合は、次のようになります。台湾製品の技術仕様をすべて調べたいですよね?
スナップ レイアウトを使用すると、3 つのブラウザ ウィンドウを起動できます。 3 列のレイアウトでそれらをキャプチャし、同じ Web サイト上で下にスクロールすると、違いがすぐにわかります。
このチュートリアルが、スナップ レイアウト機能を有効にするのに役立つことを願っています。私たちのヒントは、それを使用する方法に関するいくつかのアイデアを提供します。最後に、好みに合わせてレイアウトの作成を開始し、後でスナップ グループに保存してアクセスできるようになります。
気が変わった場合は、Windows 11 でスナップ レイアウトを無効にするのは非常に簡単であることを思い出してください。
以上がWindows 11 で整列レイアウトを有効にして使用する簡単な方法の詳細内容です。詳細については、PHP 中国語 Web サイトの他の関連記事を参照してください。

ホットAIツール

Undresser.AI Undress
リアルなヌード写真を作成する AI 搭載アプリ

AI Clothes Remover
写真から衣服を削除するオンライン AI ツール。

Undress AI Tool
脱衣画像を無料で

Clothoff.io
AI衣類リムーバー

Video Face Swap
完全無料の AI 顔交換ツールを使用して、あらゆるビデオの顔を簡単に交換できます。

人気の記事

ホットツール

メモ帳++7.3.1
使いやすく無料のコードエディター

SublimeText3 中国語版
中国語版、とても使いやすい

ゼンドスタジオ 13.0.1
強力な PHP 統合開発環境

ドリームウィーバー CS6
ビジュアル Web 開発ツール

SublimeText3 Mac版
神レベルのコード編集ソフト(SublimeText3)

ホットトピック
 7943
7943
 15
15
 1652
1652
 14
14
 1412
1412
 52
52
 1303
1303
 25
25
 1250
1250
 29
29
 Windows 11でプレビューペインが機能しない問題を修正する方法
Apr 24, 2023 pm 06:46 PM
Windows 11でプレビューペインが機能しない問題を修正する方法
Apr 24, 2023 pm 06:46 PM
Windows ファイル エクスプローラーに付属する機能の 1 つは、選択したファイルのプレビューを表示するプレビュー ペインです。これは、ファイルを開く前にその内容を表示できることを意味します。ファイル エクスプローラーのプレビュー ペインには、Office 関連のドキュメント、PDF、テキスト ファイル、画像、ビデオなど、さまざまな種類のファイルのプレビューが表示されます。通常は正常に動作しますが、ファイルのプレビューが利用できない場合があります。最近、多くの Windows 11 ユーザーが、ファイル エクスプローラーのプレビュー ペインが機能せず、ファイルのプレビューを表示できないという問題を提起しました。 Windows コンピューターでプレビュー ペインが機能しないという問題に直面していますか?それでは、この記事を読み続けてください。ここでは、修正に役立つ修正のリストをまとめました。
 Windows 11でプリンターアクセス拒否エラーを修正する7つの方法
May 10, 2023 pm 03:43 PM
Windows 11でプリンターアクセス拒否エラーを修正する7つの方法
May 10, 2023 pm 03:43 PM
Windows コンピュータをプリンタなどの外部デバイスに接続すると、作業が簡単になります。ただし、プリンターなどの外部デバイスからコンピューターを収集しようとすると、いくつかの問題が発生する可能性があります。 Windows 11のプリンターアクセス拒否エラーについてユーザーから苦情が寄せられています。この問題は、ハードウェアの問題、ドライバーの問題など、さまざまな状況で発生する可能性があります。そこで、この記事では問題の原因とその解決方法について説明します。 Windows 11 のプリンター アクセス拒否エラーにより、プリンターを使用してコンピューター上でいかなる操作も実行できなくなります。これは、コンピュータとプリンタの間に良好な接続がないことを示しています。同様に、プリンター エラーにより、Windows がプリンターに接続できなくなり、アクセス拒否エラー 0x0000011b が発生する場合があります。
 修正: Windows 11、10 で Snipping Tool の通知が表示されない
May 16, 2023 pm 06:34 PM
修正: Windows 11、10 で Snipping Tool の通知が表示されない
May 16, 2023 pm 06:34 PM
Snip&Sketch は、優れた Windows スクリーンショット ツールです。 Microsoft は、このツールをユーザーにとってほぼ不可欠なものにするために、大量の新しい優れた機能とショートカットを追加しました。ただし、スクリーンショットを撮った後に問題に気付いたかもしれません。通知パネルにプレビュー通知が表示されません。問題の原因として考えられる理由は数多くあります。したがって、これ以上時間を無駄にする必要はありません。これらの解決策に従って、すぐに解決策を見つけてください。解決策 1 – 通知設定を確認する 切り取りとスケッチの通知設定がブロックされている可能性があります。 1. 設定を開く必要があります。そこで、WindowsキーとIキーを同時に押します。 2. 次に、左側のペインから「システム」に移動します。 3. 右側で、「すべてのオプション」をクリックします。
 Windows 11でプリンターを追加する際のエラー740を修正する3つの方法
Apr 22, 2023 pm 12:04 PM
Windows 11でプリンターを追加する際のエラー740を修正する3つの方法
Apr 22, 2023 pm 12:04 PM
Windows 11 ではプリンターを追加できませんか? Windows 11 PC にプリンターを追加するときにエラー 740 が発生した場合、あなたは一人ではありません。お使いのプリンターは Windows 11 で動作するのでしょうか?これはよくあるエラーで、「これは機能しません」というメッセージが表示されます。現時点ではこのプリンターをインストールできません。後でもう一度試すか、ネットワーク管理者に問い合わせてください。バグ: #740。ただし、これは、プリンタを追加するために必要な管理者権限が必要であることを意味しているだけです。さらに、「要求された操作には昇格が必要です: エラー 740」というメッセージが表示される場合があります。このエラーにより、アプリケーションを実行したり、ストレージ デバイス上のファイルにアクセスしたりできなくなります
 Ghost Spectre Windows 11 Superlite: ダウンロードおよびインストール ガイド
May 05, 2023 am 09:10 AM
Ghost Spectre Windows 11 Superlite: ダウンロードおよびインストール ガイド
May 05, 2023 am 09:10 AM
オペレーティング システムを最新の Windows 11 に更新することは、システム要件が不十分であるため、多くの PC にとって課題となります。そのため、Microsoft はすべての PC と互換性のある修正版 GhostSpectreWindows11Superlite をリリースしました。したがって、ダウンロードしてインストールする方法について説明します。同様に、お使いの PC が Windows 11 のシステム要件を満たしている場合は、Windows 11 カスタム ISO の取得について詳しく読むことができます。ゴースト Windows 11 とは何ですか? GhostSpectreWindows11 は LightWindows11 と呼ばれる修正バージョンです。これはインストールされているためです
 Windows 11の表示言語を変更できない問題を修正
May 07, 2023 am 10:10 AM
Windows 11の表示言語を変更できない問題を修正
May 07, 2023 am 10:10 AM
表示言語は、ユーザーがシステム画面のコンテンツを読んだり表示したりできるフロントエンド言語です。 Windows 11 は更新バージョンを定期的にリリースしますが、これにより予期しない変更が発生する場合があります。多くの Windows ユーザーは、表示言語を変更できないという Windows 11 システムの変更に気づいています。なぜこれが起こっているのか彼らにはわかりません。これは、システムに最新の Windows バージョンがインストールされているか、さまざまなデバイスの設定を記憶するための同期設定が有効になっていることが原因であると考えられます。表示言語を変更する際にこのような問題が発生してもご安心ください。この記事では、ユーザーがこの問題を解決し、表示言語を変更できるようにするためのいくつかの解決策を以下に説明しました。建てる
 Windows 11 で開発者モードを有効にする方法
Apr 25, 2023 pm 10:58 PM
Windows 11 で開発者モードを有効にする方法
Apr 25, 2023 pm 10:58 PM
Microsoft は、Windows 10 に加えて、Windows 11 にも存在する開発者モードと呼ばれる新機能を発表しました。これは、Windows PC でソフトウェア開発をコーディングし、それを他のデバイスに展開したいと考えているすべての開発者にとって非常に重要です。コーディング環境を改善するには、ユーザーは Windows システムで開発者モードを有効にする必要があります。これにより、ユーザーはコードの作成、テスト、展開における強化された支援の恩恵を受けることができます。ユーザーは、コーディングが行われる Windows マシンだけでなく、デプロイおよびテストされるデバイスでも開発者モードが有効になっていることを確認する必要があります。コーディングが初めてで、この機能を最大限に活用したい場合は、この記事を読み続けて、その方法を説明します。
 Windows 11 は Bootrec を認識しませんか?この簡単な修正を適用してください
May 20, 2023 pm 01:50 PM
Windows 11 は Bootrec を認識しませんか?この簡単な修正を適用してください
May 20, 2023 pm 01:50 PM
ブート セクターは、コンピューターの起動直後に引き継がれるドライブの重要な部分です。問題が発生した場合は、bootrec がお手伝いします。しかし、Windows 11 で bootrec が認識されない場合はどうすればよいでしょうか?ブート セクターには MBR またはマスター ブート レコードが含まれており、ドライブ上のオペレーティング システムを見つけてロードするのに役立ちます。さらに、その問題により、Windows 11 を効率的に起動できないか、まったく起動できない可能性があります。問題と言えば、多くの人が Bootrec/Fixboot アクセス拒否メッセージを報告しており、この問題については別のチュートリアルで詳しく説明しています。この場合、bootrec コマンドを実行してこの問題を解決することをお勧めします。コマンドの実行時に発生した場合



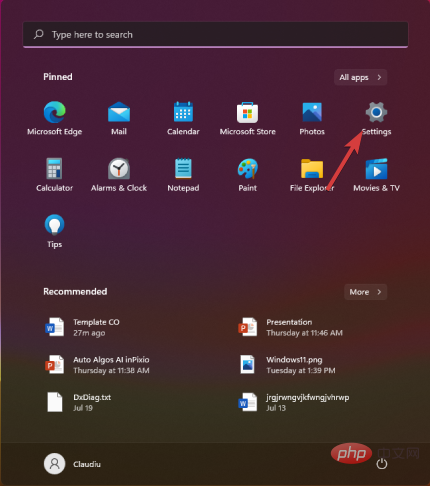
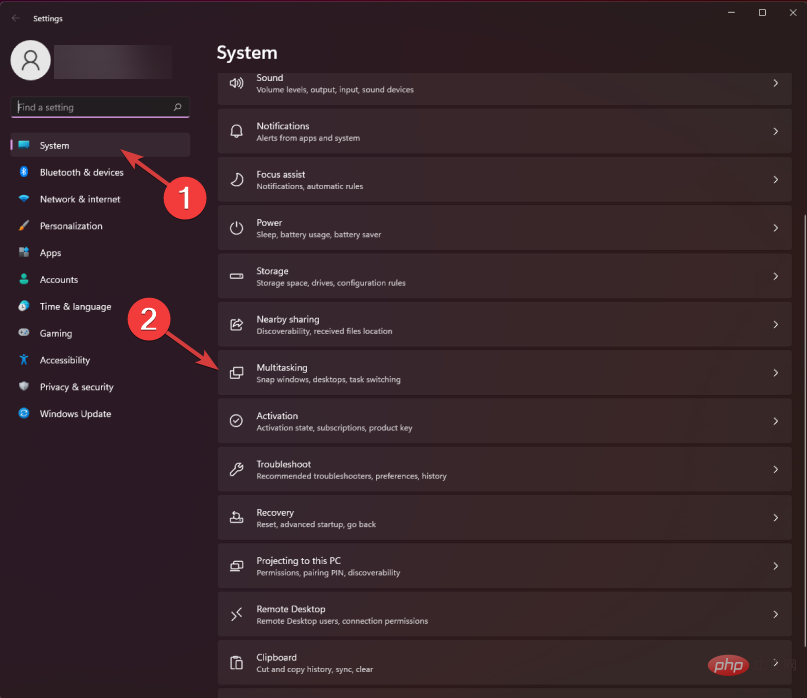
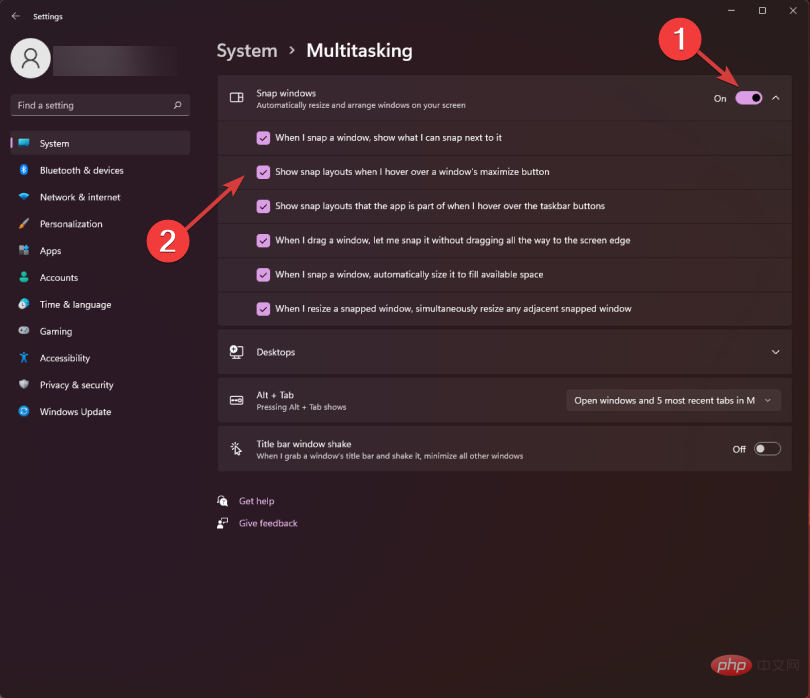
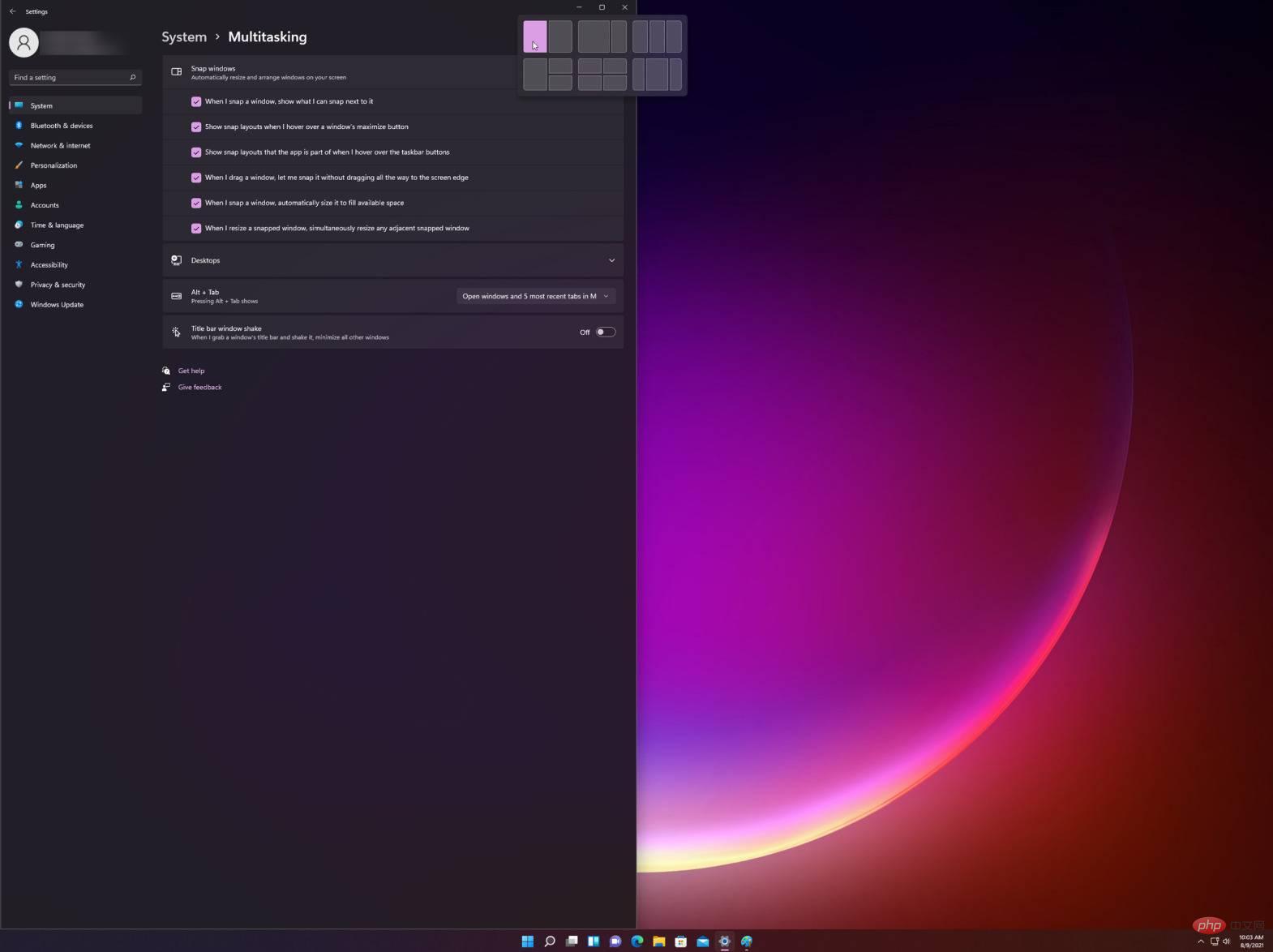
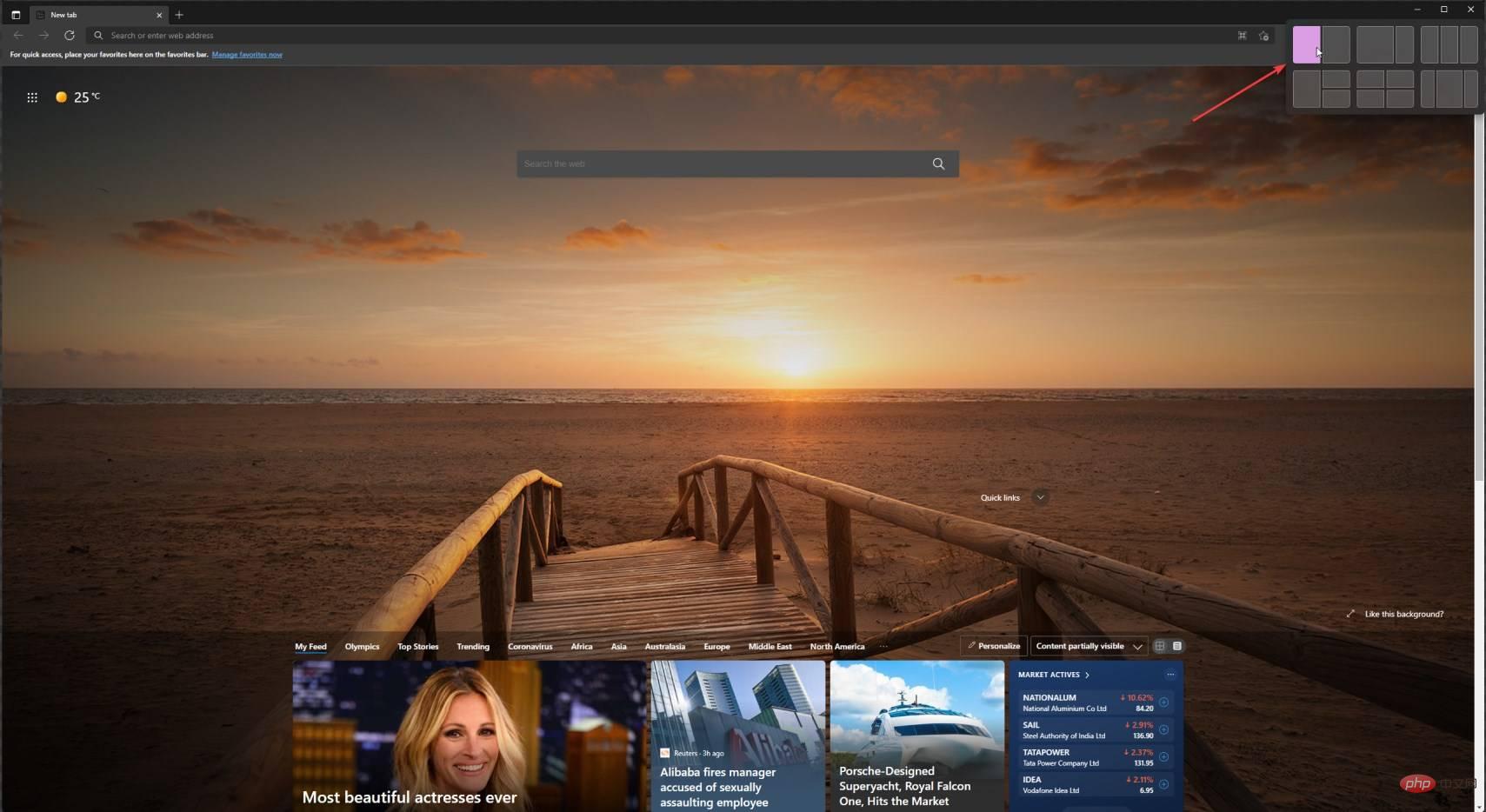
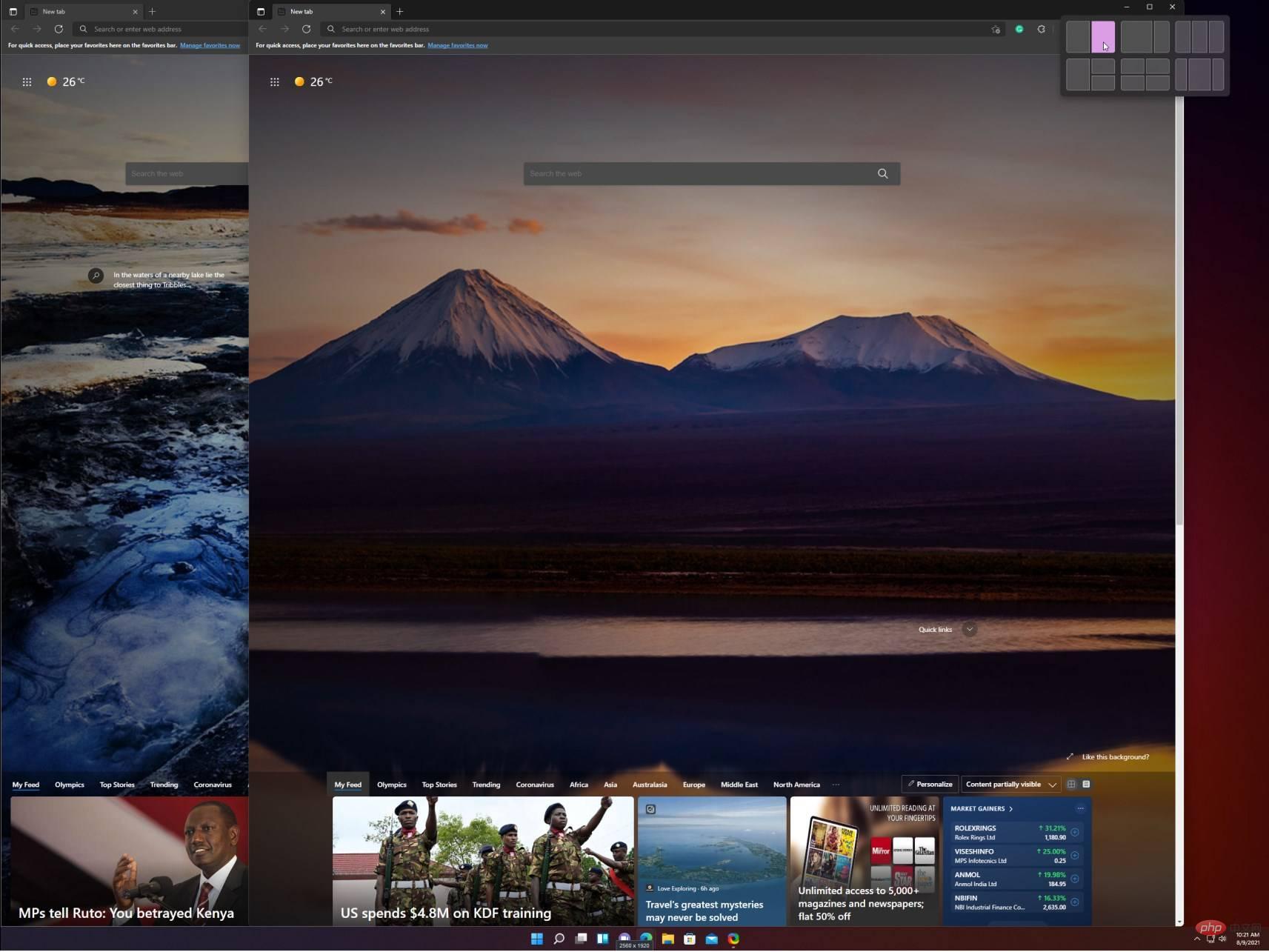
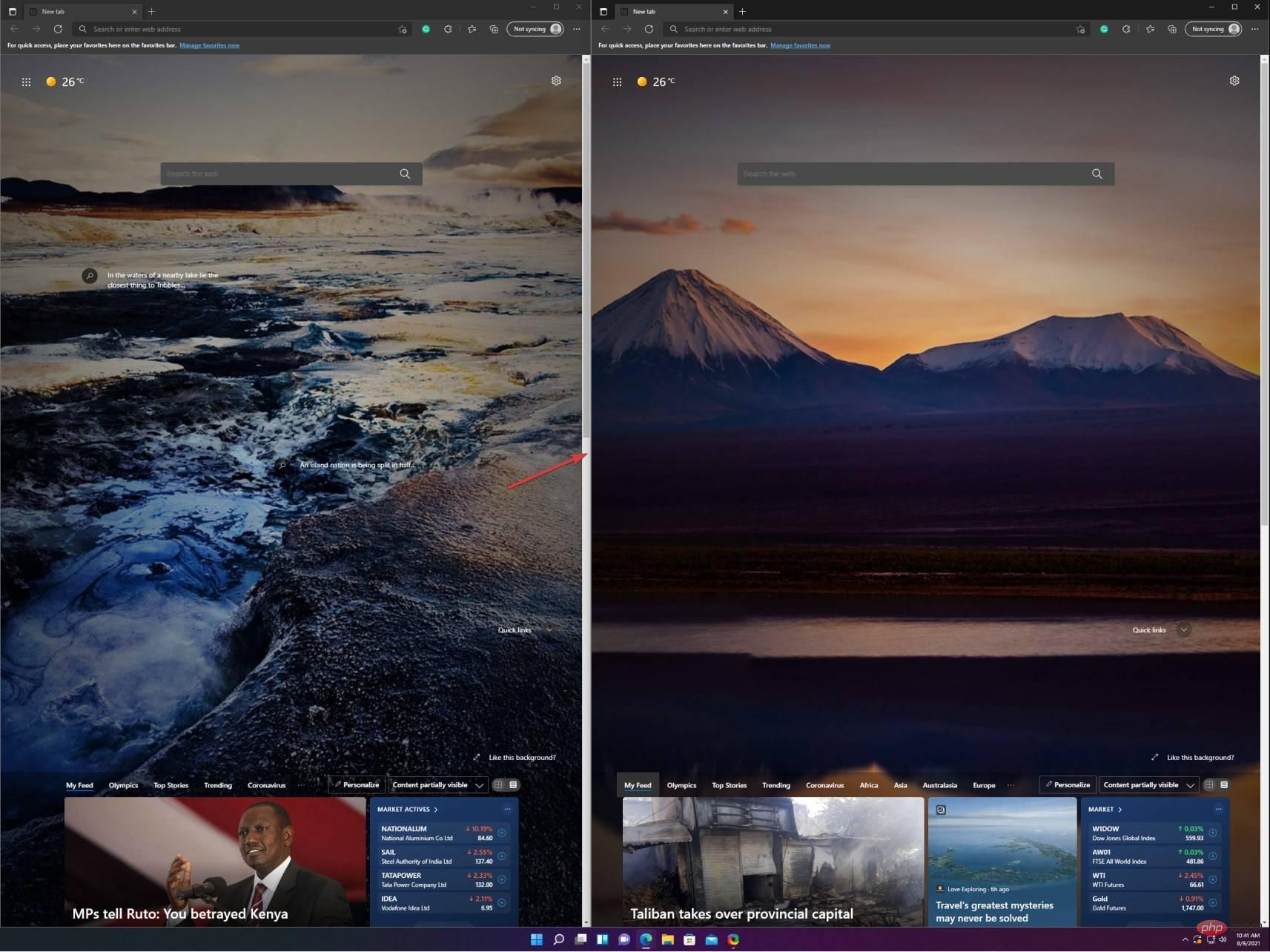
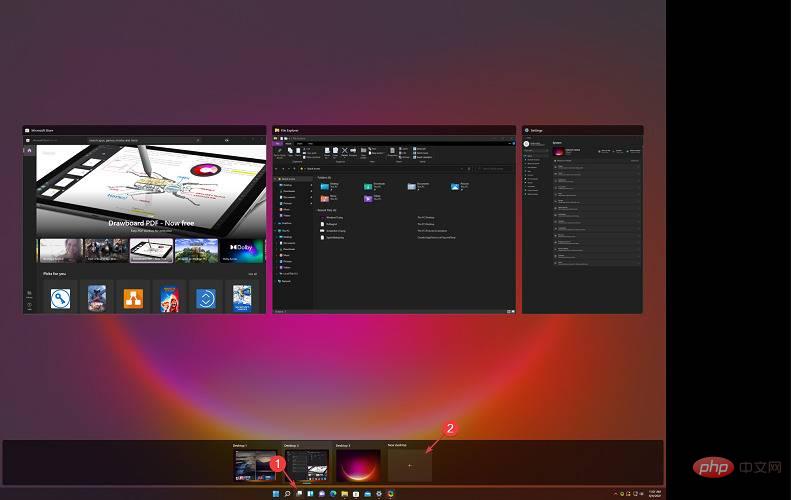
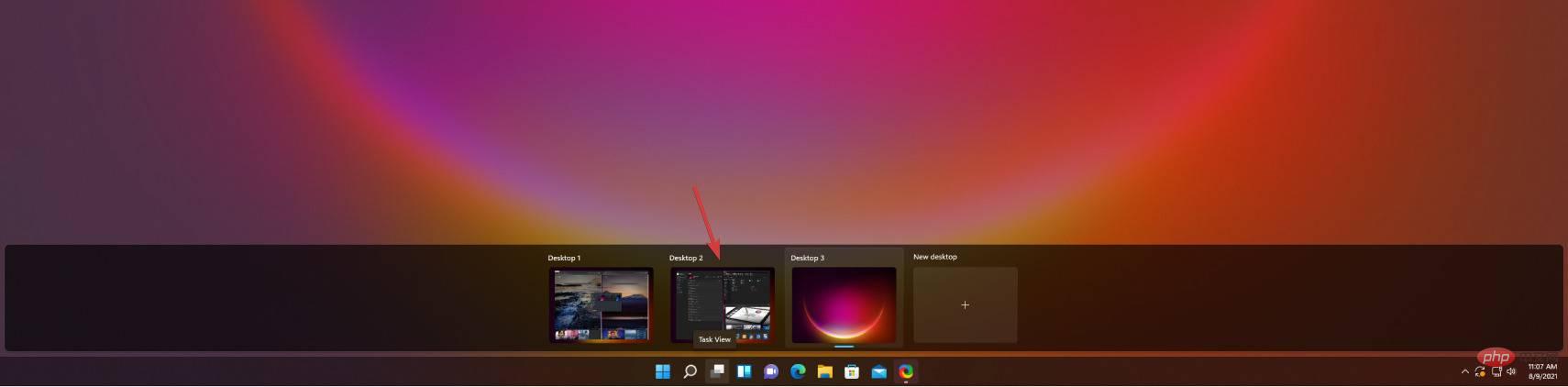
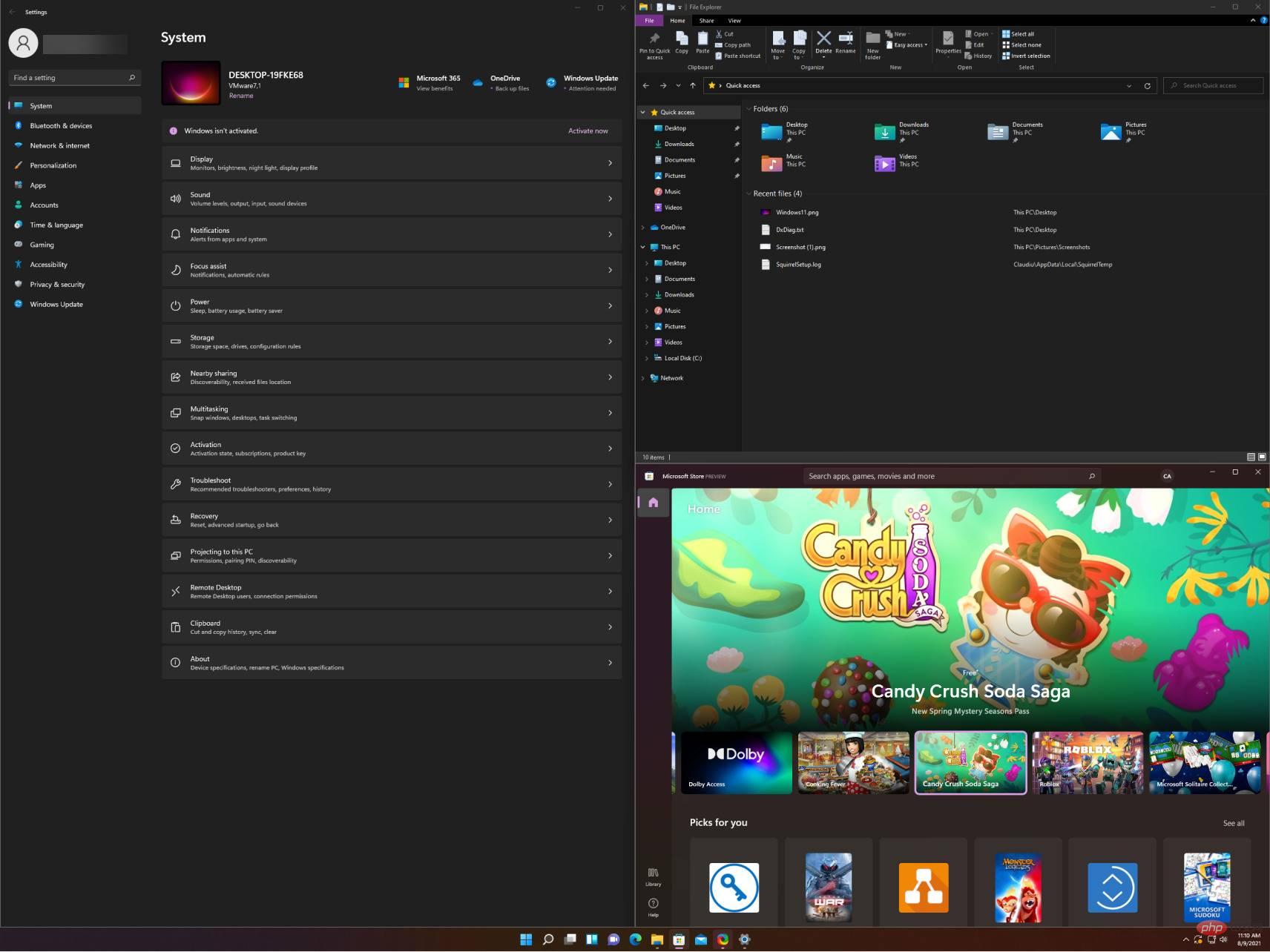
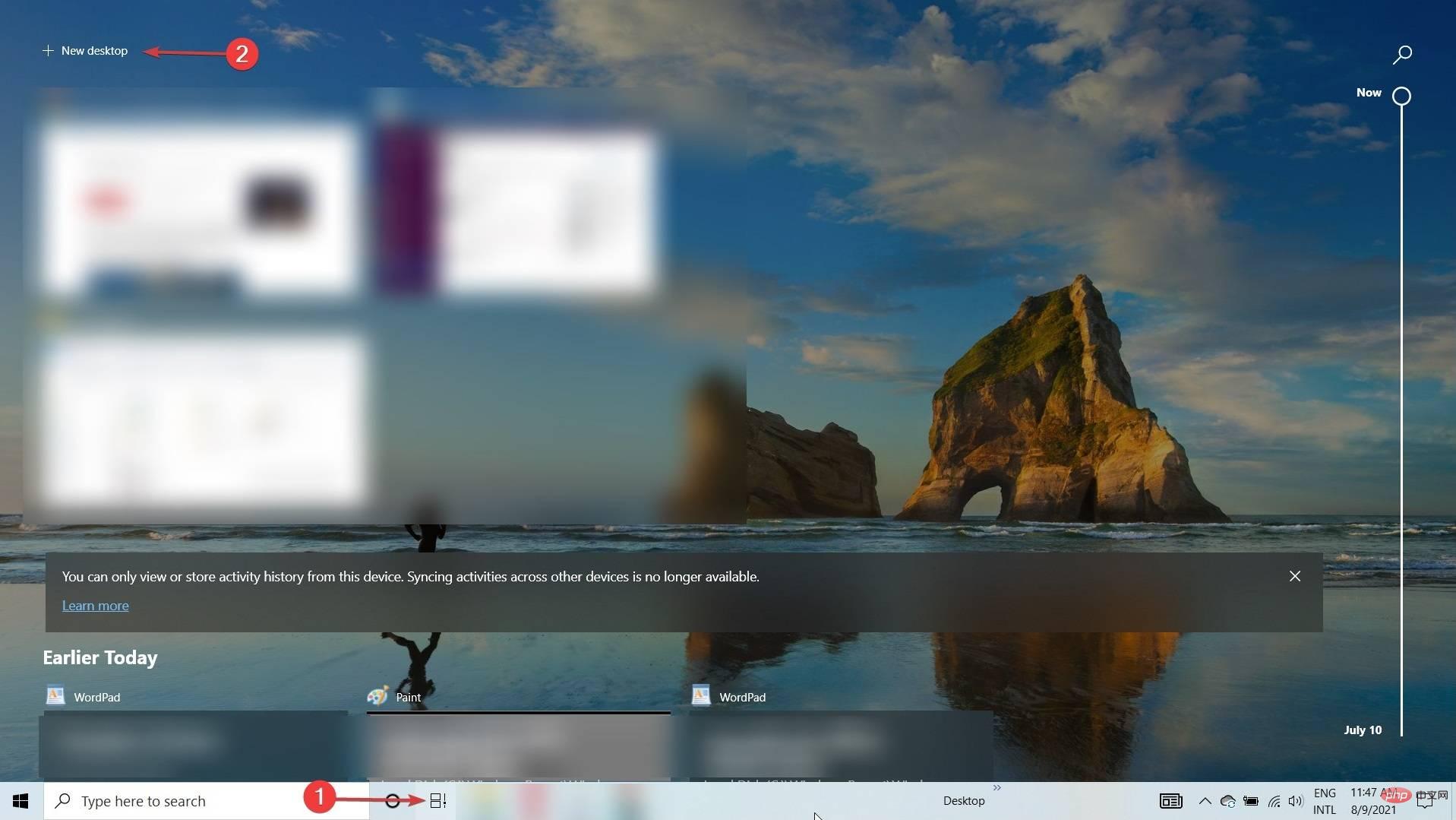 [
[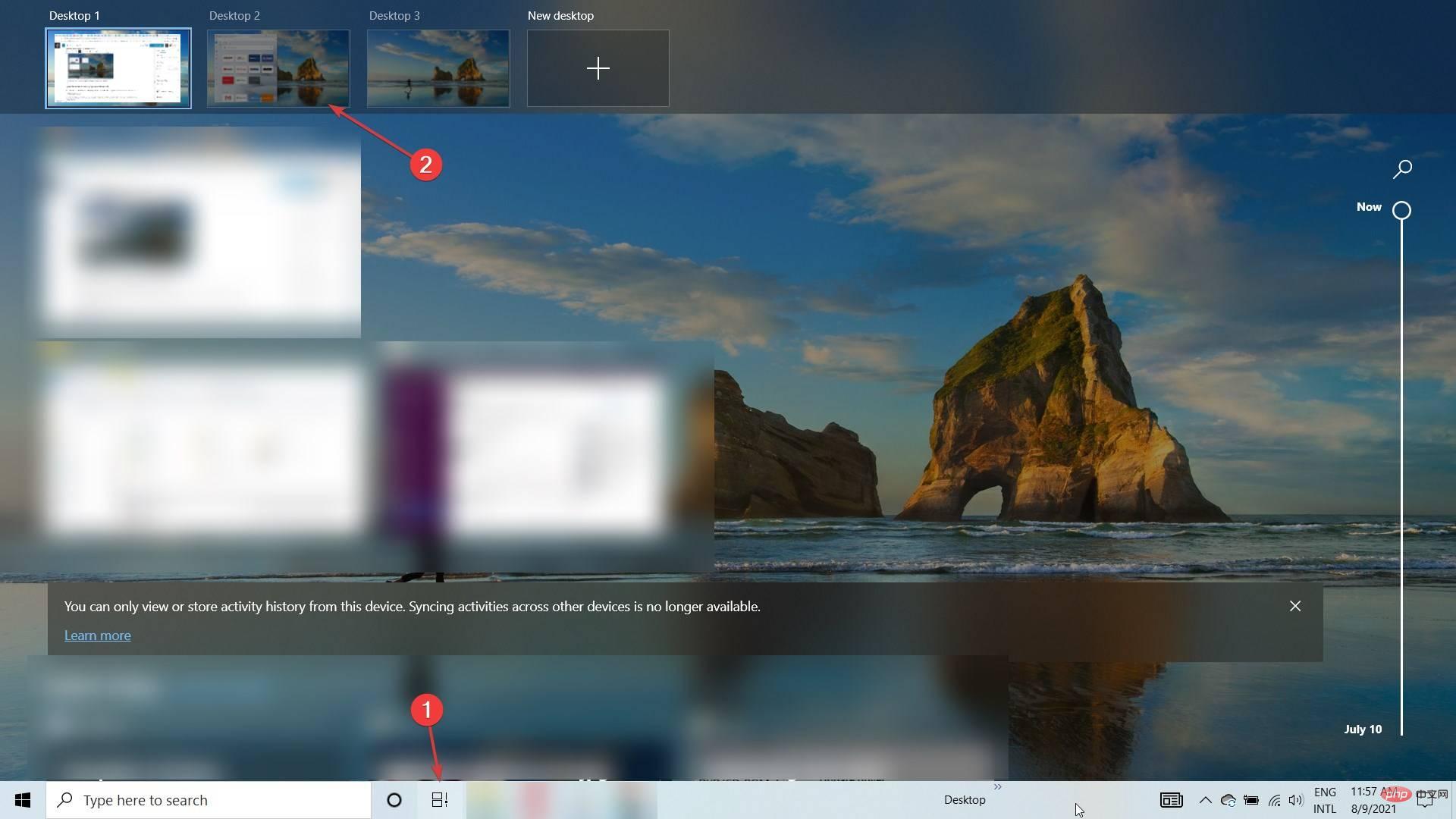 キャプチャしたいウィンドウを開いて、
キャプチャしたいウィンドウを開いて、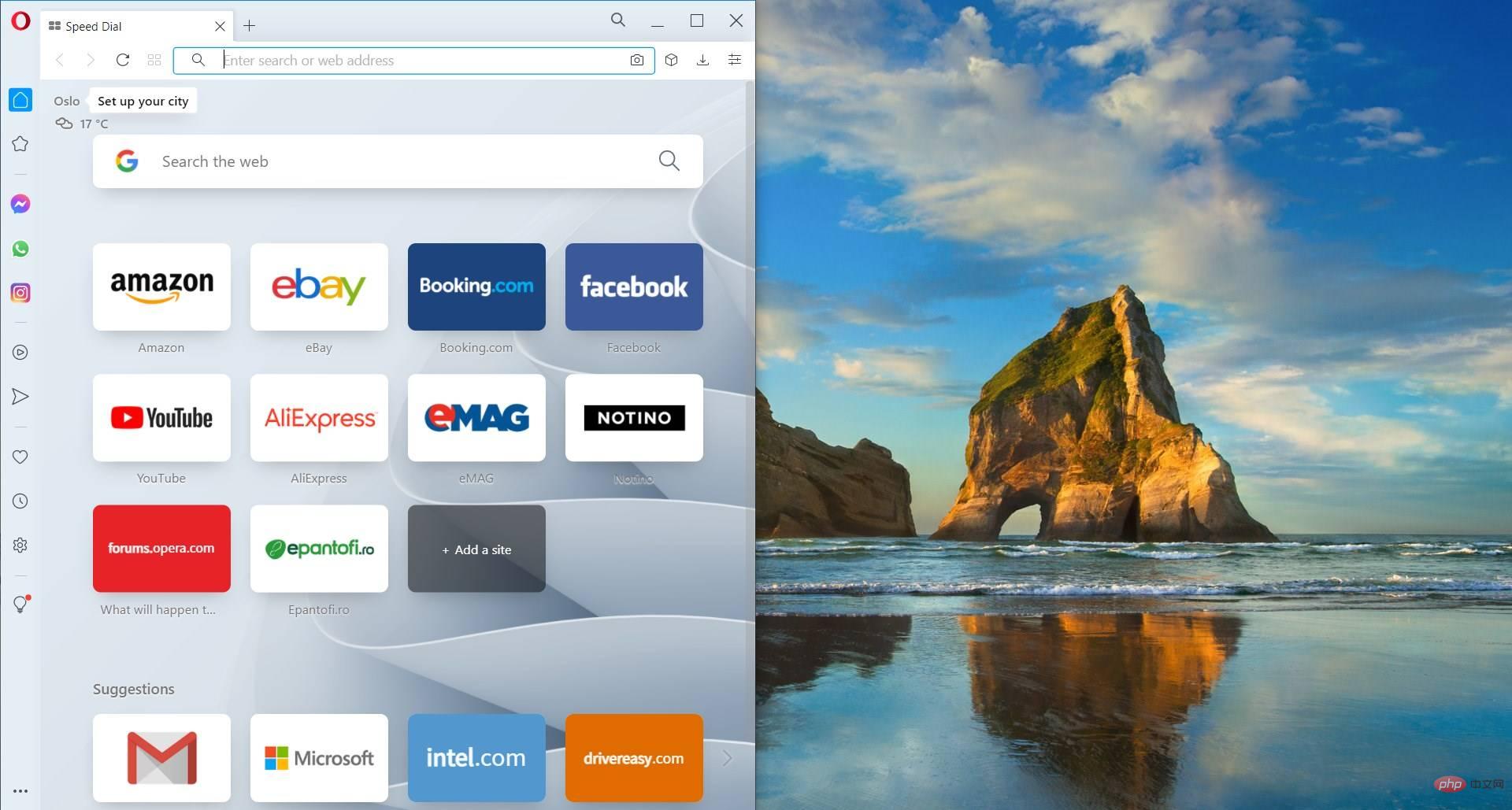 マウスを使用してウィンドウをタイトル バーから削除し、端の近くで放すと、自動的にその端にスナップされます。
マウスを使用してウィンドウをタイトル バーから削除し、端の近くで放すと、自動的にその端にスナップされます。 