デュアル モニター システムをセットアップした後、各モニターに異なる壁紙を配置できます。
各モニターに別の壁紙を追加するプロセスは Windows 10 と 11 でほぼ同じですが、若干の違いがあることに注意してください。
Windows 11 の各モニターに異なる壁紙を配置するには:




別々のモニターに異なる壁紙を割り当てる手順は、Windows 10 PC では若干異なります。
次の手順を使用して、Windows 10 の各モニターに異なる壁紙を配置します。

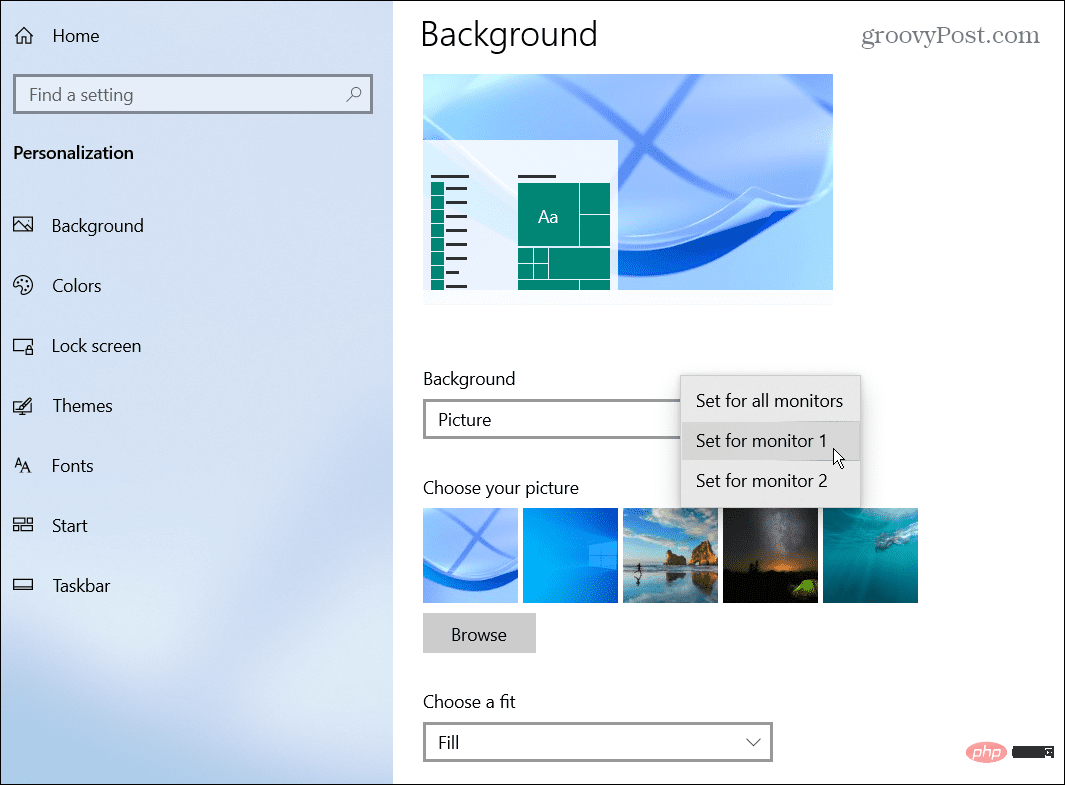
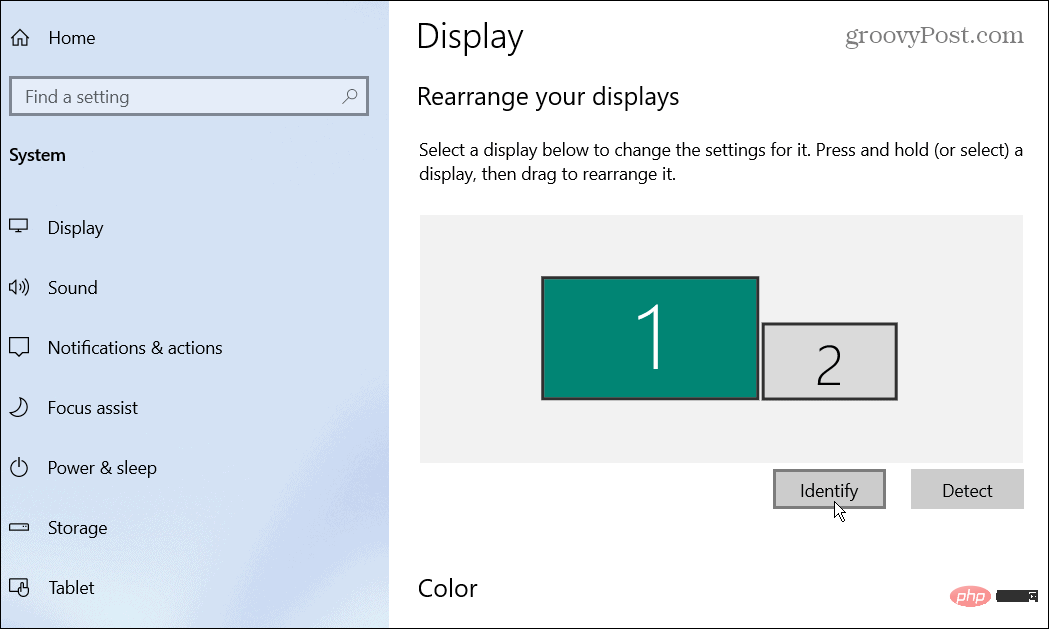
Windows 10 および 11 で個別の壁紙を使用してデュアル モニターをカスタマイズするには、上記の手順を使用します。ダウンロードした壁紙でも、自分で撮った写真でも、好きな壁紙を使用できます。各モニターに異なる壁紙を設定するコツを掴んだら、Windows 用のパノラマ背景をチェックしてください。
各モニターに異なる壁紙を追加することだけが Windows エクスペリエンスをカスタマイズする方法ではありません。たとえば、ロック画面の背景を変更できます。 Windows 11 でダーク モードを有効にすることもできます。また、Windows 11 をまだ使用していない場合は、Windows 10 でダーク モードを有効にすることもできます。
Windows には、モニターのリフレッシュ レートの変更など、モニターを管理するためのツールが他にもあります。
以上がWindows のデュアル モニターで異なる壁紙を設定する方法の詳細内容です。詳細については、PHP 中国語 Web サイトの他の関連記事を参照してください。