Microsoft Teams に画像が表示されない場合直し方
Microsoft Teams が画像を読み込まない、または表示しない問題を解決する 10 の方法
Microsoft Teams に読み込まれない画像を受信し、実際の画像ではなく画像アイコンのみが表示される場合がロードされている場合は、次の修正がこの問題の解決に役立つはずです。
修正 #1: インターネット接続を確認してください
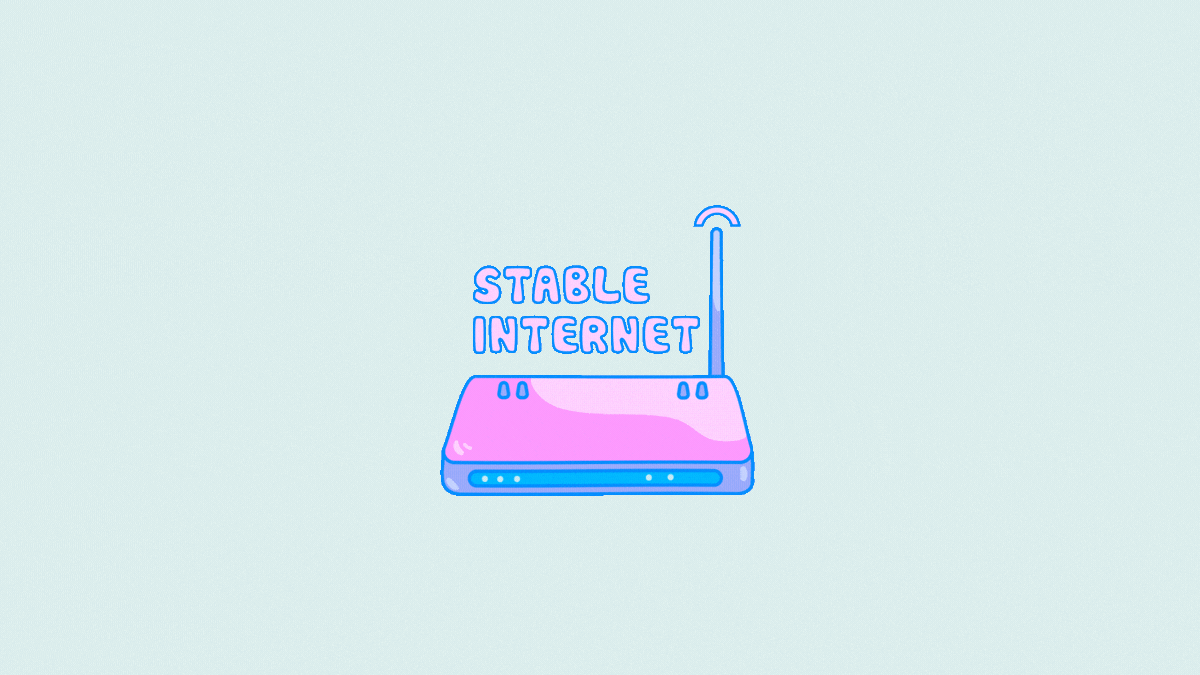
Microsoft Teams に画像が読み込まれない場合に最初に確認することは、コンピューターが次のことを行っているかどうかを確認することです。有効なインターネット接続に接続されています。インターネット接続を確認する最も簡単な方法は、Web ブラウザに別の Web ページが読み込まれているかどうかを確認することです。インターネット アクセスを必要とする他のアプリケーションがコンピュータ上で実行されているかどうかを確認することもできます。
修正 #2: Microsoft Teams のサーバーがダウンしていることを確認する
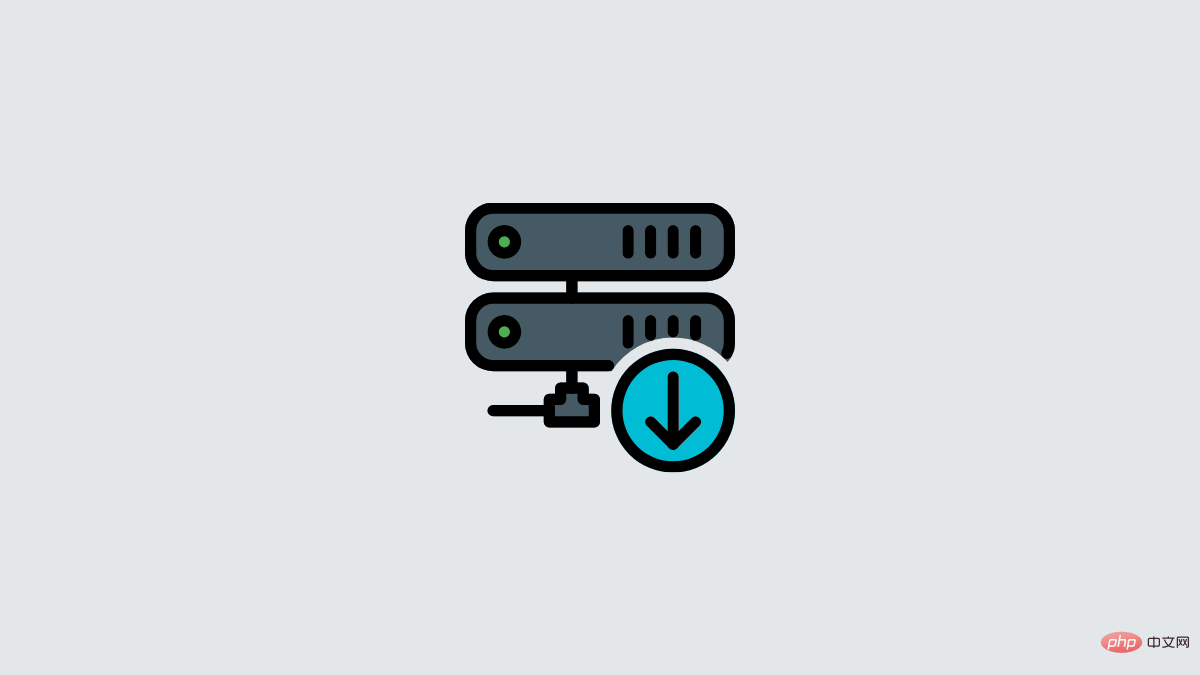
#インターネット接続を必要とする他のサービスと同様、Microsoft Teams のサーバーはダウンしている可能性があります。ネットワークも同様にダウンします。続行する前にサービスのサーバーが適切に機能しているかどうかを確認し、問題を自分で解決することを常にお勧めします。
こうすることで、問題を最初から解決する時間を節約できるだけでなく、Microsoft 自体がいつ問題を解決したかを知ることができます。
Teams サーバーが停止しているかどうかを確認する最も簡単な方法は、Microsoft Teams の公式 Twitter アカウントを確認することです。あなたが直面している問題が最近言及されていない場合は、Downdetector の Teams ページをチェックして、コミュニティ内の他の人が Microsoft Teams で問題に直面しているかどうか、またその原因を確認してください。
修正 #3: Microsoft Teams のハードウェア アクセラレーションを切り替える
Microsoft Teams には、ハードウェア機能を最大限に活用して、Teams デスクトップ クライアントをよりスムーズに実行させるハードウェア アクセラレーション オプションがあります。このオプションは、Teams クライアントでは既定で無効になっているため、デスクトップにチャットやチャネルの画像が表示されなくなる可能性があります。
多くのユーザーから、Teams のハードウェア アクセラレーション オプションを切り替えると、デスクトップ クライアントで画像を表示するのに効果的であると報告されています。
Teams クライアント内でハードウェア アクセラレーションを有効にするには、Microsoft Teams を開き、Teams クライアント ウィンドウの右上隅にある 3 点アイコン をクリックして、設定## を選択します。 # 。
 [設定] で、左側のサイドバーから
[設定] で、左側のサイドバーから
全般 を選択し、GPU ハードウェア アクセラレーションを無効にする ボックスのチェックを外します。
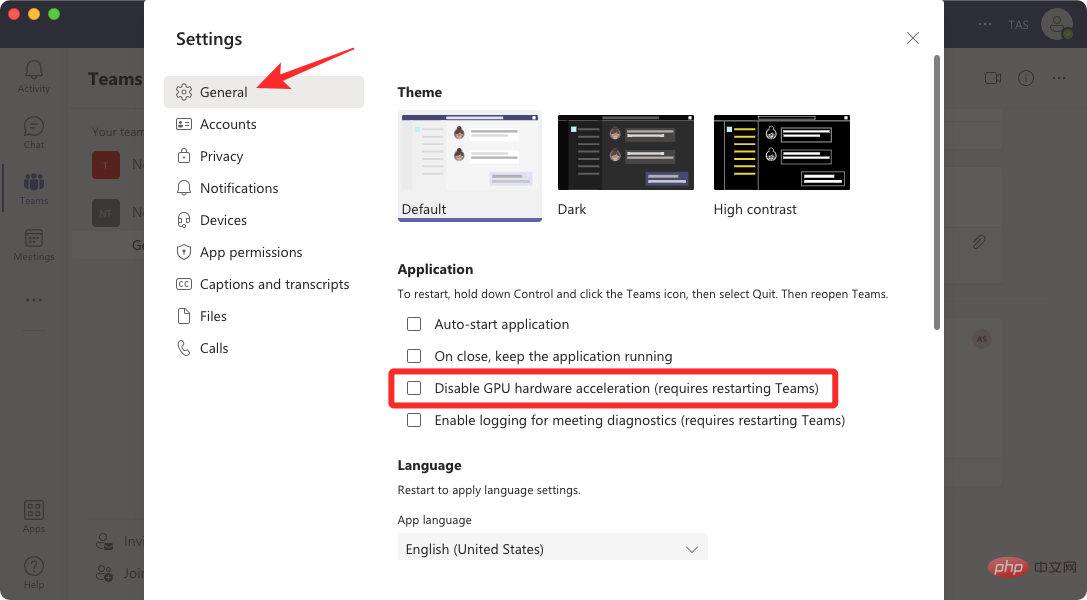
%appdata%\Microsoft\teams
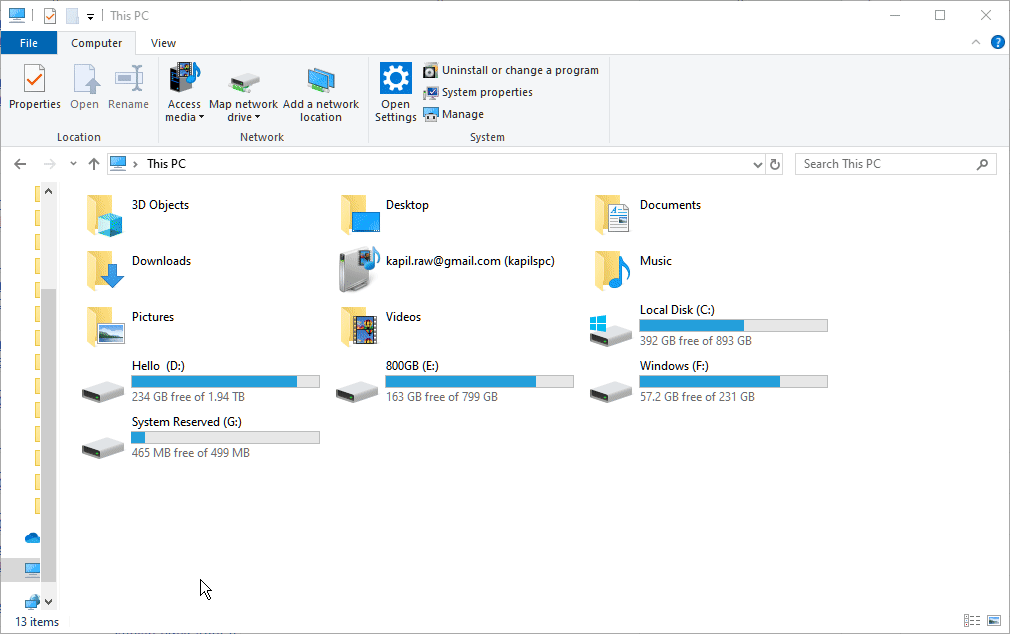
- blob_storage
- Cache
- Database
- GPU キャッシュ
- インデックス データベース
- ローカル ストレージ
- 時間
AppData フォルダーの下に Teams フォルダーが見つかりませんか?
Teams フォルダーが上記のアドレスに見つからない場合は、このアドレス C:\Users\kapil\AppData\Local\Packages\# # を試してください。 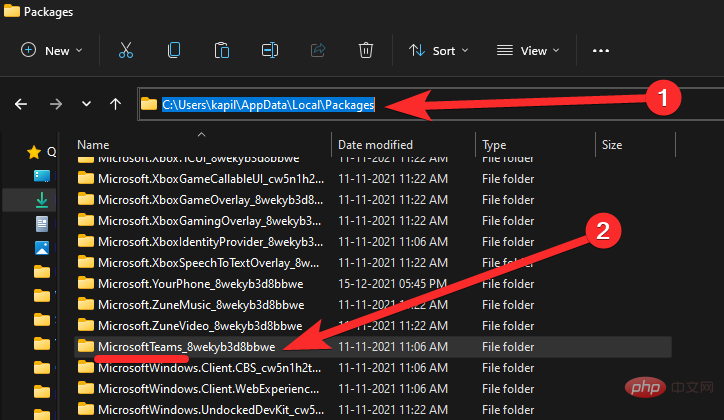 MicrosoftTeams_something というフォルダーを探します。そこにすべてのキャッシュ ファイルがあるはずです。
MicrosoftTeams_something というフォルダーを探します。そこにすべてのキャッシュ ファイルがあるはずです。
ファイル (blob_storage、Cache、Database、GPUCache、IndexedDB、Local Storage、tmp) を削除します。
ヒント:まず LocalCache フォルダーをバックアップしてから、完全に削除できます。 修正 #5: 他のデバイスでも問題が解決するかどうかを確認する
Microsoft Teams は複数のプラットフォームで動作するため、デスクトップ上の Teams クライアントに画像が表示されない場合は、スマートフォンでアクセスできるかどうかを確認してください。
iOS または Android デバイスに Microsoft Teams アプリがインストールされている場合は、Teams アカウントにログインして、携帯電話に画像が表示されるかどうかを確認できます。
解決策 #6: Microsoft Teams の言語設定を変更する
Teams クライアントに画像が読み込まれないという問題を経験した一部のユーザーは、Microsoft Teams 設定で言語を変更すると問題の解決に役立つことがわかりました。 Teams が画面上に画像を読み込めない場合は、言語を切り替えて画像が正しく読み込まれることを確認できます。
英語を使用している場合は、アプリの言語を英語 (米国)、英語 (英国)、またはさまざまな地域のその他のバージョンの間で変更してみてください。
Teams クライアントの言語を変更するには、Microsoft Teams を開き、Teams クライアント ウィンドウの右上隅にある 3 点アイコン をクリックして、設定 を選択します。

[設定] で、左側のサイドバーから [全般] を選択し、アプリケーション言語 設定を別のオプションに変更します。
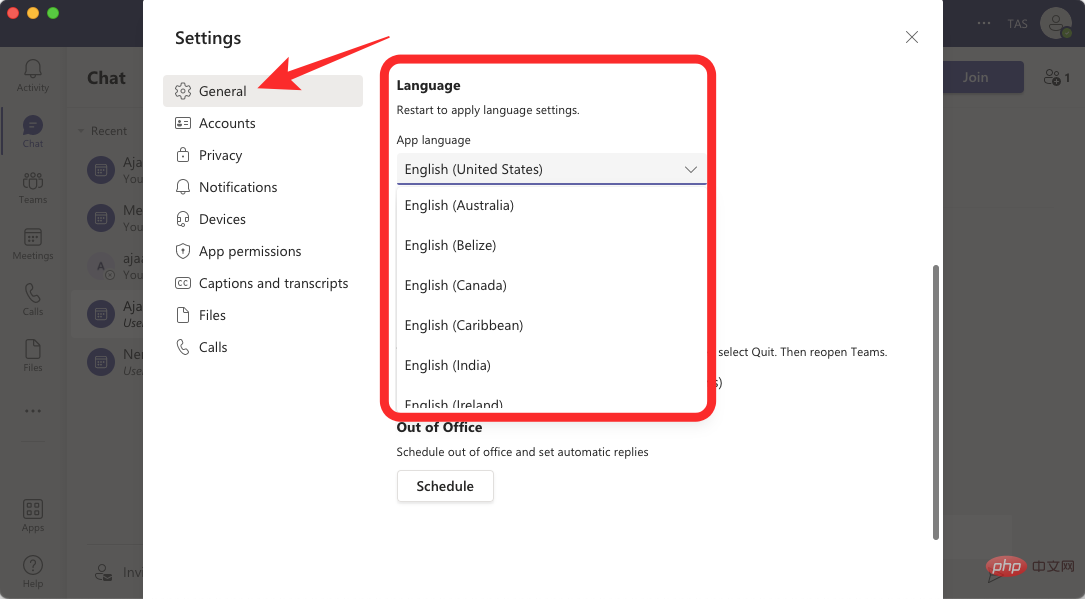
修正 #7: OneDrive またはその他のストレージが有効になっていることを確認します。
Teams チャネルまたはチャットにアップロードされた画像は、既定で OneDrive アカウントに保存されます。 OneDrive アカウントが Teams クライアントのアカウントにリンクされていない場合、または OneDrive ストレージに問題がある場合、Microsoft Teams で画像を表示できない可能性があります。
OneDrive を Teams に接続しない場合、複数のデバイスや外出先から画像やファイルにアクセスできません。
Teams クライアントにファイル ストレージ用の OneDrive を追加していない場合は、Microsoft Teams を開き、左側のサイドバーから [ファイル] タブを選択し、[これを実現するには、「クラウド ストレージの追加」 オプションを使用します。
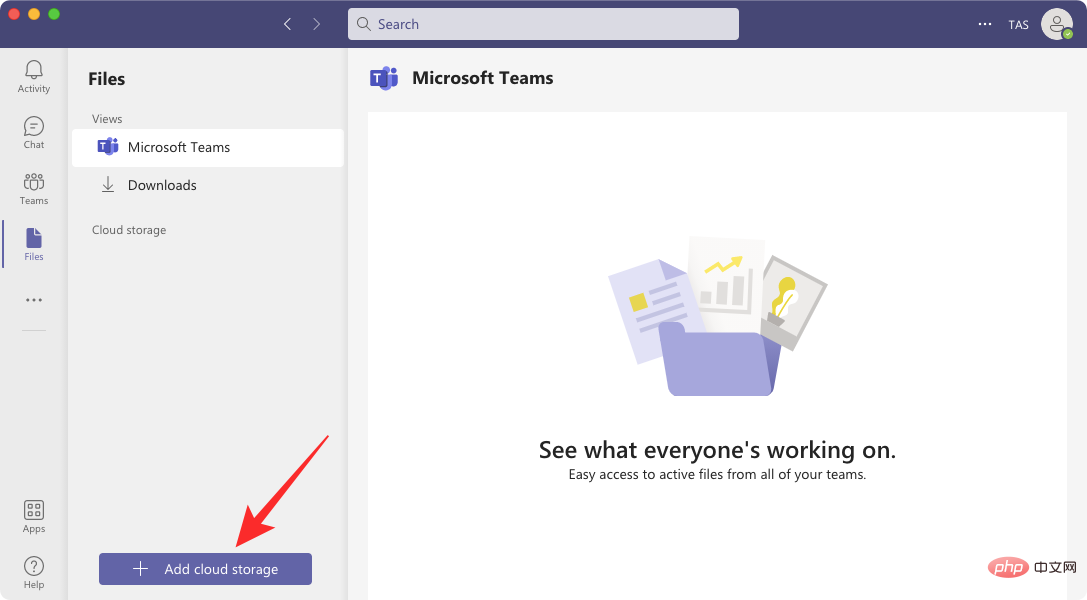
#Microsoft Teams で OneDrive が有効になっている場合、Teams からそれを削除することはできません。ただし、Google ドライブ、Dropbox、ShareFile などのストレージ オプションを追加することもできます。
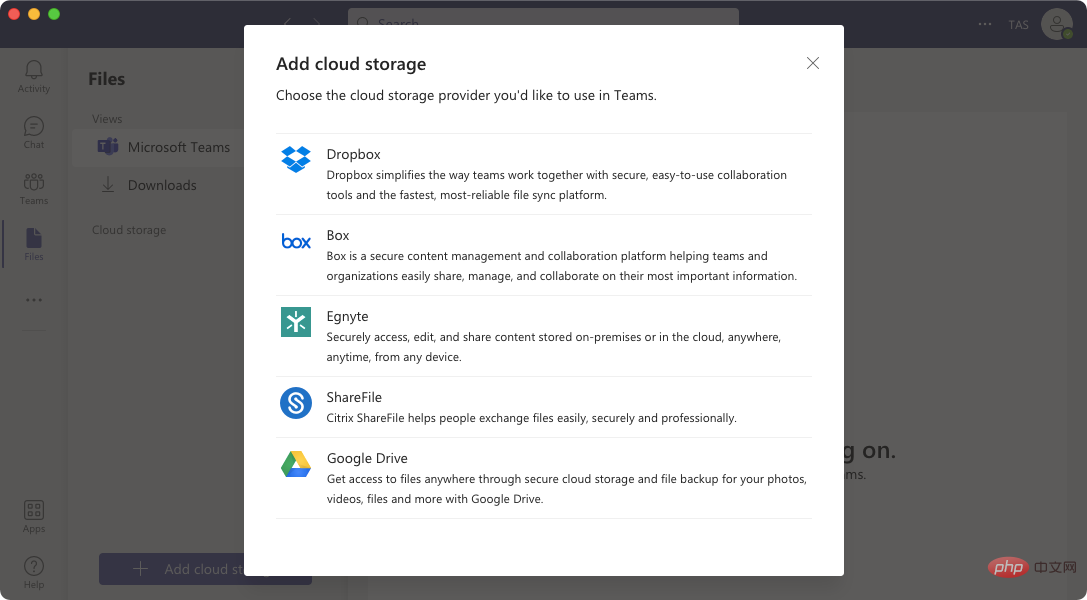
Teams で OneDrive が有効になっている場合は、OneDrive アカウントを開いて、そのストレージと機能を確認できます。
修正 #8: Teams クライアントからログアウトして、再度ログインします。
上記の解決策のいずれでも Microsoft Teams に画像が表示されない場合は、アカウントからログアウトして再度ログインしてみてください。で。そうすることで、アカウント/デバイスと Teams サーバー間の接続エラーが解消されます。
Microsoft Teams のアカウントからログアウトするには、Teams デスクトップ クライアントの右上隅にある プロファイル アイコン をクリックし、[ログアウト ] を選択します。
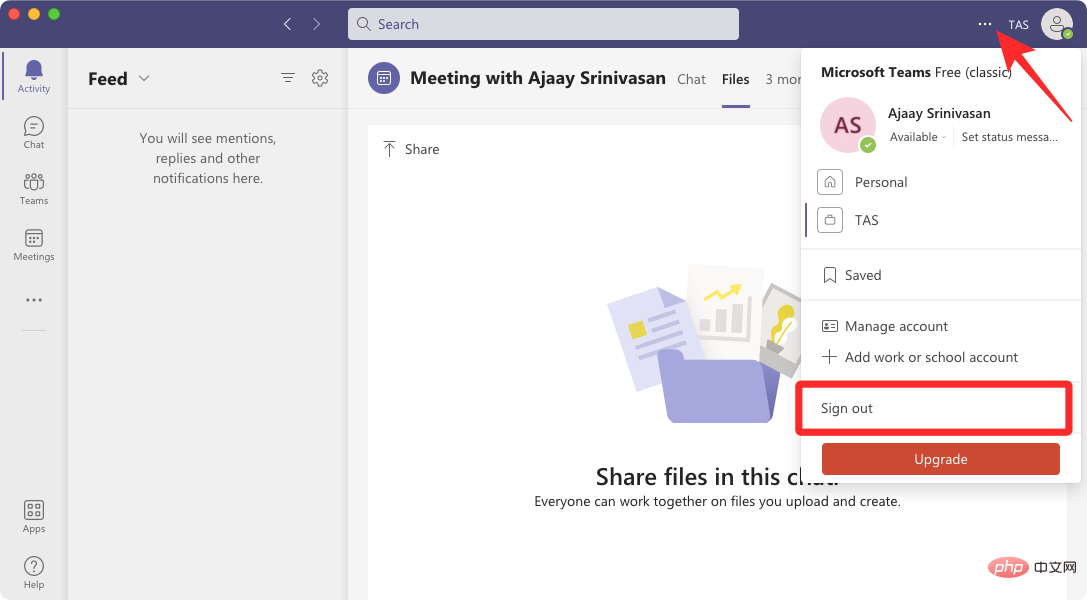
#Teams によって Microsoft アカウントからサインアウトされます。ログアウトすると、ようこそ画面が表示され、既存のアカウントのいずれかを引き続き使用するか、別のアカウントにログインできます。
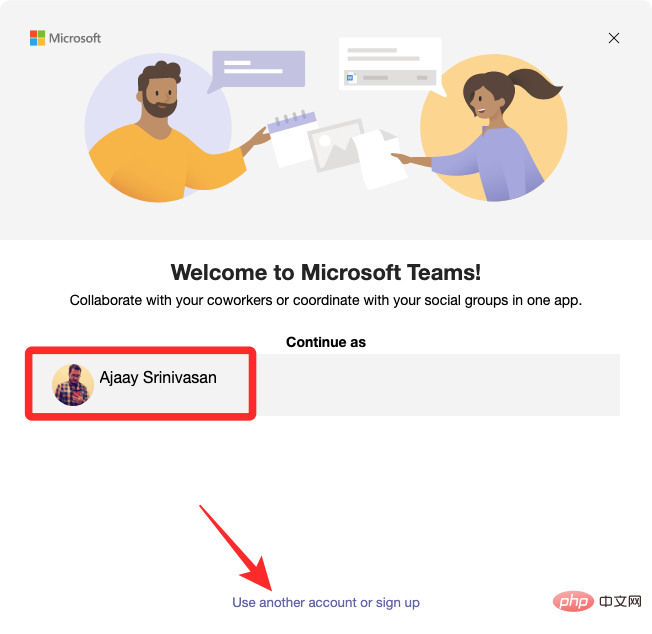
#アカウントに再度ログインした後、アプリ内に画像が問題なく読み込まれているかどうかを確認できます。
解決策 9: Microsoft Teams を最新バージョンに更新する
完璧なアプリはありません。それは Teams クライアントにも当てはまります。上記のどの修正を行っても問題が解決しない場合は、デスクトップで古いバージョンの Microsoft Teams を使用していることが画像を読み込まない問題の原因である可能性があります。
これを行うには、Teams クライアントを開き、右上隅にある 3 点アイコン をクリックして、更新プログラムの確認を選択します。
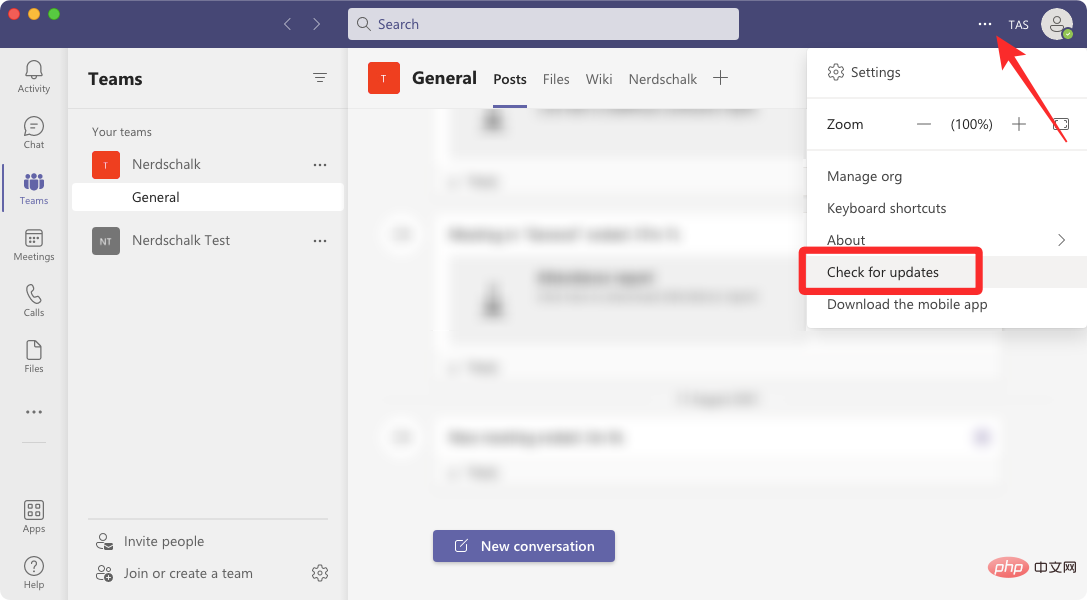
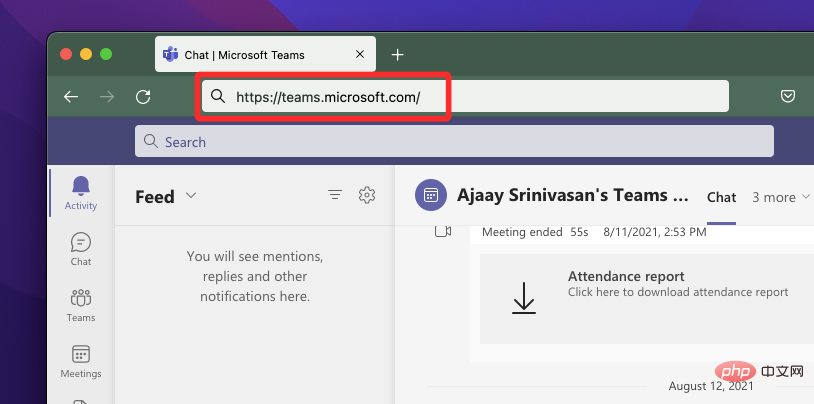
修正 #1: Teams 管理者が GIF を有効にしていることを確認してください
Teams に GIF ボタンが表示されない場合は、Teams 管理者がこのボタンを無効にしている可能性があります。メンバーは、Teams 管理者に Teams アプリ内で GIF を再度有効にするよう依頼できます。あなた自身が Teams の管理者である場合は、admin.teams.microsoft.com にアクセスして Teams 管理者アカウントにログインすることで、Microsoft Teams で GIF を有効にすることができます。
チーム管理ページが読み込まれたら、メッセージ ポリシーに移動し、会話で Use Giphys スイッチをオンにします。
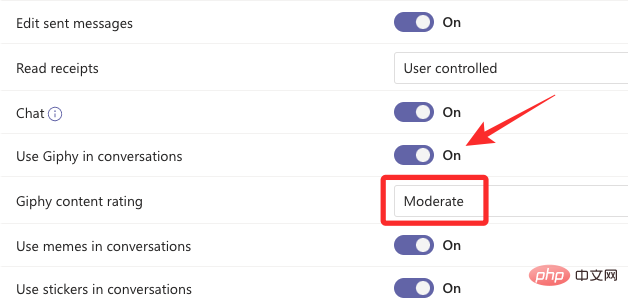
GIF が埋め込まれているコンテンツに関係なく、GIF を Teams に表示したい場合は、[Giphy コンテンツ レーティング #] で ## を選択できます。無制限のオプション。
Web またはデスクトップ上の Teams クライアントに GIF オプションが表示されるかどうかを確認できるようになりました。 修正 #2: GIF ボタンを使用して GIF 画像を送信しますTeams 内の誰にも GIF をまだ送信していない場合、送信するのは非常に簡単です。 Teams 内で GIF を送信するには、GIF を送信する Teams チャネルまたはチャットに移動し、チャット スレッドの下部にある新しい会話 ボタンをクリックします。
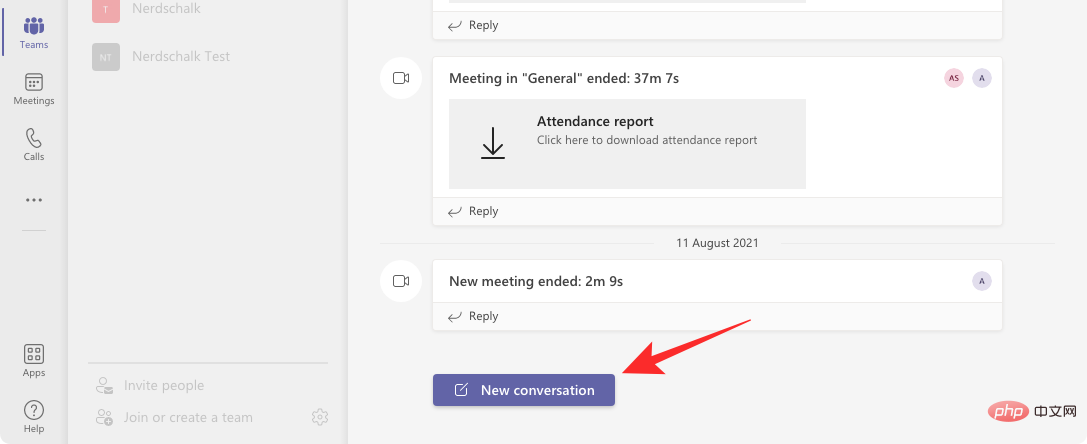
GIF オプション をクリックします。
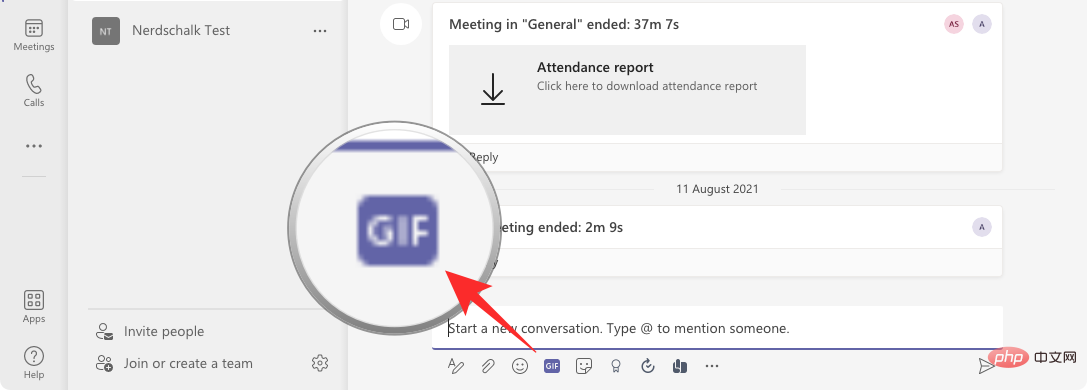
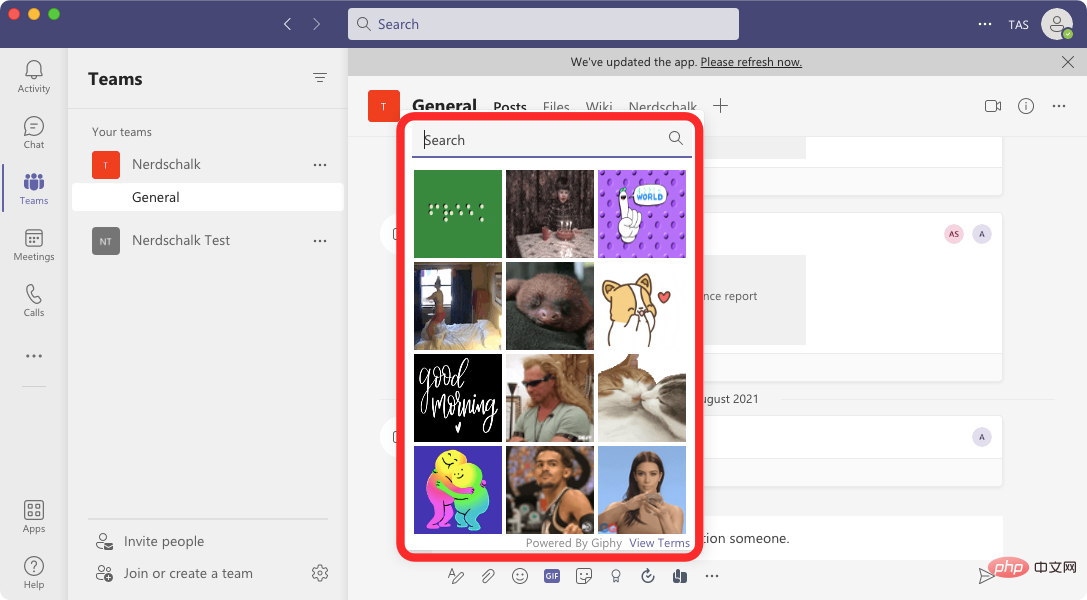
画像のコピー を選択して コピーします。
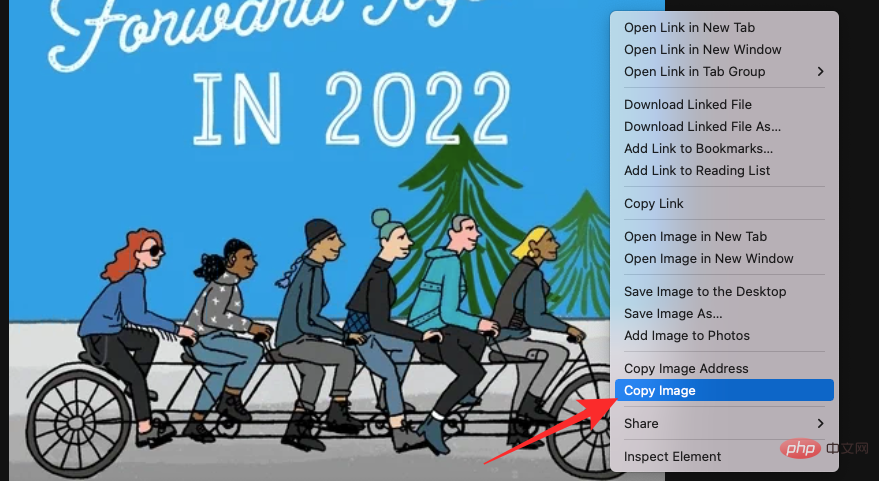 Teams クライアントでは、GIF を使用するチャットに移動し、クリップボードの内容をダイアログ ボックスに貼り付けることができます。
Teams クライアントでは、GIF を使用するチャットに移動し、クリップボードの内容をダイアログ ボックスに貼り付けることができます。
Microsoft Teams Wiki で画像が表示されないのはなぜですか?
Microsoft Teams にはテキスト エディターが組み込まれており、チームの他のメンバーがテキストの下書きや編集を行ったり、お互いにチャットしたりできます。ドキュメントと同様に、Wiki 内のページには、他のユーザーと共有する必要がある画像やその他のファイルをホストできます。 Teams の [Wiki] タブから画像を表示できない場合は、次のいずれかの理由が考えられます。
Microsoft Teams モバイル アプリから Teams のプライベート Wiki にアクセスしています。- Wiki 上のすべてのメモは会議主催者の組織によって管理されているため、あなたは会議主催者の組織の一員ではありません。
- 参加者が 100 人を超えるチーム会議の場合、画像を含む会議メモは利用できません。
- Wiki 内の会議メモは、会議に招待される前に作成されます。
- Teams 管理者は、サードパーティ アプリへの組織のアクセスをブロックしました。
- 上記の理由がいずれも状況に当てはまらない場合は、現在の wiki タブを削除し、Teams アプリの画像の問題から再度追加することで、Teams に表示されない問題を解決してみることができます。これを行うには、Microsoft Teams クライアントを起動し、所属しているチームを開きます。チーム画面が表示されたら、上部の
を右クリックし、削除 を選択します。
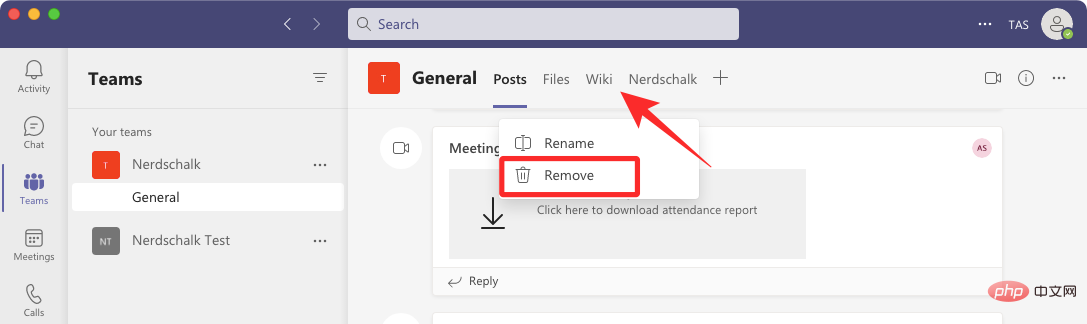 チームは、Wiki タブが完全に削除されることと、この操作を確認するかどうかを尋ねるメッセージを表示します。 Wiki タブを削除するには、「
チームは、Wiki タブが完全に削除されることと、この操作を確認するかどうかを尋ねるメッセージを表示します。 Wiki タブを削除するには、「
」をクリックします。
削除後、上部にある " " ボタン をクリックして、チーム内に新しい Wiki タブを作成できます。
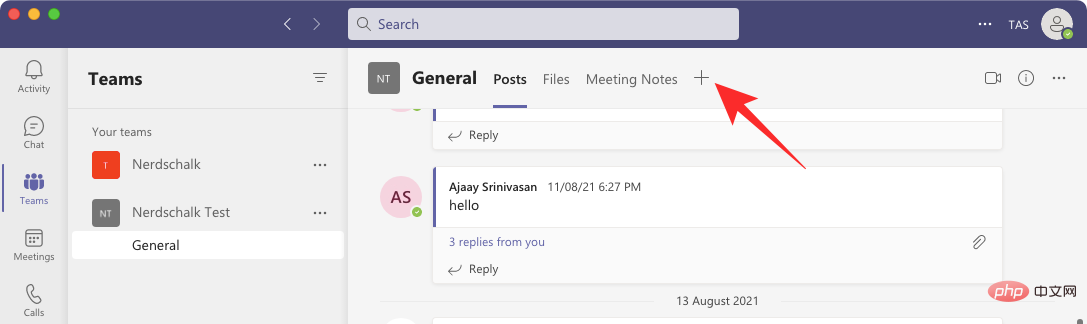
表示される [タブの追加] ウィンドウで、アプリケーションのリストから Wiki を選択します。
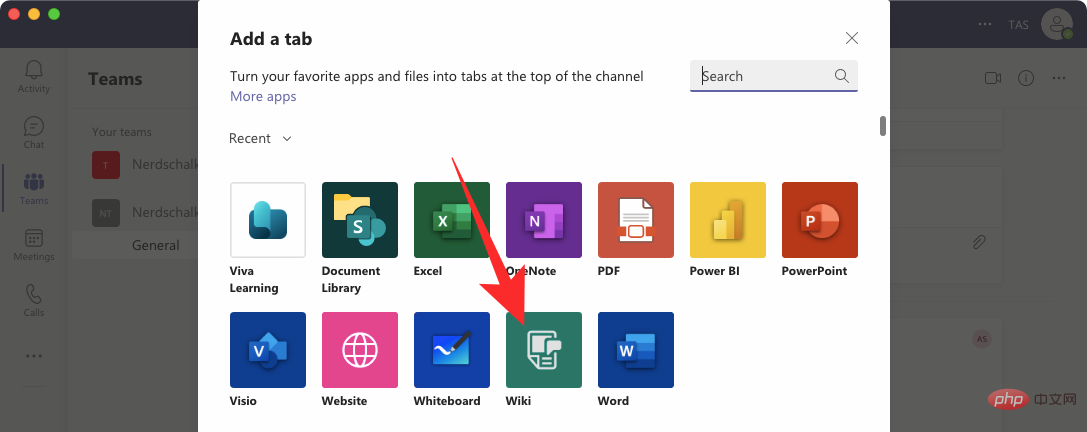
次の画面で、「Wiki」タブの名前を入力し、「保存」をクリックします。
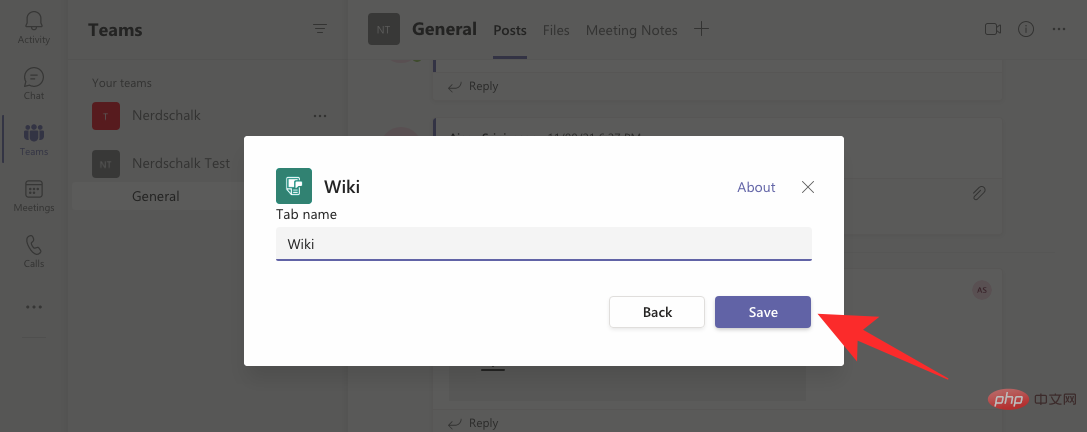
新しい Wiki タブが Teams に表示されます。この Wiki で画像とファイルの共有を開始し、それらが Teams クライアントに読み込まれているかどうかを確認してください。
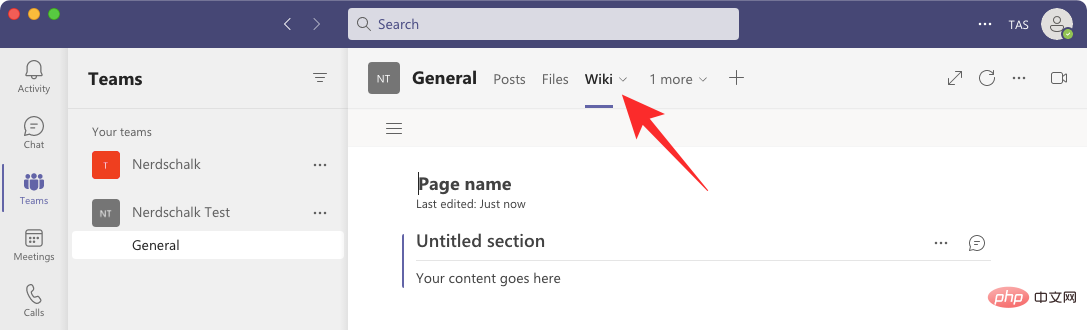
#Microsoft Teams で画像が表示されない問題を解決するために必要な情報はこれですべてです。
以上がMicrosoft Teams に画像が表示されない場合直し方の詳細内容です。詳細については、PHP 中国語 Web サイトの他の関連記事を参照してください。

ホットAIツール

Undresser.AI Undress
リアルなヌード写真を作成する AI 搭載アプリ

AI Clothes Remover
写真から衣服を削除するオンライン AI ツール。

Undress AI Tool
脱衣画像を無料で

Clothoff.io
AI衣類リムーバー

Video Face Swap
完全無料の AI 顔交換ツールを使用して、あらゆるビデオの顔を簡単に交換できます。

人気の記事

ホットツール

メモ帳++7.3.1
使いやすく無料のコードエディター

SublimeText3 中国語版
中国語版、とても使いやすい

ゼンドスタジオ 13.0.1
強力な PHP 統合開発環境

ドリームウィーバー CS6
ビジュアル Web 開発ツール

SublimeText3 Mac版
神レベルのコード編集ソフト(SublimeText3)

ホットトピック
 7692
7692
 15
15
 1639
1639
 14
14
 1393
1393
 52
52
 1287
1287
 25
25
 1229
1229
 29
29
 Bonjour とはどのようなソフトウェアですか? アンインストールできますか?
Feb 20, 2024 am 09:33 AM
Bonjour とはどのようなソフトウェアですか? アンインストールできますか?
Feb 20, 2024 am 09:33 AM
タイトル: Bonjour ソフトウェアの詳細とアンインストール方法 要約: この記事では、Bonjour ソフトウェアの機能、使用範囲、アンインストール方法を紹介します。同時に、ユーザーのニーズを満たすために、Bonjour を置き換える他のツールを使用する方法についても説明します。はじめに: Bonjour は、コンピュータおよびネットワーク技術の分野で一般的なソフトウェアです。これは一部のユーザーには馴染みのないものかもしれませんが、特定の状況では非常に便利です。 Bonjour ソフトウェアがインストールされているが、それをアンインストールしたい場合は、
 WPS Office で PPT ファイルを開けない場合の対処方法 - WPS Office で PPT ファイルを開けない場合の対処方法
Mar 04, 2024 am 11:40 AM
WPS Office で PPT ファイルを開けない場合の対処方法 - WPS Office で PPT ファイルを開けない場合の対処方法
Mar 04, 2024 am 11:40 AM
最近、多くの友人から、WPSOffice で PPT ファイルを開けない場合はどうすればよいか尋ねられました。次に、WPSOffice で PPT ファイルを開けない問題を解決する方法を学びましょう。皆さんのお役に立てれば幸いです。 1. 以下の図に示すように、まず WPSOffice を開いてホームページに入ります。 2. 次に、下の図に示すように、上の検索バーに「ドキュメント修復」というキーワードを入力し、クリックしてドキュメント修復ツールを開きます。 3. 次に、以下の図に示すように、修復のために PPT ファイルをインポートします。
 CrystalDiskmarkとはどのようなソフトウェアですか? -crystaldiskmarkの使い方は?
Mar 18, 2024 pm 02:58 PM
CrystalDiskmarkとはどのようなソフトウェアですか? -crystaldiskmarkの使い方は?
Mar 18, 2024 pm 02:58 PM
CrystalDiskMark は、シーケンシャルおよびランダムの読み取り/書き込み速度を迅速に測定する、ハード ドライブ用の小型 HDD ベンチマーク ツールです。次に、編集者が CrystalDiskMark と Crystaldiskmark の使用方法を紹介します。 1. CrystalDiskMark の概要 CrystalDiskMark は、機械式ハード ドライブとソリッド ステート ドライブ (SSD) の読み取りおよび書き込み速度とパフォーマンスを評価するために広く使用されているディスク パフォーマンス テスト ツールです。 ). ランダム I/O パフォーマンス。これは無料の Windows アプリケーションで、使いやすいインターフェイスとハード ドライブのパフォーマンスのさまざまな側面を評価するためのさまざまなテスト モードを提供し、ハードウェアのレビューで広く使用されています。
![Corsair iCUE ソフトウェアが RAM を検出しない [修正]](https://img.php.cn/upload/article/000/465/014/170831448976874.png?x-oss-process=image/resize,m_fill,h_207,w_330) Corsair iCUE ソフトウェアが RAM を検出しない [修正]
Feb 19, 2024 am 11:48 AM
Corsair iCUE ソフトウェアが RAM を検出しない [修正]
Feb 19, 2024 am 11:48 AM
この記事では、CorsairiCUE ソフトウェアが Windows システムの RAM を認識しない場合にユーザーができることについて説明します。 CorsairiCUE ソフトウェアは、ユーザーがコンピューターの RGB ライティングを制御できるように設計されていますが、一部のユーザーはソフトウェアが適切に機能せず、RAM モジュールを検出できないことに気づきました。 ICUE が私の記憶を認識しないのはなぜですか? ICUE が RAM を正しく識別できない主な理由は、通常、バックグラウンド ソフトウェアの競合に関連していますが、SPD 書き込み設定が正しくないこともこの問題を引き起こす可能性があります。 CorsairIcue ソフトウェアが RAM を検出しない問題を修正 CorsairIcue ソフトウェアが Windows コンピュータ上の RAM を検出しない場合は、次の提案に従ってください。
 CrystalDiskinfo 使い方チュートリアル ~CrystalDiskinfo とは何ですか?
Mar 18, 2024 pm 04:50 PM
CrystalDiskinfo 使い方チュートリアル ~CrystalDiskinfo とは何ですか?
Mar 18, 2024 pm 04:50 PM
CrystalDiskInfo は、コンピュータのハードウェア デバイスをチェックするためのソフトウェアです。このソフトウェアでは、読み取り速度、転送モード、インターフェイスなど、自分のコンピュータのハードウェアをチェックできます。では、これらの機能に加えて、CrystalDiskInfo の使い方と、CrystalDiskInfo とは何なのかを整理してみましょう。 1. CrystalDiskInfo の起源 コンピュータ ホストの 3 つの主要コンポーネントの 1 つであるソリッド ステート ドライブは、コンピュータの記憶媒体であり、コンピュータのデータ ストレージを担当します。優れたソリッド ステート ドライブは、ファイルの読み取りを高速化し、消費者エクスペリエンスに影響を与えます。消費者は新しいデバイスを受け取ると、サードパーティ ソフトウェアまたは他の SSD を使用して、
 Adobe Illustrator CS6 でキーボードの増分を設定する方法 - Adobe Illustrator CS6 でキーボードの増分を設定する方法
Mar 04, 2024 pm 06:04 PM
Adobe Illustrator CS6 でキーボードの増分を設定する方法 - Adobe Illustrator CS6 でキーボードの増分を設定する方法
Mar 04, 2024 pm 06:04 PM
多くのユーザーがオフィスで Adobe Illustrator CS6 ソフトウェアを使用していますが、Adobe Illustrator CS6 でキーボードの増分を設定する方法をご存知ですか? 次に、エディターが Adobe Illustrator CS6 のキーボードの増分を設定する方法を表示します。興味のあるユーザーは、以下をご覧ください。ステップ 1: 以下の図に示すように、Adobe Illustrator CS6 ソフトウェアを起動します。ステップ 2: メニューバーで [編集] → [環境設定] → [一般] コマンドを順にクリックします。ステップ 3: [キーボード インクリメント] ダイアログ ボックスが表示されます。[キーボード インクリメント] テキスト ボックスに必要な数値を入力し、最後に [OK] ボタンをクリックします。ステップ 4: ショートカット キー [Ctrl] を使用します。
 bonjourってどんなソフトですか? 便利ですか?
Feb 22, 2024 pm 08:39 PM
bonjourってどんなソフトですか? 便利ですか?
Feb 22, 2024 pm 08:39 PM
Bonjour は、ローカル エリア ネットワーク内のネットワーク サービスを検出および構成するために Apple が発売したネットワーク プロトコルおよびソフトウェアです。その主な役割は、同じネットワーク内に接続されているデバイス間を自動的に検出して通信することです。 Bonjour は 2002 年の MacOSX10.2 バージョンで初めて導入され、現在は Apple のオペレーティング システムにデフォルトでインストールされ有効になっています。それ以来、Apple は Bonjour のテクノロジーを他のメーカーに公開したため、他の多くのオペレーティング システムやデバイスも Bonjour をサポートできるようになりました。
 Edge で互換性のないソフトウェアを読み込もうとする問題を解決するにはどうすればよいですか?
Mar 15, 2024 pm 01:34 PM
Edge で互換性のないソフトウェアを読み込もうとする問題を解決するにはどうすればよいですか?
Mar 15, 2024 pm 01:34 PM
Edge ブラウザを使用すると、互換性のないソフトウェアが一緒に読み込まれようとすることがありますが、何が起こっているのでしょうか?このサイトでは、Edge と互換性のないソフトウェアをロードしようとする問題を解決する方法をユーザーに丁寧に紹介します。 Edge でロードしようとしている互換性のないソフトウェアを解決する方法 解決策 1: スタート メニューで IE を検索し、IE で直接アクセスします。解決策 2: 注: レジストリを変更すると、システム障害が発生する可能性があるため、慎重に操作してください。レジストリパラメータを変更します。 1. 操作中に regedit と入力します。 2. パス\HKEY_LOCAL_MACHINE\SOFTWARE\Policies\Micros を見つけます。



