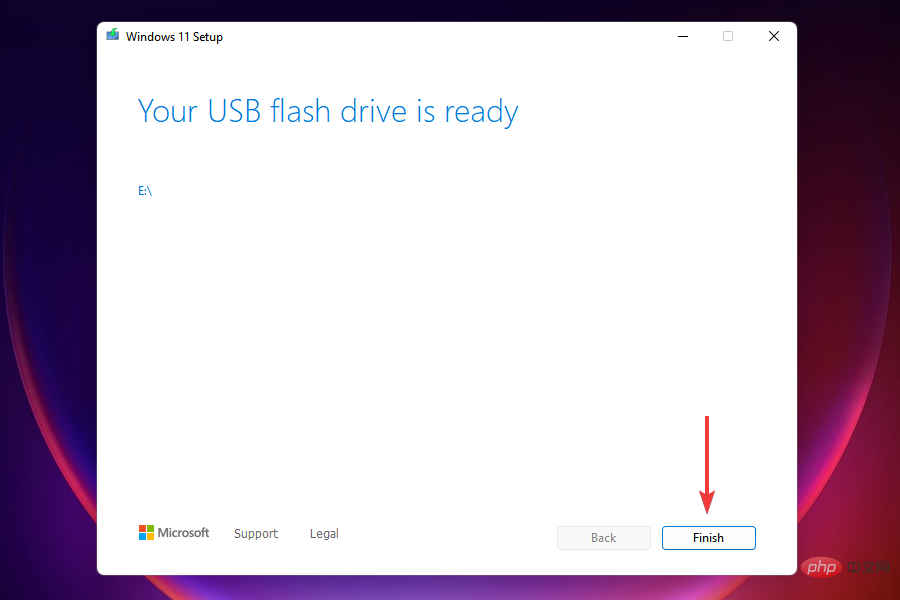Windows 11 が Windows Update に表示されない場合2022 年復元チュートリアル
Windows 11 は段階的にユーザーに提供されています。互換性のある PC には、数日以内にアップデートが提供されるはずです。ただし、多くのユーザーが Windows 11 が Windows Update に表示されないと報告しています。
これにはさまざまな理由が考えられますが、その中にはコンピューターの互換性に関係するものや、段階的なロールアウトに関係するものもあります。いずれの場合でも、Microsoft から Windows の最新バージョンを入手するにはいくつかの方法があります。
Windows Update セクションをチェックしてアップグレードを試みたが効果がなかった場合は、このまま読み進めて、コンピューターに Windows 11 をインストールするさまざまな方法について学習してください。
私のコンピューターは Windows 11 と互換性がありますか?
システム要件が厳しいため、多くのコンピューターが Windows 11 にアップグレードできません。これにはマイクロソフト独自の理由があります。
お使いのコンピューターが Windows 11 を実行できるかどうかを確認するために、Microsoft は PC Health Check アプリをリリースしました。アプリをダウンロードしてインストールし、実行するだけで、システムに互換性があるかどうかがわかります。
「この PC は Windows 11 の要件を満たしています」というメッセージが表示された場合、お使いのコンピューターには互換性があります。 Windows 11 が Windows Update に表示されない場合でも、次のセクションに進んでアップグレード方法を学習してください。
この PC が現在 Windows 11 のシステム要件を満たしていない場合、Windows Update を通じてアップグレードを受け取ることはできません。最後まで進んで、サポートされていない PC に Windows 11 をインストールする方法を学習してください。
Windows 11 が Windows Update に表示されない場合はどうすればよいですか?
1. Windows Update の復元
- Windows I を押して、Settings アプリケーションを起動します。
- ここにリストされているさまざまなオプションから [更新とセキュリティ] を選択します。 <strong></strong>
 デフォルトで開く
デフォルトで開く - Windows Update タブで、右側に [更新の再開] ボタンがあるかどうかを確認します。その場合は、それをクリックして更新の受信を開始します。
 お使いのシステムは、Windows 11 用のアップデートを含む、利用可能なアップデートのスキャンを自動的に開始します。
お使いのシステムは、Windows 11 用のアップデートを含む、利用可能なアップデートのスキャンを自動的に開始します。 
- デスクトップに移動し、
- Alt F4 を押して、「Windows の電源を切る」を有効にします。 ###" 箱 。 <strong></strong>ドロップダウン メニューをクリックし、オプションのリストから Restart
- を選択します。 <strong></strong>
 [ OK
[ OK - ] をクリックしてコンピュータを再起動します。 <strong></strong>
 データの損失を避けるために、再起動する前に、開いているすべてのファイルを必ず保存してください。コンピューターを再起動すると、オペレーティング システムが再起動され、Windows 11 の更新を妨げる可能性のある小さなバグが修正されます。
データの損失を避けるために、再起動する前に、開いているすべてのファイルを必ず保存してください。コンピューターを再起動すると、オペレーティング システムが再起動され、Windows 11 の更新を妨げる可能性のある小さなバグが修正されます。
3. Windows Update トラブルシューティング ツールを実行します。
- Windows
- I を押して、Settings アプリケーションを起動します。 <strong></strong>「設定」にリストされているオプションのリストから「 更新とセキュリティ
- 」を選択します。 <strong></strong>
 ナビゲーション ウィンドウにリストされているタブから トラブルシューティング
ナビゲーション ウィンドウにリストされているタブから トラブルシューティング - を選択し、右側の追加のトラブルシューティングをクリックします。 <strong></strong>
 [ Windows Update
[ Windows Update - ] をクリックします。 <strong></strong>
 [ トラブルシューティング ツールを実行]
[ トラブルシューティング ツールを実行] - をクリックして、PC が Windows 11 更新プログラムを受信できない原因となっている問題を診断し、修正します。 <strong></strong>
 トラブルシューティング ツールの実行が開始されます。プロンプトが表示されたら、指示に従い、適切な応答を選択してプロセスを完了します。
トラブルシューティング ツールの実行が開始されます。プロンプトが表示されたら、指示に従い、適切な応答を選択してプロセスを完了します。  Microsoft が提供する組み込みのトラブルシューティング ツールは、軽微なエラー、設定の誤り、その他の問題を特定して修正するのに最適です。トラブルシューティング ツールの実行が終了したら、Windows Update に Windows 11 が表示されるかどうかを確認します。
Microsoft が提供する組み込みのトラブルシューティング ツールは、軽微なエラー、設定の誤り、その他の問題を特定して修正するのに最適です。トラブルシューティング ツールの実行が終了したら、Windows Update に Windows 11 が表示されるかどうかを確認します。
4. Windows Update コンポーネントを修復する
エラーが発生した場合は Windows Update コンポーネントを修復またはリセットする必要がありますが、この場合、Windows 11 の更新プログラムを入手するのにも役立つ場合があります。
それらが破損している場合、または Windows 11 が Windows Update の問題に表示されない原因となるエラーが発生した場合は、それらを修復またはリセットすると便利です。
5. Windows 11 Update を再起動します
- Windows RStart Run コマンド。
- テキスト フィールドに services.msc と入力し、[OK] をクリックするか、Enter を押して Services アプリケーションを開始します。

-
Windows Update サービスを見つけてダブルクリックします。

- [] をクリックして [ タイプ] ドロップダウン メニューを起動し、表示されるオプションのリストから [無効] を選択します。

- 「適用」をクリックして変更を保存します。

- 次に、「OK」をクリックしてプロパティ ウィンドウを閉じます。

- サービス アプリケーションを閉じます。
- ここで、コンピュータを再起動する必要があります。これを行うには、Windows キーを押し、Power ボタンをクリックし、表示されるメニューから [再起動] を選択します。

-
Windows E起動 ファイル エクスプローラー 次のパスに移動するか、上部のアドレス バーに貼り付けてクリックします。 ###入力###。 C:\Windows\SoftwareDistribution
<strong></strong>Ctrl - Aここに保存されているすべてのファイルを選択し、Del# を押します。 ## キーを押して削除します。 確認ボックスが表示された場合は、適切な回答を選択してください。
 ここで、前と同じように
ここで、前と同じように - Services アプリケーションを再度起動し、[Windows Update サービス] をダブルクリックします。
- 今回は、[スタートアップの種類] ドロップダウン メニューから [自動] を選択します。
-
<strong></strong>「
 適用 」をクリックして変更を保存します。
適用 」をクリックして変更を保存します。 -
<strong></strong>[サービス ステータス] の下にある
 [開始] をクリックしてサービスを実行し、下部にある
[開始] をクリックしてサービスを実行し、下部にある - OK をクリックします。 <strong></strong><strong></strong>[設定] の [Windows Update] セクションに移動し、Windows 11 をインストールできるかどうかを確認します。

- 場合によっては、Windows 11 の更新プログラムが数時間にわたって 100% のままになり、何も進まないことがあります。この場合、ここで説明されている手順に従うと、起動して実行できるようになり、アップグレードできるようになります。
Windows
- R を押して を起動し、 コマンドを実行します。 テキストフィールドに「appwiz.cpl 」と入力し、「OK」をクリックするか、
- Enterを押して「プログラムと機能」ウィンドウを起動します。 <strong></strong>削除するアプリを見つけて選択し、上部にある
 [アンインストール] をクリックします。
[アンインストール] をクリックします。 -
<strong></strong>確認ボックスが表示された場合は、適切な回答を選択してください。

- アプリを無効にするには、その組み込み設定に移動し、必要なトグルをオン/オフにするか、適切な応答を選択します。
専門家によるヒント:
一部の PC の問題は、特にリポジトリが破損している場合や Windows ファイルが見つからない場合に解決が困難です。エラーを修正できない場合は、システムが部分的に破損している可能性があります。マシンをスキャンしてどこに障害があるかを特定できるツール、Restoro をインストールすることをお勧めします。 一部のプログラムは Windows アップデートをブロックし、現在の問題を引き起こしていることが知られています。 サードパーティのファイアウォールに注意し、無効にするかアンインストールする必要があります。さらに、Pi-hole や他の同様のアプリのようなアプリが原因であることが判明しており、それらをアンインストールすることで問題を解決できる場合があります。 問題のあるアプリの無効化またはアンインストールが完了したら、Windows Update から Windows 11 を見つけてインストールできるかどうかを確認します。7. インストール メディアの使用

注意事項 この方法では、Windows 11 をインストールするための起動可能な USB を作成するために、8 GB 以上の記憶領域を持つ USB フラッシュ ドライブが必要です。
- フラッシュ ドライブをシステムに挿入します。
- Windows 11 のダウンロード ページに移動し、[Windows 11 インストール メディアの作成] の下の [今すぐダウンロード] をクリックします。
 ダウンロードしたファイルを保存した場所に移動し、それをダブルクリックします。
ダウンロードしたファイルを保存した場所に移動し、それをダブルクリックします。  表示される UAC プロンプトで
表示される UAC プロンプトで - Yes をクリックします。 <strong></strong> セットアップの準備が完了するまでにはしばらく時間がかかります。
- [
- 同意する]をクリックしてライセンス条項に同意します。 <strong></strong>
 これで、推奨される 言語とバージョン
これで、推奨される 言語とバージョン - が選択されています。変更を加える場合は、「この PC に推奨されるオプションを使用する」チェックボックスをオフにして、適切な設定を選択します。最後に、「次へ」をクリックします。 <strong></strong>
 「 USB フラッシュ ドライブ
「 USB フラッシュ ドライブ - 」オプションを選択し、「次へ」をクリックします。 <strong></strong>
 先ほど挿入したリムーバブル ドライブをリストから選択し、 次へ
先ほど挿入したリムーバブル ドライブをリストから選択し、 次へ - をクリックします。 <strong></strong>
 インストーラーが起動可能な USB ドライブを作成するまで待ちます。このウィンドウで進行状況を監視できます。
インストーラーが起動可能な USB ドライブを作成するまで待ちます。このウィンドウで進行状況を監視できます。 -
 起動可能なフラッシュ ドライブを作成した後、 完了
起動可能なフラッシュ ドライブを作成した後、 完了 - をクリックしてセットアップを閉じます。 <strong></strong>
 完了したら、ブート可能な USB ドライブからオペレーティング システムを簡単にインストールできるようになります。このチュートリアルは Windows 10 を対象としていますが、プロセスは同じであるため、Windows 11 をインストールする場合にも役立ちます。
完了したら、ブート可能な USB ドライブからオペレーティング システムを簡単にインストールできるようになります。このチュートリアルは Windows 10 を対象としていますが、プロセスは同じであるため、Windows 11 をインストールする場合にも役立ちます。
フラッシュ ドライブが起動したら、画面上の指示に従ってインストール プロセスを完了します。
この方法の主な利点の 1 つは、起動可能な USB をいつでも自由に使えることです。これにより、Windows 11 を再インストールする必要がある場合の作業がはるかに簡単になります。
Windows 11 セットアップ アシスタントを使用してアップグレードできますか?
はい、Windows 11 セットアップ アシスタントは、最新バージョンへのアップグレードに使用できるもう 1 つのツールです。ただし、PC が最小システム要件を満たしていない場合は、インストール アシスタントが実行されないため、使用できません。
チュートリアルを利用して、Windows 11 セットアップ アシスタントをダウンロードして使用できます。 「Windows 11 セットアップ アシスタントの使用方法を教えてください。」にアクセスしてください。タイトルを入力し、そこに記載されている手順に従います。
私のコンピューターが Windows 11 のシステム要件を満たしていない場合はどうすればよいですか?
前に述べたように、サポートされていない PC に Windows 11 をインストールする方法をリストします。しかし、Microsoftは、そのようなPCには互換性の問題があり、セキュリティ上の懸念によるものも含めてアップデートを受け取れない可能性があると述べている。したがって、システムを重大なリスクにさらすことになります。
ただし、その気になれば、セキュアブートと TPM チェックをバイパスして Windows 11 をインストールすることができます。これには、レジストリに若干の変更を加える必要があります。
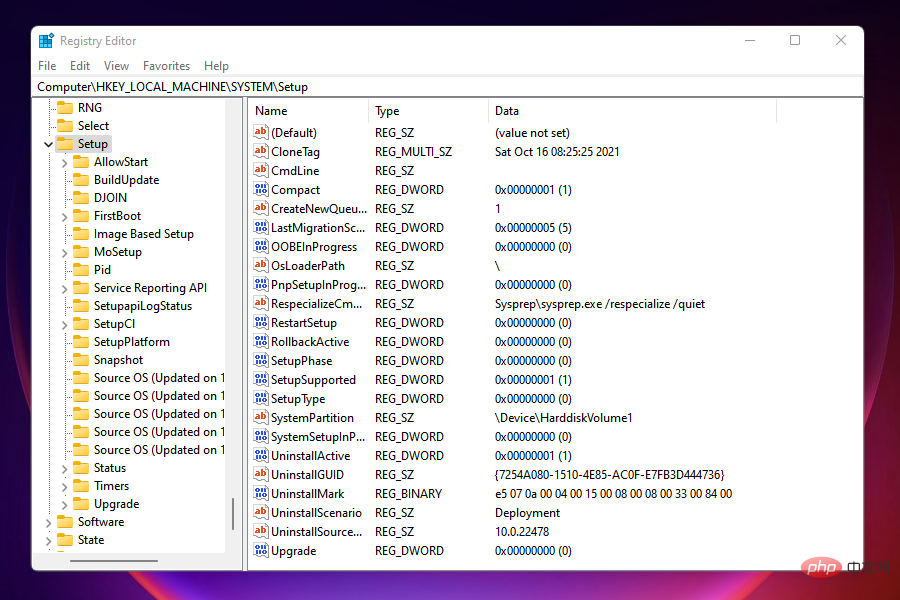 TPM なしで Windows 11 をインストールすることも可能ですが、TPM 2.0 の要件により、ユーザーは別の回避策を探していました。
TPM なしで Windows 11 をインストールすることも可能ですが、TPM 2.0 の要件により、ユーザーは別の回避策を探していました。
それでもわからない場合は、仮想マシンに Windows 11 をインストールし、試してからアップグレードする方法を学習してください。それでも、ジャンプできた場合は、Windows 11 から Windows 10 にロールバックするのは簡単です。
この記事を読み終える頃には、サポートされている PCS とサポートされていない PCS の両方に Microsoft の最新版をインストールするための多くの方法がすでにわかっているでしょう。さらに、Windows Update の問題に Windows 11 が表示されない問題も修正されます。
以上がWindows 11 が Windows Update に表示されない場合2022 年復元チュートリアルの詳細内容です。詳細については、PHP 中国語 Web サイトの他の関連記事を参照してください。

ホットAIツール

Undresser.AI Undress
リアルなヌード写真を作成する AI 搭載アプリ

AI Clothes Remover
写真から衣服を削除するオンライン AI ツール。

Undress AI Tool
脱衣画像を無料で

Clothoff.io
AI衣類リムーバー

Video Face Swap
完全無料の AI 顔交換ツールを使用して、あらゆるビデオの顔を簡単に交換できます。

人気の記事

ホットツール

メモ帳++7.3.1
使いやすく無料のコードエディター

SublimeText3 中国語版
中国語版、とても使いやすい

ゼンドスタジオ 13.0.1
強力な PHP 統合開発環境

ドリームウィーバー CS6
ビジュアル Web 開発ツール

SublimeText3 Mac版
神レベルのコード編集ソフト(SublimeText3)

ホットトピック
 7748
7748
 15
15
 1643
1643
 14
14
 1397
1397
 52
52
 1291
1291
 25
25
 1234
1234
 29
29
 Windows 11 または 10 で JAR ファイルを実行する方法
May 12, 2023 pm 06:34 PM
Windows 11 または 10 で JAR ファイルを実行する方法
May 12, 2023 pm 06:34 PM
Windows 11 は、外部サードパーティ アプリケーションの有無にかかわらず、多数のファイル タイプを実行できます。これにより、PC の快適さから数多くのタスクを実行できるだけでなく、PC の本来の機能を確実に活用できるようになります。今日は、複雑なファイル タイプである jar について説明し、Windows 11 または Windows 10 PC でそれを開く方法を説明します。 jar ファイルとは何ですか? jar は、実行可能な Java プログラムを含む場合と含まない場合があるアーカイブ パッケージ形式です。これらのアーカイブには Java アプリケーションまたはソース コードを含めることができ、アプリケーションごとに個別のコードを記述することなく、これらを使用してアプリケーションをコンパイルおよび実行できます。さまざまな方法があります
 Windows 11 でドライバー署名の強制を無効にする方法
May 20, 2023 pm 02:17 PM
Windows 11 でドライバー署名の強制を無効にする方法
May 20, 2023 pm 02:17 PM
Microsoft は、PC の安全性を確保するために Windows にいくつかのセキュリティ機能を組み込みました。その 1 つは、Windows 11 でのドライバー署名の強制です。この機能を有効にすると、Microsoft によってデジタル署名されたドライバーのみをシステムにインストールできるようになります。これは、ほとんどのユーザーを保護するため、非常に役立ちます。ただし、ドライバー署名の強制を有効にすることには欠点もあります。デバイスに適したドライバーが見つかった場合、それは完全に安全ではあるものの、Microsoft によって署名されていないとします。しかし、インストールすることはできなくなります。したがって、Windows 11でドライバーの署名を無効にする方法を知っておく必要があります。
 Windows 11 または 10 で Microsoft Store を有効または無効にする 4 つの方法
May 14, 2023 am 10:46 AM
Windows 11 または 10 で Microsoft Store を有効または無効にする 4 つの方法
May 14, 2023 am 10:46 AM
Microsoft Store を無効にする必要がある理由は次のとおりです。 不要な通知を停止します。 Microsoft ストアのバックグラウンド プロセスを制限してデータを保護し、セキュリティまたはプライバシーを向上します。 ストアまたはストアがインストールするアプリに関連するいくつかの問題に対処します。子供、家族、または他のユーザーが許可なくアプリケーションをダウンロードすることを制限します。 Windows ストアを無効または有効にする手順 このチュートリアルに従う前に、Microsoft ストアを無効にすると、そのサービスを必要とするアプリのインストールも停止されます。ストアを使用するには、ユーザーはストアをブロックするのと同じ方法でサービスを有効にする必要があります。 1. WindowsStore バックグラウンド サービスをブロックする Microsoft Store を制限しないようにします
 Windows 11のライセンス認証エラー0xc004c060を修正する方法
May 17, 2023 pm 08:47 PM
Windows 11のライセンス認証エラー0xc004c060を修正する方法
May 17, 2023 pm 08:47 PM
Windows 11 ライセンス認証エラー 0xc004c060 が発生するのはなぜですか?まず、正規の Windows を使用していること、およびライセンス キーが有効であることを確認してください。また、キーが公式ソースから取得されたものであるかどうか、およびキーがインストールされている OS バージョンに適しているかどうかを確認してください。これらのいずれかに問題がある場合、Windows 11 ライセンス認証エラー 0xc004c060 が発生する可能性があります。したがって、これらを必ず確認し、すべてが適切であることがわかったら、次のセクションに進んでください。信頼できない方法でキーを入手した場合、またはインストールされているコピーが海賊版であると思われる場合は、Microsoft から有効なキーを購入する必要があります。これに加えて、設定ミス、不足
 0x80010105: この Windows Update エラーを修正する方法
May 17, 2023 pm 05:44 PM
0x80010105: この Windows Update エラーを修正する方法
May 17, 2023 pm 05:44 PM
Microsoft は、オペレーティング システムの機能を向上させたりセキュリティを強化したりするために、Windows アップデートを定期的にリリースします。これらの更新プログラムの一部は無視できますが、セキュリティ更新プログラムを常にインストールすることが重要です。これらの更新プログラムのインストール中に、エラー コード 0x80010105 が発生する場合があります。通常、ほとんどの更新エラーは接続が不安定であることが原因であり、接続が再確立されれば問題ありません。ただし、0x80010105 エラーなど、より技術的なトラブルシューティングが必要なものもあります。これについては、この記事で説明します。 WindowsUpdate エラー 0x80010105 の原因は何ですか?このエラーは、コンピュータがしばらく更新されていない場合に発生することがあります。一部のユーザーは、何らかの理由で W を永久に無効にしている可能性があります
 Windows 11/10でランタイムエラー339を修正する方法
May 13, 2023 pm 11:22 PM
Windows 11/10でランタイムエラー339を修正する方法
May 13, 2023 pm 11:22 PM
プログラムの実行時にランタイム エラー 339 が発生する理由はいくつか考えられます。一部の ocx または dll ファイルが見つからないか、破損しているか、dll または ocx が登録されていない可能性があります。これはアプリケーションをスムーズに実行する上で迷惑な行為となります。ランタイム エラー 339 エラーで表示される可能性のあるエラー メッセージをいくつか示します。 エラー – ランタイム エラー 339: コンポーネント DUZOCX32.OCX が正しく登録されていないか、ファイルが見つかりません。エラー – ランタイム エラー 339。コンポーネント MSMASK32.ocx またはその依存関係の 1 つが正しく登録されていません。ファイルが見つからないか無効です。エラー – 実行時エラー '339': コンポーネント 'FM20.DLL' またはその依存関係の 1 つが正しく記録されませんでした
 Windows 11 または 10 で高 DPI 設定のディスプレイ スケーリングを無効にする方法
May 22, 2023 pm 10:11 PM
Windows 11 または 10 で高 DPI 設定のディスプレイ スケーリングを無効にする方法
May 22, 2023 pm 10:11 PM
Windows 10 以降のデフォルトのディスプレイ スケーリング機能は、Windows オペレーティング システムのコア コンポーネントです。しかし、場合によっては、特定のアプリのこの機能が互換性の問題、読めないテキスト、ぼやけたロゴ、そして最終的にはアプリのクラッシュを引き起こす可能性があります。 2160p 以上の解像度を扱う場合、これは大きな頭痛の種になる可能性があります。高 DPI 設定でデフォルトのディスプレイ スケーリング機能を無効にする方法は数多くあります。最適なものを選択し、各プロセスの詳細な手順を説明します。高 DPI 設定でディスプレイ スケーリングを無効にする方法があります。単一のアプリケーションに対して高 DPI スケーリングを無効にするだけで済みます。また、ウィンドウ全体に対してそれを行う方法もあります。
 Windows 10でコアパーキングを無効にする方法
May 16, 2023 pm 01:07 PM
Windows 10でコアパーキングを無効にする方法
May 16, 2023 pm 01:07 PM
Windows ユーザーで、システムのコア パーキング機能を無効にしたい場合は、この記事でその手順を説明します。コアパーキングとは何ですか?核となるパーキング機能は省電力機構です。一部のプロセッサがスリープ モードになり、タスクが実行されず、電力がほとんどまたはまったく消費されません。これにより、エネルギー消費が削減され、システム内の熱が削減されます。これらのコアは、必要に応じてパークが解除されます。この機能を無効にする必要があるユーザーはほとんどいません (特にゲーマー)。この機能を無効にすると、システムのパフォーマンスが向上します。 Windows レジストリ エディタを使用して Windows コア パーキングを無効にする ステップ 1: Windows + R キーを同時に使用して、実行プロンプトを開きます。ステップ 2: 実行プロンプトで



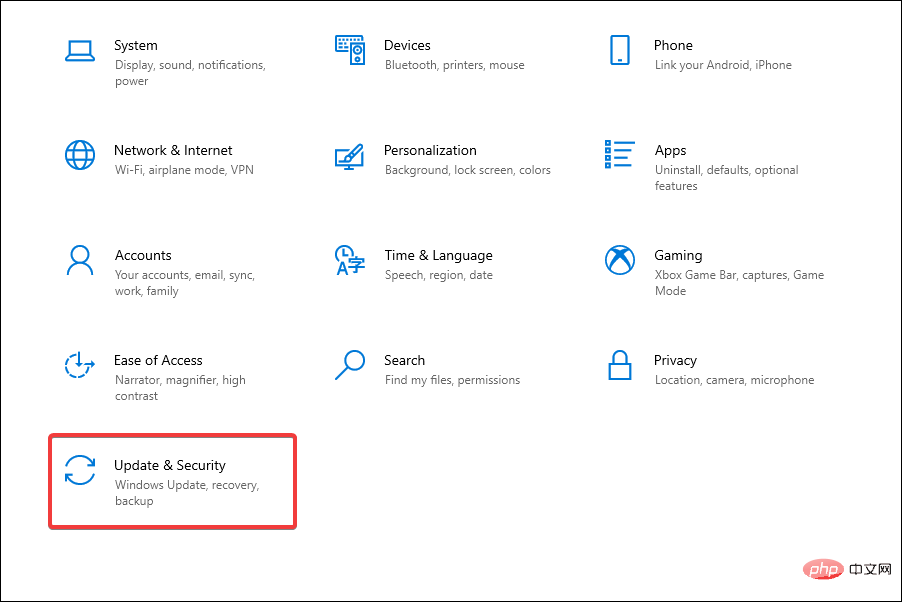
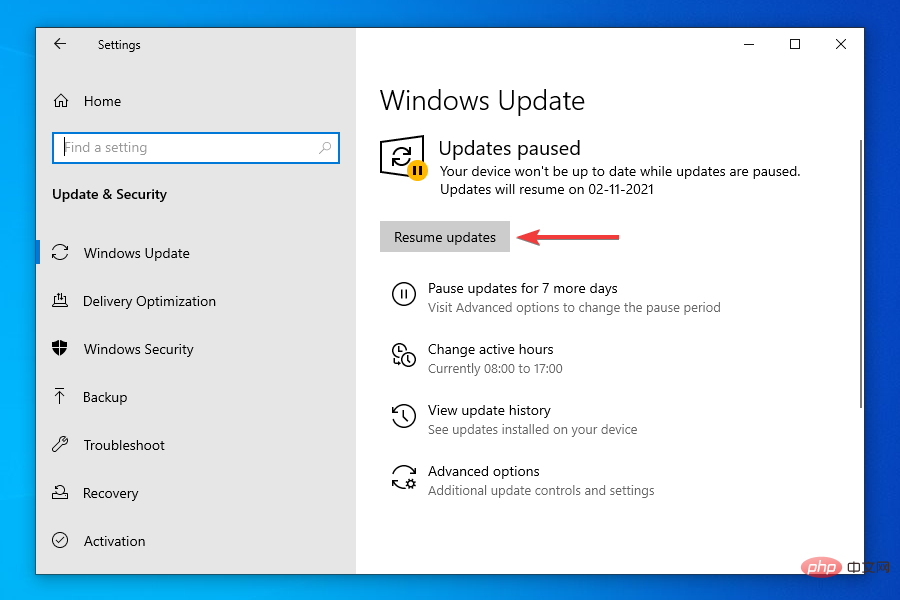
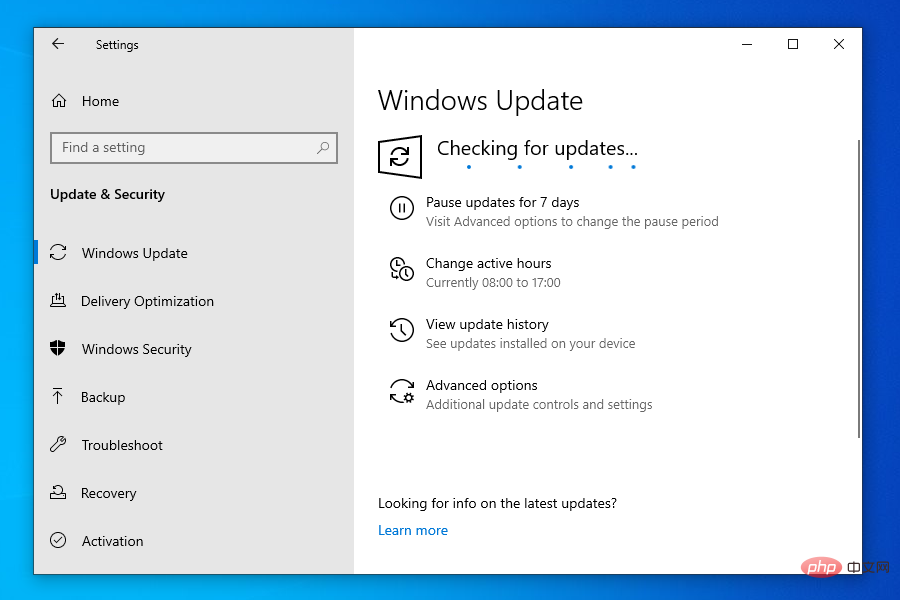
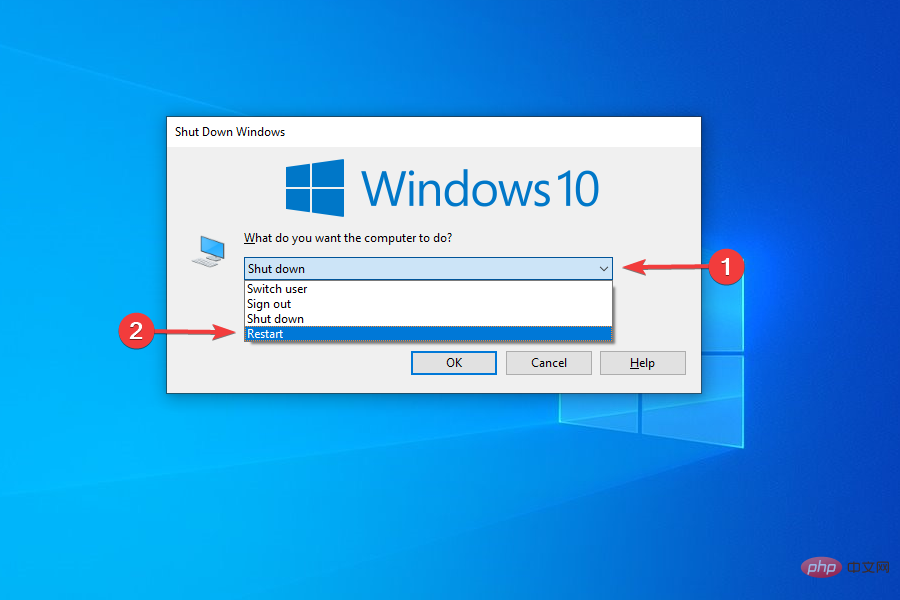 [
[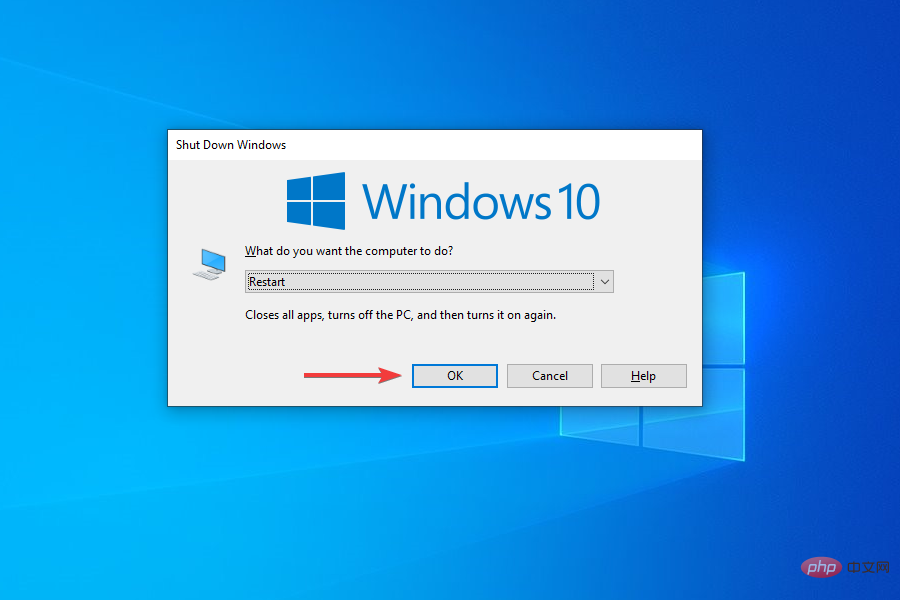
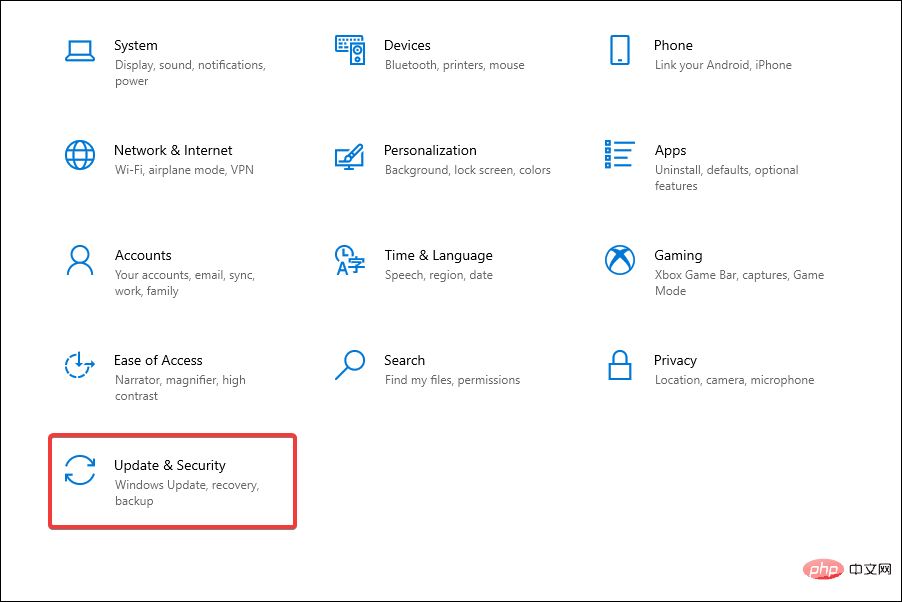 ナビゲーション ウィンドウにリストされているタブから
ナビゲーション ウィンドウにリストされているタブから 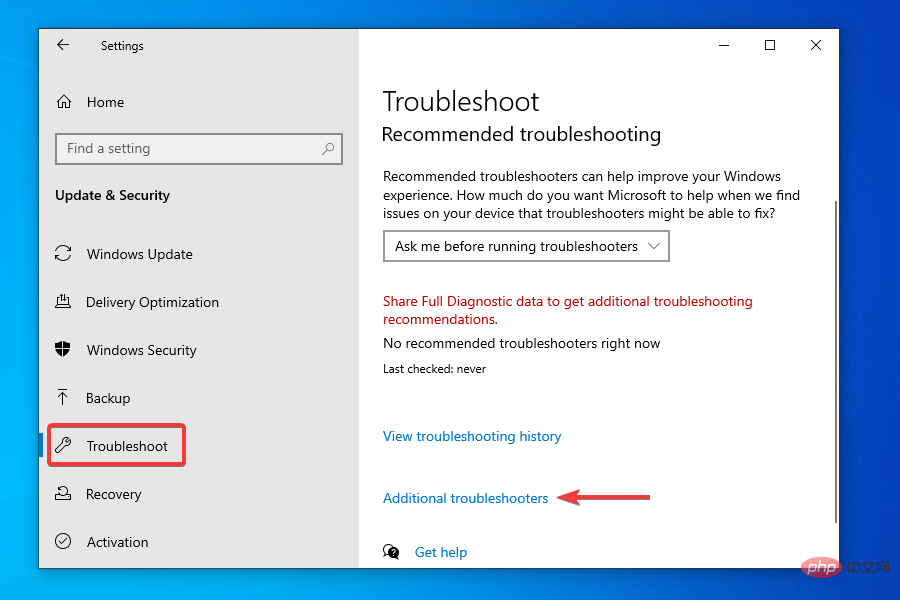 [
[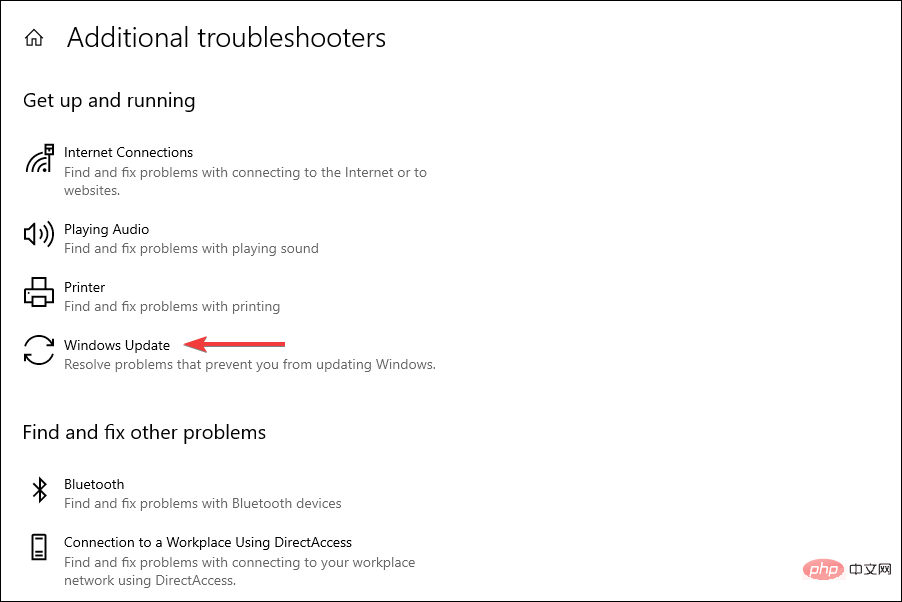 [
[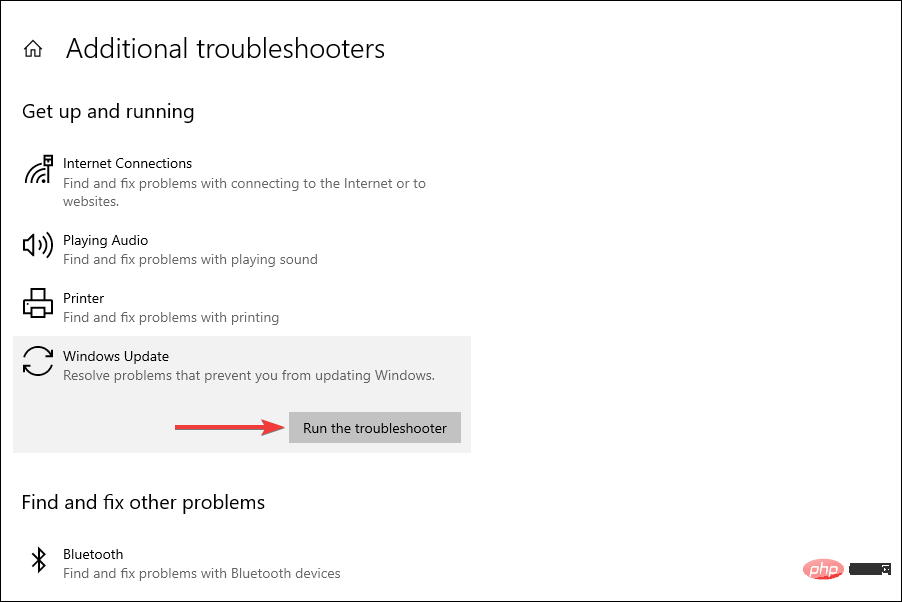 トラブルシューティング ツールの実行が開始されます。プロンプトが表示されたら、指示に従い、適切な応答を選択してプロセスを完了します。
トラブルシューティング ツールの実行が開始されます。プロンプトが表示されたら、指示に従い、適切な応答を選択してプロセスを完了します。 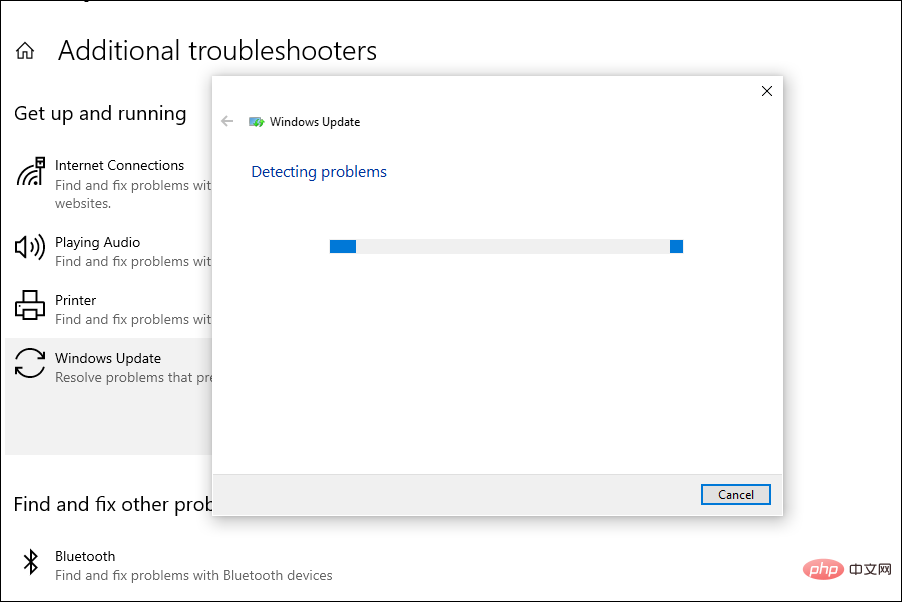
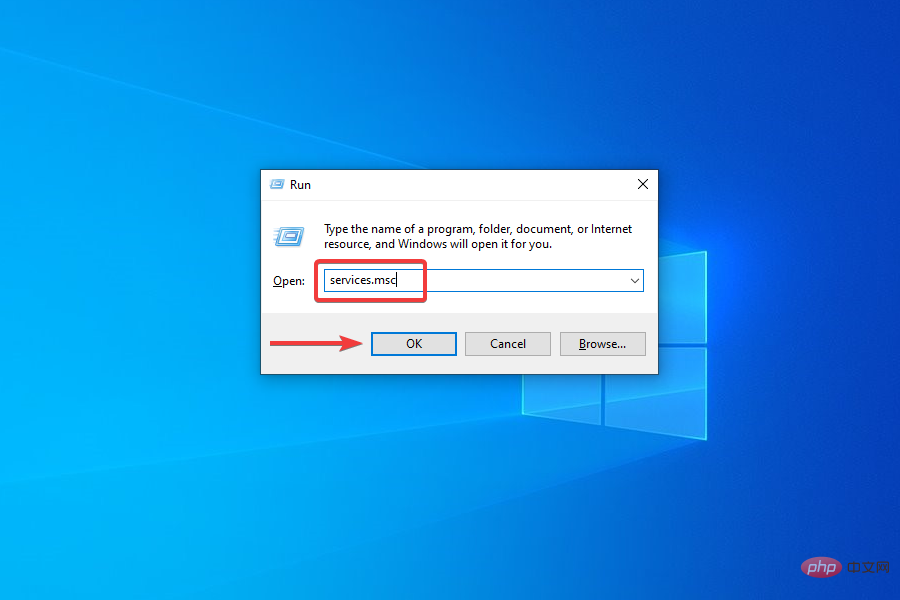
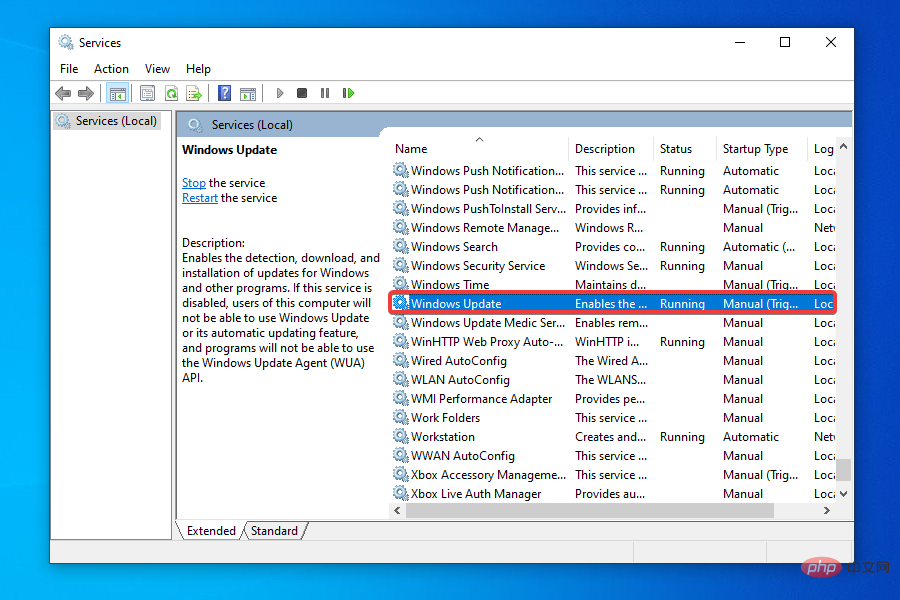
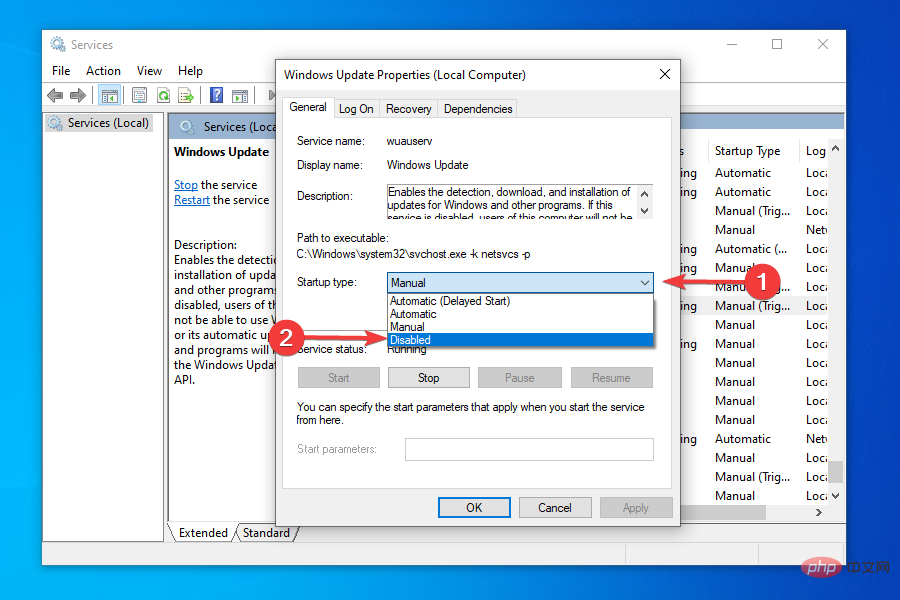
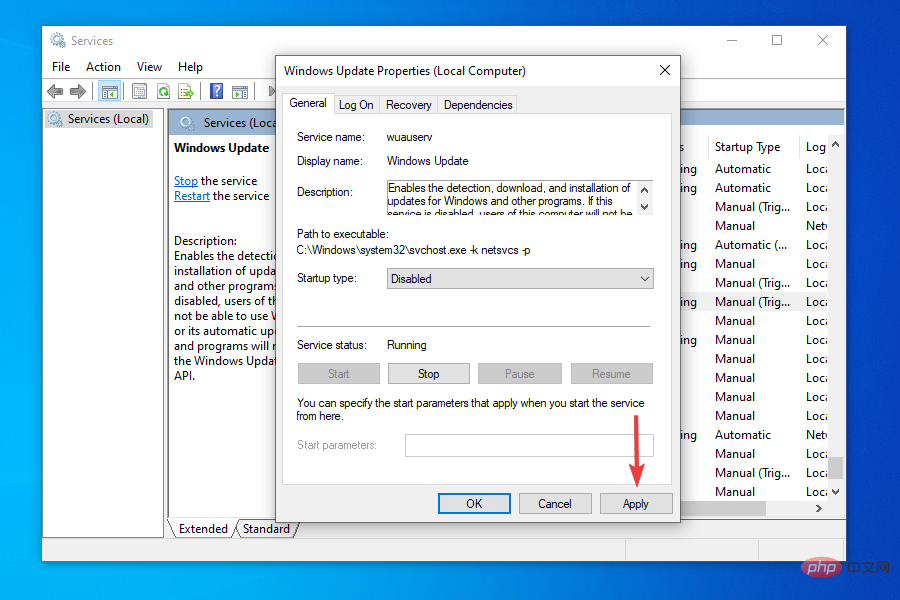
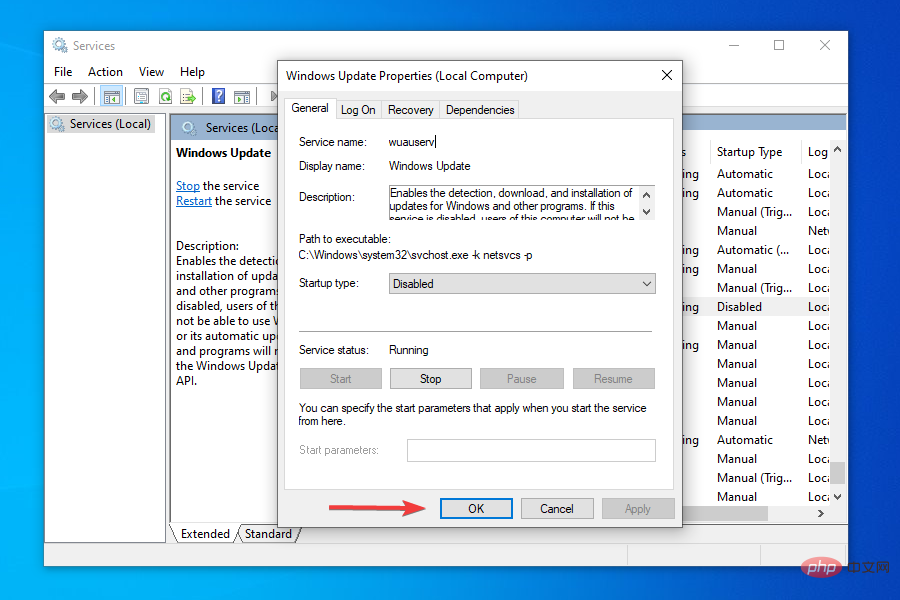
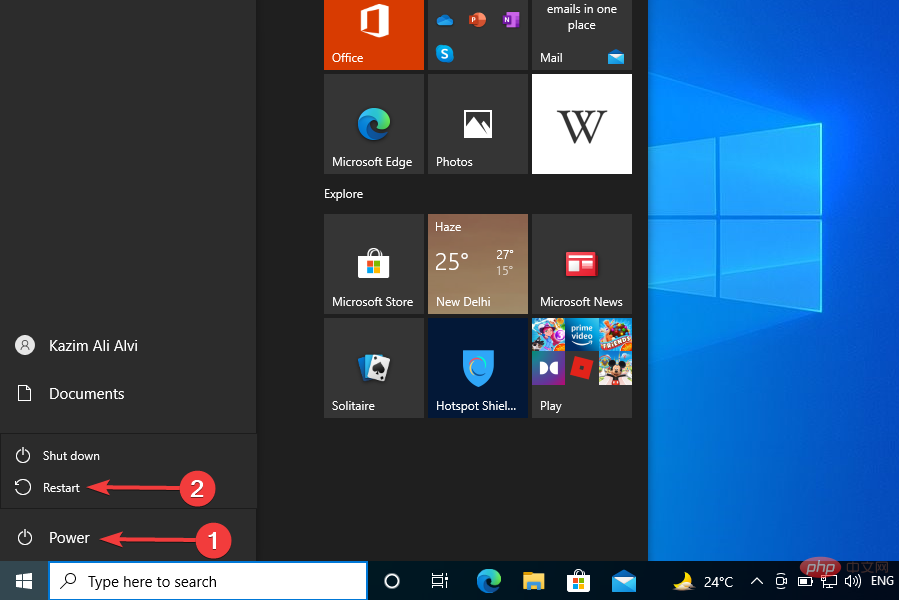
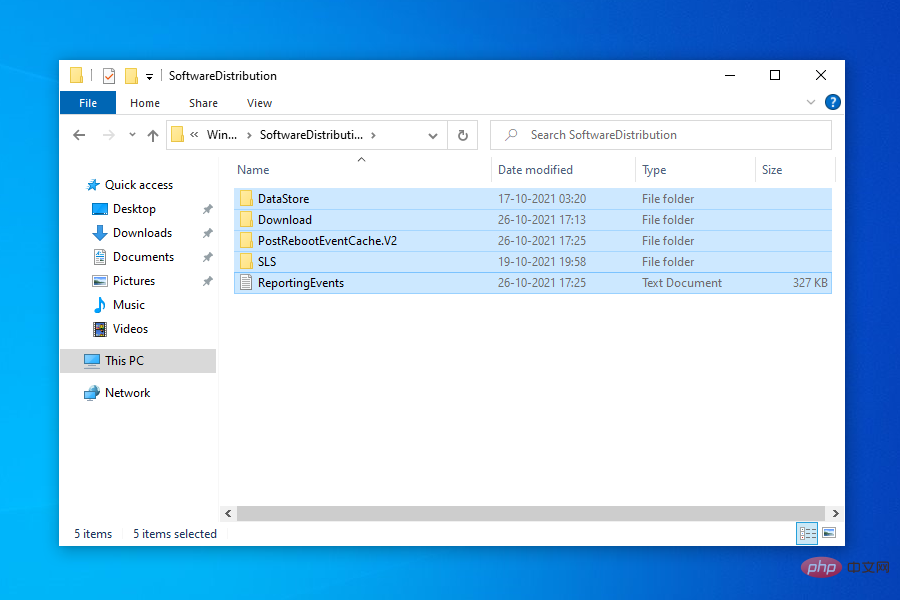
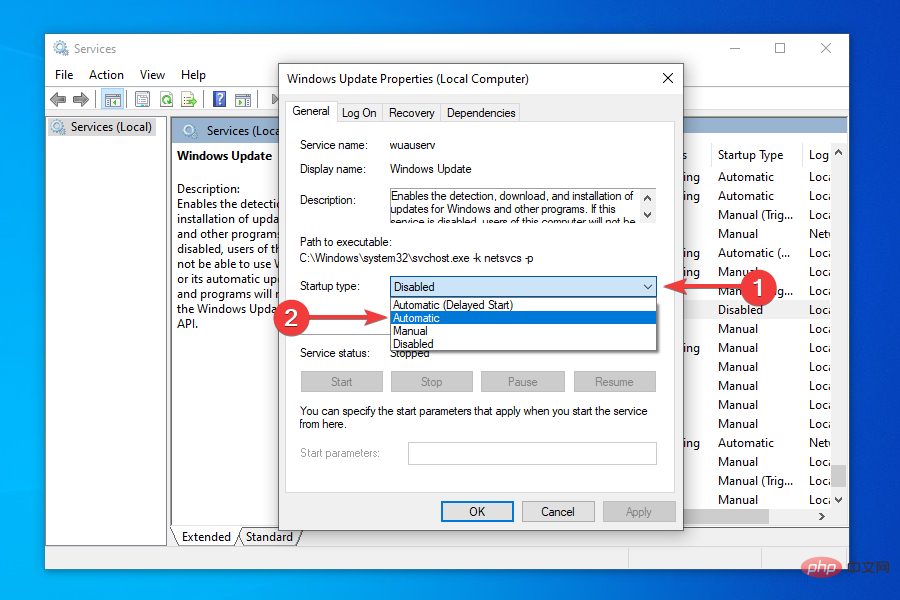 適用
適用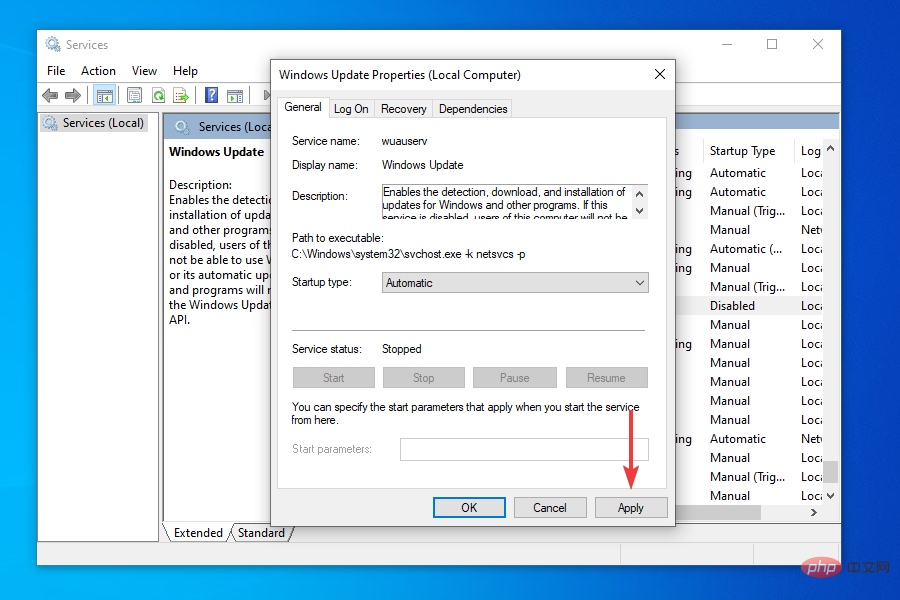 [開始]
[開始]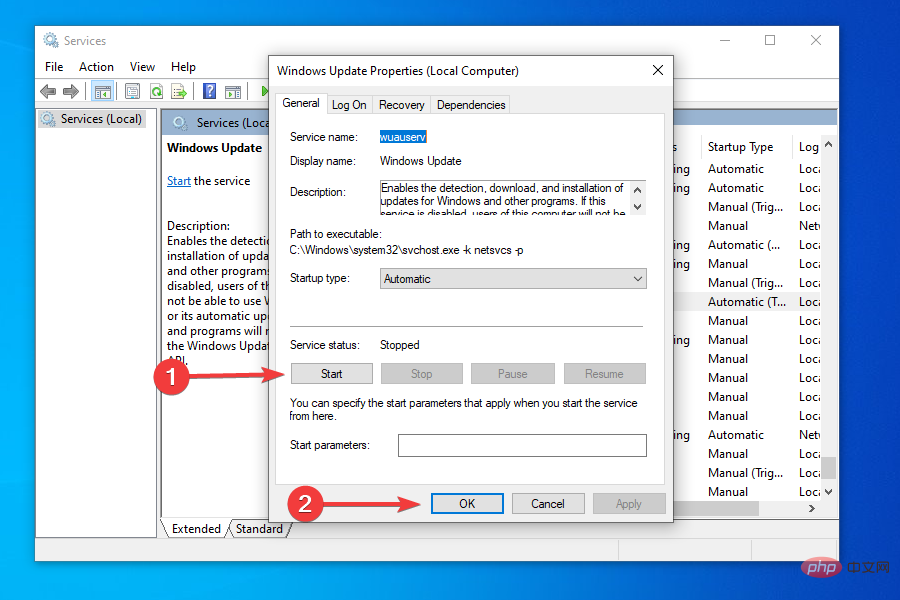
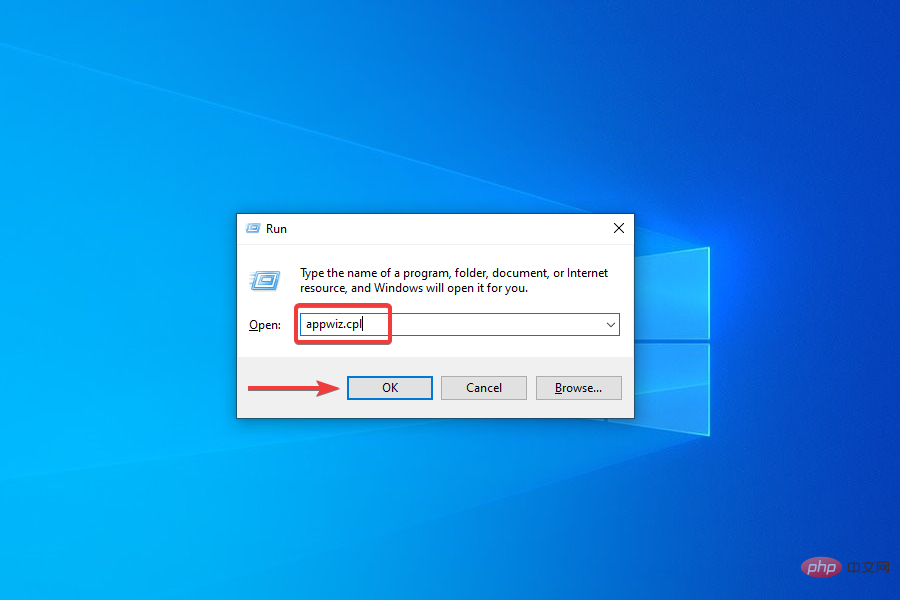 [アンインストール] をクリックします。
[アンインストール] をクリックします。 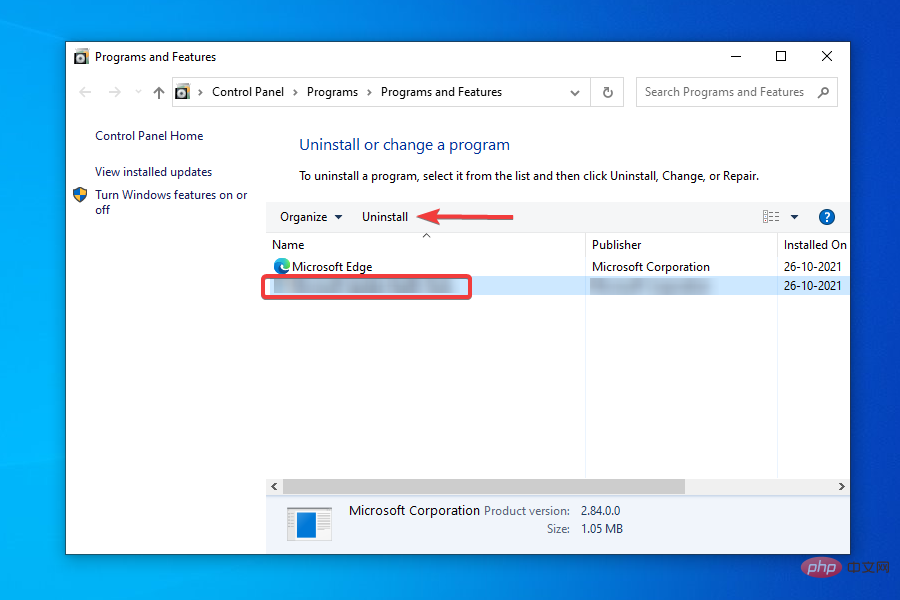
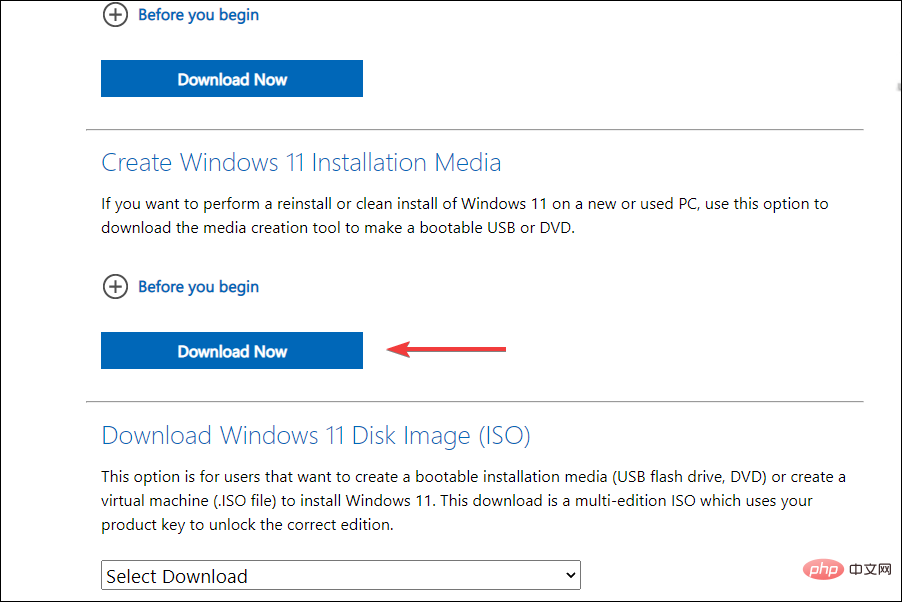
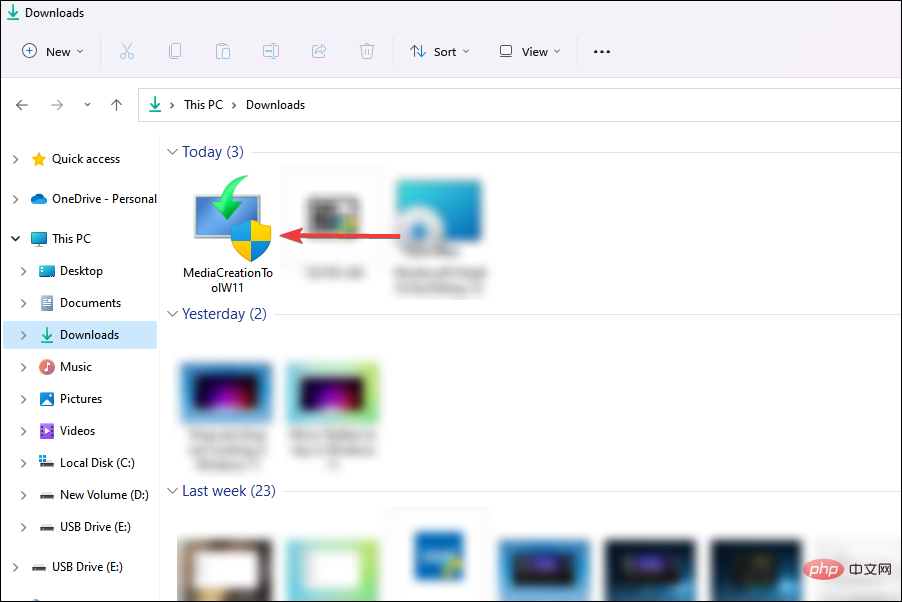
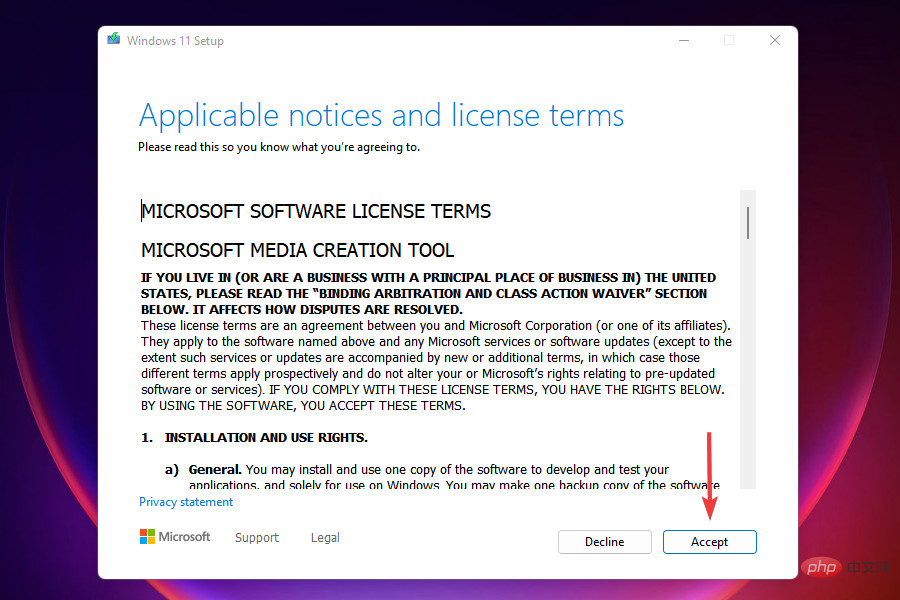 これで、推奨される
これで、推奨される 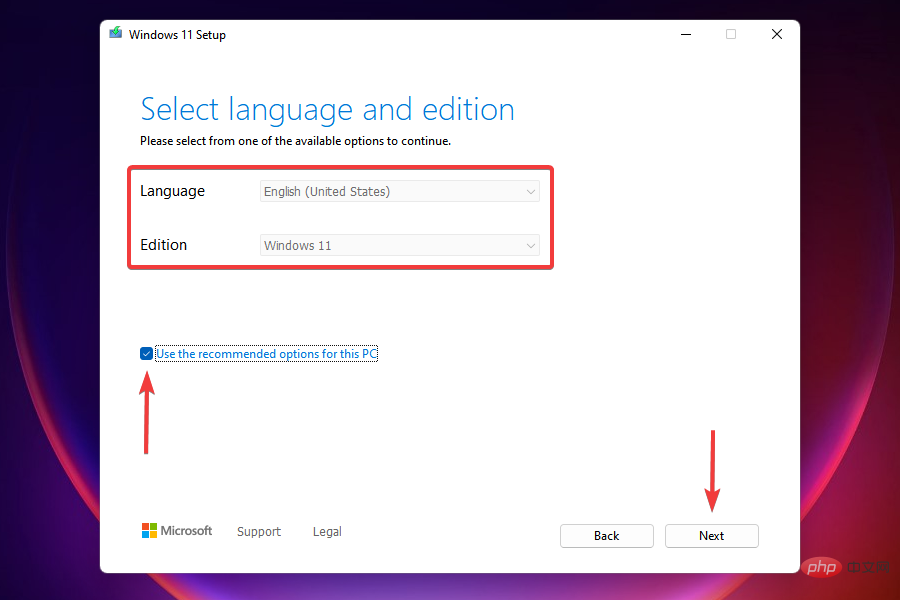 「
「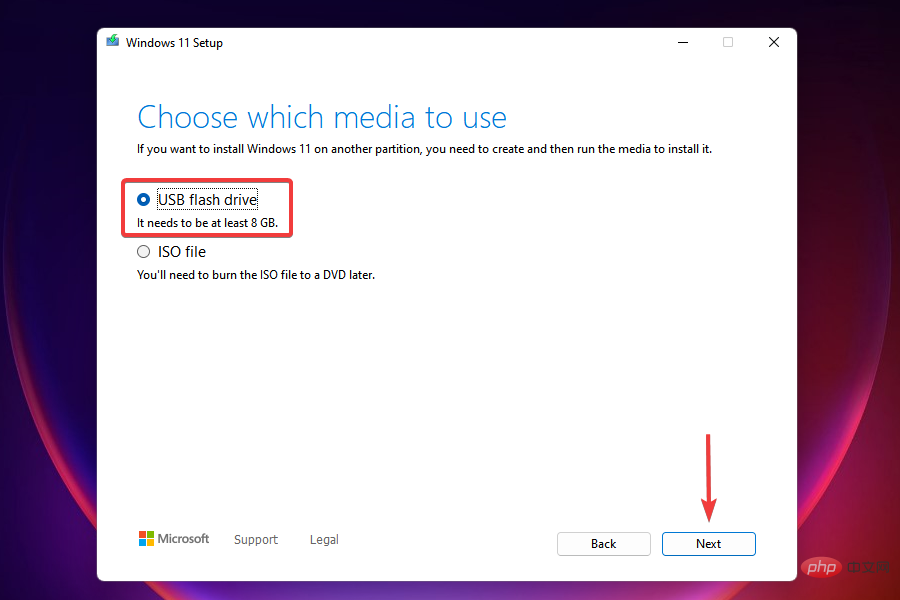 先ほど挿入したリムーバブル ドライブをリストから選択し、
先ほど挿入したリムーバブル ドライブをリストから選択し、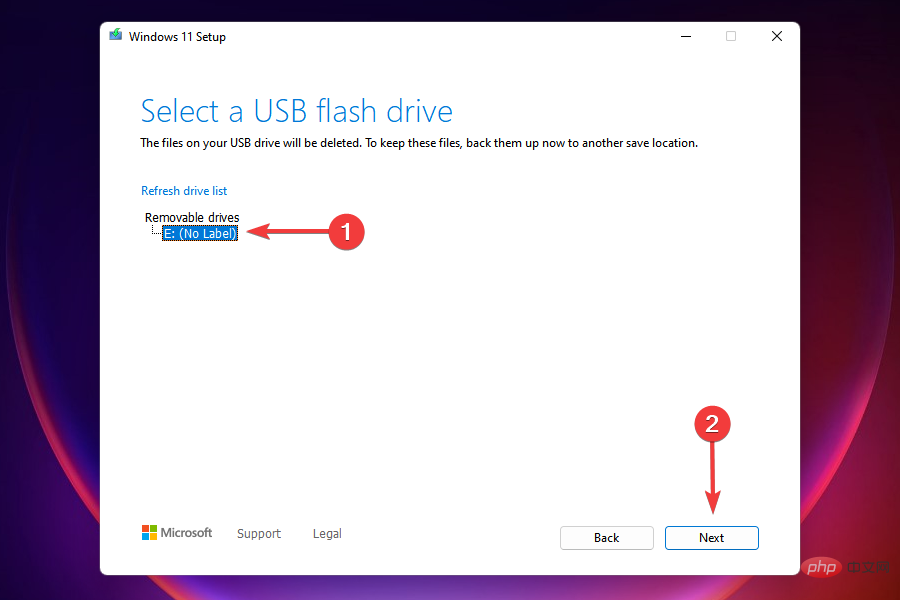 インストーラーが起動可能な USB ドライブを作成するまで待ちます。このウィンドウで進行状況を監視できます。
インストーラーが起動可能な USB ドライブを作成するまで待ちます。このウィンドウで進行状況を監視できます。 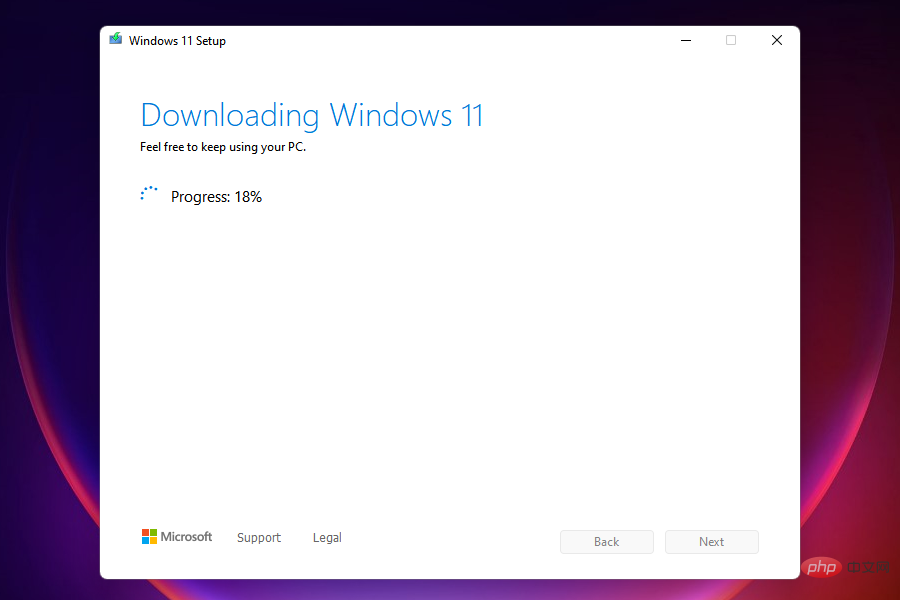 起動可能なフラッシュ ドライブを作成した後、
起動可能なフラッシュ ドライブを作成した後、