Windows 11 には、新しい UI、AI 統合、PC と対話するためのさまざまな方法など、以前のバージョンからの大幅な変更が加えられています。新しいリリースを入手するために、Microsoft は Windows Insider プログラムを通じて開発、テスト、リリース プレビューの 3 つのチャネルを提供しています。現在、同社は、Windows Canary ビルドと呼ばれる、更新バージョンを入手する別の方法を導入しています。これらの新しいビルドとその入手方法を詳しく見てみましょう。
Microsoft は、チャネルに登録しているすべての Insider メンバーを対象に、最新の Windows Canary ビルドをテストします。このチャネルでは、Microsoft がテストしている最新のビルドと、将来の Windows 11 アップデートの最終バージョンには決して含まれない可能性のある最新の実験的な機能が提供されます。
Dev チャネルと同様に、Canary では Windows バージョン .25000 以降がサポートされますが、他のすべてのチャネルは .23000 に制限されます。 Microsoft が言うように、Canary チャネルでリリースされるビルドには、かなり新しいものになるため、最小限のドキュメントとリリース ノートが付属します。
現時点では、Dev チャネルは Canary バージョンと似ています。実際、開発チャネルでリリースされたビルドは .25000 ビルドです。これが、すべての開発チャネル メンバーが Windows Insider Program の Canary に自動的に移動される理由です。全員が移行すると、.23000 バージョンが開発チャネルで利用可能になります。 Canary から Dev チャネルに戻したい場合は、Windows 11 を完全に再インストールする必要があります。
Windows Insider Program にサインアップすると、Canary ビルドをインストールできます。登録したら、Canary チャネルに参加し、それに応じて最新バージョンをインストールできます。プロセスを進めるには、以下の手順に従ってください。すでに Windows Insider である場合は、代わりに方法 2 を使用できます。
まず Windows Insider Program に参加しましょう。 Windows Insider Program に参加するには、Microsoft アカウントでサインインする必要があることに注意してください。したがって、代わりにローカル アカウントでログインしている場合は、Microsoft アカウントに切り替えて、以下のガイドに従うことをお勧めします。
Windows i を押して設定アプリを起動します。
サイドバーの「プライバシーとセキュリティ」をクリックします。
[診断とフィードバック] をクリックします。
診断データ と オプション データ の間の切り替えを有効にします。
[Windows Update] をクリックします。
Windows Insider プログラムを選択します。
[開始]をクリックします。
Microsoft アカウントは自動的に検出されます。 「次へ」をクリックします。
新しい Windows Insider Program プロンプトで [アカウントをリンク] をクリックします。
Microsoft アカウントを選択し、続行 をクリックします。
プログラムの使用許諾契約が表示されます。ご自身の判断で内容を確認し、「続行」をクリックしてください。
クリックして、好みの Insider チャネルとして Canary を選択します。 ######続けるにはクリック。
チャンネルの選択を確認し、もう一度 Continue
をクリックします。ここで、カナリア チャネル ライセンス契約を確認し、Continue
をクリックします。PC を再起動するように求められます。開いている作業をすべて保存し、今すぐ再起動
をクリックします。PC が再起動したら、設定アプリを再度開き、
「Windows Update」 をクリックします。 今すぐクリックしてください。アップデートを確認してください
。Canary チャネルから入手可能な最新バージョンが PC に表示されます。最新バージョンをインストールして、新しい実験的な機能をお楽しみください。
方法 2: Windows Insider Program に参加している場合Windows Insider Program に参加しているので、Canary ビルド チャネルに参加して最新のビルドをインストールできます。プロセスを進めるには、以下の手順に従ってください。Windows i
キーボード ショートカットを押して、設定アプリケーションを開きます。次に、左側のサイドバーで [Windows Update] をクリックします。
[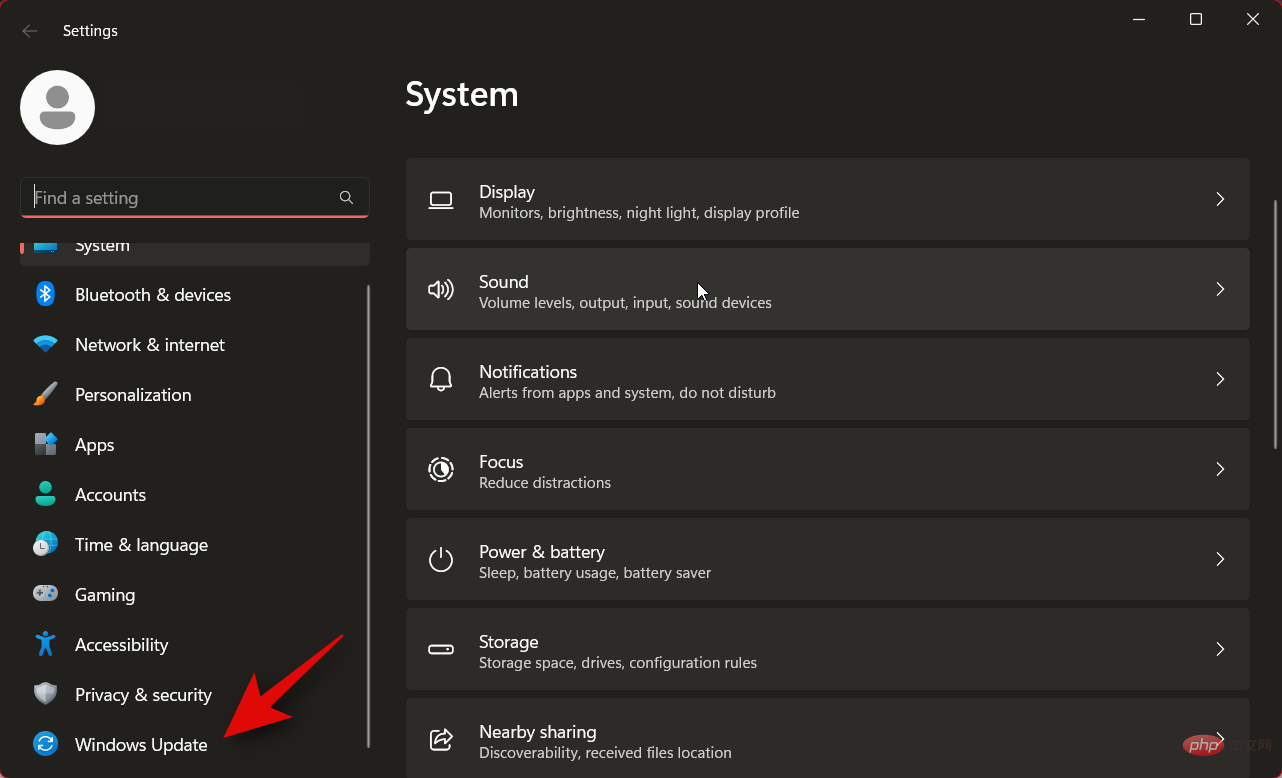 Windows Insider Program
Windows Insider Program
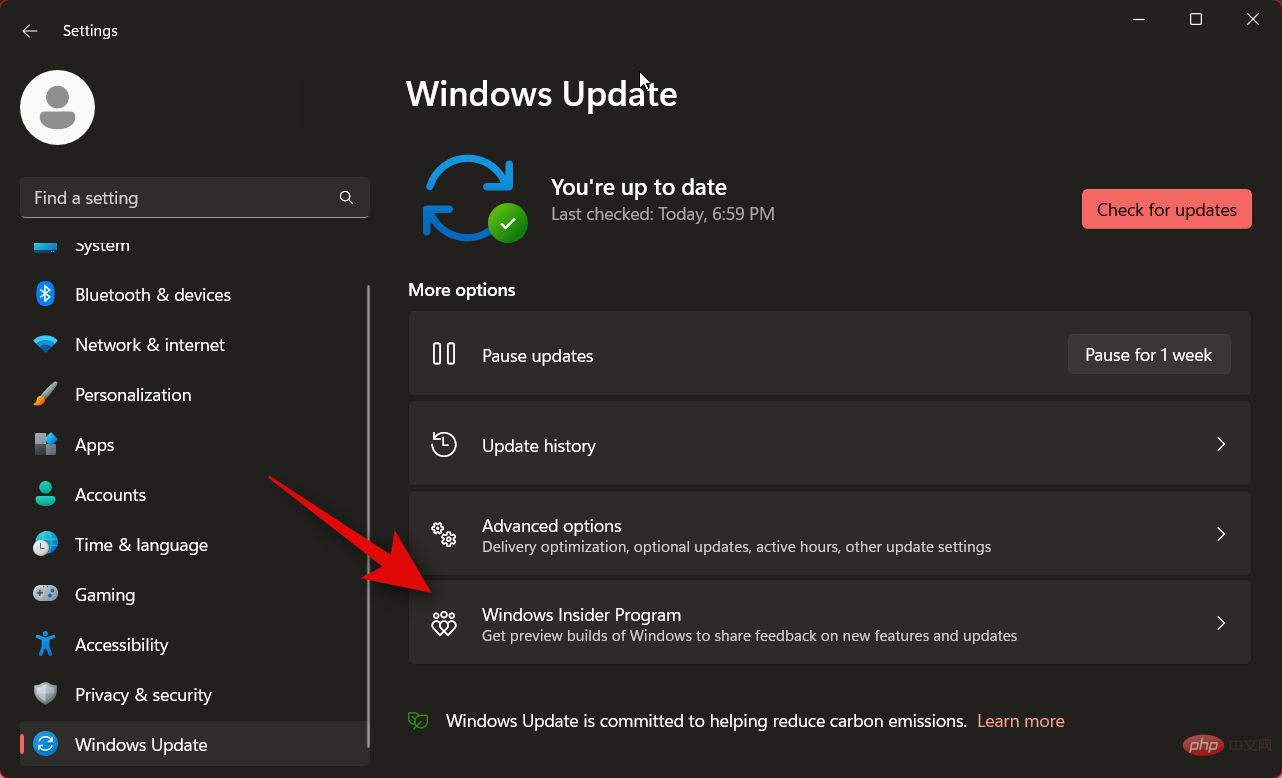 をクリックして、Insider 設定
をクリックして、Insider 設定
ここで、「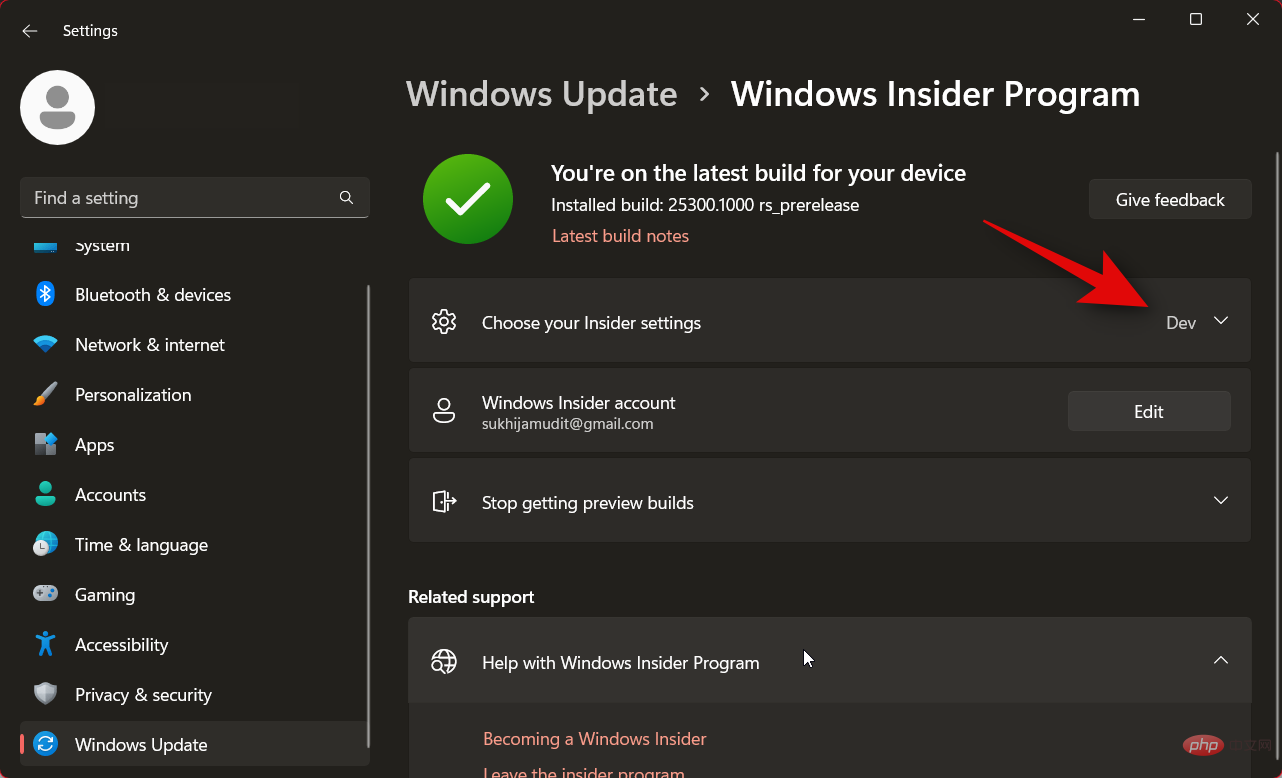 Canary Channel
Canary Channel
上部の 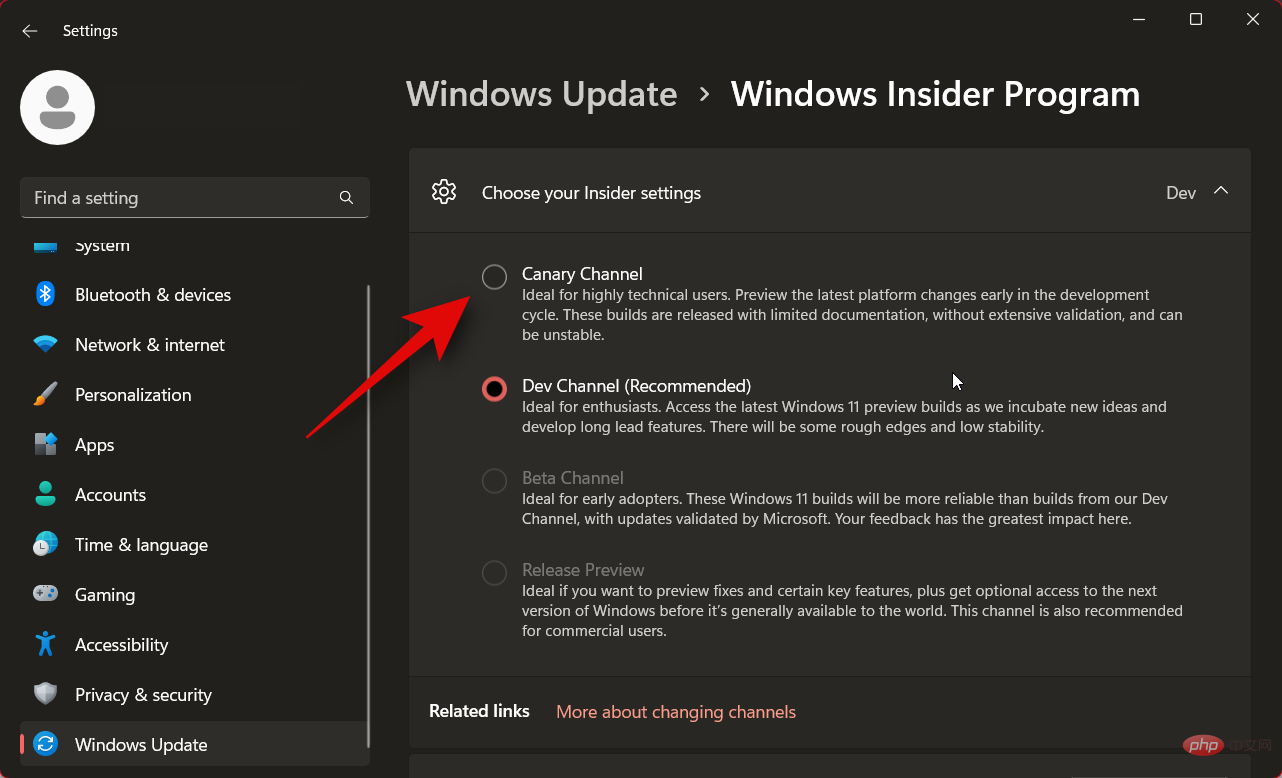 Windows Update をクリックして、前のページに戻ります。
Windows Update をクリックして、前のページに戻ります。
「アップデートを確認」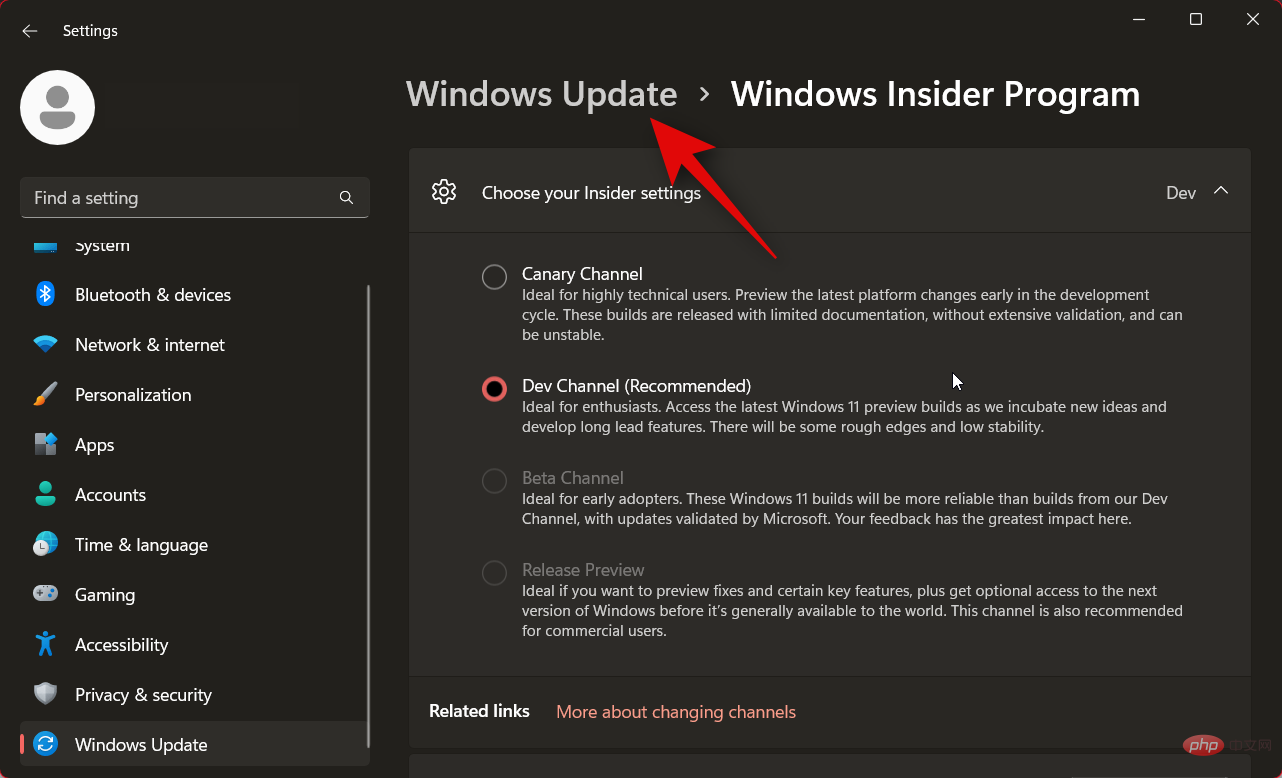 をクリックします。
をクリックします。
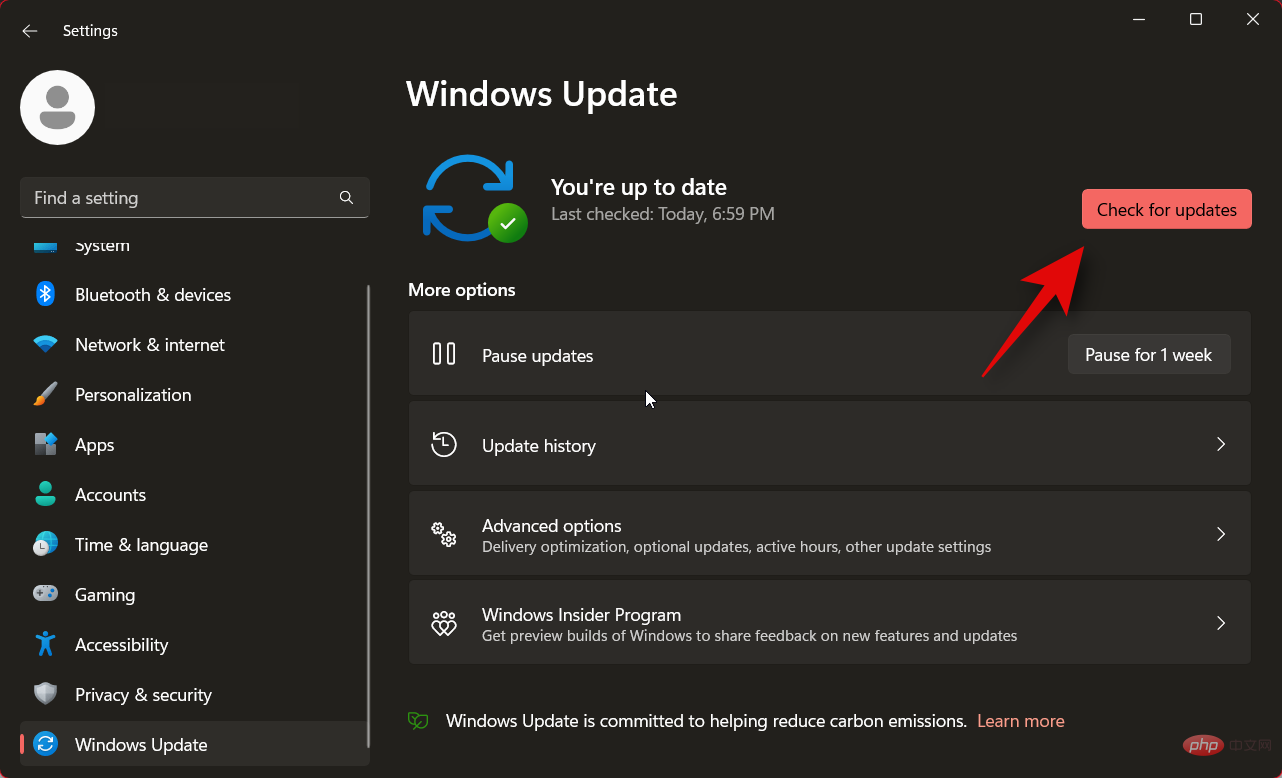
Windows は、Canary チャネルで利用可能な最新のビルドを確認して表示します。 [ダウンロードしてインストール] をクリックして、Windows 11 PC に最新の更新プログラムを入手します。 ######それでおしまい!これで、Canary チャネルに切り替えられ、利用可能な最新バージョンがインストールされました。
Canary チャネルは最初に Windows 12 更新プログラムをプレビューしますか?
Windows Canary ビルドに切り替える必要がありますか?
以上がWindows 11 Canary Edition のインストール方法の詳細内容です。詳細については、PHP 中国語 Web サイトの他の関連記事を参照してください。