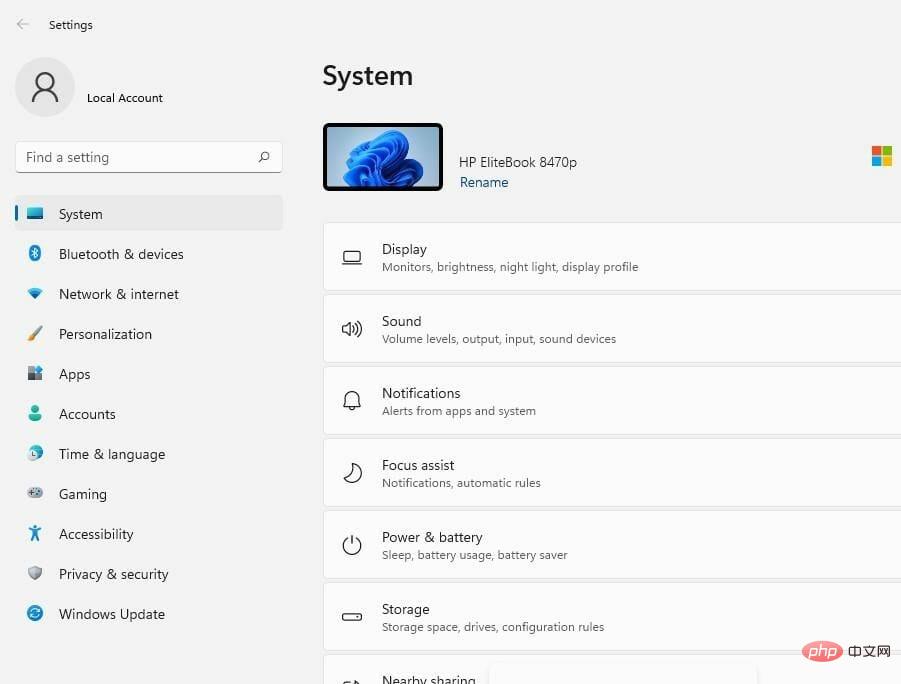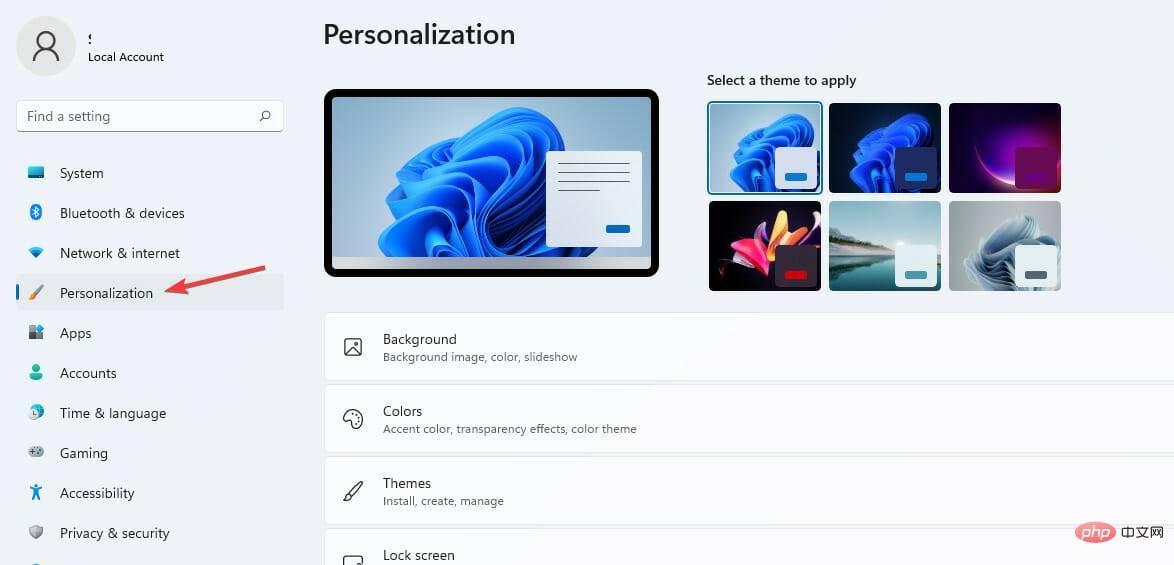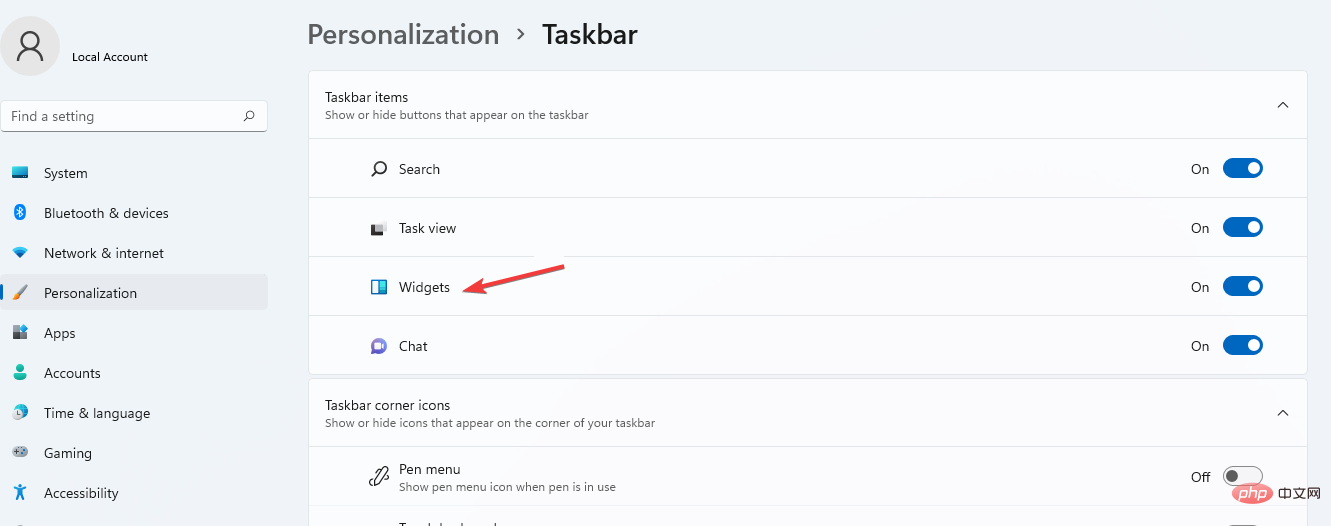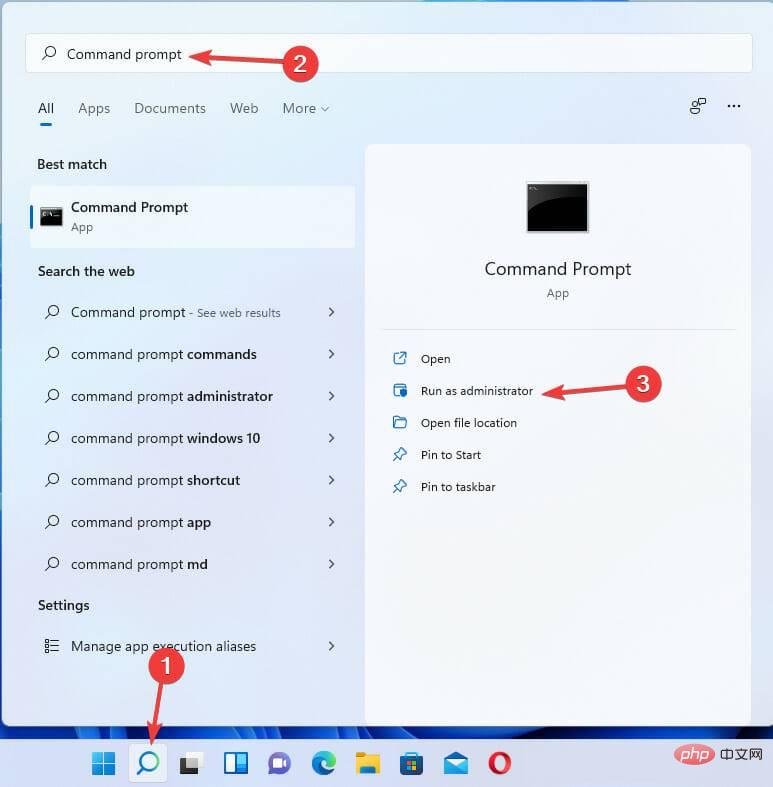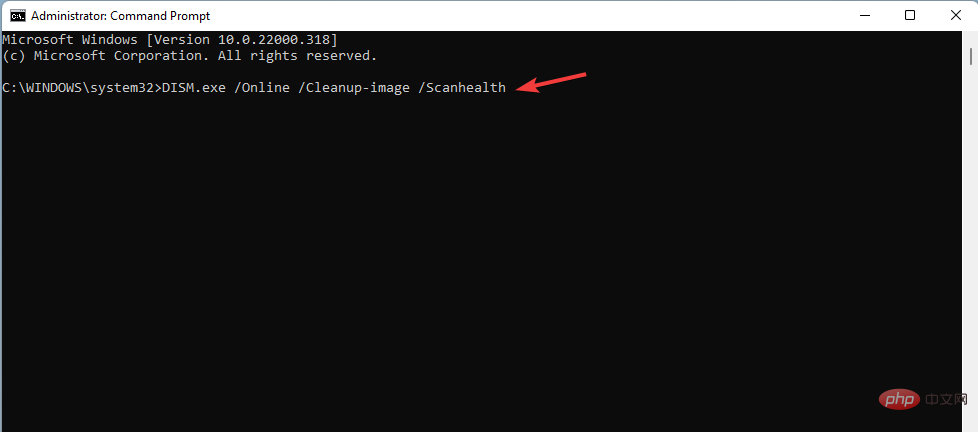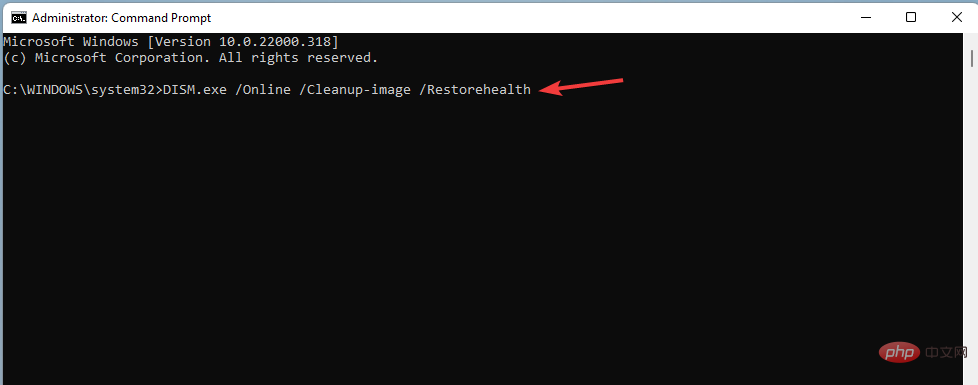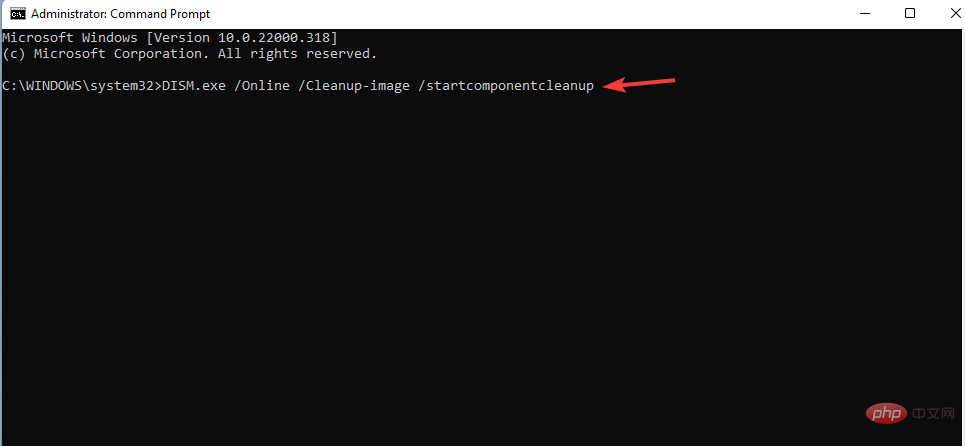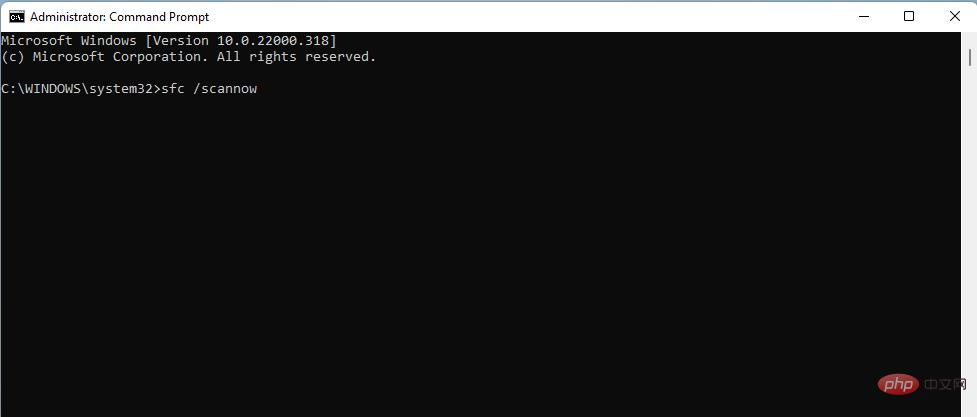Windows 11 の天気ウィジェットがタスクバーに表示されない場合に行う 7 つの修正方法
Windows 11 では、[ニュースと興味] セクションが削除され、設定を通じてオンまたはオフにできるウィジェットに置き換えられます。
天気アプリには、天気について必要なすべての詳細と情報を表示するウィジェットが付属しています。これを行うには、アプリをクリックして開いて表示する必要があります。
一部のユーザーは、タスクバーに天気を表示しようとすると問題が発生します。問題を解決できないため、最終的にその機能を放棄してしまう人もいます。
Windows 11 でタスクバー アイコンが表示されないという報告が多くの人から寄せられていますが、これは簡単に修正できます。天気ウィジェットの詳細については、必ず読み続けてください。
Windows 11 の天気予報がタスクバーに表示されない理由は何ですか?
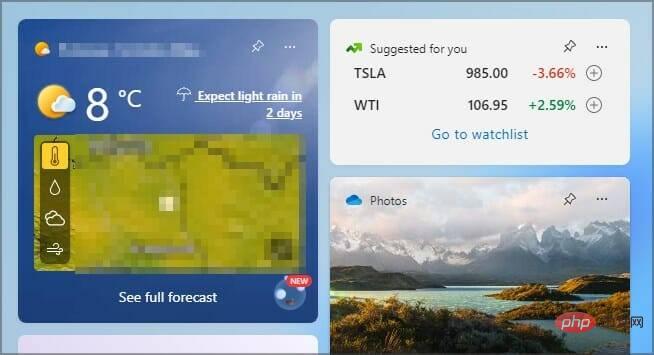
#タスクバーに天気予報機能が表示されない理由はいくつかあります。主な理由には次のようなものがあります。
- Windows 10 から 11 への移行中の特定のバージョンまたは以前の更新からの保留中の更新
- #レジストリとシステム ファイルの破損
- 不正確セットアップと構成
- 競合するユーザー アカウント
- TLS と SSL に関する問題
Windows 11 の天気ウィジェットがタスク バーに表示されない場合、どうすればよいですか修理する?
1. ウィジェットの設定を確認します
- [検索] ボタンに移動し、「設定」と入力して、Enter を押します。

- # 「個人用設定」タブをクリックします。

- タスクバー項目のリストで、ウィジェットオプションを見つけます。

- ウィジェット ボタンを切り替えて オンにします。
2. PC ファイルのクリーンアップ
- 検索開始ボックスを開き、コマンド プロンプト と入力し、管理者として選択します 実行オプション。

- 次のコマンドを次の順序で入力し、Enter をクリックします:
<strong>DISM.exe /Online /Cleanup-image /Scanhealth</strong>
#DISM.exe /オンライン /Cleanup-image /Restorehealth<strong></strong>
DISM.exe / オンライン /Cleanup-image /startcomponentcleanup<strong></strong>
sfc /scannow<strong></strong> PC を再起動します
PC を再起動します
Windows 11 の天気ウィジェットが更新されないのはなぜですか? Windows インストールが破損していることもこの問題を引き起こす可能性があるため、インストールを修復するか、ユーザー プロファイルを再作成する必要がある場合があります。 Windows 11 には、さまざまな目的のためのウィジェットが多数あります。新しいオペレーティング システムに付属する他のウィジェットには、カレンダー、写真、ヒント、エンターテイメント、交通機関などが含まれます。 3. SSL と TLS を有効にする
4. サードパーティ ソフトウェアを使用する 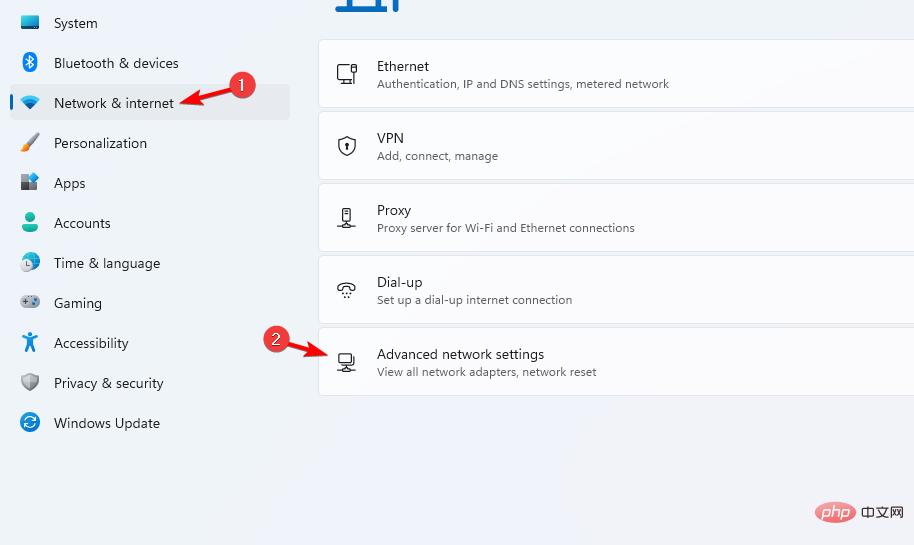
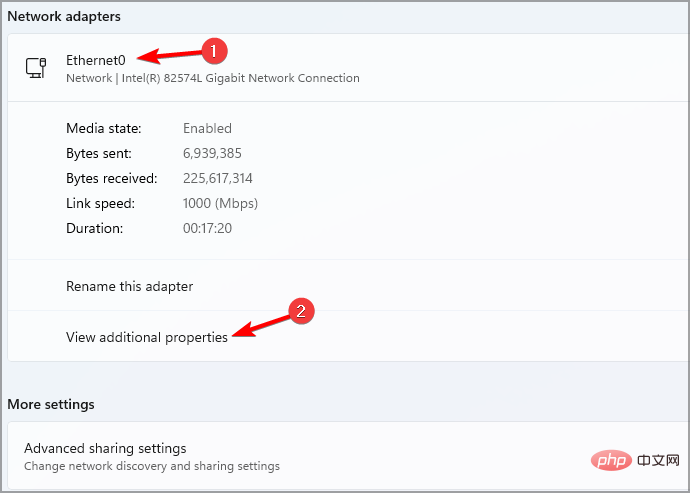
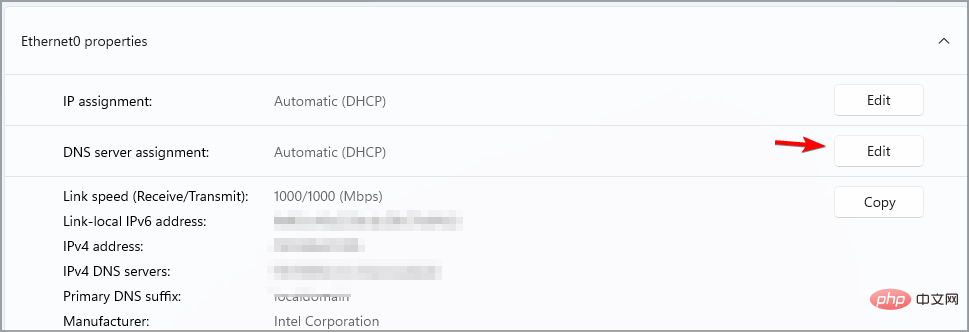
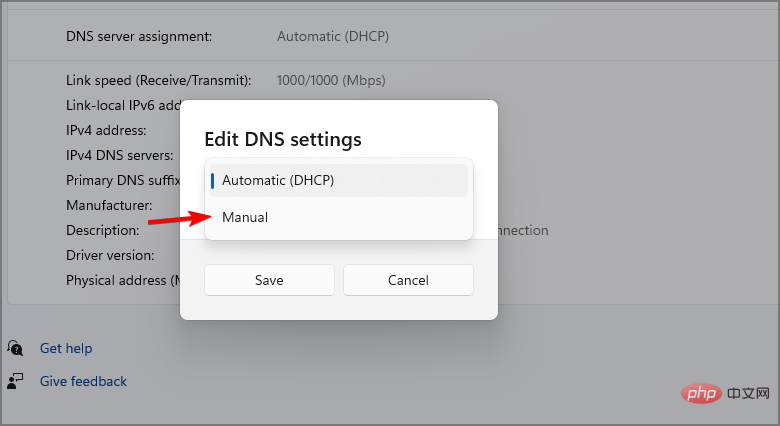
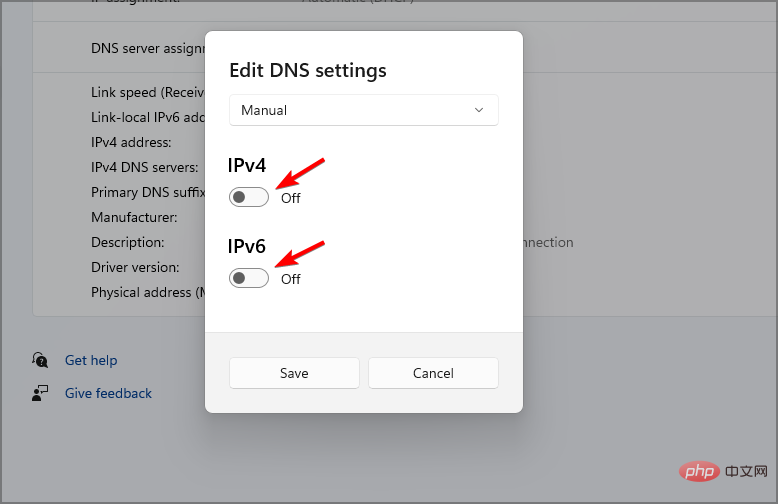
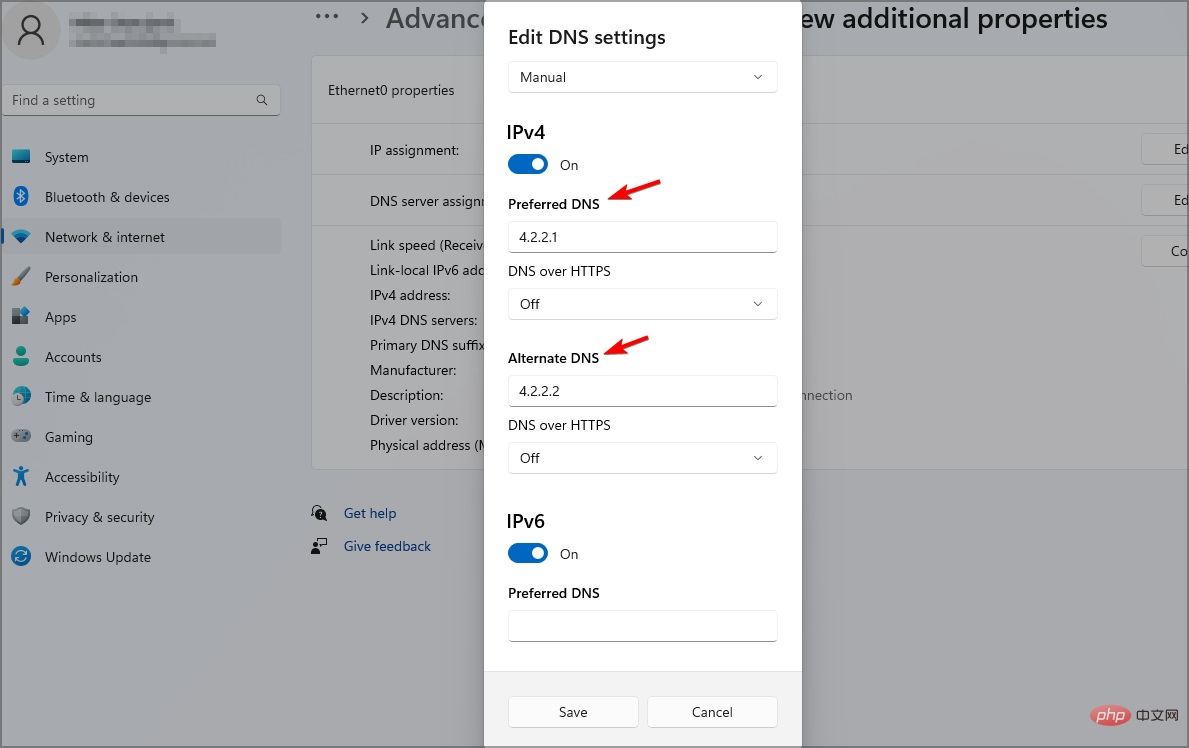
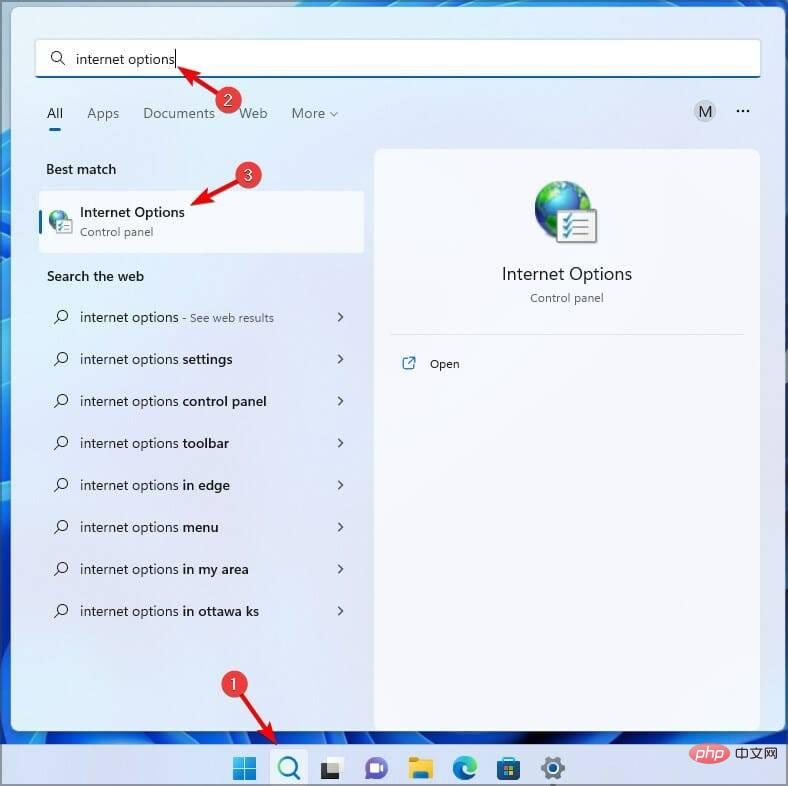 #[詳細設定] タブをクリックします。
#[詳細設定] タブをクリックします。 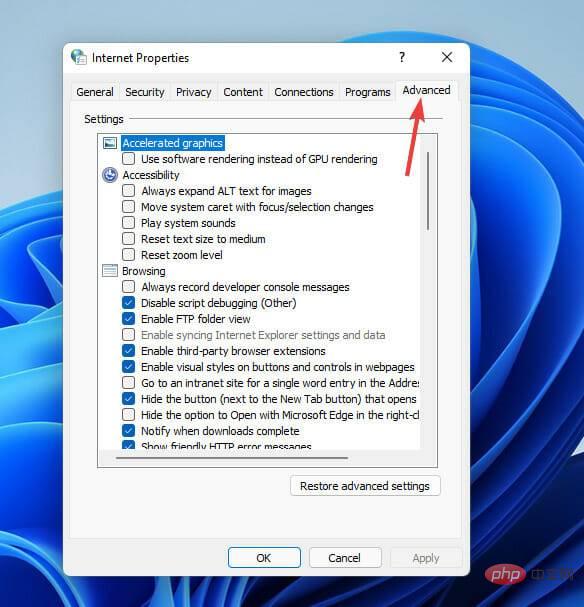 「
「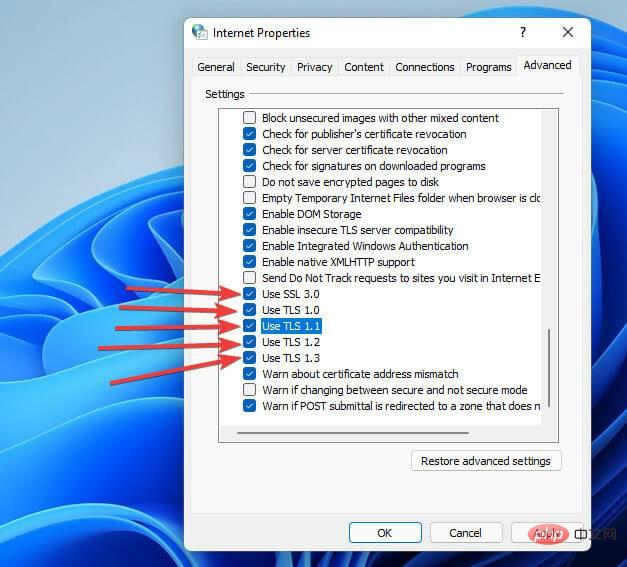 「
「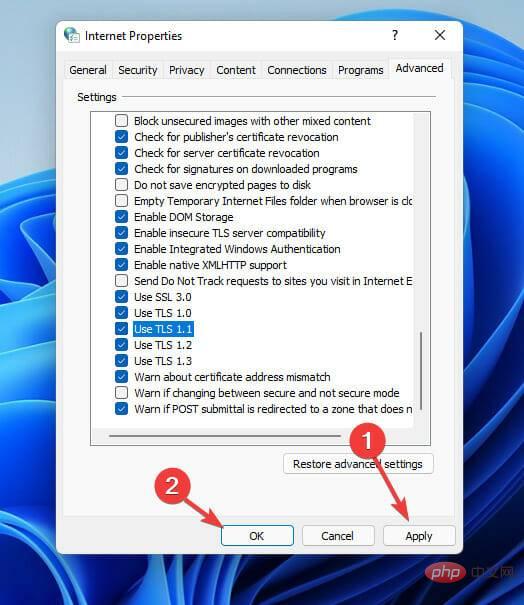
<strong></strong>
Vivetool 公式 Web サイト
一部の PC の問題は、特にリポジトリが破損している場合や Windows ファイルが見つからない場合に解決が困難です。エラーを修正できない場合は、システムが部分的に破損している可能性があります。マシンをスキャンしてどこに障害があるかを特定できるツール、Restoro をインストールすることをお勧めします。
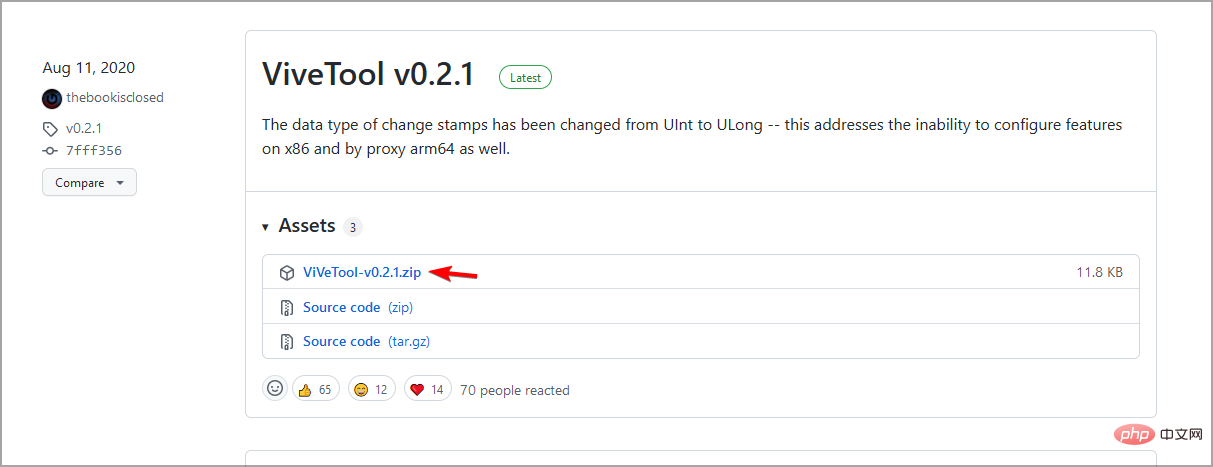 Vivetool のすべての内容を次のディレクトリにコピーします:
Vivetool のすべての内容を次のディレクトリにコピーします: <strong></strong>検索に移動してコマンドを入力します。プロンプトが表示され、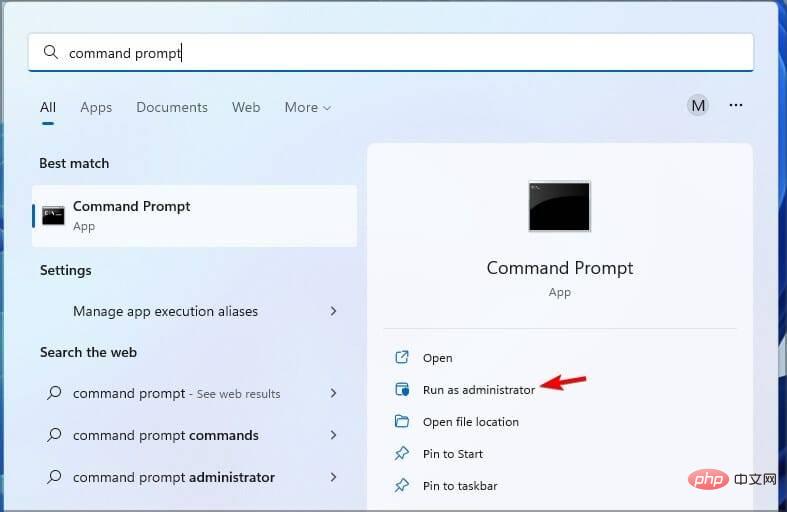
vivetool addconfig 34301415 2vivetool addconfig 36226456 2<strong>vivetool addconfig 36553793 2<br>vivetool addconfig 36226054 2<br><br></strong>#コンピューターを再起動します。
5. グループ ポリシーの構成
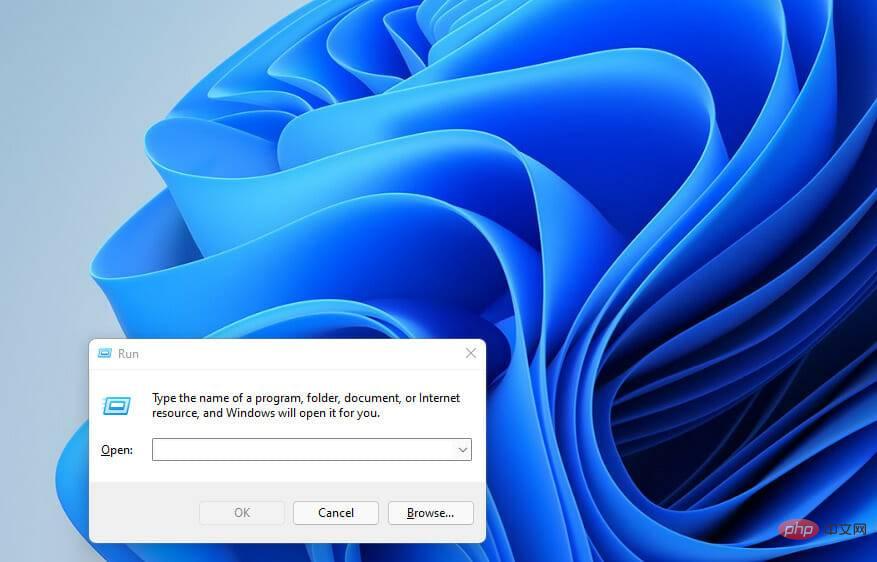
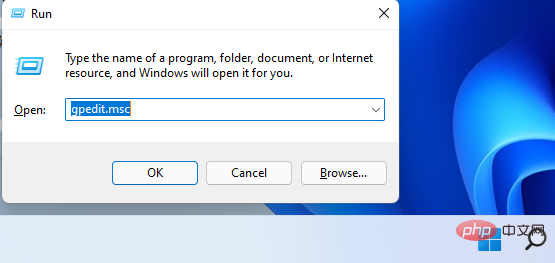
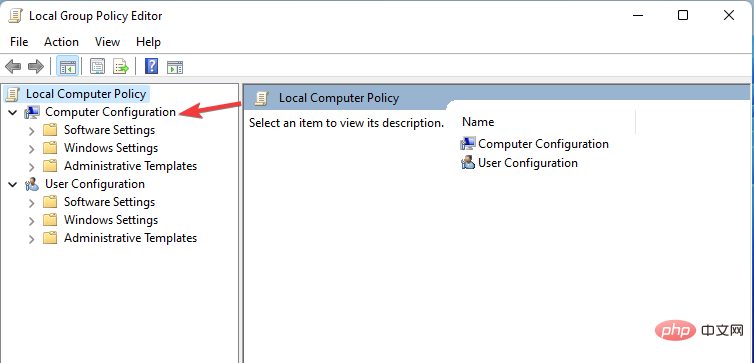
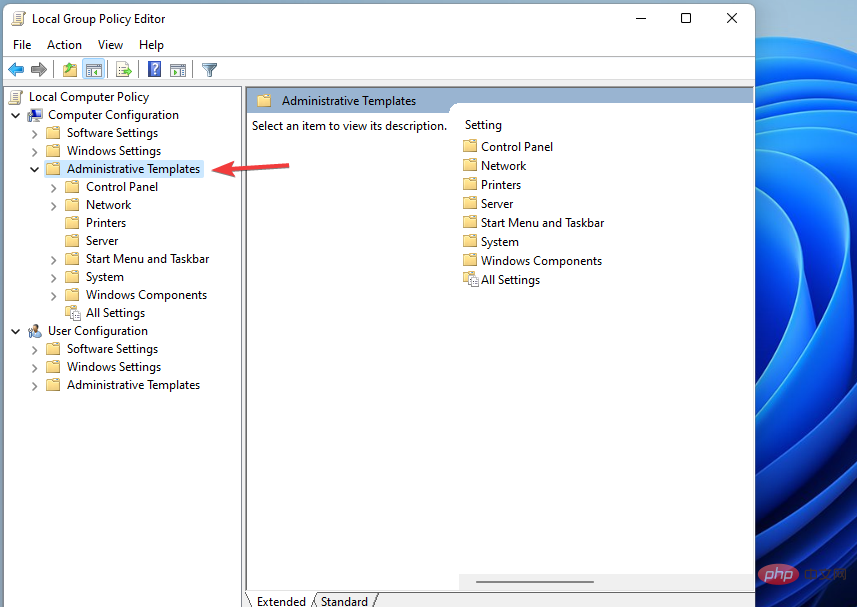
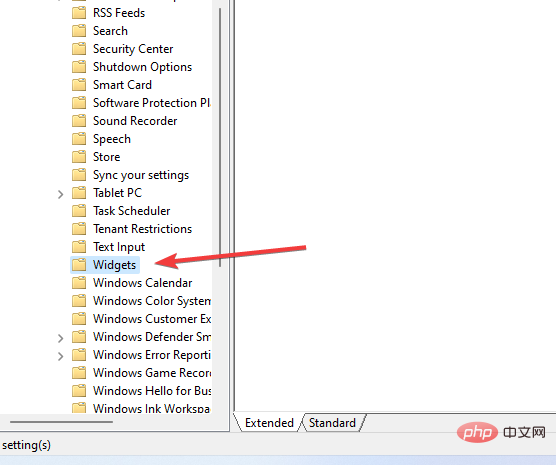
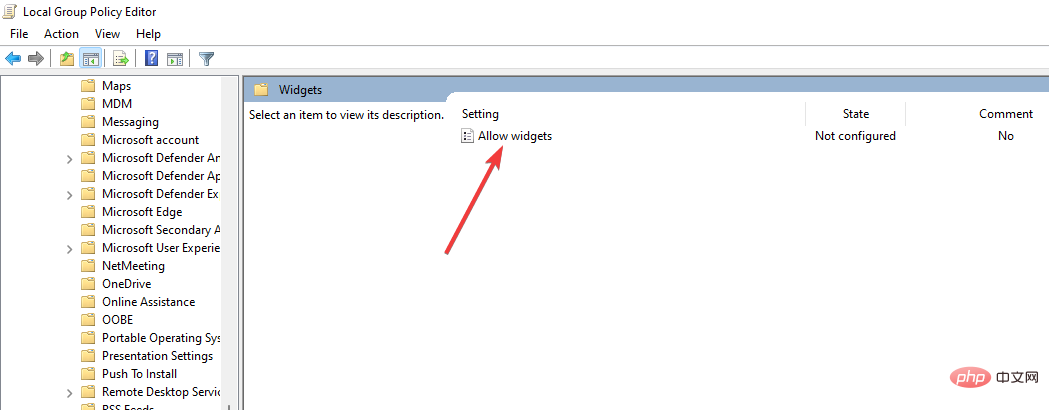
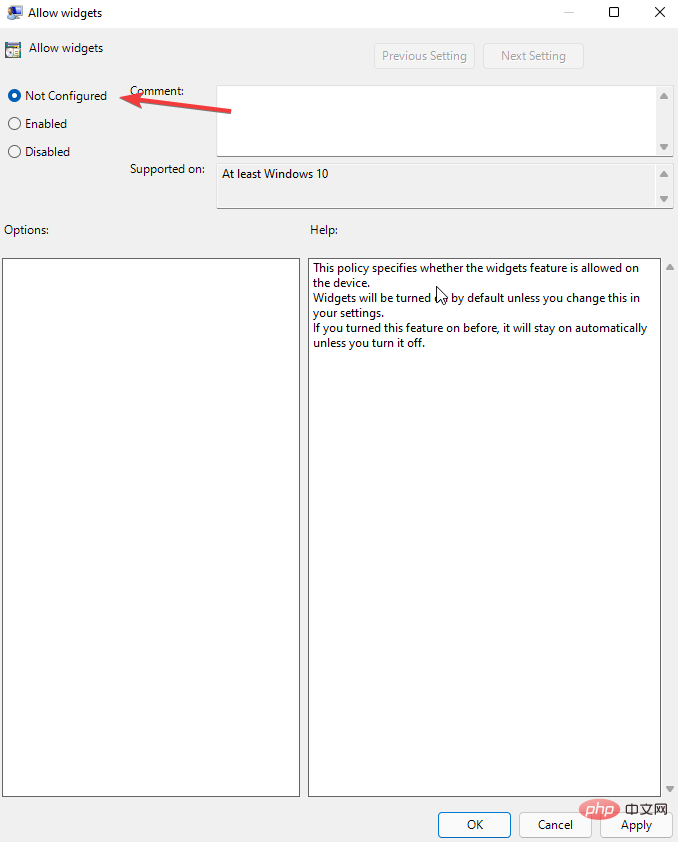
6. 新しいユーザー アカウントを作成します<strong></strong>
7. Windows アップデートを確認します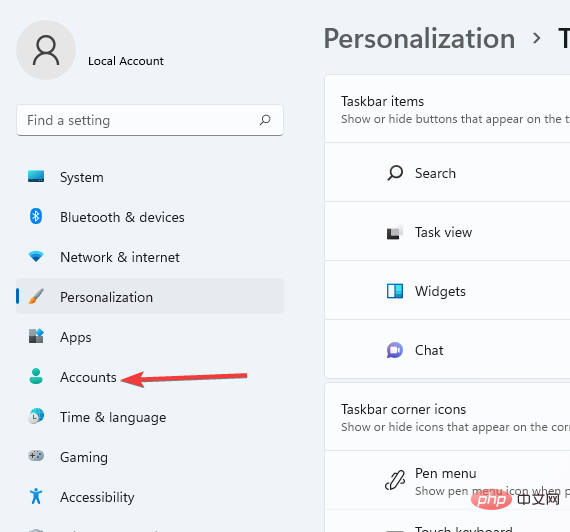
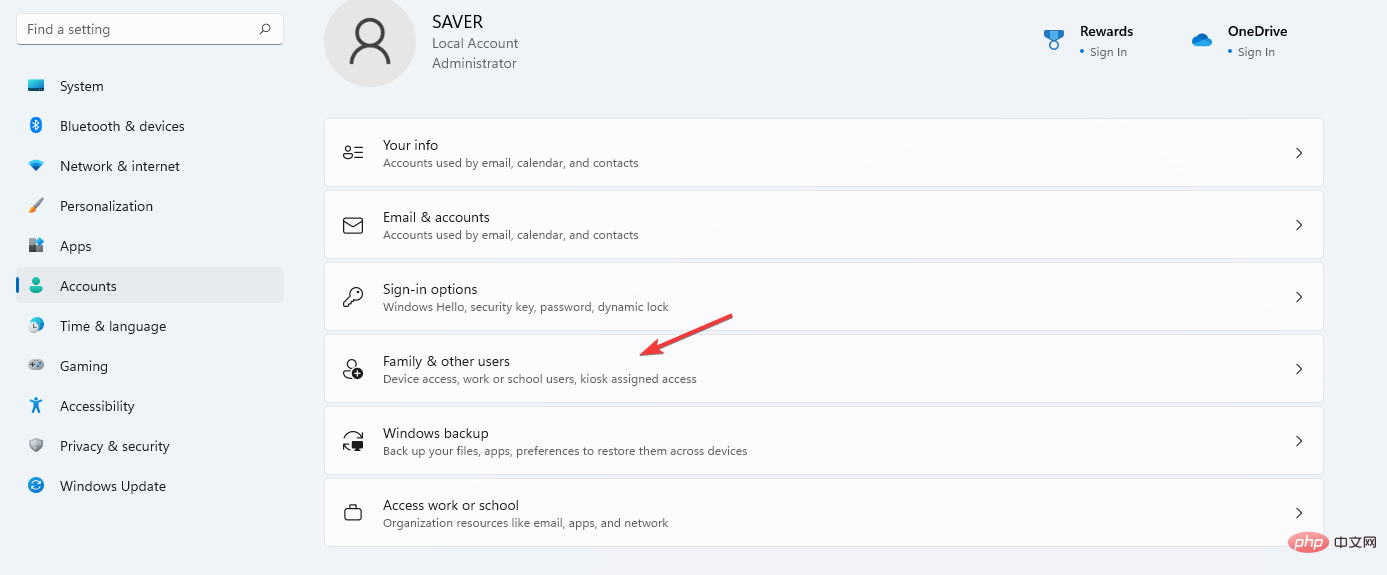
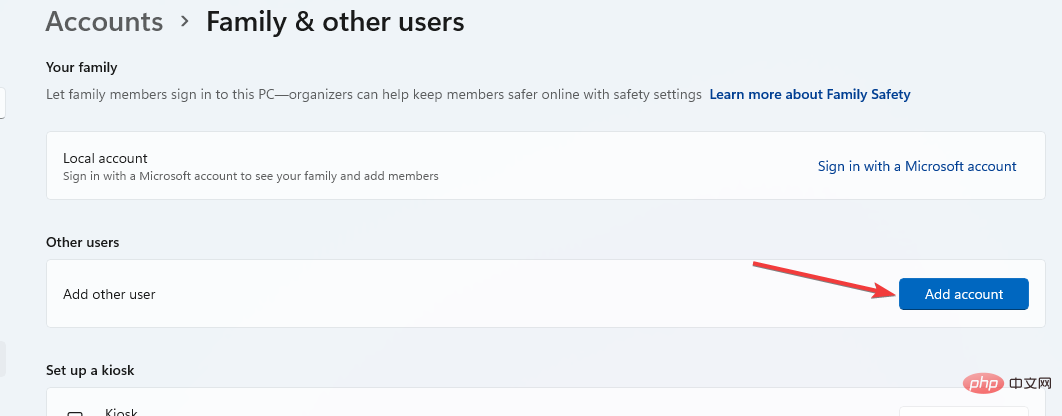
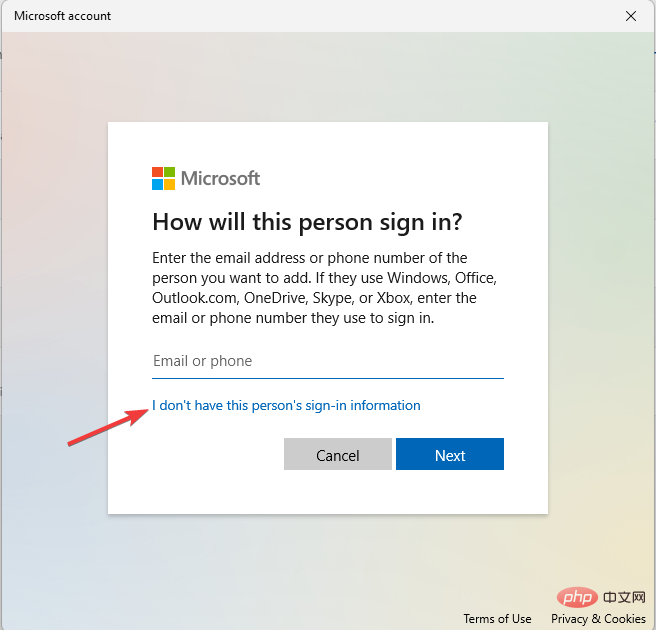
<strong></strong>
Windows
 [Windows Update] タブをクリックします。
[Windows Update] タブをクリックします。 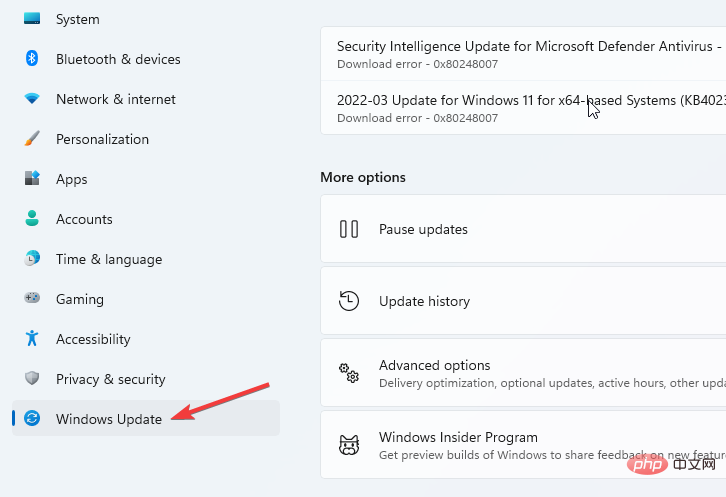 「
「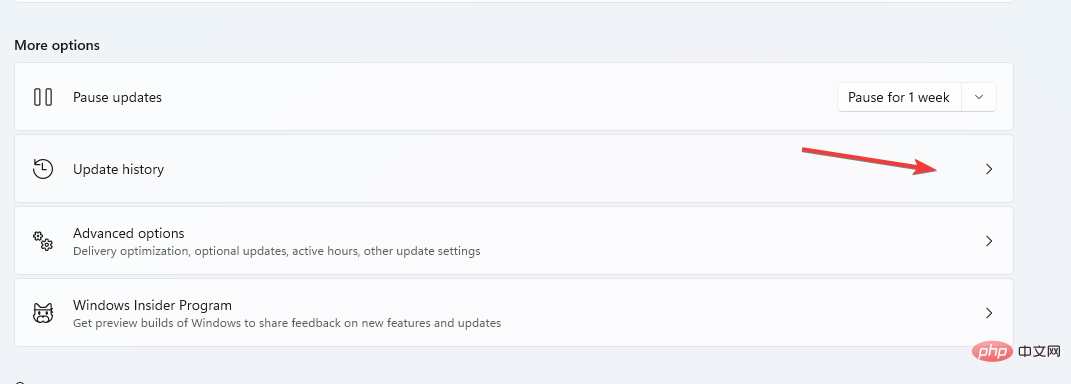
天気ウィジェットが更新されない場合は、ネットワークの問題によりウィジェットが正常に動作しない可能性があるため、必ず確認してください。
以上がWindows 11 の天気ウィジェットがタスクバーに表示されない場合に行う 7 つの修正方法の詳細内容です。詳細については、PHP 中国語 Web サイトの他の関連記事を参照してください。

ホットAIツール

Undresser.AI Undress
リアルなヌード写真を作成する AI 搭載アプリ

AI Clothes Remover
写真から衣服を削除するオンライン AI ツール。

Undress AI Tool
脱衣画像を無料で

Clothoff.io
AI衣類リムーバー

Video Face Swap
完全無料の AI 顔交換ツールを使用して、あらゆるビデオの顔を簡単に交換できます。

人気の記事

ホットツール

メモ帳++7.3.1
使いやすく無料のコードエディター

SublimeText3 中国語版
中国語版、とても使いやすい

ゼンドスタジオ 13.0.1
強力な PHP 統合開発環境

ドリームウィーバー CS6
ビジュアル Web 開発ツール

SublimeText3 Mac版
神レベルのコード編集ソフト(SublimeText3)

ホットトピック
 1655
1655
 14
14
 1414
1414
 52
52
 1307
1307
 25
25
 1255
1255
 29
29
 1228
1228
 24
24
 PSが荷重を見せ続ける理由は何ですか?
Apr 06, 2025 pm 06:39 PM
PSが荷重を見せ続ける理由は何ですか?
Apr 06, 2025 pm 06:39 PM
PSの「読み込み」の問題は、リソースアクセスまたは処理の問題によって引き起こされます。ハードディスクの読み取り速度は遅いか悪いです。CrystaldiskInfoを使用して、ハードディスクの健康を確認し、問題のあるハードディスクを置き換えます。不十分なメモリ:高解像度の画像と複雑な層処理に対するPSのニーズを満たすためのメモリをアップグレードします。グラフィックカードドライバーは時代遅れまたは破損しています:ドライバーを更新して、PSとグラフィックスカードの間の通信を最適化します。ファイルパスが長すぎるか、ファイル名に特殊文字があります。短いパスを使用して特殊文字を避けます。 PS独自の問題:PSインストーラーを再インストールまたは修理します。
 PSの負荷速度をスピードアップする方法は?
Apr 06, 2025 pm 06:27 PM
PSの負荷速度をスピードアップする方法は?
Apr 06, 2025 pm 06:27 PM
Slow Photoshopの起動の問題を解決するには、次のような多面的なアプローチが必要です。ハードウェアのアップグレード(メモリ、ソリッドステートドライブ、CPU)。時代遅れまたは互換性のないプラグインのアンインストール。システムのゴミと過剰な背景プログラムを定期的にクリーンアップします。無関係なプログラムを慎重に閉鎖する。起動中に多数のファイルを開くことを避けます。
 PSが常にロードされていることを常に示しているときに、ロードの問題を解決する方法は?
Apr 06, 2025 pm 06:30 PM
PSが常にロードされていることを常に示しているときに、ロードの問題を解決する方法は?
Apr 06, 2025 pm 06:30 PM
PSカードは「ロード」ですか?ソリューションには、コンピューターの構成(メモリ、ハードディスク、プロセッサ)の確認、ハードディスクの断片化のクリーニング、グラフィックカードドライバーの更新、PS設定の調整、PSの再インストール、優れたプログラミング習慣の開発が含まれます。
 PSのエクスポートPDFのカラーモードを設定する方法
Apr 06, 2025 pm 05:09 PM
PSのエクスポートPDFのカラーモードを設定する方法
Apr 06, 2025 pm 05:09 PM
PDFを正確な色でエクスポートする秘secret:目的に従ってカラーモードを選択します。ネットワークディスプレイ用のRGB、プロフェッショナル印刷のCMYK。エクスポート時に埋め込みプロファイルを確認して、色の一貫性を維持します。画質とファイルサイズのバランスをとるには、圧縮設定を調整します。ネットワークのPDFSの場合、RGBモードを使用します。印刷にはPDFSの場合、CMYKモードを使用します。
 遅いPSの読み込みはコンピューター構成に関連していますか?
Apr 06, 2025 pm 06:24 PM
遅いPSの読み込みはコンピューター構成に関連していますか?
Apr 06, 2025 pm 06:24 PM
PSの負荷が遅い理由は、ハードウェア(CPU、メモリ、ハードディスク、グラフィックスカード)とソフトウェア(システム、バックグラウンドプログラム)の影響を組み合わせたものです。ソリューションには、ハードウェアのアップグレード(特にソリッドステートドライブの交換)、ソフトウェアの最適化(システムガベージのクリーンアップ、ドライバーの更新、PS設定のチェック)、およびPSファイルの処理が含まれます。定期的なコンピューターのメンテナンスは、PSのランニング速度を改善するのにも役立ちます。
 mysqlはインターネットが必要ですか?
Apr 08, 2025 pm 02:18 PM
mysqlはインターネットが必要ですか?
Apr 08, 2025 pm 02:18 PM
MySQLは、基本的なデータストレージと管理のためにネットワーク接続なしで実行できます。ただし、他のシステムとのやり取り、リモートアクセス、または複製やクラスタリングなどの高度な機能を使用するには、ネットワーク接続が必要です。さらに、セキュリティ対策(ファイアウォールなど)、パフォーマンスの最適化(適切なネットワーク接続を選択)、およびデータバックアップは、インターネットに接続するために重要です。
 PSの遅いロードは、実行中の他のプログラムに関連していますか?
Apr 06, 2025 pm 06:03 PM
PSの遅いロードは、実行中の他のプログラムに関連していますか?
Apr 06, 2025 pm 06:03 PM
オフィスソフトウェアのマスターの秘密には、さまざまなバージョンとプラットフォームの理解、ソフトウェアインターフェイスの使用、機能操作の詳細な理解、アプリケーションのコラボレーションと共有機能、テンプレートとスタイルの利用、高度なスキルの習得、一般的な問題の解決が含まれます。さらに、ニーズに合ったバージョンを選択し、テンプレートとスタイルを適切に使用し、バックアップ習慣を開発し、効率を向上させるためのショートカットキーと高度なテクニックを学ぶ必要があります。
 PSがファイルを開いたときにロードの問題を解決する方法は?
Apr 06, 2025 pm 06:33 PM
PSがファイルを開いたときにロードの問題を解決する方法は?
Apr 06, 2025 pm 06:33 PM
「ロード」は、PSでファイルを開くときに発生します。理由には、ファイルが大きすぎるか破損しているか、メモリが不十分で、ハードディスクの速度が遅い、グラフィックカードドライバーの問題、PSバージョンまたはプラグインの競合が含まれます。ソリューションは、ファイルのサイズと整合性を確認し、メモリの増加、ハードディスクのアップグレード、グラフィックカードドライバーの更新、不審なプラグインをアンインストールまたは無効にし、PSを再インストールします。この問題は、PSパフォーマンス設定を徐々にチェックして使用し、優れたファイル管理習慣を開発することにより、効果的に解決できます。