Microsoft Powerpointを使用して画面を録画し、効果を適用する方法
コンピュータ画面をすばやく録画してビデオを作成する方法を考えている場合は、Microsoft Powerpoint が役に立ちます。はい、お聞きのとおり、これは画面録画機能を備えた PowerPoint であり、ビデオに派手な効果を追加することもできます。それについて学び、この記事を読んで美しいプレゼンテーションを自分で作成してください。はじめましょう!
PowerPoint でコンピュータ画面を録画する方法
ステップ 1: Microsoft PowerPoint を開き、空のスライドを開きます。これを行うには、新しいスライドのドロップダウン アイコンをクリックし、空白を選択します。

ステップ 2: 上部の 挿入 タブをクリックし、右上隅の 画面録画 をクリックします。

ステップ 3: 録音、領域の選択、オーディオなどのオプションを含むダイアログ ボックスが表示されます。全画面で録画することも、画面の特定の領域を選択して録画することもできます。 Audio オプションを使用すると、音声をクリックして音声をキャプチャでき、音声が不要な場合はもう一度クリックして無効にすることができます。 Record Pointer オプションを使用すると、マウス ポインターを記録することもできます。

ステップ 4: 録画を開始します。Select Area ボタンをクリックして、画面上でキャプチャしたいエリアを選択します。 。または、ショートカット Windows キー Shift A

ステップ 5: ポップアップ ウィンドウから [録音] ボタンをクリックするか、ショートカット # # を使用することもできます。 #Windows キー Shift R。録音が開始されます。

Windows Shift Q キーを同時に押してくださいというメッセージが表示されます。
あるいは、ポインタを画面の上部中央に移動してコントロール ウィンドウに戻り、[停止] をクリックして記録を停止することもできます。ただし、記録中にコントロール ウィンドウがキャプチャされることに注意してください。これを記録したくない場合は、上記のショートカット キーを使用できます。
ピン バーをクリックします。
 #ステップ 7: 記録が停止すると、PowerPoint プレゼンテーション スライドに記録が表示されます。
#ステップ 7: 記録が停止すると、PowerPoint プレゼンテーション スライドに記録が表示されます。
ステップ 8: 録画を再生するには、スライドの下部にある
再生ボタンをクリックします。簡単なビデオ録画が完了し、ビデオを保存できます。エフェクトを適用して見栄えを良くしたい場合は、次の手順に従ってください。
 PowerPoint でビデオに効果を適用する方法
PowerPoint でビデオに効果を適用する方法
背景の変更、色の変更など、キャプチャしたビデオの一部の設定を変更できます。
ステップ 1: 画面録画のある
スライドショーをクリックすると、上部のリボンに [ビデオ形式 ] タブが表示されるので、それをクリックします。適用するビデオ スタイルを選択できます。
 ステップ 2: [ビデオ形式] の下の
ステップ 2: [ビデオ形式] の下の
ドロップダウン メニューに移動し、希望の形式を選択します。ここでは、ビデオをより明るく、より明るく見せることができます。
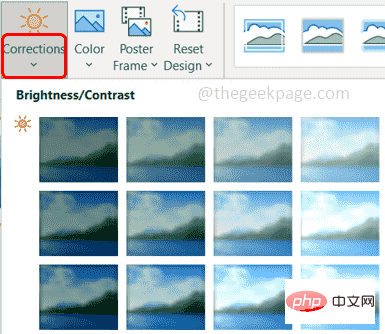 ステップ 3: [修正] オプションの横にある
ステップ 3: [修正] オプションの横にある
オプションをクリックし、色を選択することで、色を変更できます。選択。
ステップ 4: ビデオに加えられるもう 1 つの楽しい変更は、 ポスター フレーム
ポスター フレーム
[ポスター フレーム] ドロップダウン メニューをクリックし、 ファイルから画像を選択します #ステップ 5:
をクリックします。ストック画像。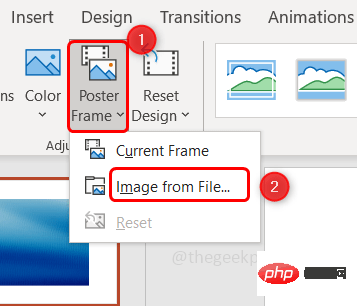
#ステップ 6:お好みの画像を選択して、
をクリックします。入れる###。 ステップ 7: 再生ボタンを押すまでビデオ上にポスター画像が表示されますが、ビデオが開始されるとポスター画像は消えます。通常、ポスター フレームはビデオのコンテンツ全体を表します。
ステップ 7: 再生ボタンを押すまでビデオ上にポスター画像が表示されますが、ビデオが開始されるとポスター画像は消えます。通常、ポスター フレームはビデオのコンテンツ全体を表します。
ステップ 8: リセットデザイン ドロップダウン メニューをクリックして デザインをリセット オプションを選択するか、必要に応じてデザインをリセットすることもできます。デザインとともに寸法をリセットするには、デザインと寸法をリセットを選択します。

ステップ 9: オプションはここに限定されません。[ビデオ形式] タブの [ビデオ形状] をクリックしてビデオの形状を変更することもできます。をクリックし、リストから目的の形状を選択します。

ステップ 10: [ビデオの境界線] オプションをクリックし、選択した色とその他のオプションを選択して選択します。 ビデオの境界線。

ステップ 11: 「ビデオ効果 」オプションを使用すると、非常に素晴らしい効果を与えることができます。

Crop ボタンをクリックしてください。黒い線が表示され、ドラッグしてトリミングできます。ビデオ。

クリック 画面録画スライドショーがあり、上部に 再生 オプションがあるので、それをクリックします。

Play ボタンをクリックすることもできます。

追加] をクリックします。トップ ブックマークオプション。ブックマークを示す小さな黄色の円が表示されます。
これにより、ブックマーク (小さな円) をクリックすることで、いつでもビデオの特定の部分に簡単にアクセスできます
ブックマーク (小さな円) をクリックし、上部にある 削除 ブックマーク オプションをクリックします。
 ステップ 17: ビデオを短くしたい場合は、「
ステップ 17: ビデオを短くしたい場合は、「
Video#」を使用して短くすることができます。 ##” オプション 以下で完了します。 [ビデオのトリミング] オプションをクリックし、トリミングが必要になるまでバー (赤と緑) を目的のポイントまでドラッグします。次に、OK
をクリックします。 ステップ 18: 音量の制御、ループ再生、巻き戻し、字幕の挿入などのオプションが追加されます。実際に試してみて、その楽しさを体験してください。 
ファイル
] オプションに移動し、[名前を付けて保存] をクリックします。
ステップ 20: ファイルを保存するパスを参照し、Save をクリックします。
をクリックします。
ステップ 21: 別の方法もあります。ビデオをソーシャル メディアにアップロードする場合は、[ファイル] タブをクリックして、[
エクスポート] をクリックします。 」。 ステップ 22: 右側から Create Video を選択し、
Create Videoをクリックします。
ステップ 23: 保存するパスを参照します (できれば.mp4 ファイル タイプとして)。
ファイル タイプとして)。
をクリックします。 ステップ 24: これには数分かかります。その後、ファイルを保存した場所を参照して再生できます。完了しました!
以上がMicrosoft Powerpointを使用して画面を録画し、効果を適用する方法の詳細内容です。詳細については、PHP 中国語 Web サイトの他の関連記事を参照してください。

ホットAIツール

Undresser.AI Undress
リアルなヌード写真を作成する AI 搭載アプリ

AI Clothes Remover
写真から衣服を削除するオンライン AI ツール。

Undress AI Tool
脱衣画像を無料で

Clothoff.io
AI衣類リムーバー

Video Face Swap
完全無料の AI 顔交換ツールを使用して、あらゆるビデオの顔を簡単に交換できます。

人気の記事

ホットツール

メモ帳++7.3.1
使いやすく無料のコードエディター

SublimeText3 中国語版
中国語版、とても使いやすい

ゼンドスタジオ 13.0.1
強力な PHP 統合開発環境

ドリームウィーバー CS6
ビジュアル Web 開発ツール

SublimeText3 Mac版
神レベルのコード編集ソフト(SublimeText3)

ホットトピック
 1654
1654
 14
14
 1413
1413
 52
52
 1306
1306
 25
25
 1252
1252
 29
29
 1225
1225
 24
24
 PowerPoint で画像をぼかす方法
Apr 14, 2023 pm 12:13 PM
PowerPoint で画像をぼかす方法
Apr 14, 2023 pm 12:13 PM
PowerPoint で画像の一部をぼかす方法 PowerPoint プレゼンテーションで画像の一部をぼかすことができる公式ツールはありません。代わりに、形状とその他の機能を組み合わせてこれを行います。 PowerPoint で画像の一部をぼかすには: PowerPoint プレゼンテーションを開きます。 [挿入] > [図形] を押して、画像を覆う適切な図形を選択します。スライド上に画像を描画し、ぼかしたい画像の領域の上に配置します。カスタム形状をデザインしたい場合
 PowerPoint でテキストを強調表示する方法
Apr 19, 2023 pm 12:04 PM
PowerPoint でテキストを強調表示する方法
Apr 19, 2023 pm 12:04 PM
PowerPoint 2019 または 365 でテキストを強調表示する方法 PowerPoint 2019 を使用している場合、または Microsoft 365 サブスクリプションを持っている場合、テキストをすばやく簡単に強調表示できます。 PowerPoint でテキストを強調表示するには、主に 2 つの方法があります。 PowerPoint で選択したテキストを強調表示する方法 1 つ目の方法は、効果を適用する前に強調表示するテキストを選択することです。 PowerPoint で選択したテキストを強調表示するには: ハイライトするテキストをクリックしてドラッグします。 [ホーム] タブで、[テキスト ハイライト カラー] ツールの横にある下矢印をクリックします。選択したハイライトの色をクリックします
 Powerpointでマクロを段階的に作成する方法
May 13, 2023 pm 02:13 PM
Powerpointでマクロを段階的に作成する方法
May 13, 2023 pm 02:13 PM
マクロは、ユーザーが作成し、マクロ名で保存した一連の命令です。プレゼンテーションでマクロ名が呼び出されると、そのマクロ名で定義された一連の命令が自動的に実行されます。マクロは、必要に応じて PowerPoint プレゼンテーションに埋め込まれます。 PowerPoint では VBA を使用してマクロ コードを記述することができます。これは、独自のデザインを作成して再利用するのに役立ちます。マクロは、他の Microsoft Office アプリケーションでも作成できます。 PowerPoint で簡単なマクロを作成する方法を見てみましょう。マクロ作成の手順はステップ 1 です。パワーポイントを開きます。左下隅の検索スペースに「PowerPoint」と入力します。ワンクリックでPoを開くことができます
 PowerPointアプリケーションで画像の一部をぼかす方法
Apr 14, 2023 pm 07:19 PM
PowerPointアプリケーションで画像の一部をぼかす方法
Apr 14, 2023 pm 07:19 PM
史上最高の PowerPoint アプリを使用してプレゼンテーションを行う場合、プレゼンテーションに関連する画像を追加すると、聴衆はテキストや段落だけでなく、トピックや内容を理解しやすくなります。場合によっては、画像には視聴者に見せるのが安全ではないと考えられる非常にデリケートな内容が含まれていることがあります。したがって、画像の特定の部分をぼかすのが標準的な方法です。ただし、PowerPoint アプリケーションで画像の一部をぼかすことは、直接的な方法では簡単に行うことができません。この投稿では、以下に示すいくつかの手順を使用して、PowerPoint アプリケーションで画像の特定の部分をぼかすことができる簡単な方法を示しました。 PowerPoint アプリケーションで画像をぼかす方法
 PowerPoint の図形に画像を挿入する方法
Apr 17, 2023 pm 02:28 PM
PowerPoint の図形に画像を挿入する方法
Apr 17, 2023 pm 02:28 PM
PowerPoint の図形に画像を挿入する方法 図形への画像の挿入は、プレゼンテーション内で目立つ視覚要素を作成するのに役立ちます。矢印、ハート、十字架などの形状が考えられますが、これらの形状にはそれぞれ目的や感情があり、イメージにパンチを加えるのに役立ちます。 PowerPoint の図形に画像を挿入する方法がわからない場合は、次の手順に従ってください。 PowerPoint プレゼンテーションを開きます。リボンの「挿入」タブをクリックします。図形をクリックします。希望の形状を選択し、スライド上に描画します。次に、描画した図形を選択し、リボン バーの [図形の書式設定] タブを選択します。形状の塗りつぶしをクリックします。図形からドロップダウン メニューを塗りつぶす
 パワーポイントの主な機能は何ですか
Sep 14, 2022 pm 03:54 PM
パワーポイントの主な機能は何ですか
Sep 14, 2022 pm 03:54 PM
Powerpoint の主な機能はプレゼンテーションを作成することですが、ユーザーはプロジェクターやコンピュータでプレゼンテーションを作成したり、プレゼンテーションを印刷したりすることもできます。PPT は、作業報告書、企業広報、製品プロモーション、結婚祝い、プロジェクト入札、経営コンサルティングなどに適しています。教育・研修などの分野で活躍し、フォトアルバム作成、文書結合、アプリケーションマスターボード、画像移動、アニメーション制御などの機能を備えています。
 PowerPoint でスライドの背景を設定するための塗りつぶし効果オプションに含まれるもの
Jul 27, 2021 pm 02:04 PM
PowerPoint でスライドの背景を設定するための塗りつぶし効果オプションに含まれるもの
Jul 27, 2021 pm 02:04 PM
PowerPoint でスライドの背景を設定するための塗りつぶし効果オプションには、グラデーション、テクスチャ、パターン、画像が含まれます。スライドの背景を設定する方法は、「背景の書式設定」を選択するか、「デザイン」タブをクリックして背景を設定します。
 パワーポイントってどんなソフトですか?
Dec 10, 2020 pm 03:23 PM
パワーポイントってどんなソフトですか?
Dec 10, 2020 pm 03:23 PM
PowerPointは「プレゼンテーション」ソフトです。 PowerPoint とは Microsoft 社のプレゼンテーション ソフトウェアのことで、プロジェクターやパソコンでプレゼンテーションを行ったり、プレゼンテーションを印刷してフィルム化したりすることで、より幅広い分野で活用することができます。



