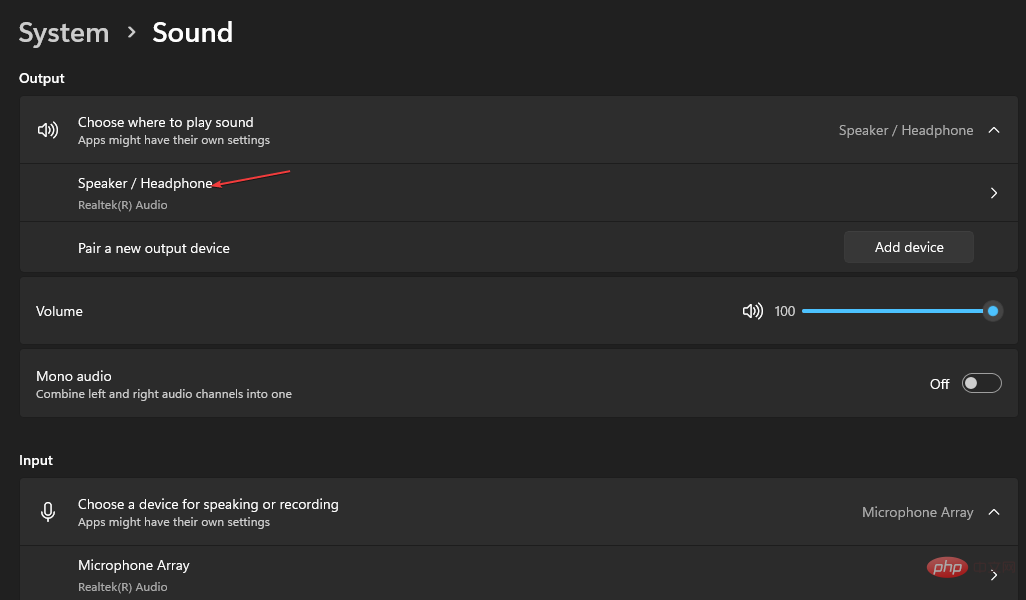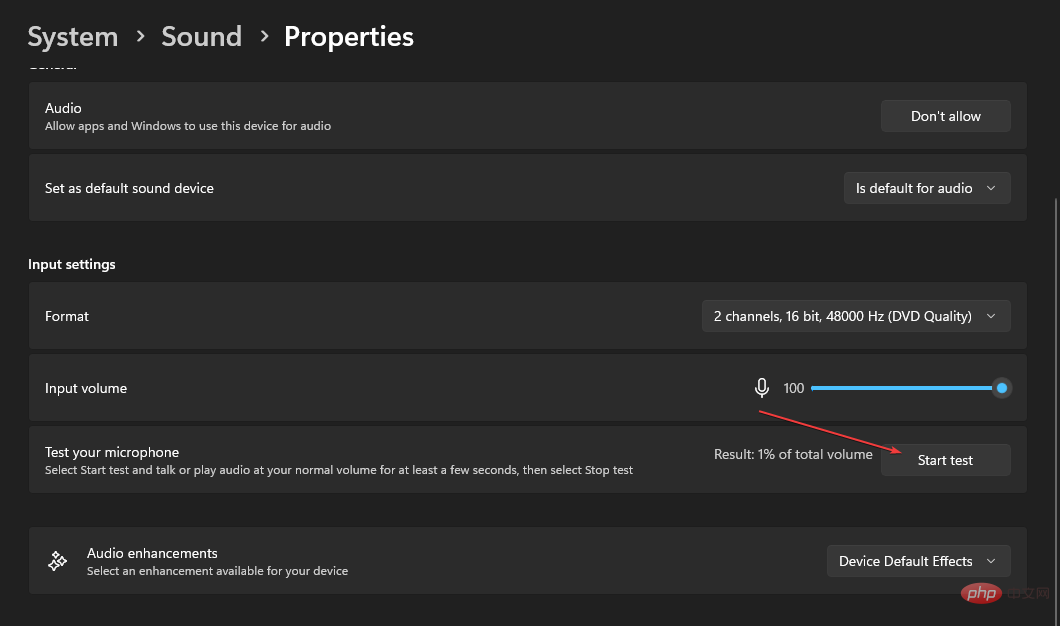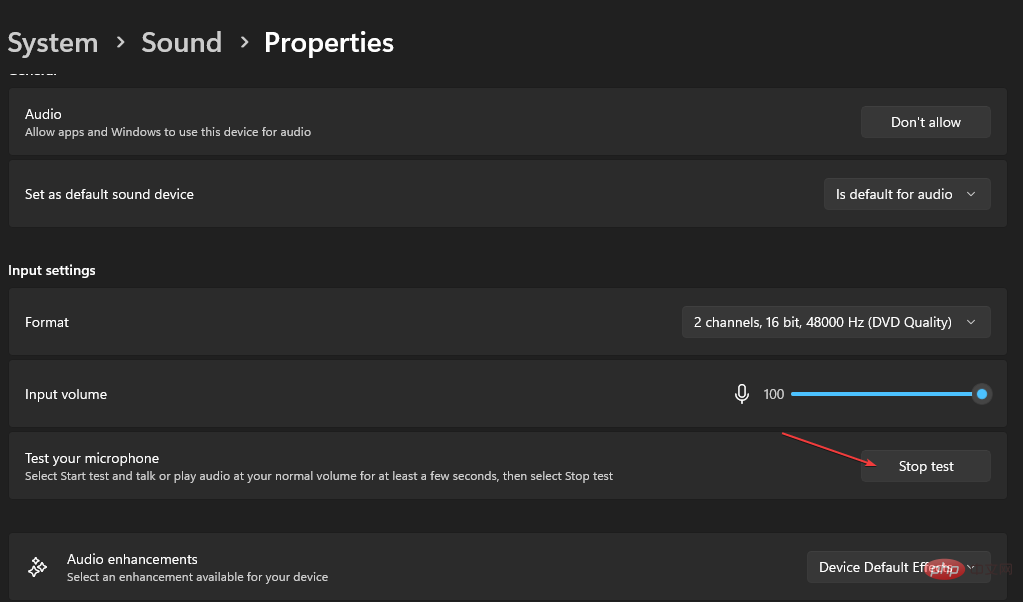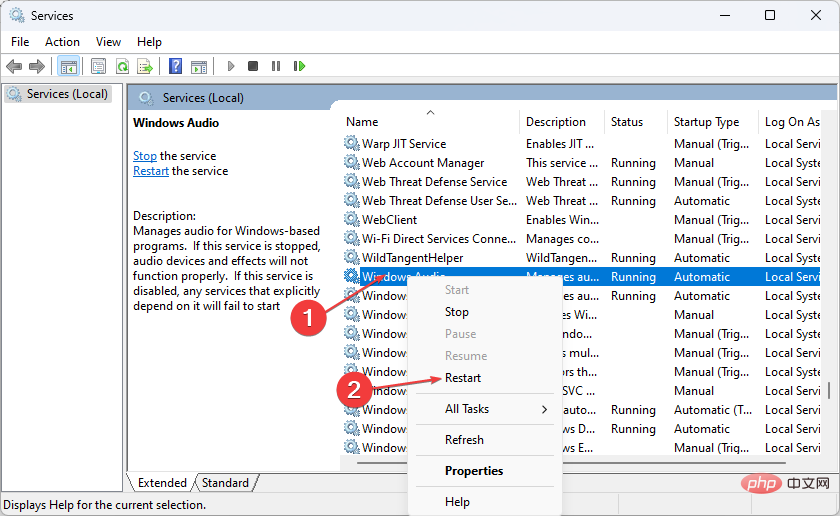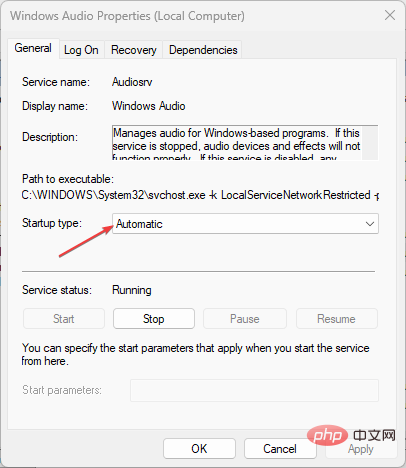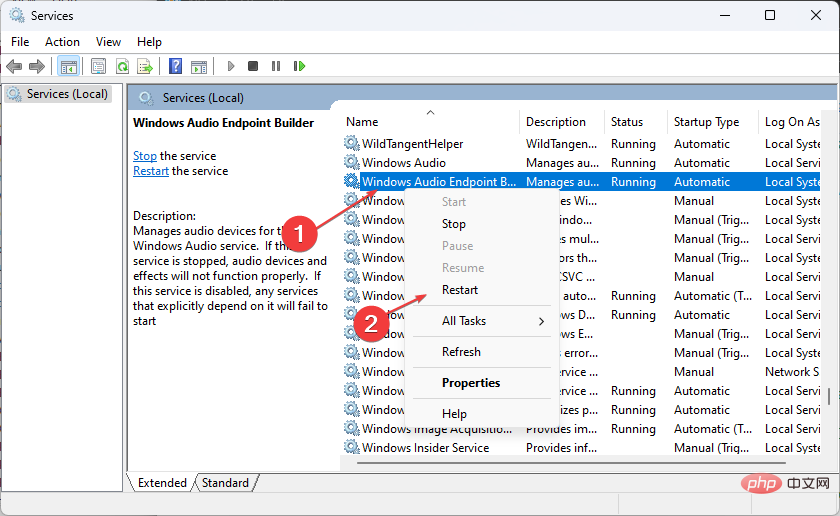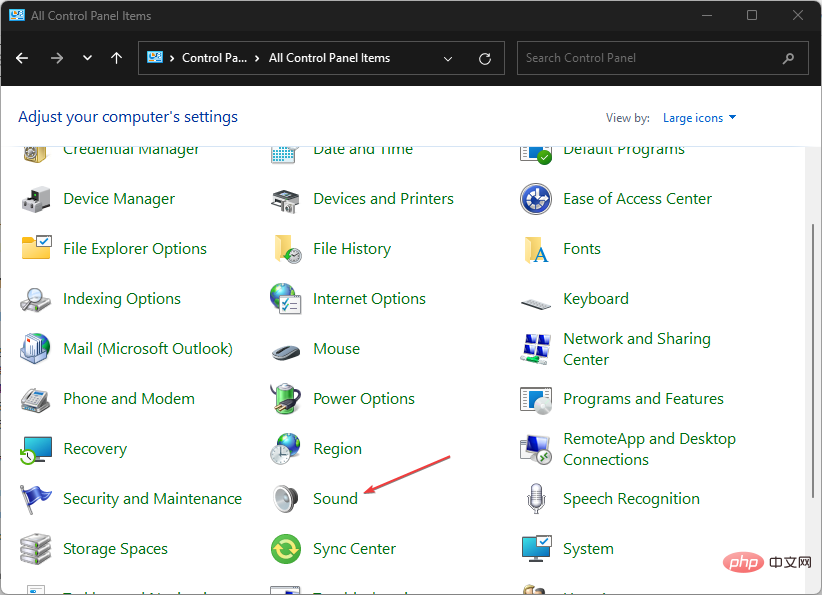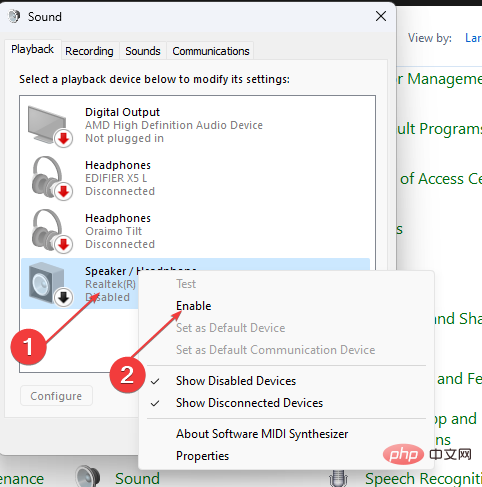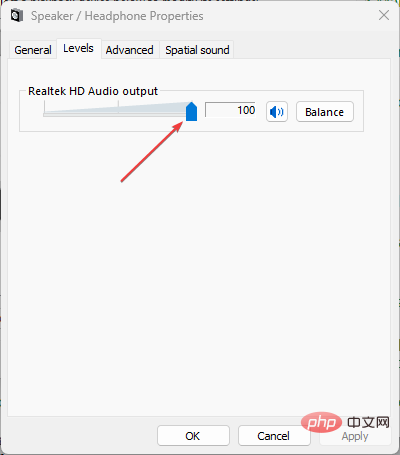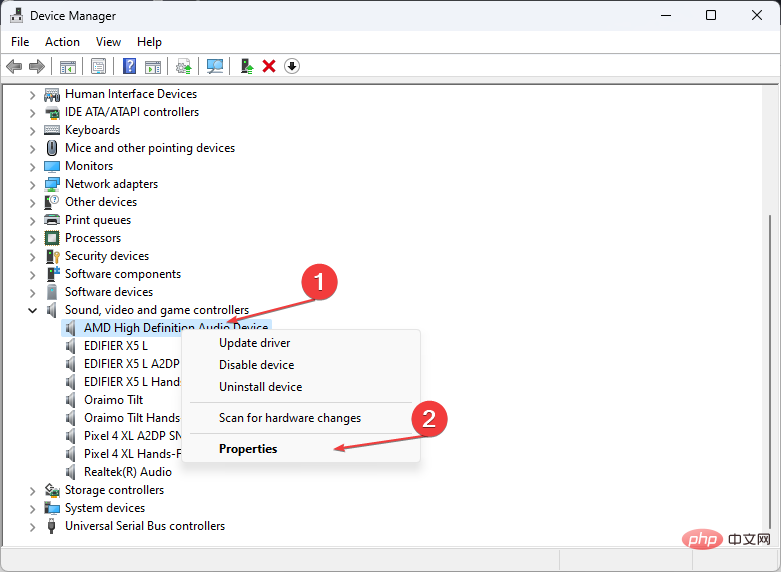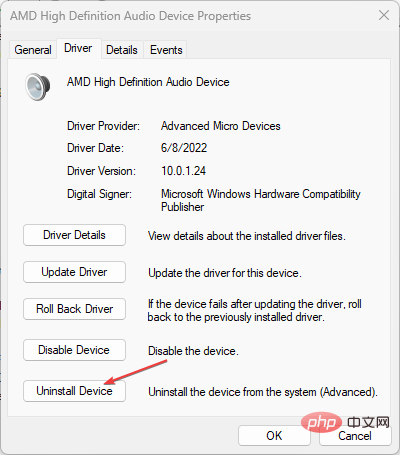Windows 11 で音質を向上させる方法: 必ず試してほしい 6 つのヒント
最近、一部の読者から Windows 11 のオーディオの問題について苦情が寄せられており、Windows 11 PC の音質を向上させる方法が主な問題の 1 つとなっています。
同様の問題に直面している場合でも、この記事では Windows 11 の音質を向上させるための簡単な手順を説明しますので、心配する必要はありません。
この記事の内容
Windows 11 での音質に最適なオーディオ形式は何ですか?
オーディオのリスニングに最適なデジタル オーディオ形式をお探しの場合、それは WAVE または WAV 形式です。
これは、すべての音声周波数をキャプチャし、高ビットレートを可能にする非圧縮形式ですが、1 つの曲で数十メガバイトから数百メガバイトを消費する場合があります。
これとは対照的に、たとえば MP3 は、移植性と少ないスペース割り当てを目的として設計された高度に圧縮された形式であり、すべての周波数が保存されるわけではありません。
サウンド テクノロジが必要な場合は、現在、Dolby Access と DTS Sound Unbound という 2 つの一般的なサウンド フォーマットでもサウンドの空間性を実現できます。
これら 2 つのアプリを強調表示して、Microsoft Store からダウンロードできるようにしました。ただし、サウンドの品質はサウンド カードの出力品質と、オンボードまたは接続されたスピーカーの性能に依存することに注意してください。
Windows 11 で音質を向上させるにはどうすればよいですか?
トラブルシューティングや設定の調整を行う前に、ユーザーは必ず次のことを行う必要があります。
- サウンド デバイスが正しく接続されていることを確認します。ケーブル接続が緩んでいないことを確認してください。
- USB サウンド デバイスをデスクトップまたはラップトップ コンピュータの空き USB ポートに接続してみてください。
- Windows オーディオ トラブルシューティング ツールを実行して、オーディオ デバイスをスキャンして修復することもできます。
- マイクが正しく動作していることを確認するために、マイクをチェックしてテストする必要もあります。
上記のチェックを確認した後も問題が解決しない場合は、必要に応じてこの記事で提供されている高度な解決策を検討してください:
1. オーディオ拡張を有効にする
- キーを押して、設定を開きます。 WindowsI
- 「システム」タブから「サウンド」に移動します。

- [出力] セクションで、オーディオ デバイス (スピーカーまたはヘッドフォン) をクリックします。

- ドロップダウン メニューで、[出力設定] セクションまで下にスクロールし、スイッチ Enhanced Audio を切り替えてオンに設定します。
現在オーディオを再生している場合は、オーディオ品質の変化にすぐに気づくことができるはずです。
2. 入力デバイス (マイク) のオーディオ品質を設定します。
- ボタンを押して、設定を開きます。 WindowsI
-
[システム] タブの [サウンド] に移動します。

- [入力] セクションまで下にスクロールし、入力デバイスをクリックします (ここで、入力音量の調整、形式の品質の変更、マイクのテストができます)。
- [Start Test] をクリックし、通常の音量で数秒間話します。

- [テストの停止] をクリックして結果を確認します。

- 次に、マイクをクリックしてプロパティを開きます。
- 下にスクロールして、拡張オーディオのスイッチを切り替え、オンに設定します。
これで、ヘッドフォンから再生を聞くことができ、通常どおりチャットできるようになります。 「結果に問題がない場合は、このデバイスを聞く」のチェックを外し、「適用」をクリックして変更を保存します。
3. サードパーティのオーディオ エンハンサーを使用する
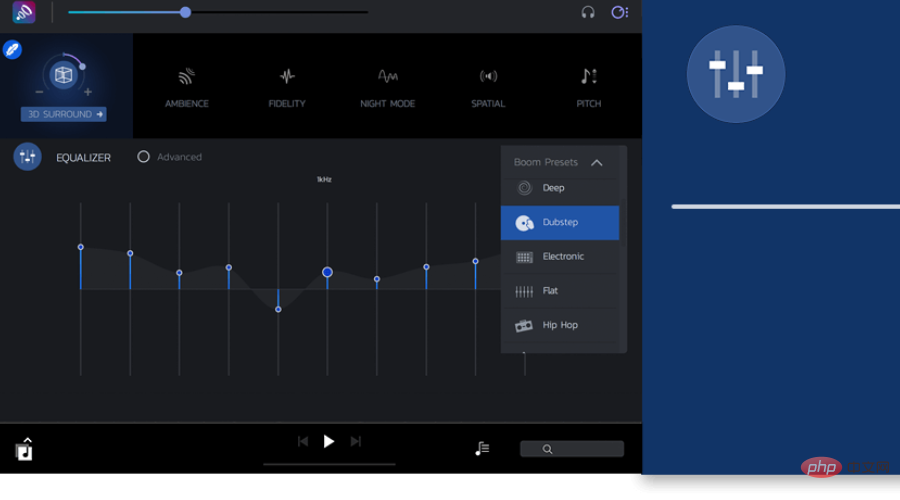
この記事の冒頭で述べたように、音質は使用する音響機器によって制限されます。 。
ただし、デバイスの音質を向上させることができるサウンド強化ソフトウェアのリストがあります。私たちのセレクションをチェックして、アプリをテストしてください。
一方、Windows 11 デバイスのサウンドを大幅に改善し、音質を変更できるスタイリッシュなプログラムがあります。
Boom3D は、ヘッドフォンやサウンドを強化する必要があるデバイスなど、使用しているデバイスに関係なく、プロフェッショナルまたは一般ユーザー向けのオーディオ 3D サラウンド サウンド ソフトウェアです。
31 バンドのイコライザー プリセット、ボリューム ブースター、または完全な映画のようなサウンド エフェクトが付属しており、お気に入りの映画や曲に没頭できます。
4. Windows オーディオ サービスを再起動します
- 画面の左下隅にある [スタート] ボタンを右クリックし、[ファイル名を指定して実行] を選択します。 「services.msc」と入力し、キーボードを押します。 Enter
- 下にスクロールして、 Windows Audio エントリを見つけます。次に、それを右クリックして「再起動」を選択します。

- これをもう一度右クリックし、ドロップダウン メニューから プロパティ を選択します。
- 次に、[スタートアップの種類] メニューをクリックし、エントリを [自動] に変更します。

- 終了するには、[適用] をクリックし、次に OK をクリックします。
- 次に、Windows Audio Endpoint Generator に移動し、このプロセスを繰り返します。

Windows オーディオ サービスを再起動すると、オーディオ品質が向上します。ただし、問題が解決しない場合は、次の修正を試してください。
5. コントロール パネルでオーディオ設定を調整します
- Windows のコントロール パネルを開き、サウンド をクリックします。 ([表示方法] オプションとして [大きなアイコン] が選択されていることを確認してください。 [再生] タブの [スピーカー] オプションを右クリックし、 [クリック "有効"] をクリックします。

- それをもう一度右クリックします。 スピーカーを再度右クリックして選択プロパティ.
 スライダーを[レベル]タブの最大値までドラッグします。
スライダーを[レベル]タブの最大値までドラッグします。 - 次に、[詳細設定] に移動し、[アプリケーションにこのデバイスの排他的制御を許可する] の横のボックスをオンにします。
- これで、コンピュータを再起動して、オーディオが適切に動作しているかどうかを確認してください。

- 上記の手順を実行すると、Windows 11 での PC の音質が向上するはずです。ただし、次の場合は、PC の音量を修正する方法に関する詳細ガイドを参照してください。 Windows 11 の音質を向上させる方法について詳しくは、低すぎるためです。 6. オーディオ ドライバーを再インストールします
- ショートカット メニューを押して、
Windows
XX
- サウンド、ビデオ、ゲームのコントローラーを展開します。PC のオーディオ ドライバーを右クリックし、プロパティ をクリックします。 .新しいウィンドウでドライバーを選択し、[ デバイスのアンインストール] をクリックして ドライバーをアンインストールします。
-
コンピューターを再起動すると、Windows 11 が起動します。ドライバーを自動的に再インストールします。

- 古いサウンド ドライバーが Windows 11 の音質低下の原因である可能性があります。Windows ドライバー アップデーターを有効にしてドライバーを検索した後、推奨される更新プログラムをインストールしてコンピューターを再起動する必要があります。 もっと簡単で効率的な方法が必要な場合は、これを自動的に実行する専用のソフトウェアを試すことができます。
 さまざまなエラーは、ドライバーの障害の結果として発生します。この場合、必要な場合があります。この特定のコンポーネントを完全に更新または再インストールするには、このプロセスは簡単ではないため、自動ツールを使用して作業を行うことをお勧めします。方法は次のとおりです:
さまざまなエラーは、ドライバーの障害の結果として発生します。この場合、必要な場合があります。この特定のコンポーネントを完全に更新または再インストールするには、このプロセスは簡単ではないため、自動ツールを使用して作業を行うことをお勧めします。方法は次のとおりです:
ドライバー修正プログラムをダウンロードしてインストールします
.アプリケーションを起動します。ソフトウェアが問題のあるドライバーをすべて検出するまで待ちます。- 問題のあるすべてのドライバーのリストが表示されます。選択するだけです。修正するドライバー。 DriverFix がダウンロードして最新のドライバーをインストールするまで待ちます。
- 変更を有効にするために、コンピューターを
- 再起動します。
- これは、Windows 11 PC の音質を向上させる方法です。また、Windows 10 PC の音質を向上させる方法に関する詳細なソリューションを調べることもできます。あなたのお役に立ちますように。
以上がWindows 11 で音質を向上させる方法: 必ず試してほしい 6 つのヒントの詳細内容です。詳細については、PHP 中国語 Web サイトの他の関連記事を参照してください。

ホットAIツール

Undresser.AI Undress
リアルなヌード写真を作成する AI 搭載アプリ

AI Clothes Remover
写真から衣服を削除するオンライン AI ツール。

Undress AI Tool
脱衣画像を無料で

Clothoff.io
AI衣類リムーバー

AI Hentai Generator
AIヘンタイを無料で生成します。

人気の記事

ホットツール

メモ帳++7.3.1
使いやすく無料のコードエディター

SublimeText3 中国語版
中国語版、とても使いやすい

ゼンドスタジオ 13.0.1
強力な PHP 統合開発環境

ドリームウィーバー CS6
ビジュアル Web 開発ツール

SublimeText3 Mac版
神レベルのコード編集ソフト(SublimeText3)

ホットトピック
 7491
7491
 15
15
 1377
1377
 52
52
 77
77
 11
11
 19
19
 41
41
 携帯電話でXMLをPDFに変換する方法は?
Apr 02, 2025 pm 10:18 PM
携帯電話でXMLをPDFに変換する方法は?
Apr 02, 2025 pm 10:18 PM
携帯電話でXMLをPDFに直接変換するのは簡単ではありませんが、クラウドサービスの助けを借りて実現できます。軽量モバイルアプリを使用してXMLファイルをアップロードし、生成されたPDFを受信し、クラウドAPIで変換することをお勧めします。クラウドAPIはサーバーレスコンピューティングサービスを使用し、適切なプラットフォームを選択することが重要です。 XMLの解析とPDF生成を処理する際には、複雑さ、エラー処理、セキュリティ、および最適化戦略を考慮する必要があります。プロセス全体では、フロントエンドアプリとバックエンドAPIが連携する必要があり、さまざまなテクノロジーをある程度理解する必要があります。
 ログイン認証のためにWordプラグインからブラウザにジャンプする方法は?
Apr 01, 2025 pm 08:27 PM
ログイン認証のためにWordプラグインからブラウザにジャンプする方法は?
Apr 01, 2025 pm 08:27 PM
アプリケーション内からアプリケーション外へのログイン認証を実現する方法は?いくつかのアプリケーションでは、あるアプリケーションから別のアプリケーションにジャンプする必要性に遭遇することがよくあります...
 PSが荷重を見せ続ける理由は何ですか?
Apr 06, 2025 pm 06:39 PM
PSが荷重を見せ続ける理由は何ですか?
Apr 06, 2025 pm 06:39 PM
PSの「読み込み」の問題は、リソースアクセスまたは処理の問題によって引き起こされます。ハードディスクの読み取り速度は遅いか悪いです。CrystaldiskInfoを使用して、ハードディスクの健康を確認し、問題のあるハードディスクを置き換えます。不十分なメモリ:高解像度の画像と複雑な層処理に対するPSのニーズを満たすためのメモリをアップグレードします。グラフィックカードドライバーは時代遅れまたは破損しています:ドライバーを更新して、PSとグラフィックスカードの間の通信を最適化します。ファイルパスが長すぎるか、ファイル名に特殊文字があります。短いパスを使用して特殊文字を避けます。 PS独自の問題:PSインストーラーを再インストールまたは修理します。
 XMLオンラインフォーマット
Apr 02, 2025 pm 10:06 PM
XMLオンラインフォーマット
Apr 02, 2025 pm 10:06 PM
XMLオンラインフォーマットツールは、厄介なXMLコードを自動的に読みやすい形式と維持します。 XMLの構文ツリーを解析し、フォーマットルールを適用することにより、これらのツールはコードの構造を最適化し、その保守性とチームワークの効率を向上させます。
 H5ページの生産には継続的なメンテナンスが必要ですか?
Apr 05, 2025 pm 11:27 PM
H5ページの生産には継続的なメンテナンスが必要ですか?
Apr 05, 2025 pm 11:27 PM
H5ページは、コードの脆弱性、ブラウザー互換性、パフォーマンスの最適化、セキュリティの更新、ユーザーエクスペリエンスの改善などの要因のため、継続的に維持する必要があります。効果的なメンテナンス方法には、完全なテストシステムの確立、バージョン制御ツールの使用、定期的にページのパフォーマンスの監視、ユーザーフィードバックの収集、メンテナンス計画の策定が含まれます。
 PSの負荷速度をスピードアップする方法は?
Apr 06, 2025 pm 06:27 PM
PSの負荷速度をスピードアップする方法は?
Apr 06, 2025 pm 06:27 PM
Slow Photoshopの起動の問題を解決するには、次のような多面的なアプローチが必要です。ハードウェアのアップグレード(メモリ、ソリッドステートドライブ、CPU)。時代遅れまたは互換性のないプラグインのアンインストール。システムのゴミと過剰な背景プログラムを定期的にクリーンアップします。無関係なプログラムを慎重に閉鎖する。起動中に多数のファイルを開くことを避けます。
 Android電話でXMLをPDFに変換する方法は?
Apr 02, 2025 pm 09:51 PM
Android電話でXMLをPDFに変換する方法は?
Apr 02, 2025 pm 09:51 PM
Android電話でXMLをPDFに直接変換することは、組み込み機能を介して実現できません。次の手順を通じて国を保存する必要があります。XMLデータをPDFジェネレーター(テキストやHTMLなど)によって認識された形式に変換します。フライングソーサーなどのHTML生成ライブラリを使用して、HTMLをPDFに変換します。
 ワードプラグインログイン承認のためにクロスアプリケーションジャンプを実装する方法は?
Apr 01, 2025 pm 11:27 PM
ワードプラグインログイン承認のためにクロスアプリケーションジャンプを実装する方法は?
Apr 01, 2025 pm 11:27 PM
ワードプラグインログイン承認のためにクロスアプリケーションジャンプを実装する方法は?特定の単語プラグインを使用する場合、このシナリオに遭遇することがよくあります。プラグインのログインをクリックしてください...