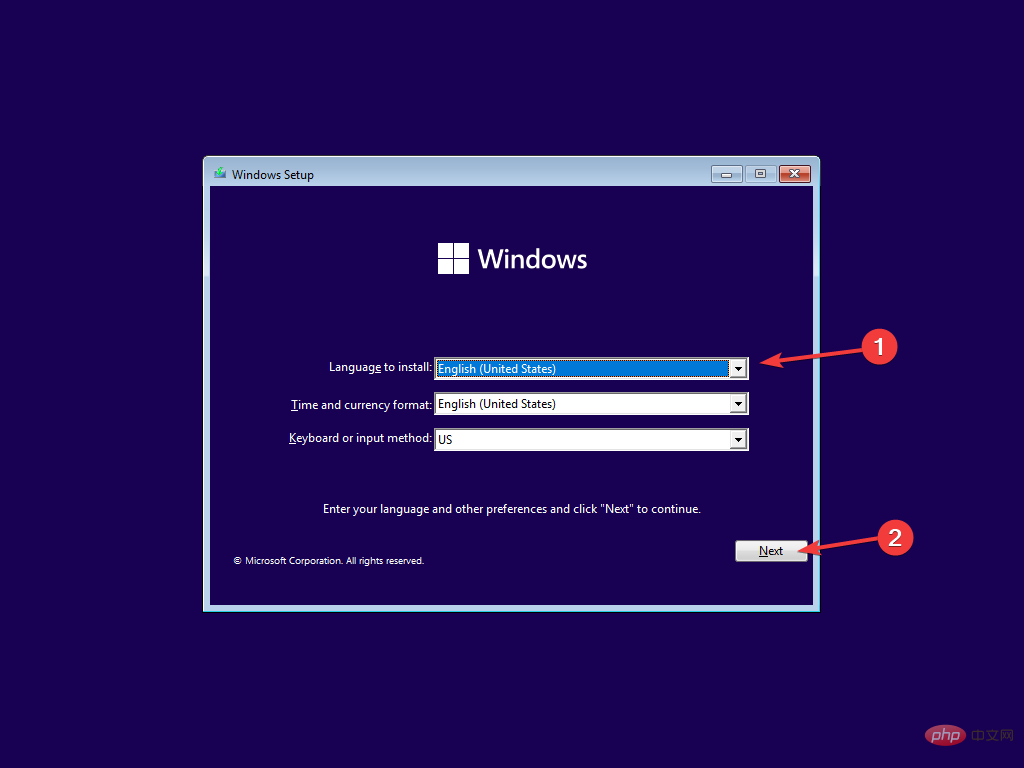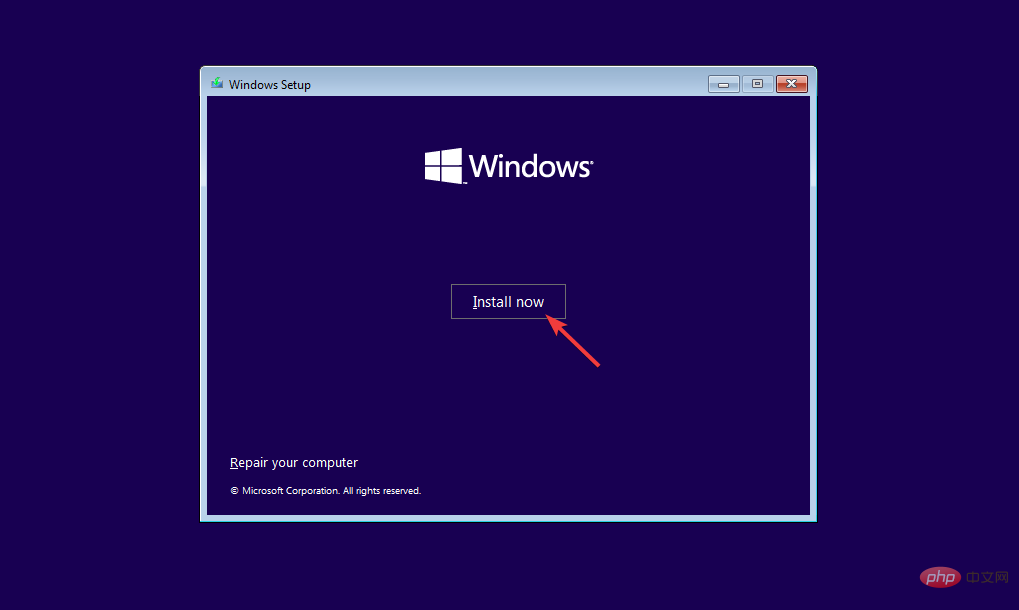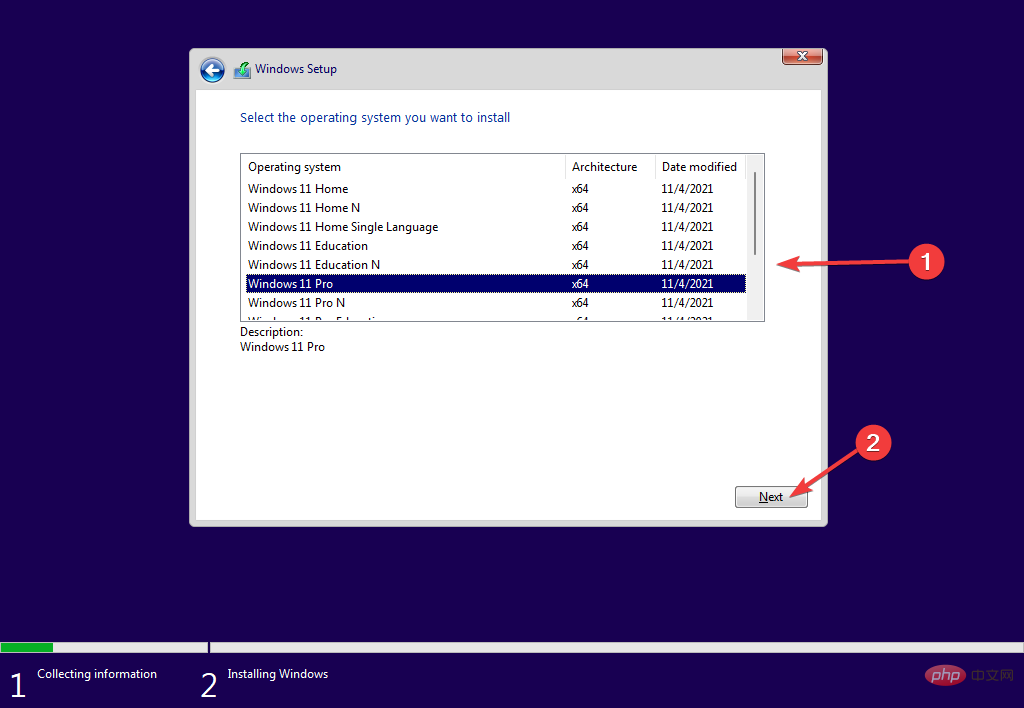Windows 11 をハードドライブにインストールする方法は次のとおりです。
Windows 11 をソリッド ステート ドライブ (SSD) にインストールすることは、Windows 11 をハード ディスク ドライブ (HDD) にインストールすることと何ら変わりません。
まず最初に、SSD はハード ドライブよりも高速であるため、オペレーティング システムのインストールに適していることを述べておく必要があります。
しかし、決心がついたので、ハード ドライブに Windows 11 をインストールするプロセスを順を追って説明します。
プロセスは簡単です。まず、Windows 11 ISO ファイルをダウンロードし、次に Rufus アプリを使用して、フラッシュ ドライブを使用してインストールできる起動可能ファイルを作成します。
Windows 11 をハード ドライブにインストールする前に、インストールにどれくらい時間がかかるかを見てみましょう。
Windows 11 を HDD にインストールするのにどれくらい時間がかかりますか?
この質問に答えるには、ハード ドライブのモデルやコンピューターのパフォーマンスなど、いくつかの要因によって異なります。
言うまでもなく、古い HDD を使用している場合は、RPM の高い新しいモデルよりも Windows 11 のインストールに時間がかかります。
Windows 11 のインストールにかかる時間を見積もると、約 45 分かかります。
Windows 11 のダウンロードとインストールにかかる時間を計算するときは、インターネット速度も考慮する必要があります。 Windows のダウンロードとインストールには、通常 1 時間 30 分かかります。
HDD 上の Windows 11 のシステム要件
- 4 GB RAM
- デュアル プロセッサ (1 GHz 以上)
- 64 GB のストレージ容量
- DirectX 12 以降と互換性のあるグラフィック カード
- HD モニター (720p) 以降
システム要件を確認したら、オペレーティング システムをインストールします。ハードディスク。最初のステップは、Windows 11 ISO ファイルをダウンロードすることです。
Windows 11 をハード ドライブにインストールするにはどうすればよいですか?
1. Windows 11 ISO ファイルをダウンロードします
- Windows 11 の公式ダウンロード ページにアクセスします。
-
Windows 11 ディスク イメージ (ISO) のダウンロード まで下にスクロールし、ドロップダウン メニューから Windows 11 (マルチバージョン ISO) を選択し、ダウンロード ボタンをクリックします。 。

- の後に、言語を選択します。
- ダウンロードを開始するには、64 ビット ダウンロード オプションを選択します。

2. 起動可能な Windows 11 を作成します
- Rufus Web サイトにアクセスします。
- ポータブル Rufus をダウンロードしてください。

- フラッシュ ドライブを挿入します。
- Rufus アプリケーションを起動します。次に、Device セクションでフラッシュ ドライブを選択します。
- 次に、SELECT オプションをクリックして ISO ファイルを選択します。
- [詳細ドライブ プロパティの表示]を展開し、[USB ハード ドライブの一覧表示]チェックボックスをオンにします。
 イメージ オプションから
イメージ オプションから - 標準 Windows 11 インストール (TPM 2.0 セキュア ブート) を選択します。 パーティション スキームとして
- GPT を選択し、ボリューム ラベルフィールドにファイルの名前を入力します。
 「
「 - 開始」をクリックします。 次に、デバイス上のすべてのデータが削除されるという警告メッセージが表示されるため、
- [OK] をクリックする前に必ずフラッシュ ドライブをバックアップしてください。 処理が完了したらウィンドウを閉じてください。
- フラッシュ ドライブを使用して Windows 11 をインストールするには、Windows 11 ISO ファイルを起動可能にする必要があります。 Rufus はこの目的に使用できます。
3. ブート シーケンスを変更する
コンピュータの電源を入れ、起動時に BIOS キーを押します。- F10
- 、F2、F12、F1、または DEL が BIOS キーである可能性があります。 次に、「 ブートストラップ
- 」タブに移動します。 起動順序を リムーバブルデバイス
- に変更します。
 その後、変更を保存して終了します。
その後、変更を保存して終了します。 - フラッシュ ドライブを使用して Windows 11 をインストールするには、まずターゲット コンピューターの起動オプションをリムーバブル デバイスに変更する必要があります。
4. Windows 11 をインストールする
- コンピュータが起動すると、「Press any key to continue」 というメッセージが表示されます。この手順では、必要に応じてキーボードのキーを押す必要があります。
-
言語を選択し、[次へ]ボタンをクリックして続行します。

- [今すぐインストール]をクリックします。
 プロダクト キーを入力するか、次のステップで
プロダクト キーを入力するか、次のステップで - プロダクト キーを持っていません オプションを選択します。 インストールする Windows のバージョンを選択し、
- 次へをクリックします。
 その後、画面の指示に従ってインストールを完了します。
その後、画面の指示に従ってインストールを完了します。
以上がWindows 11 をハードドライブにインストールする方法は次のとおりです。の詳細内容です。詳細については、PHP 中国語 Web サイトの他の関連記事を参照してください。

ホットAIツール

Undresser.AI Undress
リアルなヌード写真を作成する AI 搭載アプリ

AI Clothes Remover
写真から衣服を削除するオンライン AI ツール。

Undress AI Tool
脱衣画像を無料で

Clothoff.io
AI衣類リムーバー

AI Hentai Generator
AIヘンタイを無料で生成します。

人気の記事

ホットツール

メモ帳++7.3.1
使いやすく無料のコードエディター

SublimeText3 中国語版
中国語版、とても使いやすい

ゼンドスタジオ 13.0.1
強力な PHP 統合開発環境

ドリームウィーバー CS6
ビジュアル Web 開発ツール

SublimeText3 Mac版
神レベルのコード編集ソフト(SublimeText3)

ホットトピック
 7469
7469
 15
15
 1376
1376
 52
52
 77
77
 11
11
 19
19
 29
29
 携帯電話でXMLをPDFに変換する方法は?
Apr 02, 2025 pm 10:18 PM
携帯電話でXMLをPDFに変換する方法は?
Apr 02, 2025 pm 10:18 PM
携帯電話でXMLをPDFに直接変換するのは簡単ではありませんが、クラウドサービスの助けを借りて実現できます。軽量モバイルアプリを使用してXMLファイルをアップロードし、生成されたPDFを受信し、クラウドAPIで変換することをお勧めします。クラウドAPIはサーバーレスコンピューティングサービスを使用し、適切なプラットフォームを選択することが重要です。 XMLの解析とPDF生成を処理する際には、複雑さ、エラー処理、セキュリティ、および最適化戦略を考慮する必要があります。プロセス全体では、フロントエンドアプリとバックエンドAPIが連携する必要があり、さまざまなテクノロジーをある程度理解する必要があります。
 ログイン認証のためにWordプラグインからブラウザにジャンプする方法は?
Apr 01, 2025 pm 08:27 PM
ログイン認証のためにWordプラグインからブラウザにジャンプする方法は?
Apr 01, 2025 pm 08:27 PM
アプリケーション内からアプリケーション外へのログイン認証を実現する方法は?いくつかのアプリケーションでは、あるアプリケーションから別のアプリケーションにジャンプする必要性に遭遇することがよくあります...
 PSが荷重を見せ続ける理由は何ですか?
Apr 06, 2025 pm 06:39 PM
PSが荷重を見せ続ける理由は何ですか?
Apr 06, 2025 pm 06:39 PM
PSの「読み込み」の問題は、リソースアクセスまたは処理の問題によって引き起こされます。ハードディスクの読み取り速度は遅いか悪いです。CrystaldiskInfoを使用して、ハードディスクの健康を確認し、問題のあるハードディスクを置き換えます。不十分なメモリ:高解像度の画像と複雑な層処理に対するPSのニーズを満たすためのメモリをアップグレードします。グラフィックカードドライバーは時代遅れまたは破損しています:ドライバーを更新して、PSとグラフィックスカードの間の通信を最適化します。ファイルパスが長すぎるか、ファイル名に特殊文字があります。短いパスを使用して特殊文字を避けます。 PS独自の問題:PSインストーラーを再インストールまたは修理します。
 XMLオンラインフォーマット
Apr 02, 2025 pm 10:06 PM
XMLオンラインフォーマット
Apr 02, 2025 pm 10:06 PM
XMLオンラインフォーマットツールは、厄介なXMLコードを自動的に読みやすい形式と維持します。 XMLの構文ツリーを解析し、フォーマットルールを適用することにより、これらのツールはコードの構造を最適化し、その保守性とチームワークの効率を向上させます。
 H5ページの生産には継続的なメンテナンスが必要ですか?
Apr 05, 2025 pm 11:27 PM
H5ページの生産には継続的なメンテナンスが必要ですか?
Apr 05, 2025 pm 11:27 PM
H5ページは、コードの脆弱性、ブラウザー互換性、パフォーマンスの最適化、セキュリティの更新、ユーザーエクスペリエンスの改善などの要因のため、継続的に維持する必要があります。効果的なメンテナンス方法には、完全なテストシステムの確立、バージョン制御ツールの使用、定期的にページのパフォーマンスの監視、ユーザーフィードバックの収集、メンテナンス計画の策定が含まれます。
 ワードプラグインログイン承認のためにクロスアプリケーションジャンプを実装する方法は?
Apr 01, 2025 pm 11:27 PM
ワードプラグインログイン承認のためにクロスアプリケーションジャンプを実装する方法は?
Apr 01, 2025 pm 11:27 PM
ワードプラグインログイン承認のためにクロスアプリケーションジャンプを実装する方法は?特定の単語プラグインを使用する場合、このシナリオに遭遇することがよくあります。プラグインのログインをクリックしてください...
 携帯電話用の無料のXMLからPDFツールはありますか?
Apr 02, 2025 pm 09:12 PM
携帯電話用の無料のXMLからPDFツールはありますか?
Apr 02, 2025 pm 09:12 PM
モバイルには、単純で直接無料のXMLからPDFツールはありません。必要なデータ視覚化プロセスには、複雑なデータの理解とレンダリングが含まれ、市場のいわゆる「無料」ツールのほとんどは経験がありません。コンピューター側のツールを使用したり、クラウドサービスを使用したり、アプリを開発してより信頼性の高い変換効果を取得することをお勧めします。
 PSの負荷速度をスピードアップする方法は?
Apr 06, 2025 pm 06:27 PM
PSの負荷速度をスピードアップする方法は?
Apr 06, 2025 pm 06:27 PM
Slow Photoshopの起動の問題を解決するには、次のような多面的なアプローチが必要です。ハードウェアのアップグレード(メモリ、ソリッドステートドライブ、CPU)。時代遅れまたは互換性のないプラグインのアンインストール。システムのゴミと過剰な背景プログラムを定期的にクリーンアップします。無関係なプログラムを慎重に閉鎖する。起動中に多数のファイルを開くことを避けます。



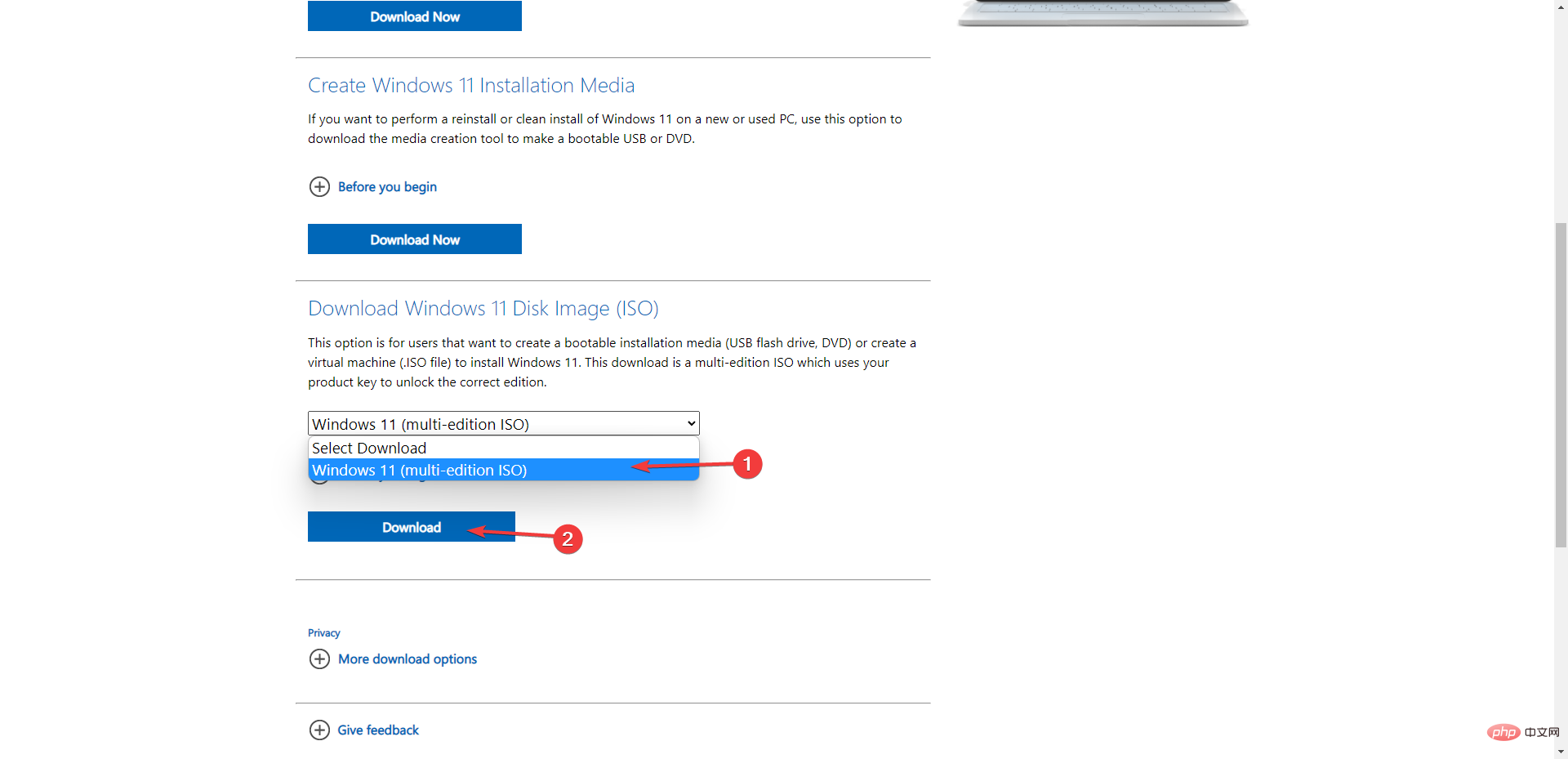
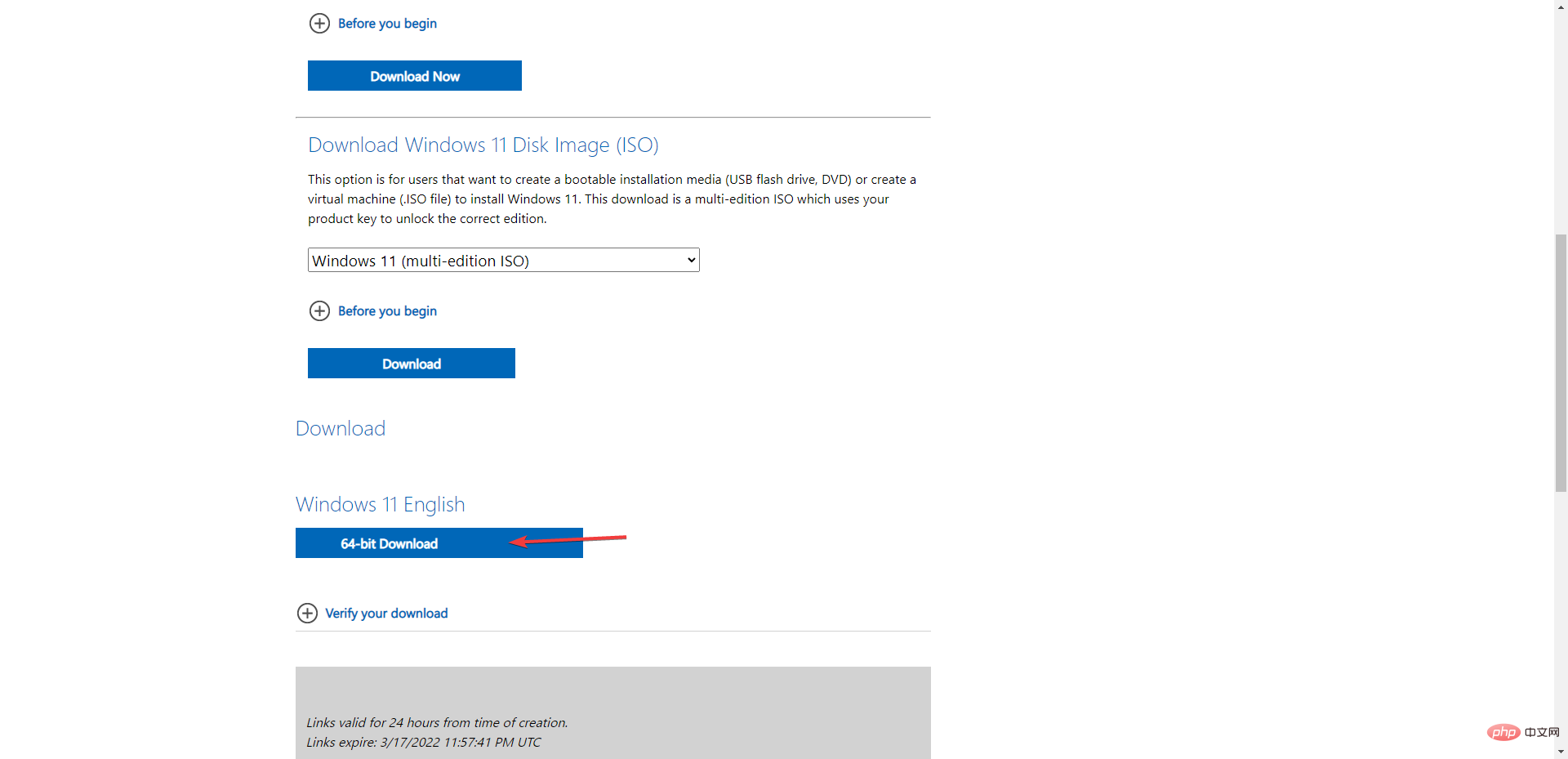
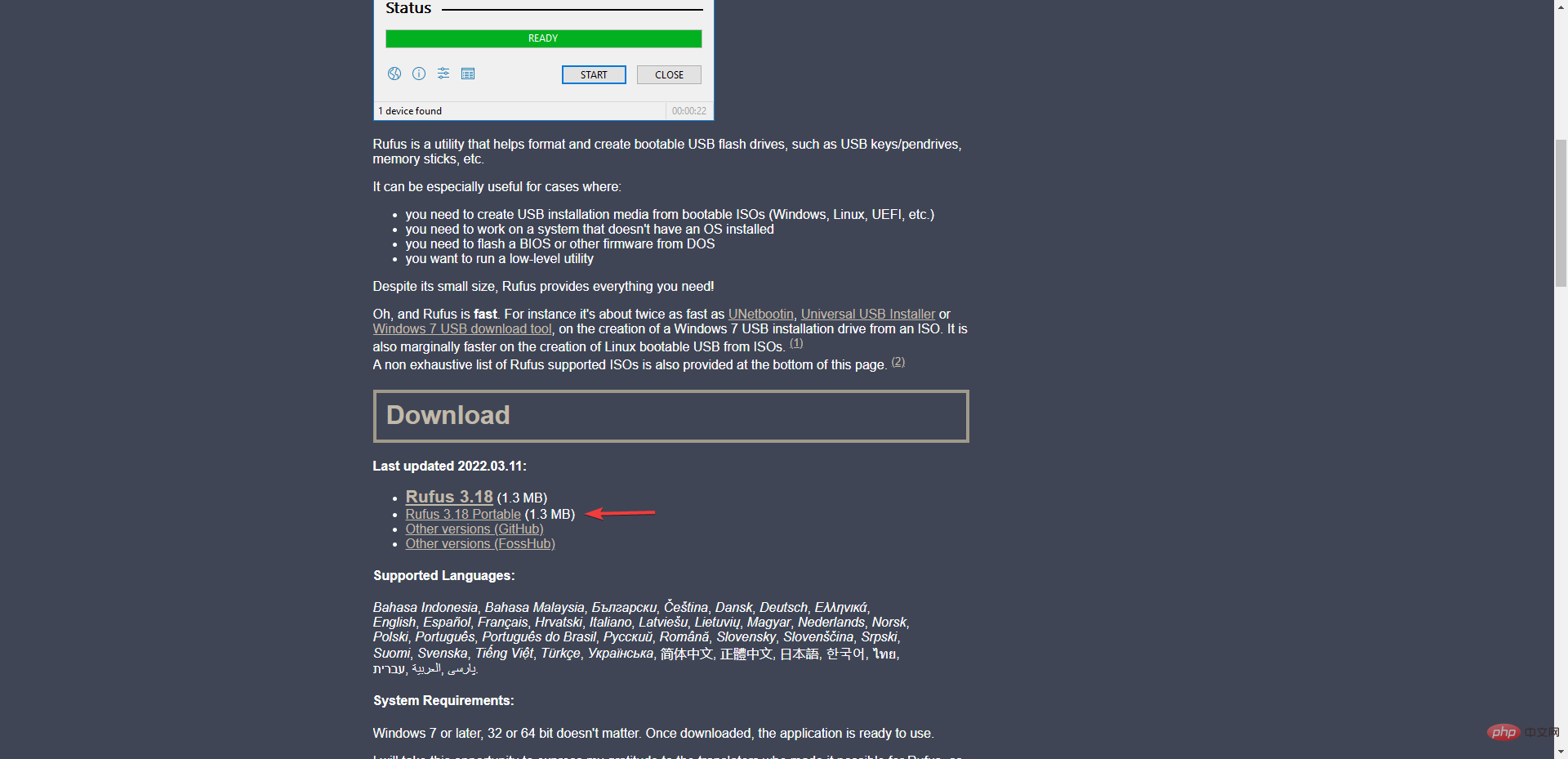
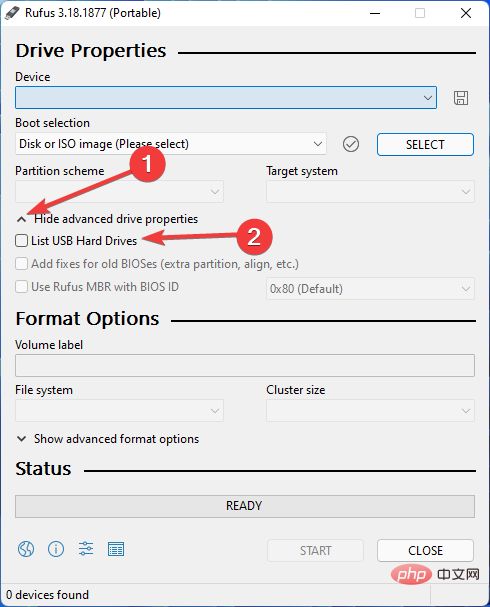
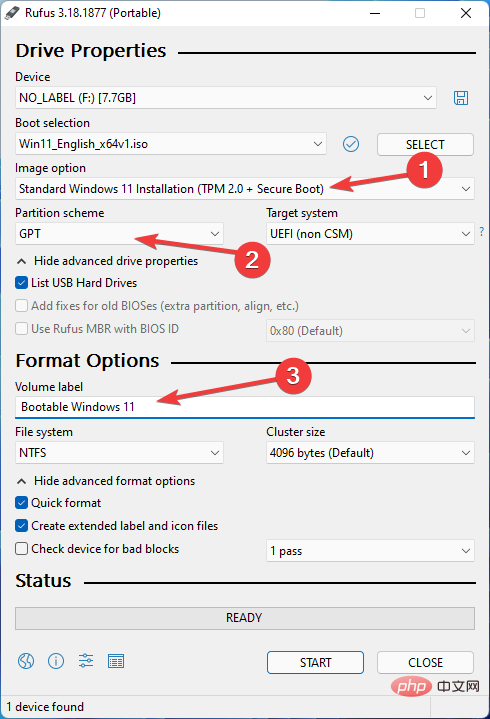
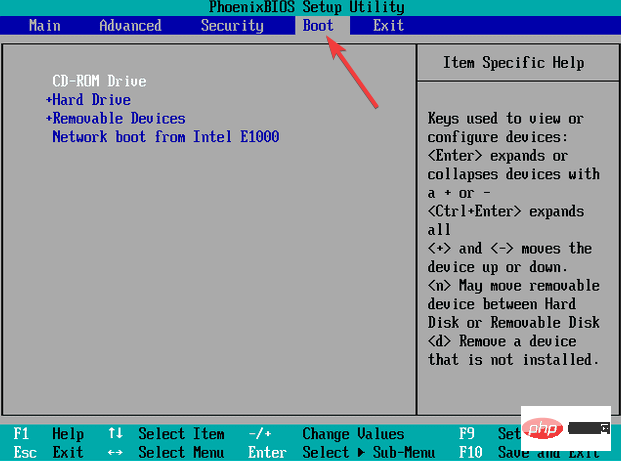 その後、変更を保存して終了します。
その後、変更を保存して終了します。