システムで開かれた ISO ファイルを削除できない: 修正方法
ISO ファイルとは何ですか?
ISO ファイルは、DVD や CD などの光ディスクの正確なコピーを含むファイルです。このタイプのディスク イメージはコンピュータにインストールでき、光学式ドライブがコンピュータに接続され、データが含まれる CD または DVD がドライブに挿入されているかのように見えます。
ISO ファイルは、作成元の DVD または CD の新しいコピーを書き込んだり、単純に多数のファイルを 1 つの簡単にダウンロードできるファイルに含めたりするために使用することもできます。 ISO ファイルは非常に大きいことが多いため、使い終わったらコンピュータから削除したくなるでしょう。
システムで開いた ISO ファイルを削除できないのはなぜですか?
Windows で ISO ファイルを削除しようとすると、ファイルがシステム上ですでに開かれていることを示すメッセージが表示される場合があります。これは、ISO ファイルが使用中であるため、コンピュータでは ISO ファイルを削除できないことを意味します。
この問題の解決は、ISO ファイルがコンピュータ上に作成した仮想ドライブをアンマウントするのと同じくらい簡単な場合があります。それがうまくいかない場合は、他のオプションを試すことができます。
ISO ファイルをアンインストールします
ISO ファイルを開くと、コンピューター上に仮想光学ドライブが作成されます。ドライブは、ISO の内容がディスクに含まれている CD または DVD をコンピュータにインストールしたかのように動作します。
この仮想ドライブがマウントされている (コンピュータにアクセスできる) 間は、それを作成した ISO ファイルを削除することはできません。これは、仮想ドライブがそのファイルを使用してコンテンツを生成しているためです。このドライブをアンマウントして仮想ドライブを実質的に切断すると、そのドライブを作成した ISO ファイルを削除できるはずです。
ドライブをアンマウントするには、いくつかの異なる方法があります。
コンテキスト メニューを使用したアンマウント
ISO ファイルによって作成された仮想ドライブをファイル エクスプローラーで直接アンマウントできるはずです。これは、コンテキスト メニューのポップアップ オプションを使用して行うことができます。
コンテキスト メニューを使用して ISO ファイルをアンインストールするには:
- ファイル エクスプローラーを開きます。 左側の列で、マウントされたドライブを探します。
-
 ドライブを右クリックし、「
ドライブを右クリックし、「 - 取り出し」を選択します。
 ドライブをアンマウントした後、ISO ファイルを再度削除してみてください。
ドライブをアンマウントした後、ISO ファイルを再度削除してみてください。
Windows タスクバーの
- 検索アイコンをクリックします。
-
 cmd と入力し、表示されたら
cmd と入力し、表示されたら - コマンド プロンプト アプリケーションをダブルクリックします。
Enter PowerShell Dismount-DiskImage -DevicePath \\.\
PowerShell Dismount-DiskImage -DevicePath \\.\ -

PowerShell Dismount-DiskImage -DevicePath \\.\ -

- # ドライブの名前を入力します。ドライブ文字をアンマウントしたい場合は、コロンを続けます。
-
Enterを押します。

- 完了すると、Attached:False で始まるメッセージが表示されます。
コマンド プロンプト
を閉じて、ISO ファイルの削除をもう一度試してください。ファイル エクスプローラーにディスク イメージ ドライブが表示されない場合、またはコンピューター上のどのドライブが ISO ファイルから作成されたディスク イメージであるかわからない場合は、ISO ファイルをアンマウントしてみてください。ファイル自体。
######コマンド プロンプトで ISO ファイルをアンインストールするには: ######- ファイル エクスプローラーを開き、ISO ファイルが含まれるフォルダーに移動します。
- ファイルを右クリックし、[パスとしてコピー]を選択します。

- 「検索 」アイコンをクリックします。

-
cmd と入力し、表示されたら コマンド プロンプト アプリケーションをダブルクリックします。

- #PowerShell Dismount-DiskImage -ImagePath ""と入力します

#Ctrl V - を押しますISO ファイルの完全パスを貼り付け、引用符を 2 つ入力します。
 Enter
Enter - を押します。 ファイルがアンロードされるまで待ちます。ファイルがアンインストールされると、 Attached: False
- で始まるメッセージが表示されます。
 コマンド プロンプトを閉じて、ISO ファイルを再度削除してみてください。
コマンド プロンプトを閉じて、ISO ファイルを再度削除してみてください。 - PowerShell を使用したアンマウント
上記の方法では、コマンド プロンプトで PowerShell コマンドを使用して、ドライブまたは ISO ファイルをアンマウントします。同じ結果を PowerShell アプリで直接実現できます。同様に、仮想ドライブまたは ISO ファイル自体をアンマウントすることもできます。
PowerShell でディスク イメージ ドライブをアンマウントするには:[
- 検索
- ] アイコンをクリックします。
 「 PowerShell」と入力し始め、表示されたら
「 PowerShell」と入力し始め、表示されたら -
PowerShell アプリケーションをダブルクリックします。
 Enter Dismount-DiskImage -DevicePath \\.\
Enter Dismount-DiskImage -DevicePath \\.\ -

仮想ドライブの名前を入力してくださいアンマウントされたドライブ文字にコロンを続けます。 -
 Enter
Enter - を押します。 プロセスが完了すると、 Attached: False
- で始まるメッセージが表示されます。
 PowerShell を閉じて、ISO ファイルの削除をもう一度試してください。
PowerShell を閉じて、ISO ファイルの削除をもう一度試してください。 - コンピューター上のどのドライブが ISO の仮想ドライブであるかわからない場合、またはファイル エクスプローラーに仮想ドライブが表示されない場合は、ISO ファイル自体をアンマウントしてみてください。
- ファイル エクスプローラー
- を開いて、ISO ファイル フォルダーを含むファイルに移動します。 ファイルを右クリックし、 [パスとしてコピー]
- をクリックします。
 Windows タスクバーで、 検索
Windows タスクバーで、 検索 - アイコンをクリックします。
 「 PowerShell」と入力し始め、表示されたら
「 PowerShell」と入力し始め、表示されたら -
PowerShell アプリケーションをダブルクリックします。
 「 Dismount-DiskImage -ImagePath
「 Dismount-DiskImage -ImagePath - 」と入力し、その後にスペースを入力します。
 Ctrl V
Ctrl V - を押して ISO ファイルのフル パスを貼り付けます。
 Enter
Enter - を押します。 ファイルをアンロードすると、「Attached: False
- 」で始まるメッセージが表示されます。
 PowerShell を閉じて、ISO ファイルの削除をもう一度試してください。
PowerShell を閉じて、ISO ファイルの削除をもう一度試してください。 - ファイル エクスプローラーにディスク イメージ ドライブが表示されない場合、またはコンピューター上のどのドライブが ISO ファイルから作成されたディスク イメージであるかわからない場合は、ISO ファイルをアンマウントしてみてください。ファイル自体。
コンピュータを再起動します
ISO ファイルをアンインストールできない場合は、コンピュータを再起動してみてください。これにより、現在 ISO ファイルを使用しているプロセスが停止され、ファイルを削除できるようになります。
Windows コンピュータを再起動するには:再起動後に ISO ファイルを削除できない場合は、セーフ モードで再起動してみてください。これにより、最小限のドライバー セットで Windows が開きます。セーフ モードを使用すると、ISO ファイルの削除を停止したプロセスが実行されなくなり、ファイルを削除できるようになります。 Windows をセーフ モードで再起動するには: IObit Unlocker を使用して ISO ファイルを削除するには:



セーフ モードで ISO ファイルを削除する
IObit Unlocker を使用して ISO ファイルを削除する上記の方法がいずれも機能しない場合は、サードパーティのアプリを使用してファイルのロックを解除し、ダウンロードできるようにしてみてください。多くのオプションが利用可能です。無料アプリIObit Unlockerの使い方を学びます。



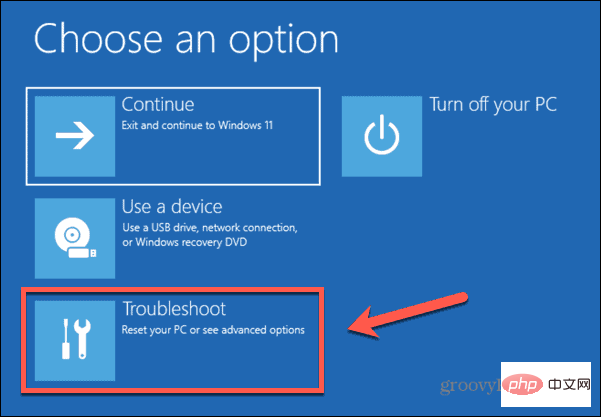
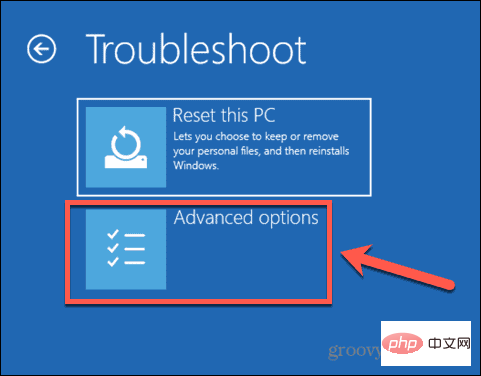
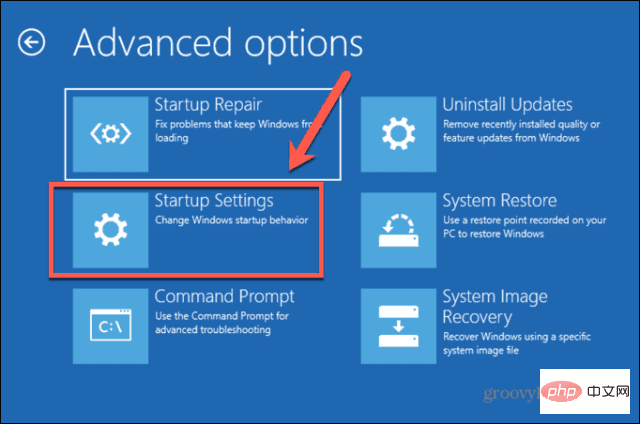
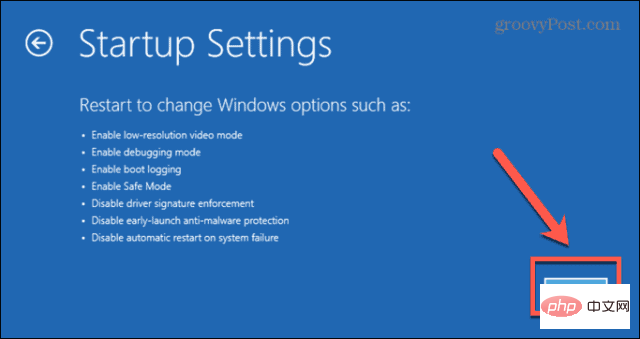
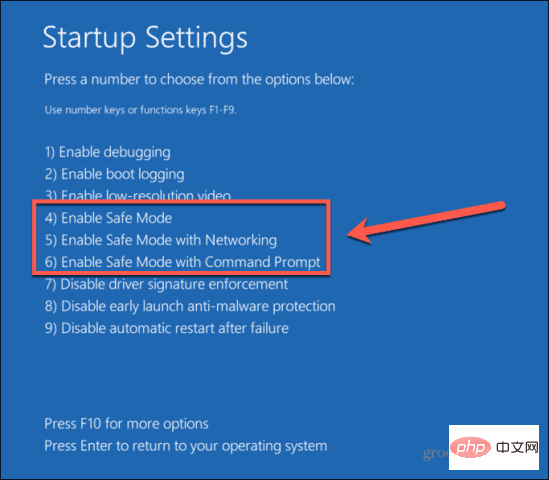
IObit Unlocker
Windows の制御上記のいずれかの方法で、System.open で開かれた ISO ファイルを削除できないというエラーが発生しなくなれば幸いです。このエラーを生成する ISO ファイルを削除する別の有効な方法を見つけた場合は、以下のコメントでお知らせください。 他の種類のファイルの削除に問題がある場合は、Windows 11 で削除できないファイルを削除する方法がいくつかあります。 Windows 11 で一時ファイルを削除するために使用できるテクニックもいくつかあります。扱いが難しいファイル形式の種類は ISO ファイルだけではありません。 手動でダウンロードした更新プログラムをインストールしようとしている場合は、Windows 11 に CAB ファイルをインストールする方法も知りたいかもしれません。 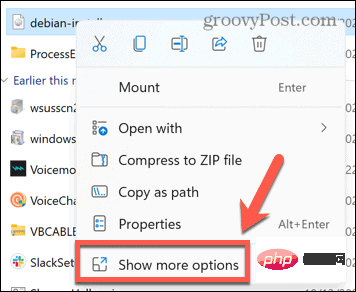
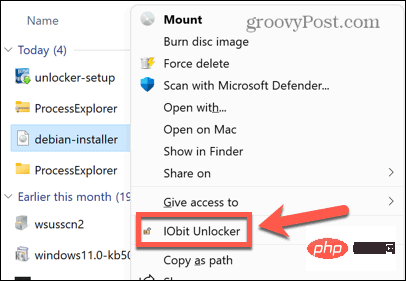
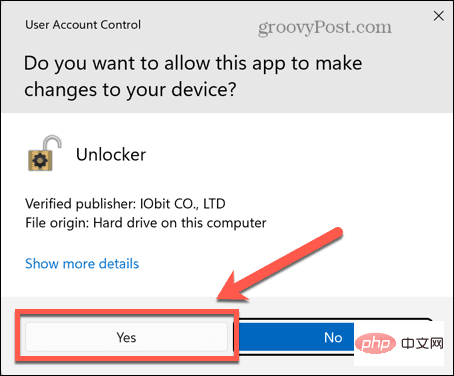
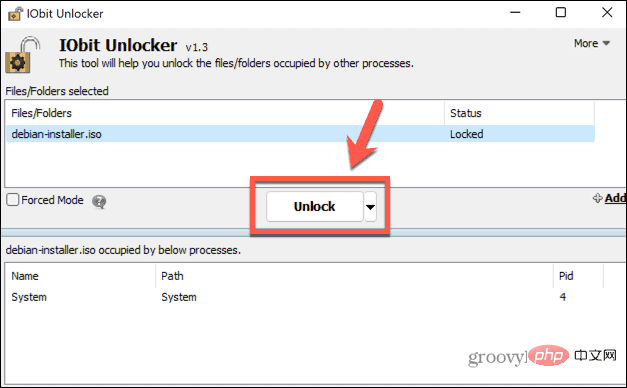
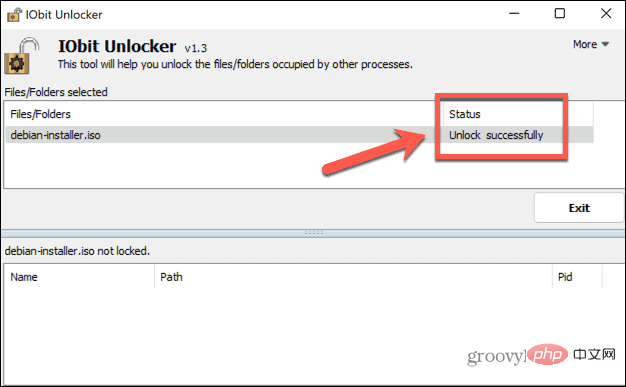
以上がシステムで開かれた ISO ファイルを削除できない: 修正方法の詳細内容です。詳細については、PHP 中国語 Web サイトの他の関連記事を参照してください。

ホットAIツール

Undresser.AI Undress
リアルなヌード写真を作成する AI 搭載アプリ

AI Clothes Remover
写真から衣服を削除するオンライン AI ツール。

Undress AI Tool
脱衣画像を無料で

Clothoff.io
AI衣類リムーバー

Video Face Swap
完全無料の AI 顔交換ツールを使用して、あらゆるビデオの顔を簡単に交換できます。

人気の記事

ホットツール

メモ帳++7.3.1
使いやすく無料のコードエディター

SublimeText3 中国語版
中国語版、とても使いやすい

ゼンドスタジオ 13.0.1
強力な PHP 統合開発環境

ドリームウィーバー CS6
ビジュアル Web 開発ツール

SublimeText3 Mac版
神レベルのコード編集ソフト(SublimeText3)

ホットトピック
 1660
1660
 14
14
 1416
1416
 52
52
 1310
1310
 25
25
 1260
1260
 29
29
 1233
1233
 24
24
 Windows 11 または 10 で JAR ファイルを実行する方法
May 12, 2023 pm 06:34 PM
Windows 11 または 10 で JAR ファイルを実行する方法
May 12, 2023 pm 06:34 PM
Windows 11 は、外部サードパーティ アプリケーションの有無にかかわらず、多数のファイル タイプを実行できます。これにより、PC の快適さから数多くのタスクを実行できるだけでなく、PC の本来の機能を確実に活用できるようになります。今日は、複雑なファイル タイプである jar について説明し、Windows 11 または Windows 10 PC でそれを開く方法を説明します。 jar ファイルとは何ですか? jar は、実行可能な Java プログラムを含む場合と含まない場合があるアーカイブ パッケージ形式です。これらのアーカイブには Java アプリケーションまたはソース コードを含めることができ、アプリケーションごとに個別のコードを記述することなく、これらを使用してアプリケーションをコンパイルおよび実行できます。さまざまな方法があります
 Windows 11にCABファイルをインストールする方法
Apr 30, 2023 pm 10:10 PM
Windows 11にCABファイルをインストールする方法
Apr 30, 2023 pm 10:10 PM
.CAB ファイルとは何ですか? CAB ファイルの拡張子は、WindowsCabinet ファイルの略語である .cab です。これは、通常、デバイス ドライバーやアップデート ファイルなどのソフトウェア インストール パッケージを圧縮するために使用される圧縮ファイルです。 CAB ファイルは可逆圧縮をサポートしているため、ドライバーやその他のアップデートなど、ファイルを正確に抽出できることが重要なファイルの圧縮に最適な形式です。コマンド プロンプトを使用して Windows 11 に CAB ファイルをインストールする方法 Windows 11 に CAB ファイルをインストールする方法は複数あります。方法の 1 つは、コマンド プロンプトを使用してファイルを抽出してインストールすることです。新しい Windows PowerShell を使用することもできます
 プレイする前にシステムの再起動が必要になる Valorant の問題を解決するにはどうすればよいですか?
Apr 24, 2023 pm 11:58 PM
プレイする前にシステムの再起動が必要になる Valorant の問題を解決するにはどうすればよいですか?
Apr 24, 2023 pm 11:58 PM
Valorant が存在しなかったとしても、オンライン FPS ゲームでは常にチート行為が大きな問題となってきました。ゲーム体験を台無しにし、プレイヤーのゲームへの関心を低下させる可能性があります。 Valorant は、初期の頃から独自の RiotVanguard 保護システムを使用してこの欠点を克服しようと努めてきました。ゲームを一度インストールした後、システムを再起動する必要がありますが、これはまったく正常であり、Vanguard システムは自動的に起動します。ただし、システムを再起動しても「ゲームをプレイするにはシステムの再起動が必要です。コンピュータを再起動してください。」が表示される場合は、ホームページにメッセージを残してください。多くのユーザーがこの問題に遭遇しているので、心配しないでください。迅速な解決策を得るには、次の修正に従ってください。解決策 1 – コンピュータを再起動した後、Pioneer を終了しないでください
 Windows PCでアプリケーションエラー0xc0000906を修正する方法
Apr 18, 2023 pm 10:55 PM
Windows PCでアプリケーションエラー0xc0000906を修正する方法
Apr 18, 2023 pm 10:55 PM
一部のユーザーは、システム上でアプリケーションを実行しようとしているときに「アプリケーション エラー 0xc0000906」というエラーが発生し、続行できません。システム上の単一のアプリケーションまたは複数のアプリケーションでこのエラーが発生する可能性があります。これは、ファイルの破損、キャッシュの問題、ソフトウェア アプリケーションをブロックする可能性のあるサードパーティのウイルス対策ソフトウェアの使用などが原因である可能性があります。この記事では、ユーザーがエラーを解消するのに役立つ解決策をいくつか紹介します。以下で説明するように、システム ファイルをスキャンし、ウイルス対策ソフトウェアを無効にするコマンドを実行してみてください。それでは始めましょう!方法 1: SFC および DISM スキャンを実行する ステップ 1 – 管理者としてコマンド プロンプトを開きます。これを行うには、ウィンドウの検索バーに「cmd」と入力し、Ctrl+Shift キーを押したまま Enter キーを押します。
 Rufus ISO イメージ抽出失敗の問題を解決する方法
Apr 19, 2023 pm 01:04 PM
Rufus ISO イメージ抽出失敗の問題を解決する方法
Apr 19, 2023 pm 01:04 PM
Rufus は、起動可能な USB ドライブの作成に関しては業界最高です。 USB ドライブを挿入し、ISO ファイルを参照し、「開始」オプションをクリックして ISO 抽出プロセスを開始するだけです。それだけです。ただし、Rufus が ISO ファイルを抽出しているときに、「エラー: ISO イメージの抽出に失敗しました」というエラー メッセージが表示されることがあります。エラー メッセージを閉じて、プロセス全体を再試行する必要があります。解決策 1 – USB デバイスと ISO ファイルを確認する プロセスを再試行する前に、ISO ファイルと USB デバイスを再度確認してください。 1. USB デバイスがシステムに正しく接続されていることを確認します。キャビネットの背面にあるポートを使用してドライブを接続できます。 2. ISO ファイルには次のものが含まれている可能性があります。
 Windows 11 でアプリの優先度を安全に設定するにはどうすればよいですか?
May 06, 2023 pm 06:28 PM
Windows 11 でアプリの優先度を安全に設定するにはどうすればよいですか?
May 06, 2023 pm 06:28 PM
Windows は、システム リソースに優先順位を割り当てることで、システム リソースを最も必要とするプロセスやプログラムにうまく割り当てます。インストールするほとんどのアプリケーションは、デフォルトの「標準」優先度レベルでまったく問題なく動作します。ただし、パフォーマンスを向上させるために、ゲームなどのプログラムをデフォルトの通常レベルよりも高いレベルで実行する必要がある場合があります。しかし、これには代償が伴い、熟考する価値のある取引です。アプリを高優先度に設定するとどうなりますか? Windows には、さまざまなプロセスやプログラムの実行に対して、低、通常より下、通常、通常より上、高、リアルタイムの合計 6 つの優先順位レベルがあります。 Windows は、アプリケーションを優先度に基づいてランク付けし、キューに入れます。優先度が高いほど、アプリケーションは
 携帯電話でisoファイルを開く方法
Feb 24, 2024 pm 05:33 PM
携帯電話でisoファイルを開く方法
Feb 24, 2024 pm 05:33 PM
テクノロジーの発展に伴い、ISO ファイルを使用する人が増えています。 ISO ファイルは、通常、オペレーティング システム、ソフトウェア、ゲームなどを含むディスクのすべてのコンテンツを含むディスク ファイルの形式です。コンピュータ上で ISO ファイルを開くのは比較的簡単で、仮想光学ドライブ ソフトウェアを使用するだけです。ただし、携帯電話で ISO ファイルを開きたい場合は、さらに面倒になる可能性があります。さて、この記事では、携帯電話でISOファイルを簡単に開くためのいくつかの方法を紹介します。 1. 仮想光学ドライブ アプリケーションの使用 まず、インストールできます。
 Windows 11または10でシステム32フォルダーを開く3つの方法
May 04, 2023 pm 10:01 PM
Windows 11または10でシステム32フォルダーを開く3つの方法
May 04, 2023 pm 10:01 PM
System32 フォルダーとは何ですか? System32 は、Windows で使用される主要なフォルダーの 1 つです。 Windows のインストール中、Windows が適切に機能するために重要なすべての必要なファイルとフォルダーがこのフォルダーにコピーされます。これらには、重要なシステム ファイル、Windows ユーティリティで使用される関連実行可能ファイル、ダイナミック リンク ライブラリ (DLL) が含まれ、さらに一部のソフトウェア ファイルもこのフォルダーにコピーされます。ただし、System32 という名前に騙されないでください。これは、32 ビット コンピューターと 64 ビット コンピューターの両方に当てはまります。 64 ビット マシンでは、System32 フォルダーが 64 ビット ファイルをホストし、32 ビット ファイルは



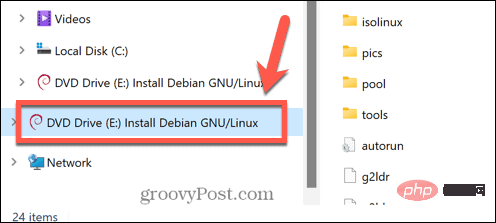
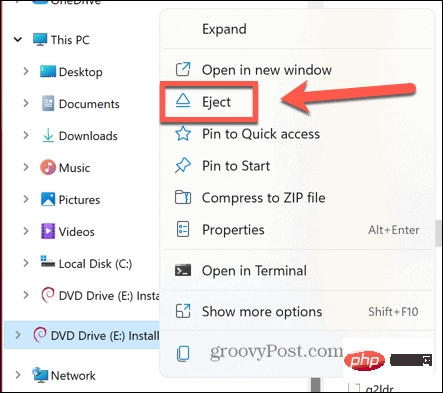
 cmd と入力し、表示されたら
cmd と入力し、表示されたら  PowerShell Dismount-DiskImage -DevicePath \\.\
PowerShell Dismount-DiskImage -DevicePath \\.\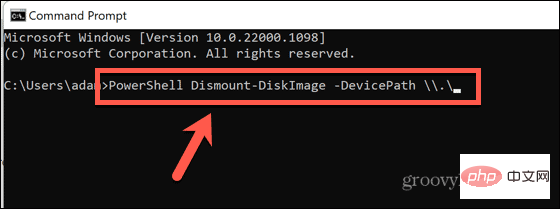
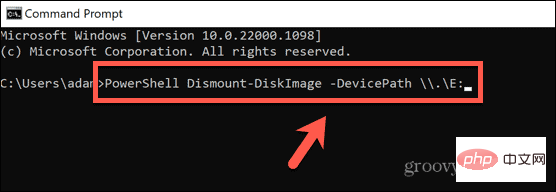
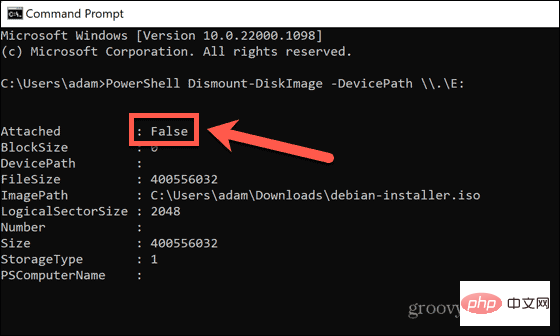

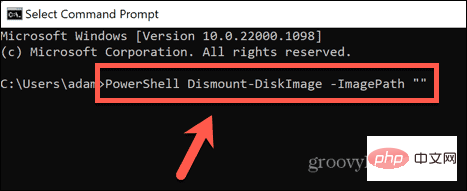
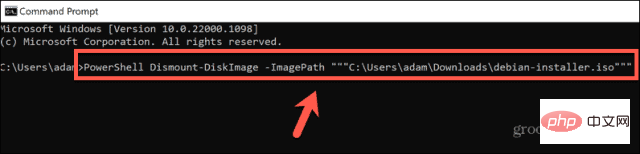
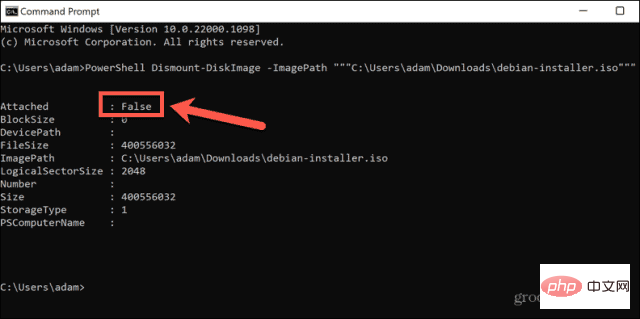 コマンド プロンプトを閉じて、ISO ファイルを再度削除してみてください。
コマンド プロンプトを閉じて、ISO ファイルを再度削除してみてください。  Enter
Enter 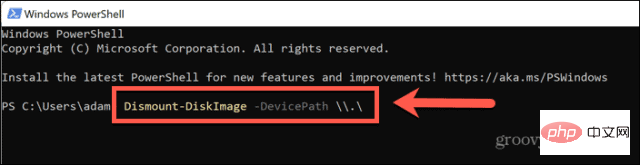
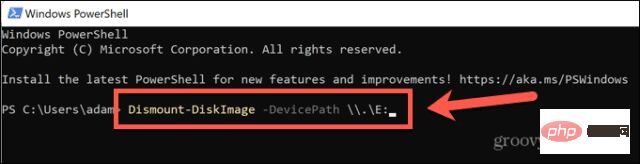
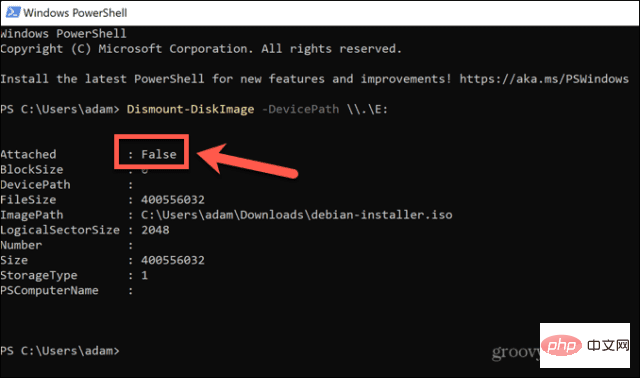 PowerShell を閉じて、ISO ファイルの削除をもう一度試してください。
PowerShell を閉じて、ISO ファイルの削除をもう一度試してください。 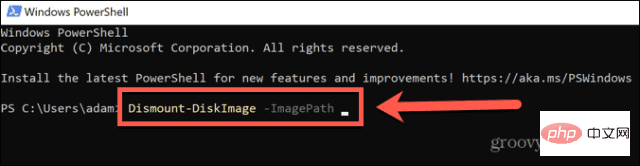
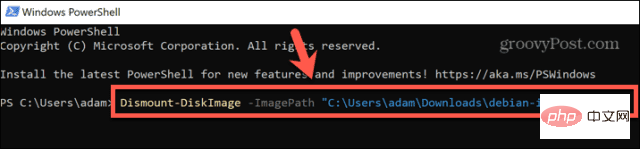
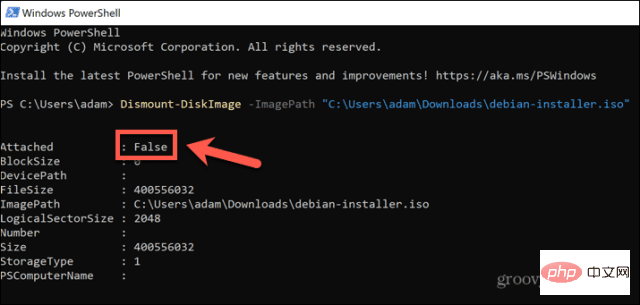 PowerShell を閉じて、ISO ファイルの削除をもう一度試してください。
PowerShell を閉じて、ISO ファイルの削除をもう一度試してください。 