Excel アプリケーションを使用すると、ユーザーは数値または英数字を含めることができる表にデータを整理できます。それだけでなく、ユーザーはセル番号や合計、小計などの事前定義された数学演算を使用して 1 つ以上の数式を適用することによってデータを操作することもできます。
一部のユーザーから、Excel アプリケーションに数式バーが見つからず、数式バーが見つからないとの報告がありました。システム上の他のユーザーがアプリケーションで有効にすると、非表示になる可能性があります。
この記事では、Windows システム上の MS Excel アプリケーションで数式バーを表示または非表示にする方法を説明します。
ステップ 1: システムで Excel アプリケーションを開きます。これを行うには、まず Windows キーを押し、キーボードで excel と入力します。
ステップ 2: 次に、Enter キーを押すか、以下のスクリーンショットに示すように、検索結果から Excel アプリケーションを選択します。
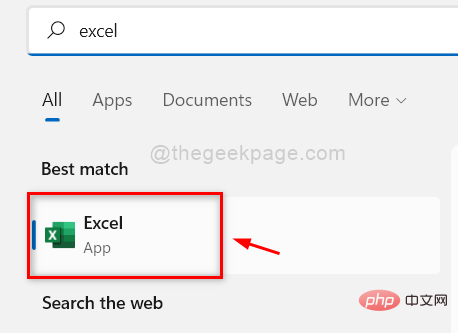
空白のワークブック# をクリックする必要があります。
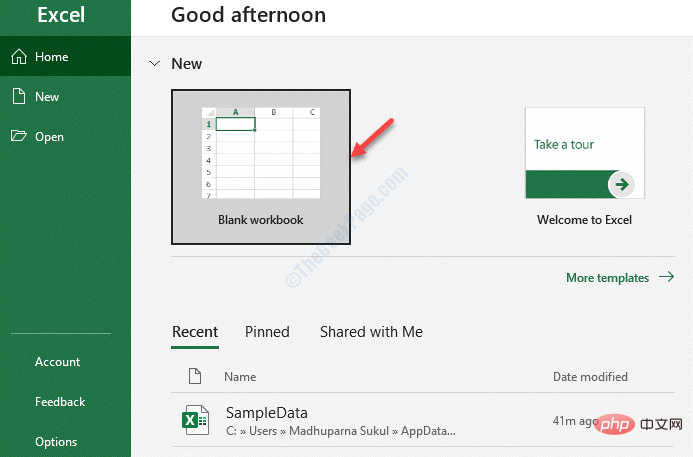 ステップ 4: Excel シートを開いた後、上部のメニュー バーに移動し、右端の
ステップ 4: Excel シートを開いた後、上部のメニュー バーに移動し、右端の
を表示します。 。 ステップ 5: 次に、[
表示]セクションに [数式バー ] チェックボックスが表示されます。
注:ワークシート内のいずれかのセルをクリックしていることを確認してください。それ以外の場合、数式バー チェックボックスオプションは 灰色で表示されます。 ステップ 6: 次の図に示すように、[
数式バー] チェックボックスをクリックして、リボンの下に表示させます。
ステップ 7: 数式バーが必要ない場合は、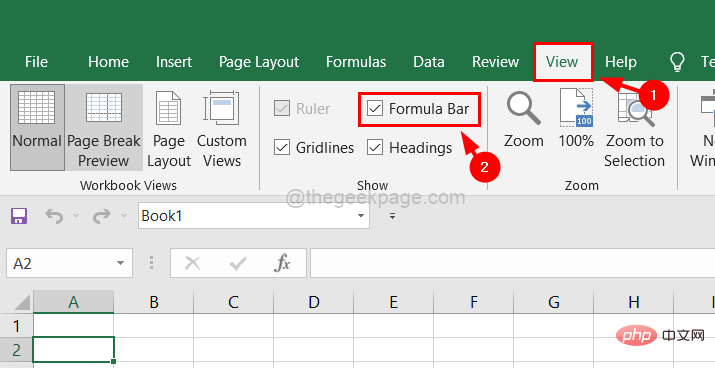
以下に示すように、Excel アプリケーション内のワークシート用のスペースを増やすためにこれを非表示にします。 ############### それだけです。このようにして、システム上の Excel アプリケーションで数式バーの表示/非表示を切り替えることができます。
以上がMS Excelで数式バーを表示または非表示にする方法の詳細内容です。詳細については、PHP 中国語 Web サイトの他の関連記事を参照してください。