iPhoneとiPadで画面録画する方法
画面録画のキャプチャは、さまざまなシナリオで便利な機能です。ビデオをデバイスに保存する方法や画面録画をサードパーティのアプリにストリーミングする方法など、iPhone および iPad で画面録画する方法については、以下をお読みください。
iPhone と iPad のネイティブ画面録画は iOS 11 で初めて登場しましたが、定期的に使用しないと忘れがちです。
画面上のすべてと、iPhone または iPad のマイクを介した音声を録音できることに加えて、この機能を使用してサードパーティ ソフトウェアにストリーミングすることもできます。
iPhone および iPad で画面録画を行う方法
- まだ追加していない場合は、設定アプリ#>>コントロール センター#に移動してください。 ##下にスワイプして、「画面録画」の横にある緑色のアイコンをタップします。
- #次に、 コントロール センター
- を開きます (ホーム ボタンのない iPhone では右上から) iPhone でホームボタンを使用して隅を下にスワイプし、画面の下部から引き上げます) 画面録画アイコン
- (二重丸) をクリックしてすぐに録画を開始するか、長押ししてマイクをオン/オフにします。 TikTok、Zoom などへのストリーミングなどのサードパーティの拡張機能を使用します。録画中は画面の上隅に赤いインジケータ ライトが表示されます。録画を停止するには、それをタップします。
- keep デフォルト設定では、録画は写真アプリに保存されます。
- Apple は、iPhone では画面録画とミラーリングが同時に機能しないことを指摘しています。
手順は次のとおりです:
ボタンをクリックして画面録画を開始すると、開始前に 3 秒間のカウントダウンが表示されます。録音が開始されると、アイコンが赤く点滅します。
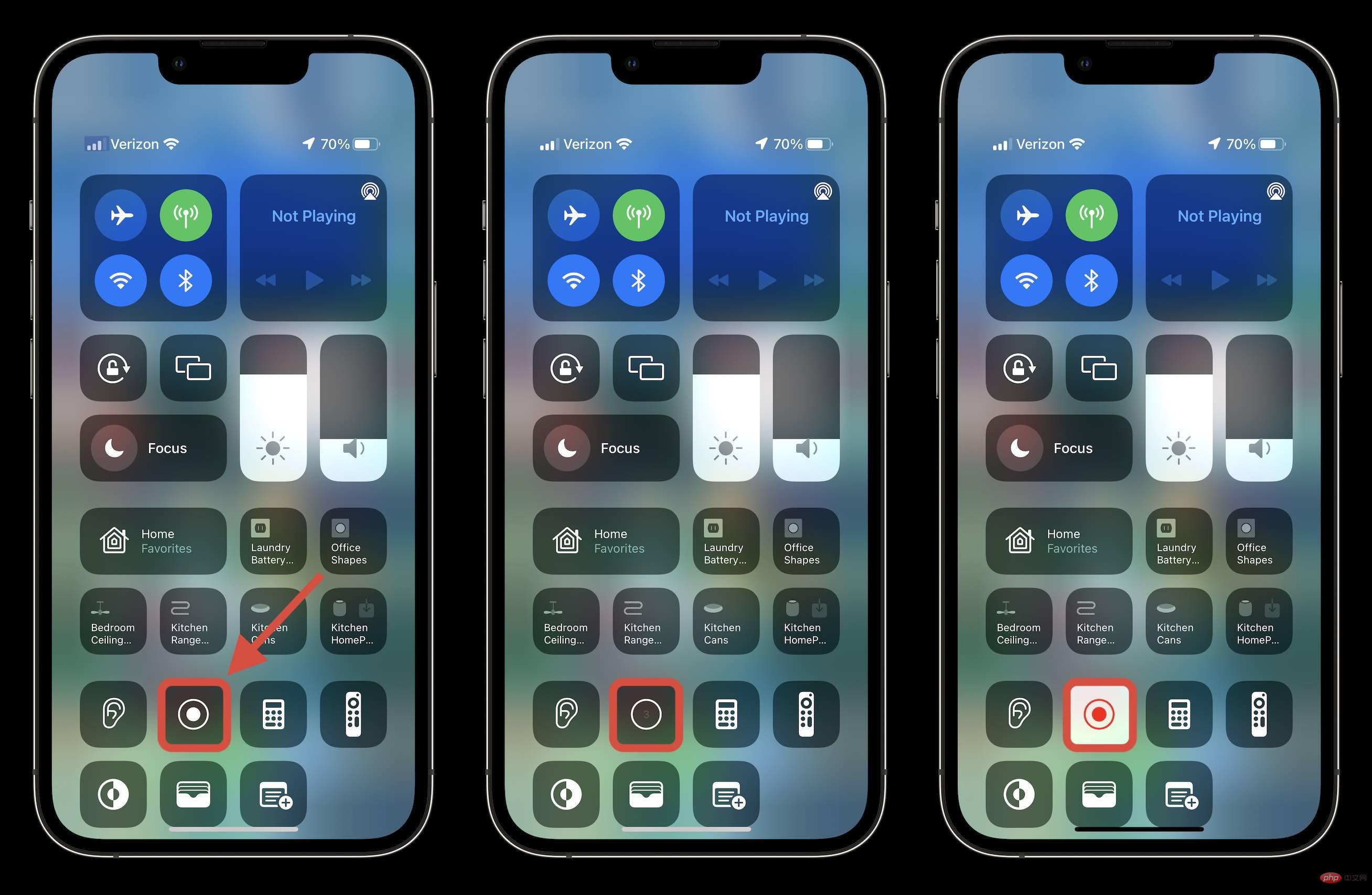 録画を停止して保存する準備ができたら、新しい iPhone の場合は画面の左上、または画面の右上にある赤い錠剤の形のアイコンを探してください。 iPad。
録画を停止して保存する準備ができたら、新しい iPhone の場合は画面の左上、または画面の右上にある赤い錠剤の形のアイコンを探してください。 iPad。 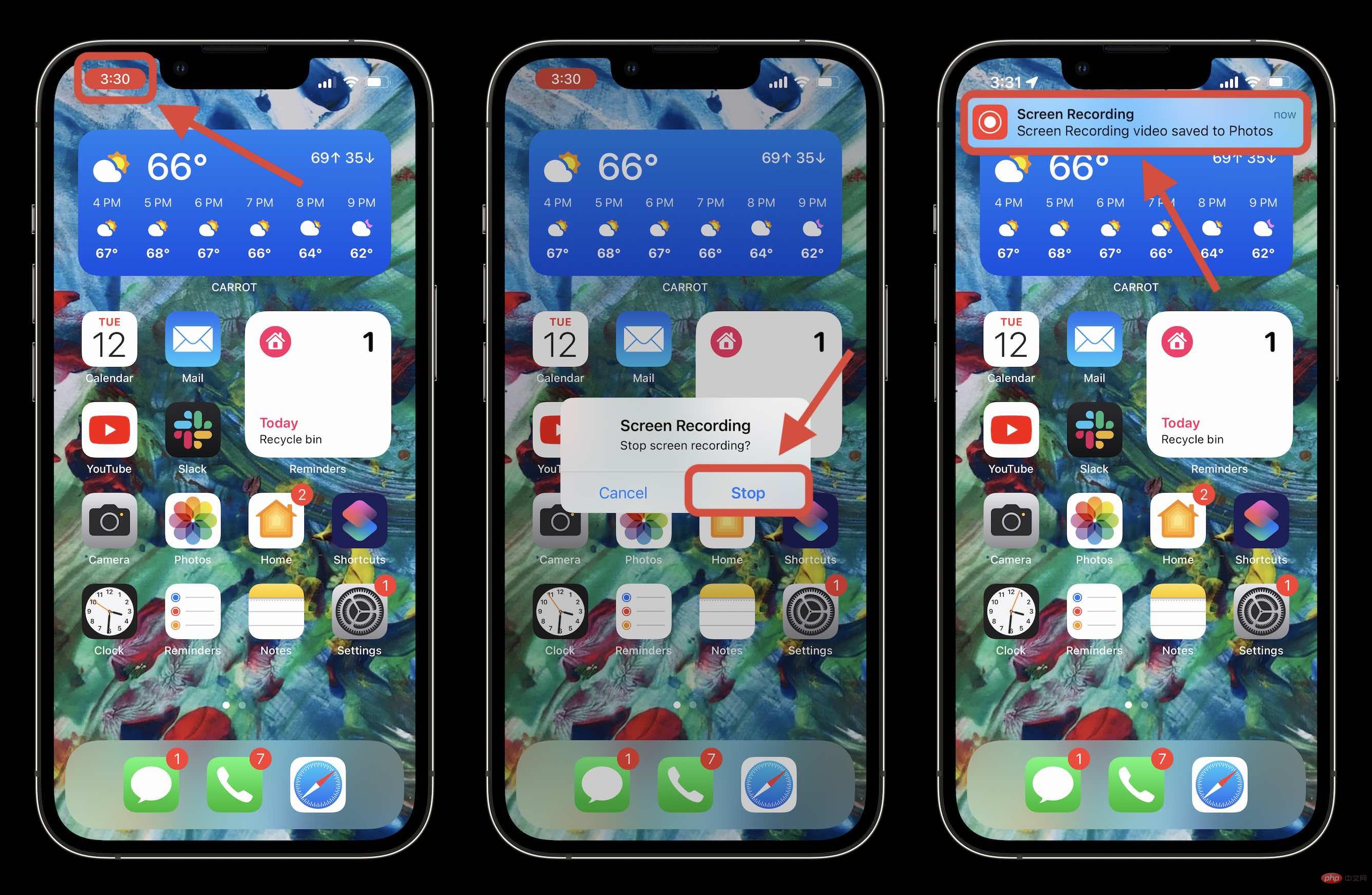 ステータス バーのアイコンをクリックした後、終了して保存するか、記録を続行する場合は、
ステータス バーのアイコンをクリックした後、終了して保存するか、記録を続行する場合は、をクリックします。 、を使用してキャンセルできます。 上に示すように、バナー アラートをクリックして保存されたレコードにジャンプし、表示したり共有したりできます。
オーディオとサードパーティ製アプリを使用して iPhone で画面を録画する
画面録画中にマイクをオン/オフしたい場合は、長押ししてください。これは、サードパーティ統合を選択する方法でもあります。
以上がiPhoneとiPadで画面録画する方法の詳細内容です。詳細については、PHP 中国語 Web サイトの他の関連記事を参照してください。

ホットAIツール

Undresser.AI Undress
リアルなヌード写真を作成する AI 搭載アプリ

AI Clothes Remover
写真から衣服を削除するオンライン AI ツール。

Undress AI Tool
脱衣画像を無料で

Clothoff.io
AI衣類リムーバー

AI Hentai Generator
AIヘンタイを無料で生成します。

人気の記事

ホットツール

メモ帳++7.3.1
使いやすく無料のコードエディター

SublimeText3 中国語版
中国語版、とても使いやすい

ゼンドスタジオ 13.0.1
強力な PHP 統合開発環境

ドリームウィーバー CS6
ビジュアル Web 開発ツール

SublimeText3 Mac版
神レベルのコード編集ソフト(SublimeText3)

ホットトピック
 7322
7322
 9
9
 1625
1625
 14
14
 1350
1350
 46
46
 1262
1262
 25
25
 1209
1209
 29
29
 新しいカメラ、A18 Pro SoC、大きな画面を備えた iPhone 16 Pro および iPhone 16 Pro Max 公式
Sep 10, 2024 am 06:50 AM
新しいカメラ、A18 Pro SoC、大きな画面を備えた iPhone 16 Pro および iPhone 16 Pro Max 公式
Sep 10, 2024 am 06:50 AM
Apple はついに、新しいハイエンド iPhone モデルのカバーを外しました。 iPhone 16 Pro と iPhone 16 Pro Max には、前世代のものと比較して大きな画面が搭載されています (Pro では 6.3 インチ、Pro Max では 6.9 インチ)。強化された Apple A1 を入手
 iPhone の部品アクティベーション ロックが iOS 18 RC で発見 — ユーザー保護を装って販売された修理権利に対する Apple の最新の打撃となる可能性がある
Sep 14, 2024 am 06:29 AM
iPhone の部品アクティベーション ロックが iOS 18 RC で発見 — ユーザー保護を装って販売された修理権利に対する Apple の最新の打撃となる可能性がある
Sep 14, 2024 am 06:29 AM
今年初め、Apple はアクティベーション ロック機能を iPhone コンポーネントにも拡張すると発表しました。これにより、バッテリー、ディスプレイ、FaceID アセンブリ、カメラ ハードウェアなどの個々の iPhone コンポーネントが iCloud アカウントに効果的にリンクされます。
 iPhoneの部品アクティベーションロックは、ユーザー保護を装って販売されたAppleの修理権に対する最新の打撃となる可能性がある
Sep 13, 2024 pm 06:17 PM
iPhoneの部品アクティベーションロックは、ユーザー保護を装って販売されたAppleの修理権に対する最新の打撃となる可能性がある
Sep 13, 2024 pm 06:17 PM
今年初め、Apple はアクティベーション ロック機能を iPhone コンポーネントにも拡張すると発表しました。これにより、バッテリー、ディスプレイ、FaceID アセンブリ、カメラ ハードウェアなどの個々の iPhone コンポーネントが iCloud アカウントに効果的にリンクされます。
 gate.ioトレーディングプラットフォーム公式アプリのダウンロードとインストールアドレス
Feb 13, 2025 pm 07:33 PM
gate.ioトレーディングプラットフォーム公式アプリのダウンロードとインストールアドレス
Feb 13, 2025 pm 07:33 PM
この記事では、gate.ioの公式Webサイトに最新のアプリを登録およびダウンロードする手順について詳しく説明しています。まず、登録情報の記入、電子メール/携帯電話番号の確認、登録の完了など、登録プロセスが導入されます。第二に、iOSデバイスとAndroidデバイスでgate.ioアプリをダウンロードする方法について説明します。最後に、公式ウェブサイトの信頼性を検証し、2段階の検証を可能にすること、ユーザーアカウントと資産の安全性を確保するためのリスクのフィッシングに注意を払うなど、セキュリティのヒントが強調されています。
 Binance Binance公式Webサイト最新バージョンログインポータル
Feb 21, 2025 pm 05:42 PM
Binance Binance公式Webサイト最新バージョンログインポータル
Feb 21, 2025 pm 05:42 PM
Binance Webサイトログインポータルの最新バージョンにアクセスするには、これらの簡単な手順に従ってください。公式ウェブサイトに移動し、右上隅の[ログイン]ボタンをクリックします。既存のログインメソッドを選択してください。「登録」してください。登録済みの携帯電話番号または電子メールとパスワードを入力し、認証を完了します(モバイル検証コードやGoogle Authenticatorなど)。検証が成功した後、Binance公式WebサイトLogin Portalの最新バージョンにアクセスできます。
 Apple、新機能と手頃な素材を備えた安価な Magic Keyboard で低価格 iPad エコシステムをアップデート
Sep 03, 2024 pm 01:06 PM
Apple、新機能と手頃な素材を備えた安価な Magic Keyboard で低価格 iPad エコシステムをアップデート
Sep 03, 2024 pm 01:06 PM
Apple iPad Pro 用のオリジナルの Magic Keyboard アクセサリは、iPad Pro をコンピュータの代替品として売り出すことを好む Apple にとって革命のようなものでした。このアクセサリにより、iPad Pro はほぼすべての処理能力と使いやすさを実現しました。
 液晶iPhoneが歴史になる! Appleは完全に見捨てられる:時代の終わり
Sep 03, 2024 pm 09:38 PM
液晶iPhoneが歴史になる! Appleは完全に見捨てられる:時代の終わり
Sep 03, 2024 pm 09:38 PM
関係者の話として報じたメディアによると、アップルはiPhoneでのLCD(液晶ディスプレイ)スクリーンの使用を完全に放棄し、来年以降に販売されるすべてのiPhoneにはOLED(有機発光ダイオード)ディスプレイが採用されるとのこと。 Appleは2017年にiPhoneXで初めてOLEDディスプレイを採用しました。それ以来、Appleは中級から高級モデルにOLEDディスプレイを普及させてきましたが、iPhone SEシリーズでは依然としてLCDスクリーンが使用されています。しかし、LCDスクリーンを搭載したiPhoneは歴史になろうとしている、と関係者らはAppleが新世代iPhone SE用にBOEとLGにOLEDディスプレイを発注し始めたと語った。サムスンは現在iPhoneのOLEDディスプレイ市場の約半分を占めており、LGは
 ANBIアプリの公式ダウンロードv2.96.2最新バージョンインストールANBI公式Androidバージョン
Mar 04, 2025 pm 01:06 PM
ANBIアプリの公式ダウンロードv2.96.2最新バージョンインストールANBI公式Androidバージョン
Mar 04, 2025 pm 01:06 PM
Binance Appの公式インストール手順:Androidは、ダウンロードリンクを見つけるために公式Webサイトにアクセスする必要があります。すべては、公式チャネルを通じて契約に注意を払う必要があります。



