Windows 11 でアイコンをカスタマイズおよび変更する 4 つの簡単な方法
Windows 11 では、多くのユーザー インターフェイスの変更が加えられ、ユーザーからは大歓迎されました。しかし、新しいアイコンに関しては、多くのユーザーが満足していないようです。
アイコンを表示するときにフォルダーの内容のプレビューが表示されなくなり、新しいクイック アクセス アイコンの位置がずれていることに気付いた人もいます。
あなたも同じようにアイコンを変更したい場合、知っておくべきことはすべてここにあります。
Windows 11 でアイコンを変更できますか?
はい、Windows 11 では正式にアイコンを変更できますが、そのプロセスは面倒です。これは、エクスプローラーの各項目のアイコンを個別に変更する必要があるためです。
また、一部のシステム アプリではアイコンを変更できませんが、これは同じアプリのショートカットを使用することで簡単に回避できます。
これは、ファイル エクスプローラーのいくつかの項目のアイコンのみを変更する場合に推奨されるアイコンの変更方法です。ただし、Windows 11 でアイコン パック全体を変更する場合は、代わりにサードパーティ ツールを使用することをお勧めします。
これについての詳細は、以下のチュートリアルでご覧いただけます。
始める前に: バックアップ用のシステム復元ポイントを作成する
始める前に、システム復元ポイントを作成することをお勧めします。これにより、ワンクリックで変更を元に戻すことができ、将来の問題を防ぐことができます。
最悪の場合、システムの復元はリカバリ メディアからインストールを復元するのにも役立ちます。開始するには、以下の手順に従ってください。
スタート メニューを開き、「システムの復元」を検索し、検索結果から「復元ポイントの作成」をクリックします。
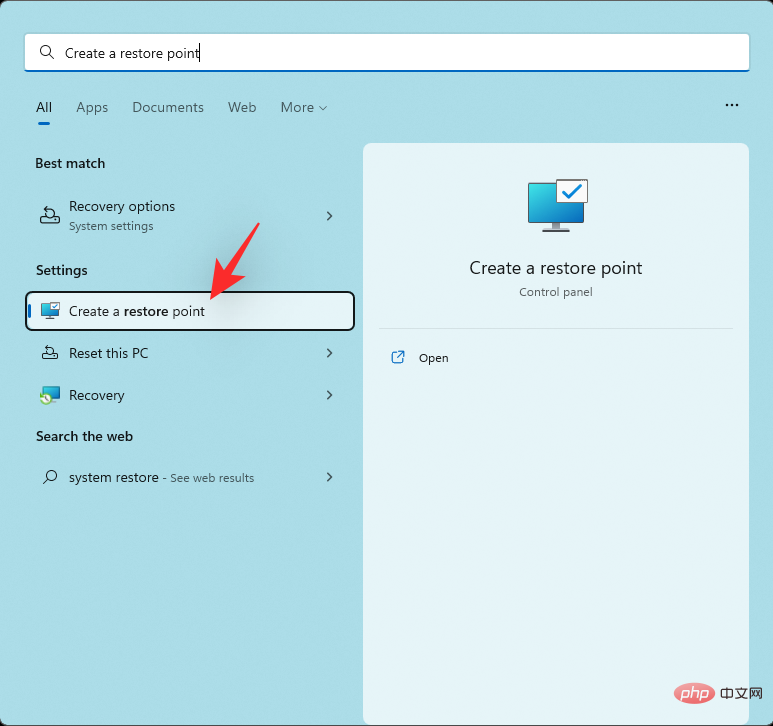
[作成] をクリックします。
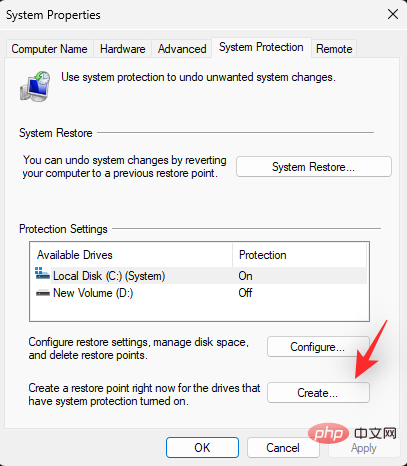
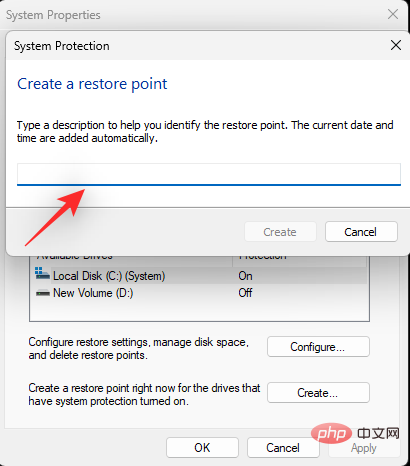
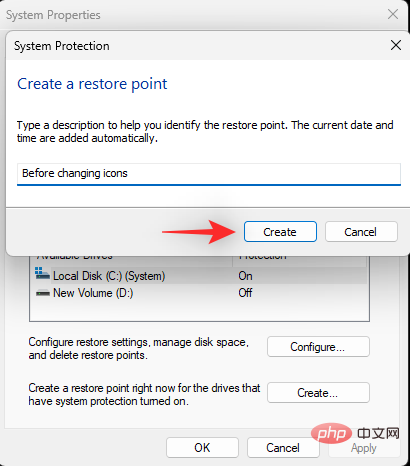
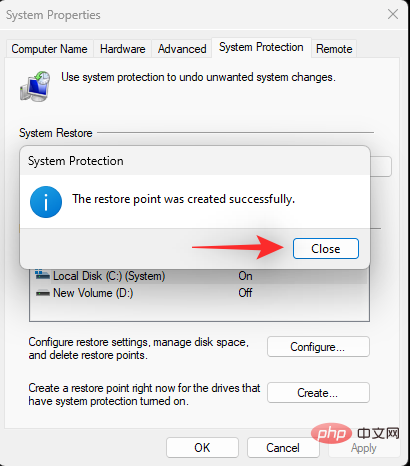
Alt Enter キーボードを押すこともできます。
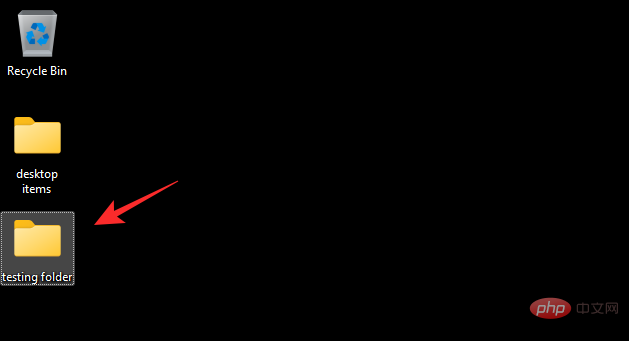
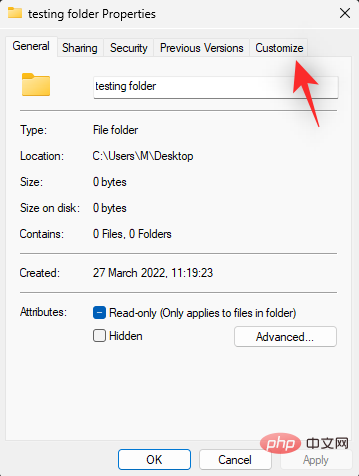
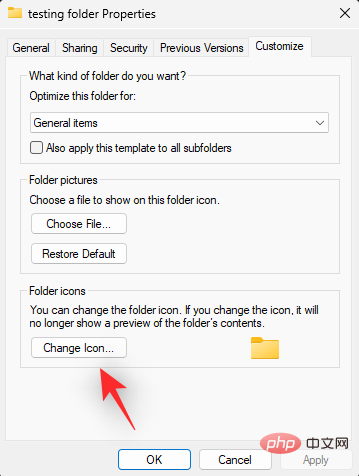 #画面上のオプションからアイコンを選択します。カスタム アイコンを使用したい場合は、[参照...] をクリックしてローカル ストレージから同じアイコンを選択します。
#画面上のオプションからアイコンを選択します。カスタム アイコンを使用したい場合は、[参照...] をクリックしてローカル ストレージから同じアイコンを選択します。
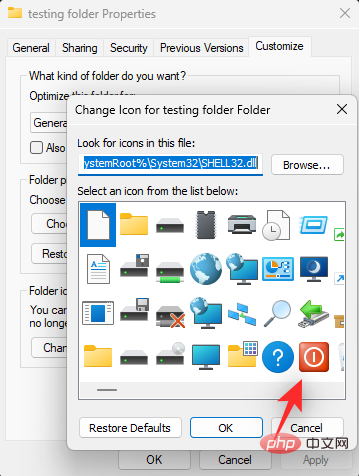 注: Windows ファイル エクスプローラーは現在、.ico 形式のアイコン ファイルのみをサポートしています。
注: Windows ファイル エクスプローラーは現在、.ico 形式のアイコン ファイルのみをサポートしています。
完了したら「OK」をクリックします。
#[OK] をもう一度クリックします。 ###############それでおしまい! 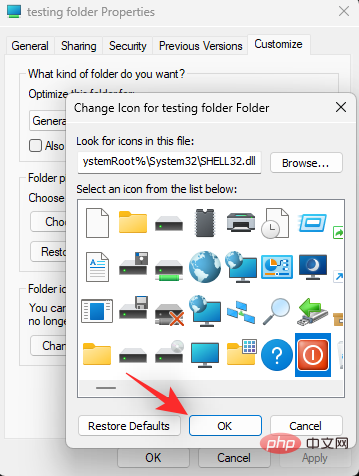
ファイル エクスプローラーで選択した項目のアイコンを変更します。 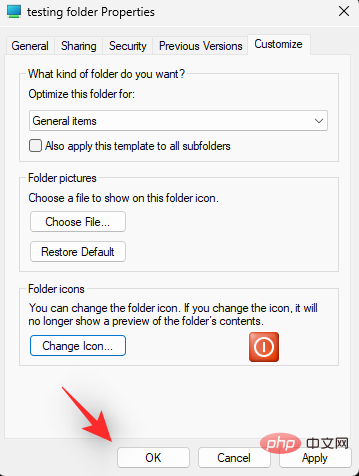
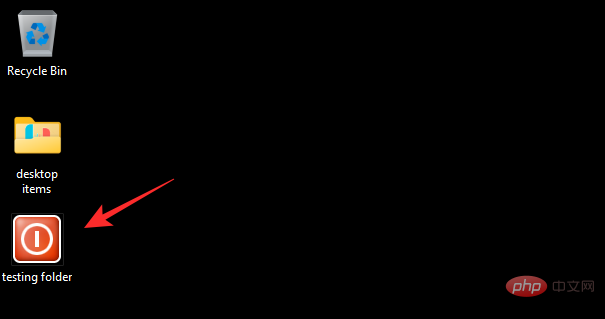 この場合、フォルダーまたはデスクトップのアイコンを変更しようとしている場合は、次のチュートリアルを使用できます。
この場合、フォルダーまたはデスクトップのアイコンを変更しようとしている場合は、次のチュートリアルを使用できます。
ただし、「この PC」、「ごみ箱」、「クイック アクセス」アイコンなどの主要な項目のアイコンを変更する場合は、代わりに次のセクションを使用できます。はじめましょう。
方法 2: システム アイコンの変更はネイティブではサポートされていません
Windows i
キーボードを押して、左側の [個人用設定] をクリックします。
「テーマ」をクリックします。
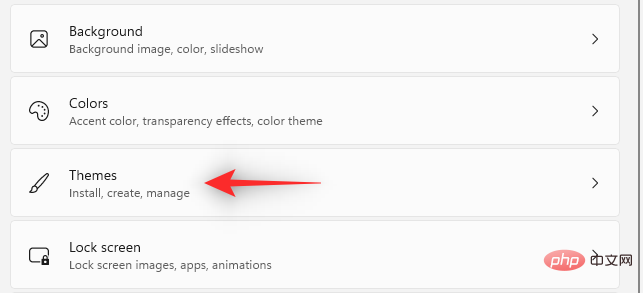
「デスクトップアイコン設定」をクリックします。
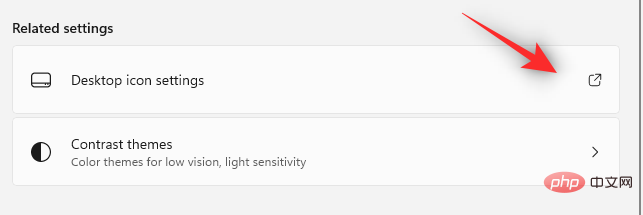
画面上のリストから目的のシステム アイコンをクリックして選択し、[アイコンの変更] をクリックします。
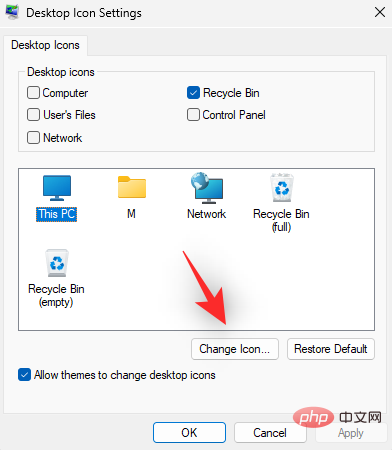
注: このパネルにないシステム項目については、次のセクションに進んでください。
画面上のリストからアイコンを選択します。カスタム アイコンを使用する場合は、[参照...] をクリックしてローカル ストレージから同じアイコンを選択します。
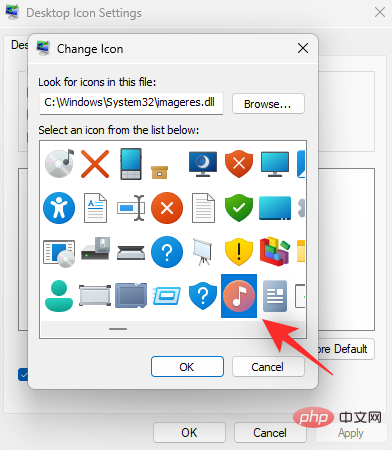
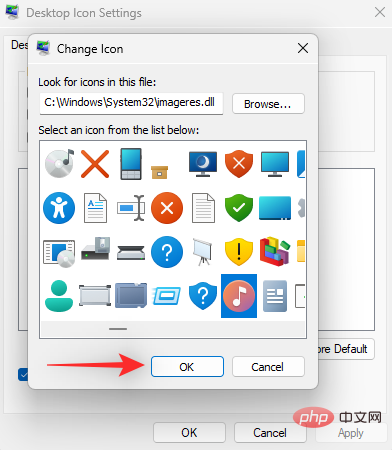
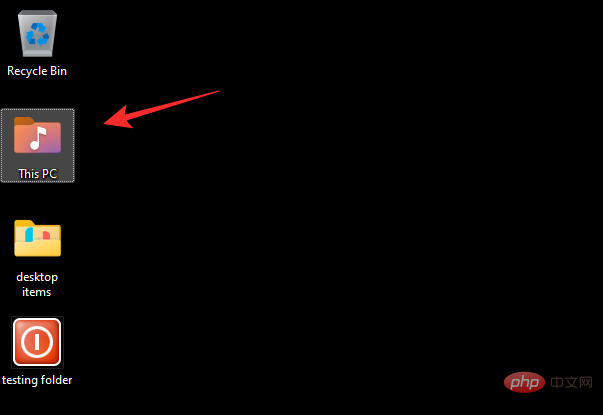
Windows R キーボードを押して、次の内容を入力し、次に、Enterキーボードを押します。
shell:AppsFolder
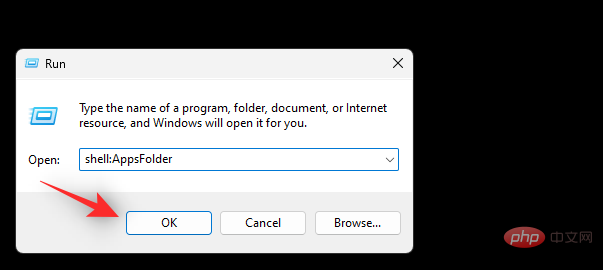
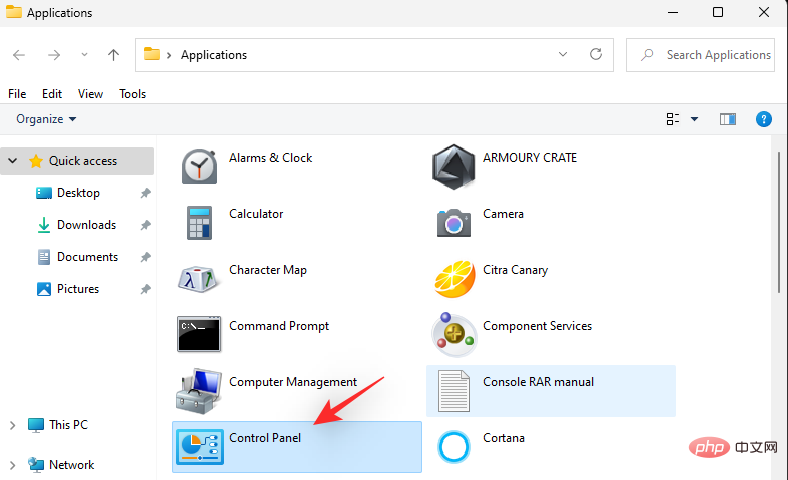
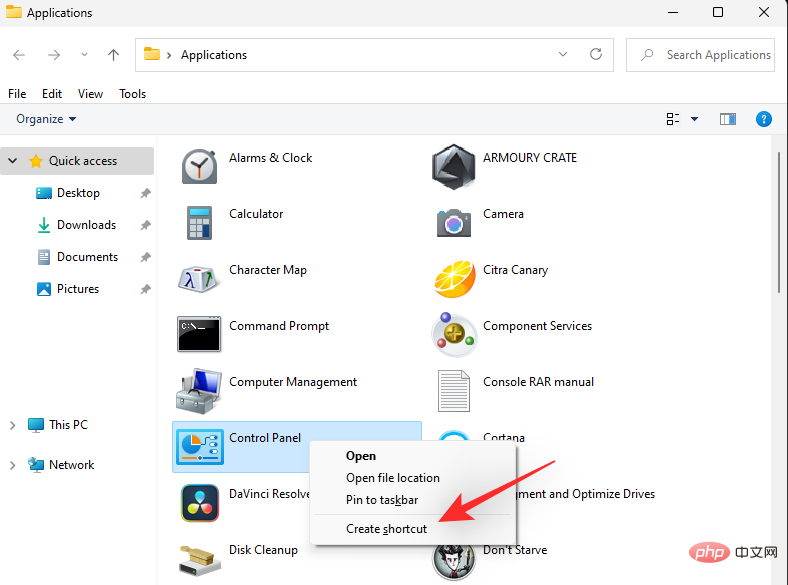
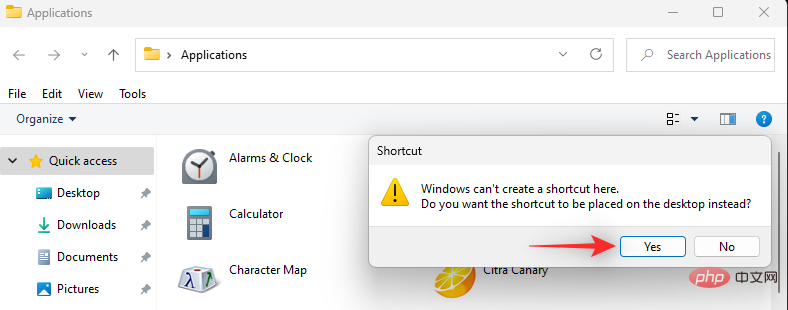 #フォルダーを閉じて、デスクトップ上の新しいアイコンを選択します。選択したら、
#フォルダーを閉じて、デスクトップ上の新しいアイコンを選択します。選択したら、
キーボードを押します。
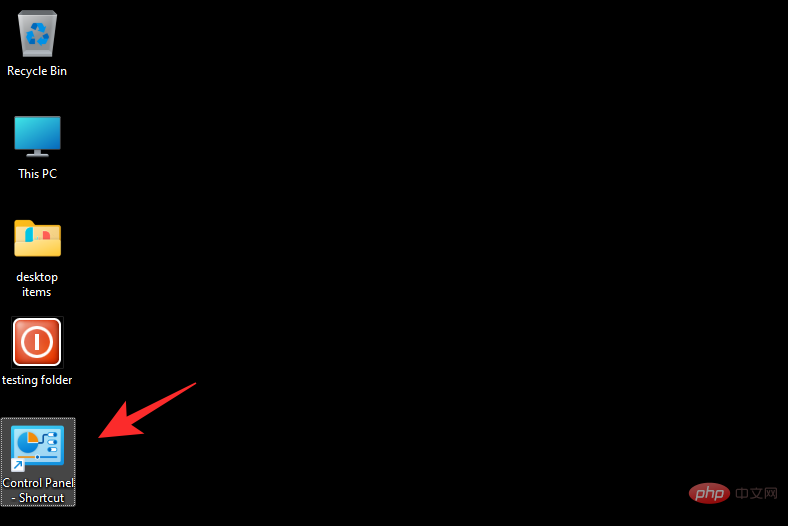 [アイコンの変更...] をクリックします。
[アイコンの変更...] をクリックします。
#画面上のリストから使用するアイコンを選択します。カスタム アイコンを使用する場合は、[参照...] をクリックします。 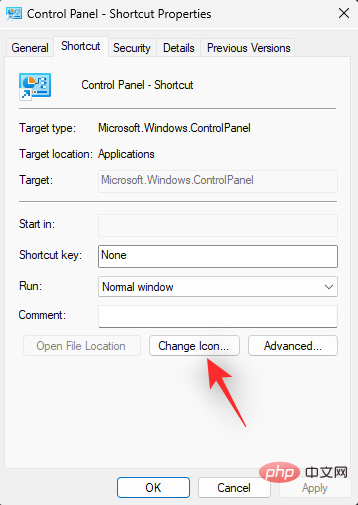
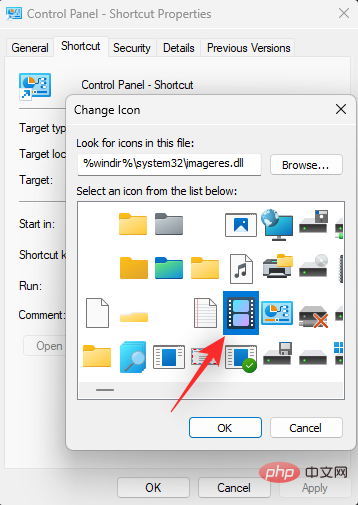
#[OK] をもう一度クリックします。
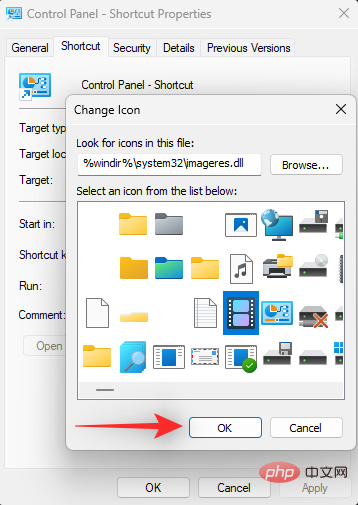
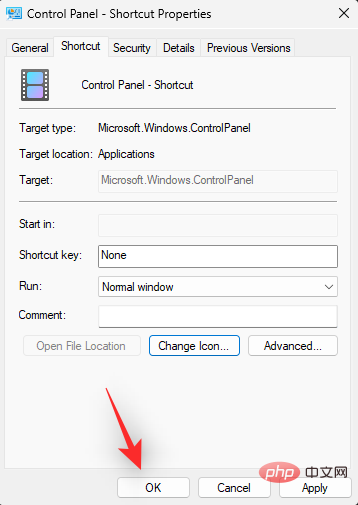
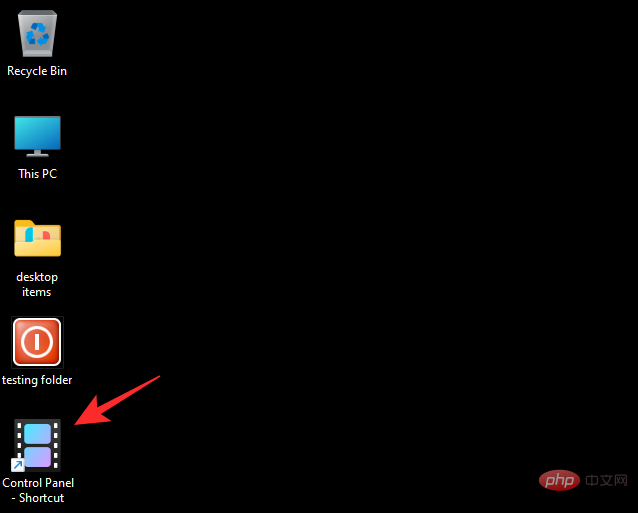 警告: 以下のチュートリアルに従う前に、機密データをバックアップし、実行中のアプリケーションをすべて終了することを強くお勧めします。さらに、問題が発生した場合に備えて、PC にシステムの復元ポイントを作成することを強くお勧めします。
警告: 以下のチュートリアルに従う前に、機密データをバックアップし、実行中のアプリケーションをすべて終了することを強くお勧めします。さらに、問題が発生した場合に備えて、PC にシステムの復元ポイントを作成することを強くお勧めします。
注: このプロセスには DeviantArt アカウントが必要です。まだお持ちでない場合は、以下の手順に進む前に、このリンクを使用してサインアップできます。
7tsp | ダウンロード リンク上記のリンクを開いて「ダウンロード アイコン」をクリックし、7tsp を PC にダウンロードします。
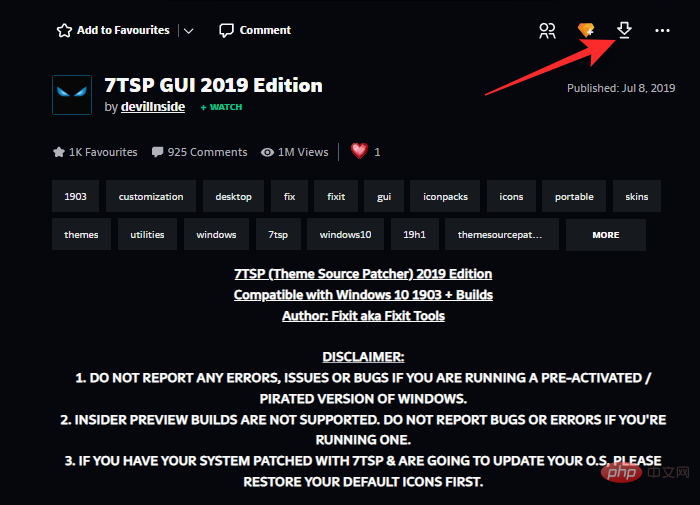
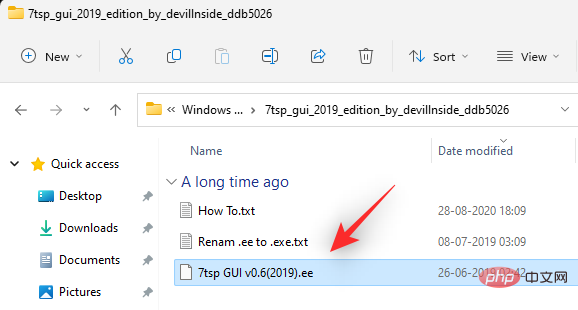
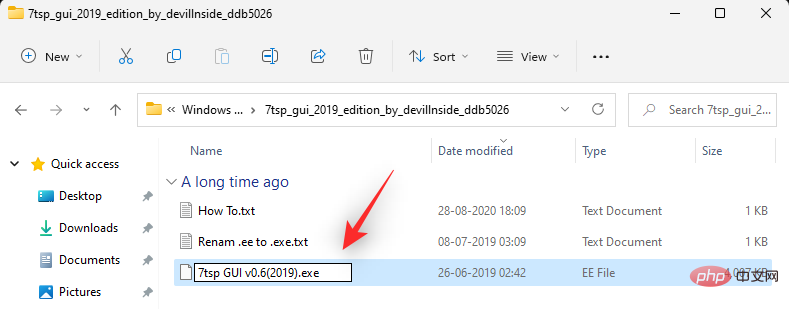
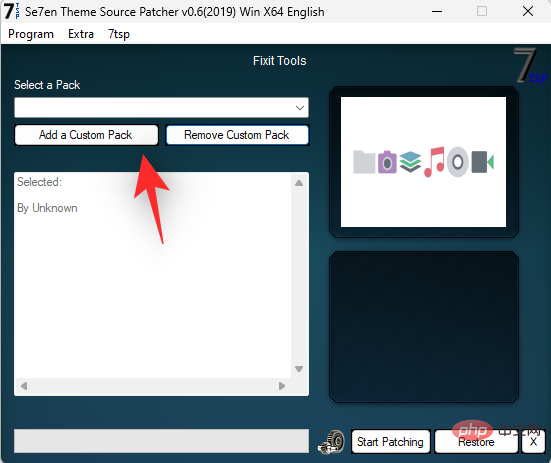
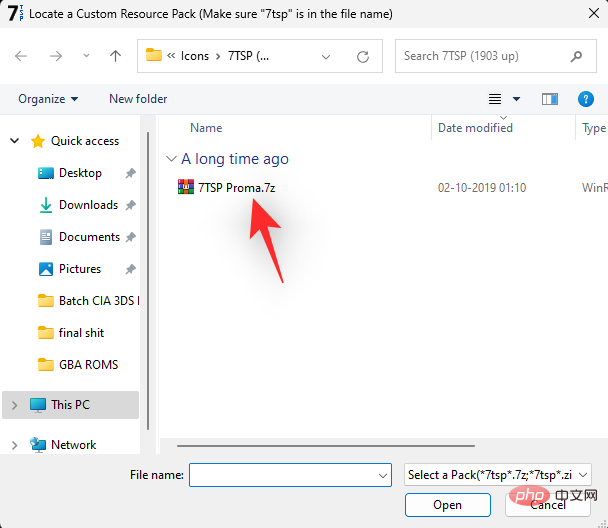
7tsp で PC に復元ポイントを作成しましょう。これは、何か問題が発生した場合に元のアイコンに戻すのに役立ちます。
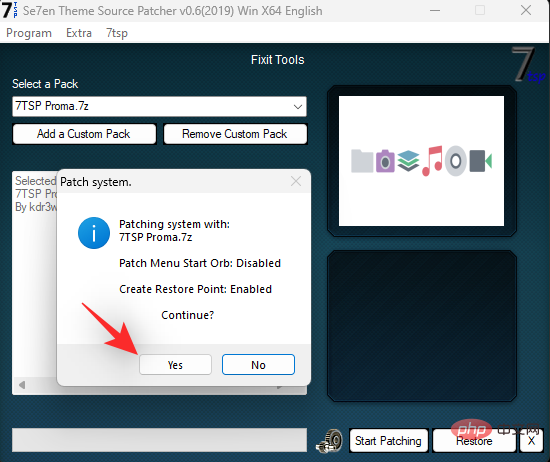
ファイルにパッチを適用した後、システムを再起動するように求められます。できるだけ早くシステムを再起動することをお勧めします。
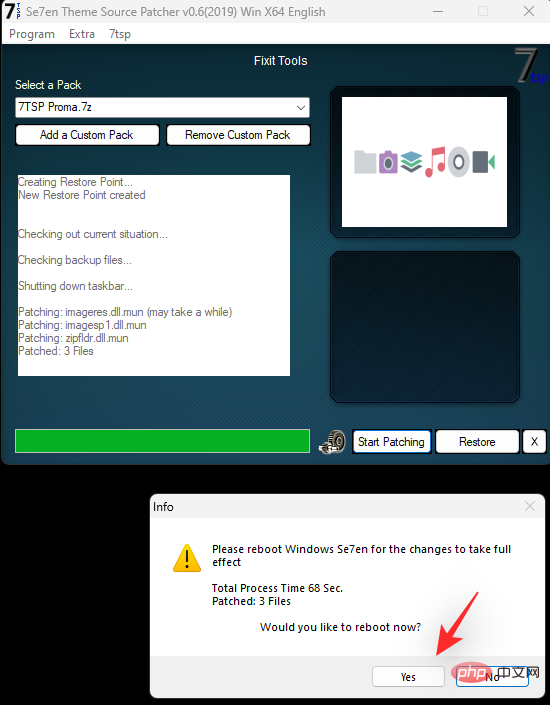
Windows 11 のアイコンは次のように変更されるはずです。
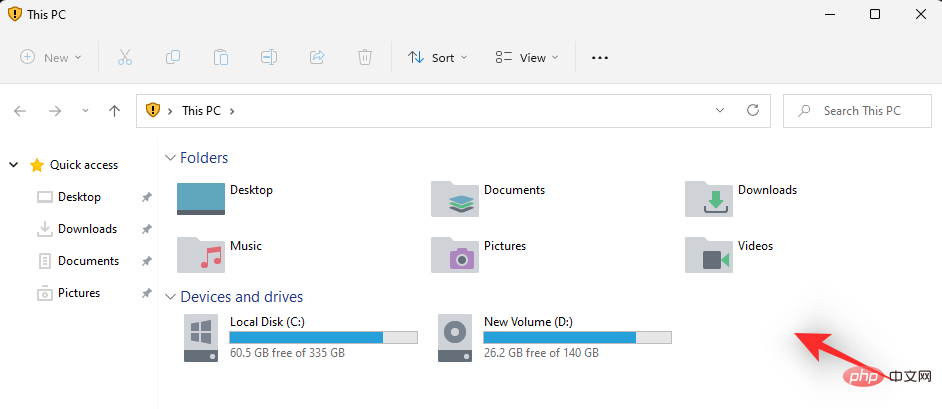
アイコンを変更した後に更新プログラムをインストールする方法
ファイル エクスプローラーでアイコンを変更した後の Windows の更新は、少し面倒になることがあります。
上記の推奨方法に基づいて、Windows 11 でアイコンを変更した後に更新プログラムをインストールする方法を次に示します。
方法 1: アイコンをローカルで変更した場合
アイコンをローカルで変更した場合は、何も心配する必要はありません。
Windows 更新プログラムは、ネイティブ アイコンの変更と常に互換性があります。問題が発生することなく、Windows の更新を通常どおり続行することができます。
注: 場合によっては、アイコンを変更した Microsoft 製品または OEM アプリケーションの更新プログラムを受信すると、インストールの変更がリセットされることがあります。更新中。この場合、その項目のアイコンを再度変更する必要があります。これは通常、更新によりインストール構造またはプログラムのディレクトリが変更された場合に発生します。
方法 2: サードパーティ アプリケーションを使用してアイコンを変更する場合
7tsp などのサードパーティ アプリケーションを使用して Windows 11 でアイコンを変更する場合は、これを強くお勧めします。 Windows アップデートを適用する前に、デフォルトのアイコン パックを復元してください。
Windows は、アイコンを .ico ライブラリではなく .dll ファイルに保存します。これにより、7tsp はこれらのファイルにパッチを適用し、ファイル エクスプローラーのアイコンを変更します。ただし、これらの変更されたファイルは、まだ構成されていない将来の Windows アップデートで問題を引き起こす可能性があります。
したがって、このようなアプリケーションを使用する場合は、Windows を更新する前にデフォルトのアイコンに戻すことを強くお勧めします。
Windows を更新した後、互換性に基づいてパッケージとパッチ ファイルを再度インストールできます。 PC で 7tsp を使用してデフォルトのアイコン パックを復元する方法は次のとおりです。
PC で 7tsp を開くと、現在適用されているアイコン パックがすでに左側にリストされているはずです。画面右下の「復元」をクリックします。
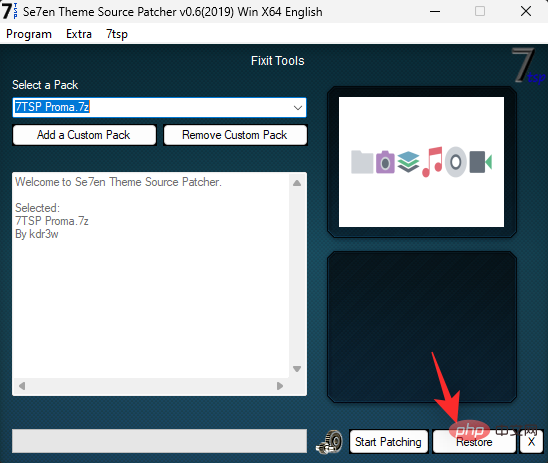
「変更されたシステム ファイルを 7tsp を使用する前に復元する」を選択します。
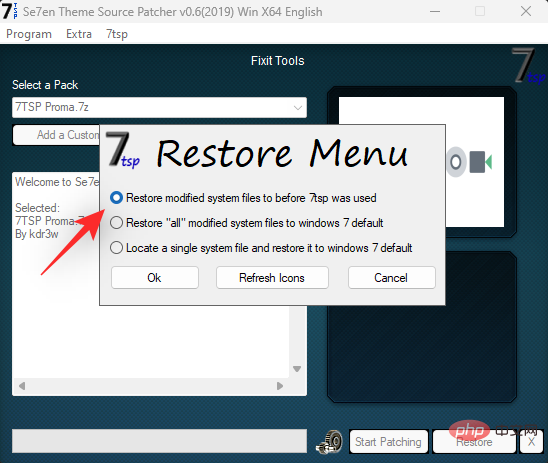
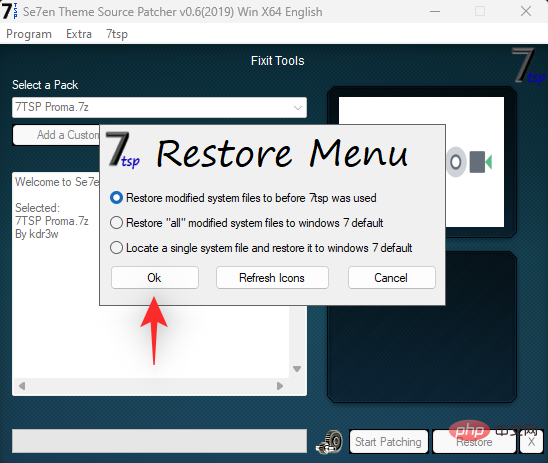
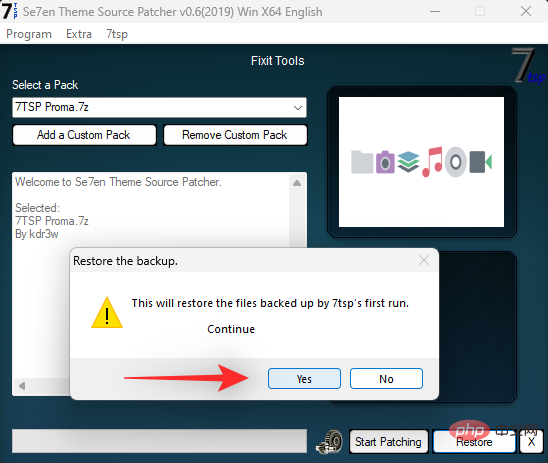
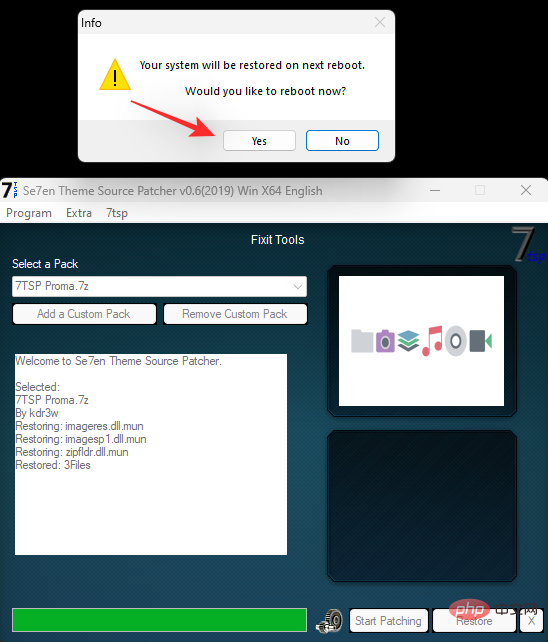
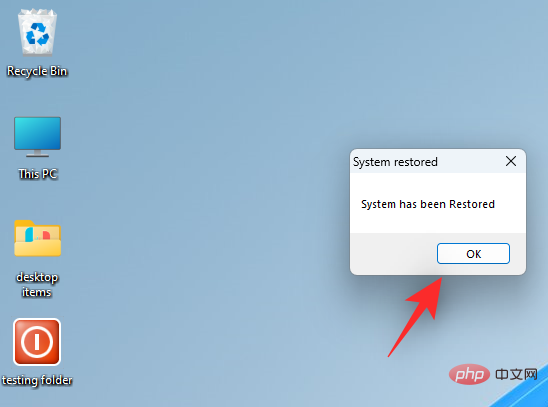 アイコン キャッシュをクリアして Windows エクスプローラーを再起動する方法
アイコン キャッシュをクリアして Windows エクスプローラーを再起動する方法
アイコン キャッシュをクリアすると、必要な変更が表示されないアイコンにカスタム アイコンを適用できるようになります。
さらに、これを Windows 11 での Windows エクスプローラーの再起動と組み合わせて使用すると、グラフィックスの問題や不具合のトラブルシューティングに役立ちます。デバイスで両方を行う方法は次のとおりです。
1. アイコン キャッシュをクリアする
Windows 11 でアイコン キャッシュをクリアする方法は次のとおりです。プロセスを完了するには、以下のチュートリアルに従ってください。
キーボードの
Windows Rを押して次のように入力し、キーボードの
Ctrl Shift Enterを押します。
cmd
これにより、PC 上で管理者としてコマンド プロンプトが起動します。 PC 上で次のコマンドを 1 つずつ入力して実行します。
#ie4uinit.exe -show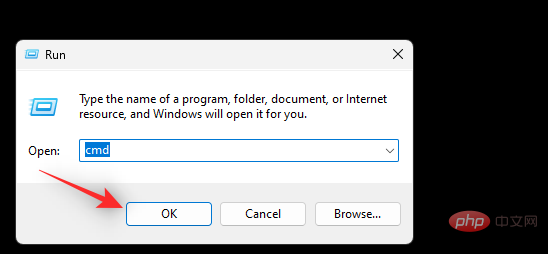
-
#taskkill /IM Explorer.exe / F
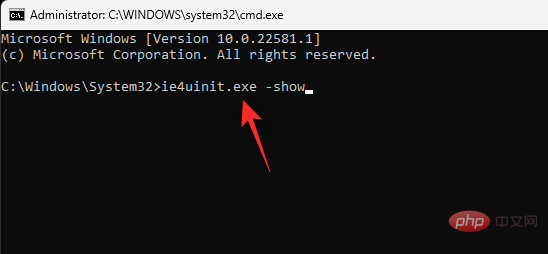
##DEL /A /Q "%localappdata%\IconCache.db"
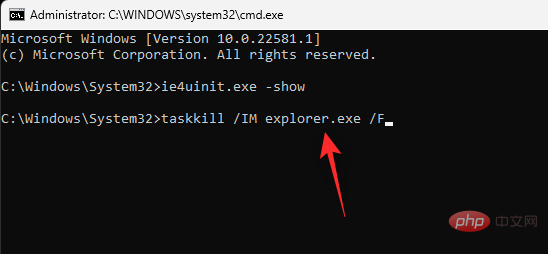
- #DEL /A /F /Q "%localappdata%\Microsoft\Windows\Explorer\iconcache*"
##
完了したら、最後に以下のコマンドを入力します。 PC がすぐに再起動されるため、これを行う前に必ずすべての作業内容を保存してください。
shutdown /r /f /t 00
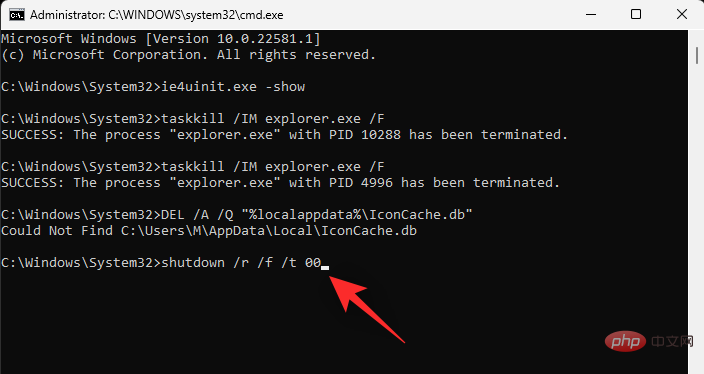
再起動後、アイコンが更新されるはずです。 Windows 11 でアイコン キャッシュを再構築する方法は次のとおりです。
2. Windows ファイル エクスプローラーを再起動します。
キーボードの Ctrl Shift Esc を押して、タスク マネージャーを開きます。次に、リスト内で Windows エクスプローラーを見つけてクリックして選択します。
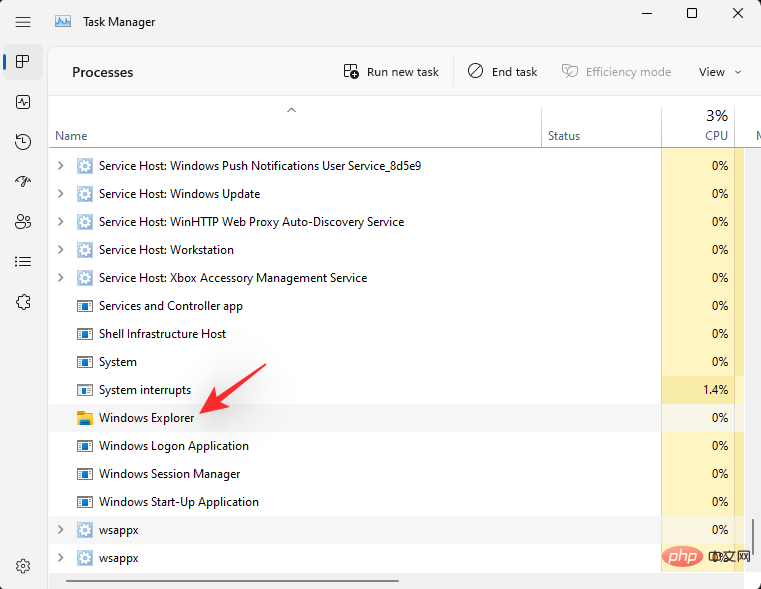
同じものを右クリックし、「再起動」を選択します。 ###############それでおしまい!これで、Windows ファイル エクスプローラーが PC 上で自動的に再起動されるはずです。
FAQ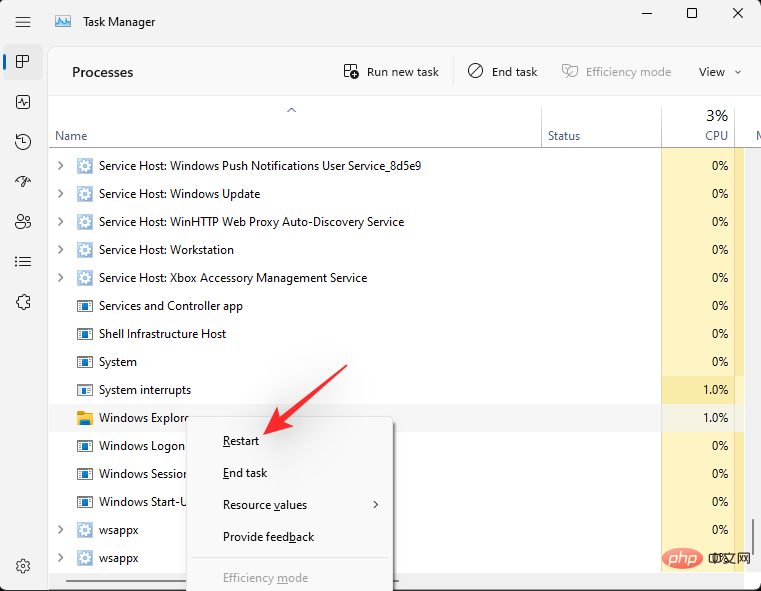
以上がWindows 11 でアイコンをカスタマイズおよび変更する 4 つの簡単な方法の詳細内容です。詳細については、PHP 中国語 Web サイトの他の関連記事を参照してください。

ホットAIツール

Undresser.AI Undress
リアルなヌード写真を作成する AI 搭載アプリ

AI Clothes Remover
写真から衣服を削除するオンライン AI ツール。

Undress AI Tool
脱衣画像を無料で

Clothoff.io
AI衣類リムーバー

AI Hentai Generator
AIヘンタイを無料で生成します。

人気の記事

ホットツール

メモ帳++7.3.1
使いやすく無料のコードエディター

SublimeText3 中国語版
中国語版、とても使いやすい

ゼンドスタジオ 13.0.1
強力な PHP 統合開発環境

ドリームウィーバー CS6
ビジュアル Web 開発ツール

SublimeText3 Mac版
神レベルのコード編集ソフト(SublimeText3)

ホットトピック
 Bonjour とはどのようなソフトウェアですか? アンインストールできますか?
Feb 20, 2024 am 09:33 AM
Bonjour とはどのようなソフトウェアですか? アンインストールできますか?
Feb 20, 2024 am 09:33 AM
タイトル: Bonjour ソフトウェアの詳細とアンインストール方法 要約: この記事では、Bonjour ソフトウェアの機能、使用範囲、アンインストール方法を紹介します。同時に、ユーザーのニーズを満たすために、Bonjour を置き換える他のツールを使用する方法についても説明します。はじめに: Bonjour は、コンピュータおよびネットワーク技術の分野で一般的なソフトウェアです。これは一部のユーザーには馴染みのないものかもしれませんが、特定の状況では非常に便利です。 Bonjour ソフトウェアがインストールされているが、それをアンインストールしたい場合は、
 WPS Office で PPT ファイルを開けない場合の対処方法 - WPS Office で PPT ファイルを開けない場合の対処方法
Mar 04, 2024 am 11:40 AM
WPS Office で PPT ファイルを開けない場合の対処方法 - WPS Office で PPT ファイルを開けない場合の対処方法
Mar 04, 2024 am 11:40 AM
最近、多くの友人から、WPSOffice で PPT ファイルを開けない場合はどうすればよいか尋ねられました。次に、WPSOffice で PPT ファイルを開けない問題を解決する方法を学びましょう。皆さんのお役に立てれば幸いです。 1. 以下の図に示すように、まず WPSOffice を開いてホームページに入ります。 2. 次に、下の図に示すように、上の検索バーに「ドキュメント修復」というキーワードを入力し、クリックしてドキュメント修復ツールを開きます。 3. 次に、以下の図に示すように、修復のために PPT ファイルをインポートします。
 CrystalDiskmarkとはどのようなソフトウェアですか? -crystaldiskmarkの使い方は?
Mar 18, 2024 pm 02:58 PM
CrystalDiskmarkとはどのようなソフトウェアですか? -crystaldiskmarkの使い方は?
Mar 18, 2024 pm 02:58 PM
CrystalDiskMark は、シーケンシャルおよびランダムの読み取り/書き込み速度を迅速に測定する、ハード ドライブ用の小型 HDD ベンチマーク ツールです。次に、編集者が CrystalDiskMark と Crystaldiskmark の使用方法を紹介します。 1. CrystalDiskMark の概要 CrystalDiskMark は、機械式ハード ドライブとソリッド ステート ドライブ (SSD) の読み取りおよび書き込み速度とパフォーマンスを評価するために広く使用されているディスク パフォーマンス テスト ツールです。 ). ランダム I/O パフォーマンス。これは無料の Windows アプリケーションで、使いやすいインターフェイスとハード ドライブのパフォーマンスのさまざまな側面を評価するためのさまざまなテスト モードを提供し、ハードウェアのレビューで広く使用されています。
![Corsair iCUE ソフトウェアが RAM を検出しない [修正]](https://img.php.cn/upload/article/000/465/014/170831448976874.png?x-oss-process=image/resize,m_fill,h_207,w_330) Corsair iCUE ソフトウェアが RAM を検出しない [修正]
Feb 19, 2024 am 11:48 AM
Corsair iCUE ソフトウェアが RAM を検出しない [修正]
Feb 19, 2024 am 11:48 AM
この記事では、CorsairiCUE ソフトウェアが Windows システムの RAM を認識しない場合にユーザーができることについて説明します。 CorsairiCUE ソフトウェアは、ユーザーがコンピューターの RGB ライティングを制御できるように設計されていますが、一部のユーザーはソフトウェアが適切に機能せず、RAM モジュールを検出できないことに気づきました。 ICUE が私の記憶を認識しないのはなぜですか? ICUE が RAM を正しく識別できない主な理由は、通常、バックグラウンド ソフトウェアの競合に関連していますが、SPD 書き込み設定が正しくないこともこの問題を引き起こす可能性があります。 CorsairIcue ソフトウェアが RAM を検出しない問題を修正 CorsairIcue ソフトウェアが Windows コンピュータ上の RAM を検出しない場合は、次の提案に従ってください。
 CrystalDiskinfo 使い方チュートリアル ~CrystalDiskinfo とは何ですか?
Mar 18, 2024 pm 04:50 PM
CrystalDiskinfo 使い方チュートリアル ~CrystalDiskinfo とは何ですか?
Mar 18, 2024 pm 04:50 PM
CrystalDiskInfo は、コンピュータのハードウェア デバイスをチェックするためのソフトウェアです。このソフトウェアでは、読み取り速度、転送モード、インターフェイスなど、自分のコンピュータのハードウェアをチェックできます。では、これらの機能に加えて、CrystalDiskInfo の使い方と、CrystalDiskInfo とは何なのかを整理してみましょう。 1. CrystalDiskInfo の起源 コンピュータ ホストの 3 つの主要コンポーネントの 1 つであるソリッド ステート ドライブは、コンピュータの記憶媒体であり、コンピュータのデータ ストレージを担当します。優れたソリッド ステート ドライブは、ファイルの読み取りを高速化し、消費者エクスペリエンスに影響を与えます。消費者は新しいデバイスを受け取ると、サードパーティ ソフトウェアまたは他の SSD を使用して、
 Adobe Illustrator CS6 でキーボードの増分を設定する方法 - Adobe Illustrator CS6 でキーボードの増分を設定する方法
Mar 04, 2024 pm 06:04 PM
Adobe Illustrator CS6 でキーボードの増分を設定する方法 - Adobe Illustrator CS6 でキーボードの増分を設定する方法
Mar 04, 2024 pm 06:04 PM
多くのユーザーがオフィスで Adobe Illustrator CS6 ソフトウェアを使用していますが、Adobe Illustrator CS6 でキーボードの増分を設定する方法をご存知ですか? 次に、エディターが Adobe Illustrator CS6 のキーボードの増分を設定する方法を表示します。興味のあるユーザーは、以下をご覧ください。ステップ 1: 以下の図に示すように、Adobe Illustrator CS6 ソフトウェアを起動します。ステップ 2: メニューバーで [編集] → [環境設定] → [一般] コマンドを順にクリックします。ステップ 3: [キーボード インクリメント] ダイアログ ボックスが表示されます。[キーボード インクリメント] テキスト ボックスに必要な数値を入力し、最後に [OK] ボタンをクリックします。ステップ 4: ショートカット キー [Ctrl] を使用します。
 Edge で互換性のないソフトウェアを読み込もうとする問題を解決するにはどうすればよいですか?
Mar 15, 2024 pm 01:34 PM
Edge で互換性のないソフトウェアを読み込もうとする問題を解決するにはどうすればよいですか?
Mar 15, 2024 pm 01:34 PM
Edge ブラウザを使用すると、互換性のないソフトウェアが一緒に読み込まれようとすることがありますが、何が起こっているのでしょうか?このサイトでは、Edge と互換性のないソフトウェアをロードしようとする問題を解決する方法をユーザーに丁寧に紹介します。 Edge でロードしようとしている互換性のないソフトウェアを解決する方法 解決策 1: スタート メニューで IE を検索し、IE で直接アクセスします。解決策 2: 注: レジストリを変更すると、システム障害が発生する可能性があるため、慎重に操作してください。レジストリパラメータを変更します。 1. 操作中に regedit と入力します。 2. パス\HKEY_LOCAL_MACHINE\SOFTWARE\Policies\Micros を見つけます。
 bonjourってどんなソフトですか? 便利ですか?
Feb 22, 2024 pm 08:39 PM
bonjourってどんなソフトですか? 便利ですか?
Feb 22, 2024 pm 08:39 PM
Bonjour は、ローカル エリア ネットワーク内のネットワーク サービスを検出および構成するために Apple が発売したネットワーク プロトコルおよびソフトウェアです。その主な役割は、同じネットワーク内に接続されているデバイス間を自動的に検出して通信することです。 Bonjour は 2002 年の MacOSX10.2 バージョンで初めて導入され、現在は Apple のオペレーティング システムにデフォルトでインストールされ有効になっています。それ以来、Apple は Bonjour のテクノロジーを他のメーカーに公開したため、他の多くのオペレーティング システムやデバイスも Bonjour をサポートできるようになりました。





