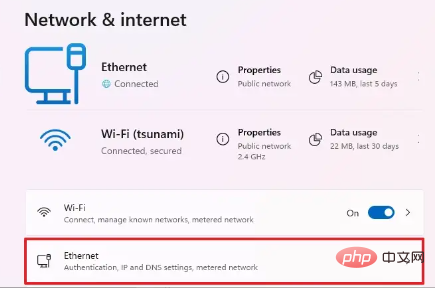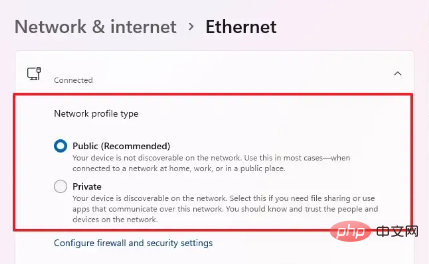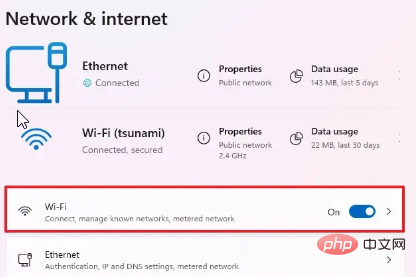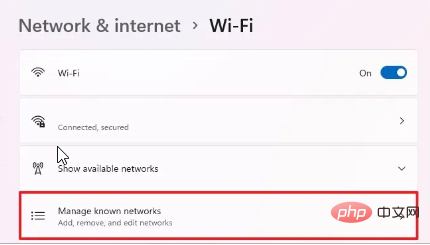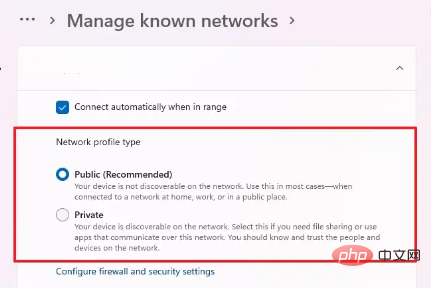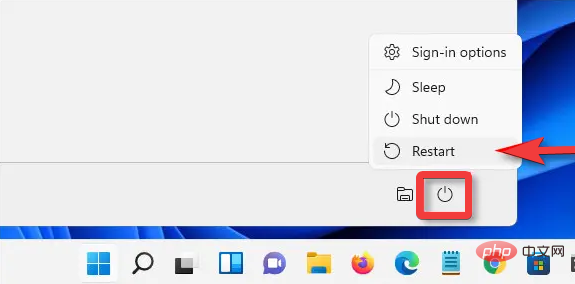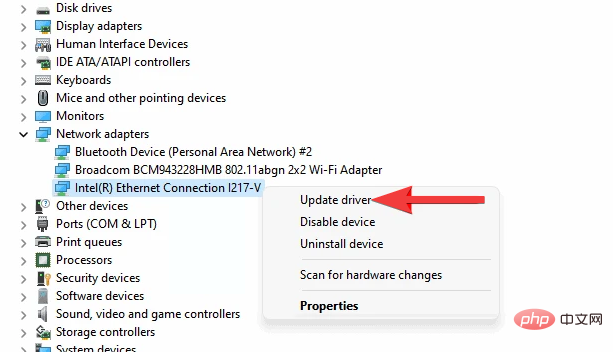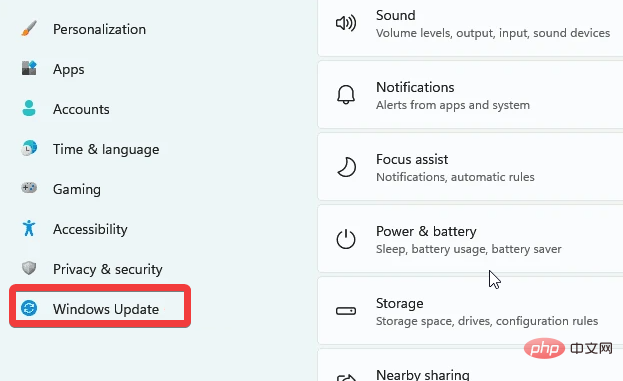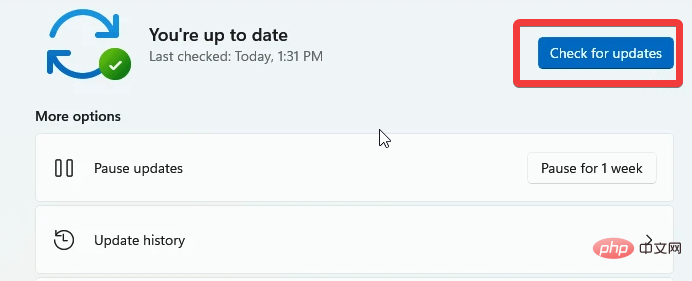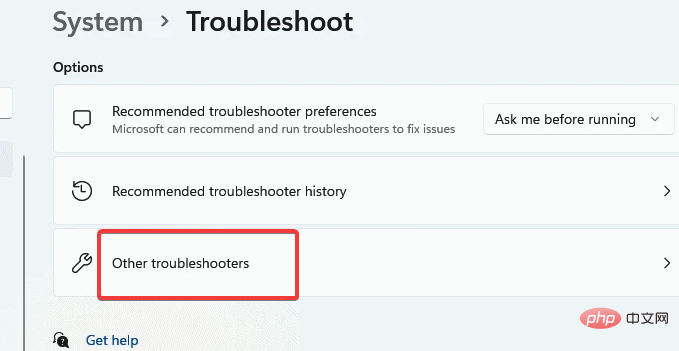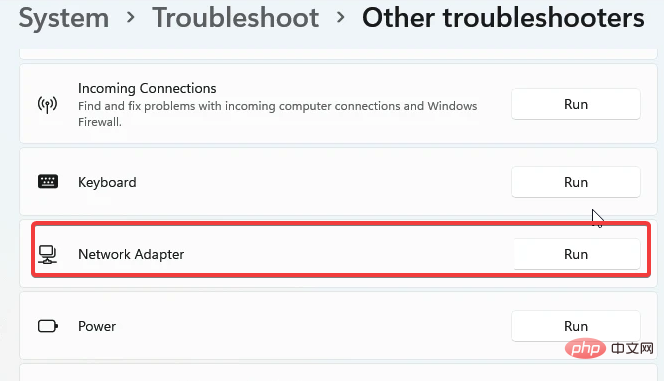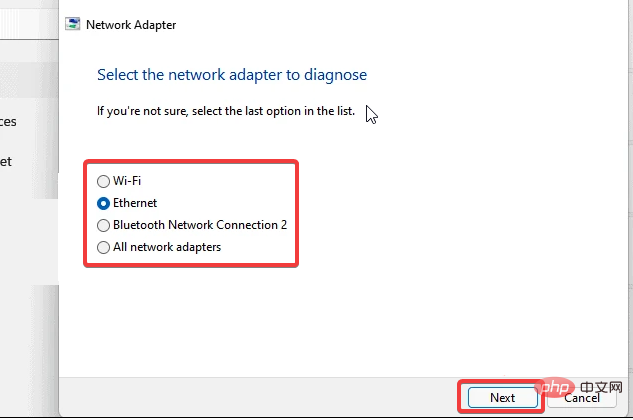Windows 11 にネットワーク プロファイル タイプがない: それを修正する 5 つの方法
Windows では、BSS (Basic Server Set) に接続するためのさまざまなネットワーク プロファイル タイプを設定できます。通常、ネットワーク構成ファイルには XML データ フラグメントが必要です。ただし、特に Windows 11 では、ネットワーク プロファイルの種類を変更するときに、プロファイルが失われるなどの問題が発生する可能性があります。
そこで、欠落している Windows 11 ネットワーク プロファイルの種類とこの問題の理由について説明します。同様に、Windows 10/11 でネットワークをプライベートまたはパブリックに変更できない問題や、その他のネットワーク プロファイル タイプの問題を修正する方法についても説明します。
Windows 11 でネットワーク プロファイル タイプが見つからないのはなぜですか?
- 古いデバイス ドライバー: コンピューター上で古いドライバーを実行すると、Windows 11 ネットワーク プロファイル タイプが見つからないなど、問題が発生する可能性があります。コンピュータのスムーズなパフォーマンスが妨げられます。ただし、システムには、スムーズな動作に必要なアップデートがありません。同様に、Windows 11 でネットワーク プロファイル タイプが見つからないという問題は、一部の更新プログラムをインストールする必要があるが利用できないことを示しています。したがって、これらのデバイス ドライバーが利用できないと、ネットワークなどのコンピューターの特定のコンポーネントが異常に動作する可能性があります。
- 古い Windows: ほとんどのユーザーは、古い Windows が引き起こす問題を無視しています。 Windows が古いと、Windows がローカル プロファイルを見つけられないという問題が発生する可能性があります。ただし、コンピューターには、コンポーネントを実行してエラーを修正するために必要なアップデートがありません。したがって、このようなエラーが表示されます。
- ネットワーク アダプターの問題: ネットワーク アダプター に問題がある場合、ユーザーの PC でネットワーク接続の問題が発生する可能性があります。ネットワーク アダプタは、コンピュータ ネットワーク接続の確立および実行方法を制御します。したがって、ネットワーク アダプターが適切に機能していない場合、Windows 10/11 でネットワーク プロファイルが表示されない問題が発生する可能性があります。
Windows 11 でネットワークの種類をプライベートに変更するにはどうすればよいですか?
イーサネットのネットワーク タイプをプライベートに変更します
- 画面上で Get Started をクリックし、ドロップダウン リストから設定を選択します。
- [ネットワークとインターネット]を選択します。
-
イーサネットをクリックし、ネットワーク プロファイル タイプ タブに移動します。

- 「プライベート」ボックスをクリックします。

ネットワークの種類をプライベート Wi-Fi に変更します
- 画面上で Get Started をクリックし、設定を選択します。
- ネットワークとインターネットを選択します。
- [Wi-Fi ] をクリックし、[既知のネットワークの管理] をクリックします。

-
ワイヤレス接続を選択し、ネットワーク プロファイル タイプに移動します。

-
プライベート ボックスをクリックします。

Windows 11 で欠落しているネットワーク プロファイル タイプを修正するにはどうすればよいですか?
1. コンピュータを再起動します。
- をクリックして開始します。
- 「Power」を選択し、「再起動」をクリックします。
- [OK]をクリックします。

コンピュータを再起動すると、問題を示す可能性のある起動エラーを修正できます。
2. デバイス ドライバーを更新します
- Windows R キーを同時に押してプロンプトを表示します走る。
- devmgmt.msc と入力し、Enter をクリックして、デバイス マネージャーにプロンプトを表示します。
- 更新する デバイス を選択し、右クリックしてください。

- デバイスの更新をクリックし、ドライバーを自動的に検索するを選択します。
アップデートを正しく同期するには、デバイスを再起動してください。
現在のデバイスと古いデバイスすべての詳細なレポートを作成したい場合は、DriverFix を使用して簡単に作成できます。このソフトウェアは、PC をスキャンして不足しているデバイス ドライバーや古いデバイス ドライバーを検出するため、このソフトウェアをお勧めします。
3. Windows を更新します
- [開始] をクリックします。
- オプションから「設定」を選択します。

- [Windows Update] をクリックし、[更新プログラムの確認] を選択します。

更新プログラムが利用可能な場合、Windows は自動的に更新プログラムを検索してダウンロードします。
4. ネットワーク アダプターのトラブルシューティング
- Windows キーを押し、トラブルシューティングの設定を入力して開始します。
- [追加のトラブルシューティング] をクリックし、[ネットワーク アダプター] を選択します。
- [] をクリックしてトラブルシューティング ツールを実行します。

- [診断するネットワーク アダプターの選択] タブからネットワークを選択し、次へ を選択します。

- 実行されるまで待ちます。 診断をチェックして、問題が特定されるかどうかを確認します。

ただし、診断では問題の場所が特定されます (念のため、ネットワーク アダプターに障害があることもあります)。
5.ルーター/ネットワークを再起動します
ネットワーク接続を再確立すると、欠落している Windows 11 ネットワーク プロファイル タイプを修正できる可能性があります。したがって、ルーターの電源を入れ直し、パフォーマンスを向上させます。
Windows 11 でネットワーク 2 をネットワーク 1 に変更するにはどうすればよいですか?
- Windows #XX キーを押して、クイック リンク メニューを表示します。 メニューから
- ネットワーク接続を選択します。 キーボードの
- ALT を押して、[詳細設定] をクリックします。

- 詳細設定を選択します。 優先順位を付ける
- ネットワーク接続を選択し、 矢印をクリックして上に移動します。 [
- OK] をクリックして変更を保存します。
以上がWindows 11 にネットワーク プロファイル タイプがない: それを修正する 5 つの方法の詳細内容です。詳細については、PHP 中国語 Web サイトの他の関連記事を参照してください。

ホットAIツール

Undresser.AI Undress
リアルなヌード写真を作成する AI 搭載アプリ

AI Clothes Remover
写真から衣服を削除するオンライン AI ツール。

Undress AI Tool
脱衣画像を無料で

Clothoff.io
AI衣類リムーバー

Video Face Swap
完全無料の AI 顔交換ツールを使用して、あらゆるビデオの顔を簡単に交換できます。

人気の記事

ホットツール

メモ帳++7.3.1
使いやすく無料のコードエディター

SublimeText3 中国語版
中国語版、とても使いやすい

ゼンドスタジオ 13.0.1
強力な PHP 統合開発環境

ドリームウィーバー CS6
ビジュアル Web 開発ツール

SublimeText3 Mac版
神レベルのコード編集ソフト(SublimeText3)

ホットトピック
 1664
1664
 14
14
 1423
1423
 52
52
 1318
1318
 25
25
 1269
1269
 29
29
 1248
1248
 24
24
 Windows 11 にネットワーク プロファイル タイプがない: それを修正する 5 つの方法
Apr 16, 2023 pm 04:58 PM
Windows 11 にネットワーク プロファイル タイプがない: それを修正する 5 つの方法
Apr 16, 2023 pm 04:58 PM
Windows では、BSS (Basic Server Set) に接続するためのさまざまなネットワーク プロファイル タイプを設定できます。通常、ネットワーク構成ファイルには XML データ フラグメントが必要です。ただし、特に Windows 11 では、ネットワーク プロファイルの種類を変更すると、プロファイルが失われるなどの問題が発生する可能性があります。そこで、不足している Windows 11 ネットワーク プロファイルの種類とこの問題の原因について説明します。同様に、Windows 10/11 でネットワークをプライベートまたはパブリックに変更できない、およびその他のネットワーク プロファイル タイプの問題を修正する方法についても説明します。 Windows 11 でネットワーク プロファイルの種類が見つからないのはなぜですか?古いデバイスドライバー: コンピューター上
 Wi-Fi に有効な IP 構成がありません: 修正方法
Apr 13, 2023 pm 06:22 PM
Wi-Fi に有効な IP 構成がありません: 修正方法
Apr 13, 2023 pm 06:22 PM
コンピュータとルーターを再起動します。どうすればよいかわかっています。ISP テクニカル サポートに電話すると、ネットワーク ハードウェアを再起動するように求められます。 PC を再起動すると、接続と競合している可能性のある実行中のアプリケーションやキャッシュが消去されるため、これには十分な理由があります。ルーター (通常はルーターとモデムを含むコンボ ユニット) を再起動 (リバウンド) すると、キャッシュがクリアされ、信頼性の高いオンライン接続が再確立されます。別のモデムがある場合は、それも再起動します。電源ボタンを 30 秒間抜いてから再度差し込み、ルーターを再起動します。ルーターの電源を入れた後、PC を再起動し、安定した Wi-Fi 接続が回復するかどうかを確認します。 Wi-Fiを再度有効にする
 修正: Windows 11 で DNS サーバーが応答しない問題
Jun 01, 2023 pm 04:52 PM
修正: Windows 11 で DNS サーバーが応答しない問題
Jun 01, 2023 pm 04:52 PM
Windows ユーザーは、システム上のブラウザで Web ページを参照したり読み込んだりできない場合、この問題を引き起こす可能性のあるすべての要因を思いつきます。多くの Windows ユーザーはシステム上でこの問題を解決していますが、「DNS サーバーが応答していません」というエラー メッセージが表示され、安定したインターネット接続を使用するためにこの問題を解決する方法がわかりません。この記事では、この問題を確実に解決する解決策を考え出しました。ただし、事前にこれらの解決策を試してください。ルーターを再起動して、これが問題の原因であるかどうかを確認してください。ブラウザのアプリケーションを変更します。ただし、Microsoft Edge ブラウザを使用している場合は、それを閉じて Google を開きます。
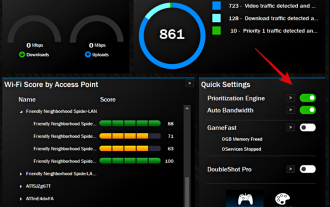 Windows 11 で Killer Wireless 1535 ドライバーの問題を修正する方法
Apr 14, 2023 am 09:40 AM
Windows 11 で Killer Wireless 1535 ドライバーの問題を修正する方法
Apr 14, 2023 am 09:40 AM
Killer Wireless 1535 とは何ですか? Rivet Technologies によって開発され、後に Intel によって買収された Killer Wireless 1535 は、ゲーム指向のシステム用に開発された WLAN またはネットワーク カードです。 Killer Wireless カード リストには、Bluetooth 4.1 や 2.4GHz と 5GHz のデュアルバンド サポートなど、数多くの機能が含まれています。 Killer Wireless は Qualcomm チップをベースにしており、マルチプレイヤー ゲームをプレイする際の幅広い接続性、最小限のパケット損失、最小限の遅延を実現する ExtremeRange テクノロジーを備えています。なぜキラーWなのか
 Windows 11 で WiFi アイコンが表示されない場合の修正方法は何ですか?
May 09, 2023 pm 10:22 PM
Windows 11 で WiFi アイコンが表示されない場合の修正方法は何ですか?
May 09, 2023 pm 10:22 PM
一部のユーザーから、Windows 11 PC に Wi-Fi オプションまたはアイコンが表示されないことが報告されています。 Windows 11 PC でこの問題が発生する理由としては、ネットワーク ドライバーの欠落または破損、Windows オペレーティング システムまたはハードウェアの問題が考えられます。 PC のシステム トレイに WiFi アイコンが見つからない場合、この問題を解決し、失われた Wi-Fi アイコンを取り戻すのに役立ついくつかの方法をリストしました。この記事で説明されている修正を、以下の順序で 1 つずつ試してください。修正を試みる前に、ラップトップに WiFi アイコンが付いたボタン/物理スイッチがあるかどうかを確認してください。そのようなスイッチがある場合は、それらを 1 回押して WiFi オプションを有効にします。修正 1 – 再
 Windows 11で「DNSサーバーが応答しない」問題を解決する12の方法
Apr 15, 2023 pm 10:46 PM
Windows 11で「DNSサーバーが応答しない」問題を解決する12の方法
Apr 15, 2023 pm 10:46 PM
DNSとは何ですか? DNS は Domain Name System の頭字語で、インターネットに接続しようとするすべてのコンピューター、サーバー、その他のデバイスで使用される分散型命名システムです。 DNS は PC とそこに送信されるトラフィックの識別に役立ち、システムは自動的に解読して必要な情報を表示します。 Windows 11 で「DNS サーバーが応答しません」というメッセージが表示されるのはなぜですか?この問題にはさまざまな原因が考えられます。 Windows がネットワークの問題を DNS の問題と誤認する場合もありますが、サードパーティのアプリケーションがネットワークに干渉している可能性がある場合もあります。 AVG アンチウイルスの最近のアップデートがこの問題の主な原因であるようです。アップデートを無効にすると、ほとんどのユーザーでこの問題が解決されるようです。
 Windows 11 および 10 で Wi-Fi アイコンがグレー表示になる問題を解決するにはどうすればよいですか?
Apr 23, 2023 am 08:34 AM
Windows 11 および 10 で Wi-Fi アイコンがグレー表示になる問題を解決するにはどうすればよいですか?
Apr 23, 2023 am 08:34 AM
多くの Windows ユーザーから、システム上の Wi-Fi アイコンが突然無効になるかグレー表示になり、その結果、ユーザーは Wi-Fi 設定や利用可能なリストから Wi-Fi オプションを変更できなくなると報告されています。これは、Wi-Fi のみに依存し、他のインターネット オプション (USB テザリング、LAN 接続 (イーサネット) など) を持たないユーザーにとっては非常にイライラする可能性があります。この問題には多くの要因が考えられますが、そのうちのいくつかを以下に説明します。 古い Wi-Fi ドライバーが誤って Wi-Fi アダプターを手動で無効にした システム内ネットワークの問題 Windows が更新されていない。したがって、上記のすべての点を念頭に置いて、この記事で後述するいくつかの修正をまとめました。
 ネットワークアダプターとはどのようなデバイスですか?
Mar 13, 2024 am 10:27 AM
ネットワークアダプターとはどのようなデバイスですか?
Mar 13, 2024 am 10:27 AM
1. ネットワーク アダプターは、ネットワーク通信を実装し、コンピューターのデータ形式をネットワーク信号に変換し、ネットワーク信号を受信してコンピューターが理解できるデータ形式に変換できるようにすることを主な機能とするハードウェア デバイスです。 2. 有線ネットワーク アダプター: 通常、イーサネット ケーブルを介してネットワークに接続できるイーサネット カードを指します。このタイプのアダプターは通常、安定した接続速度と低い遅延を提供します。 3. ワイヤレス ネットワーク アダプター: デバイスがワイヤレス ネットワーク (Wi-Fi など) 経由で接続できるようにします。このようなアダプターは、多くの場合、ラップトップ、スマートフォン、タブレットに組み込まれています