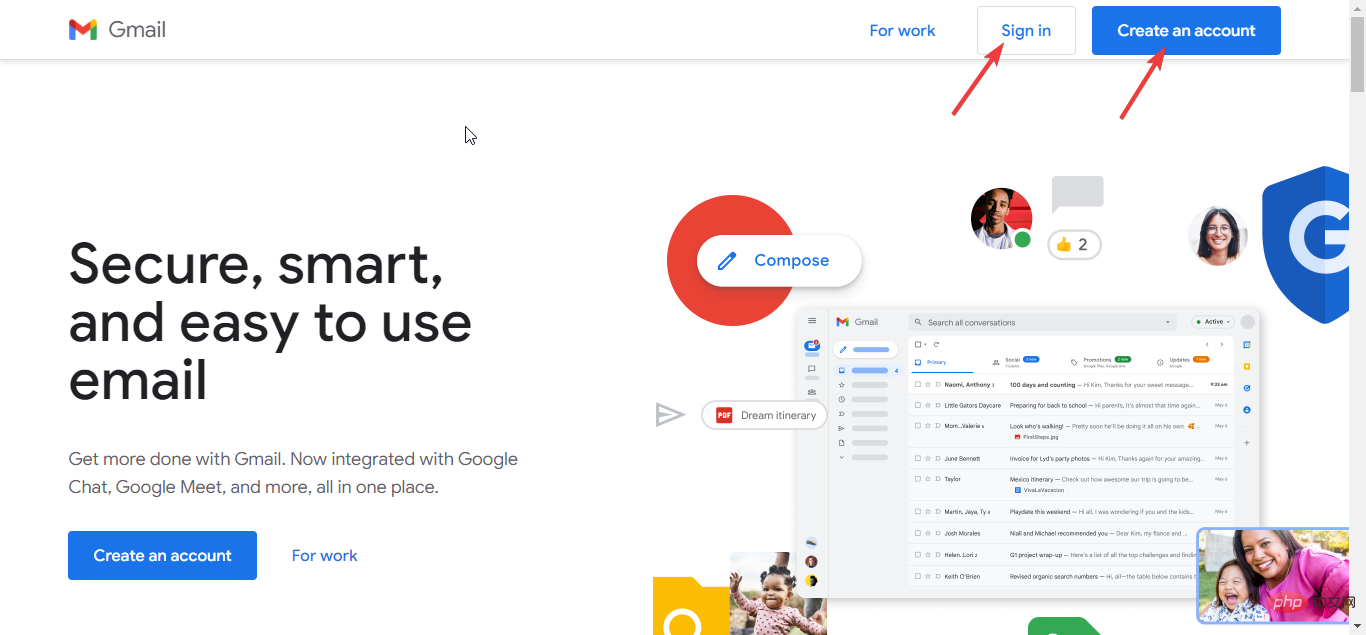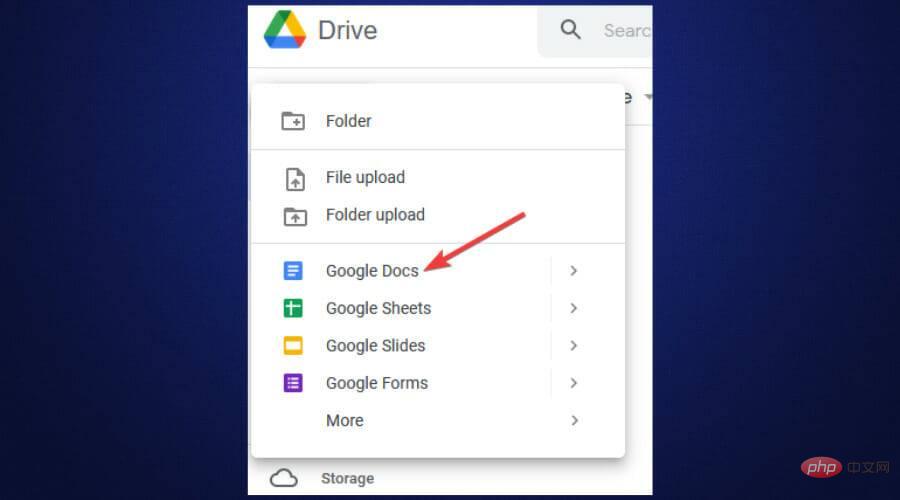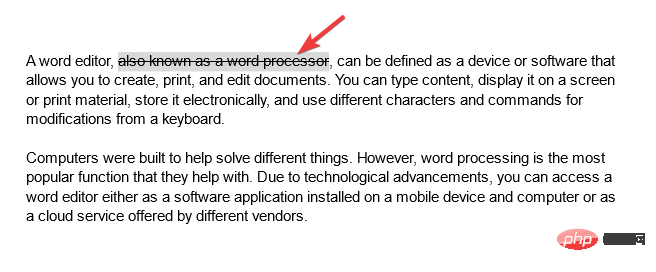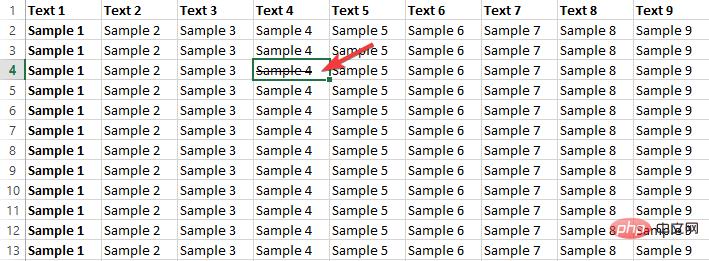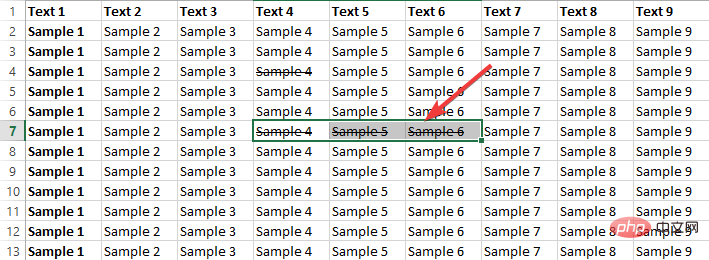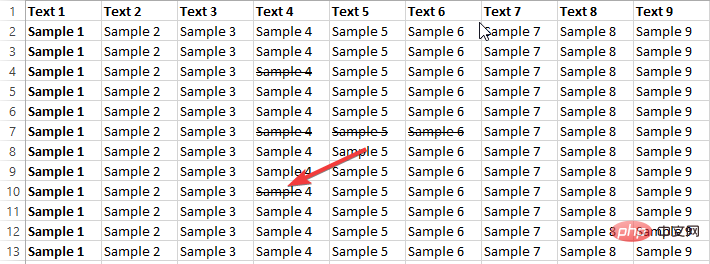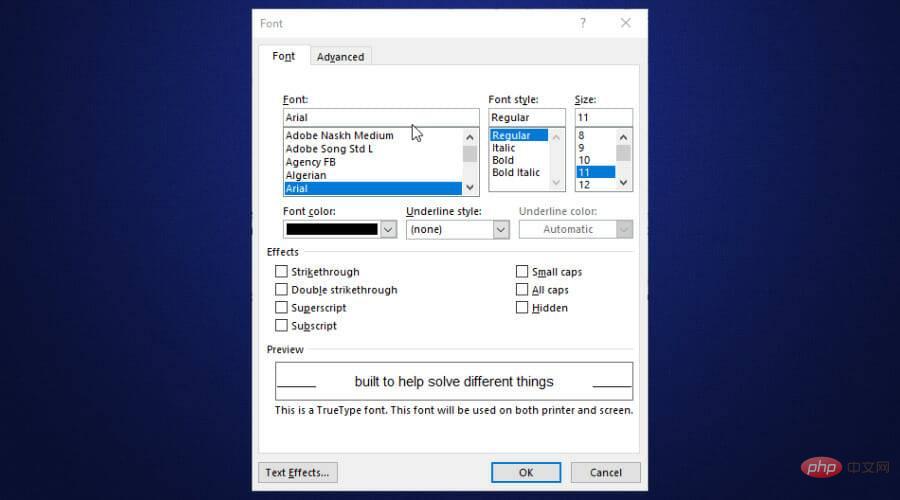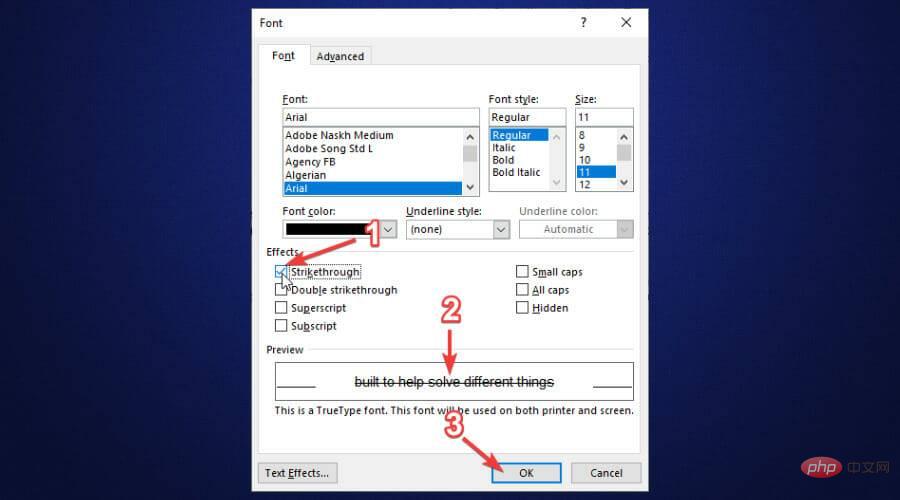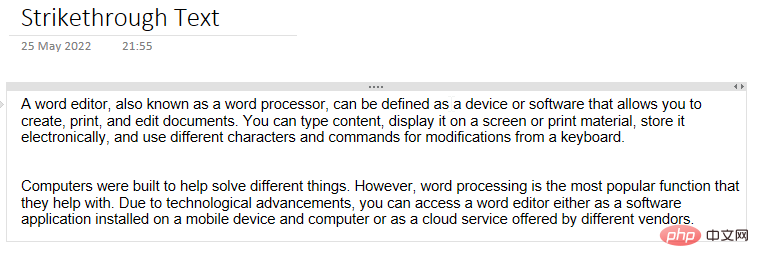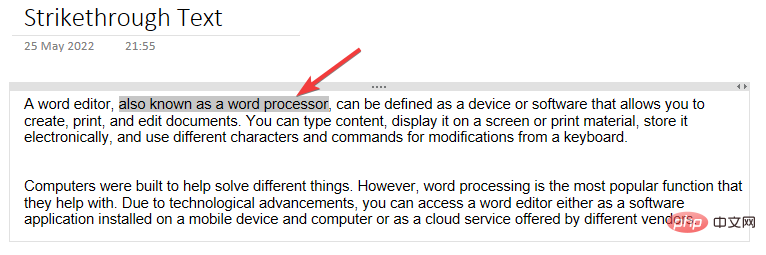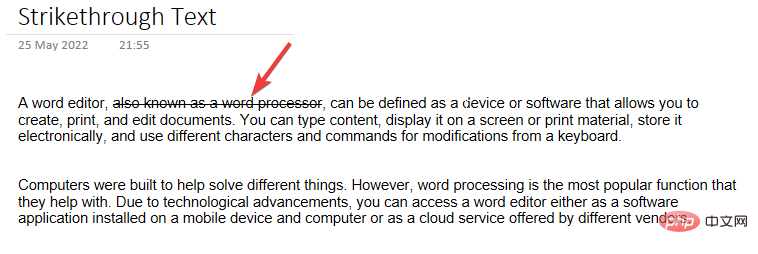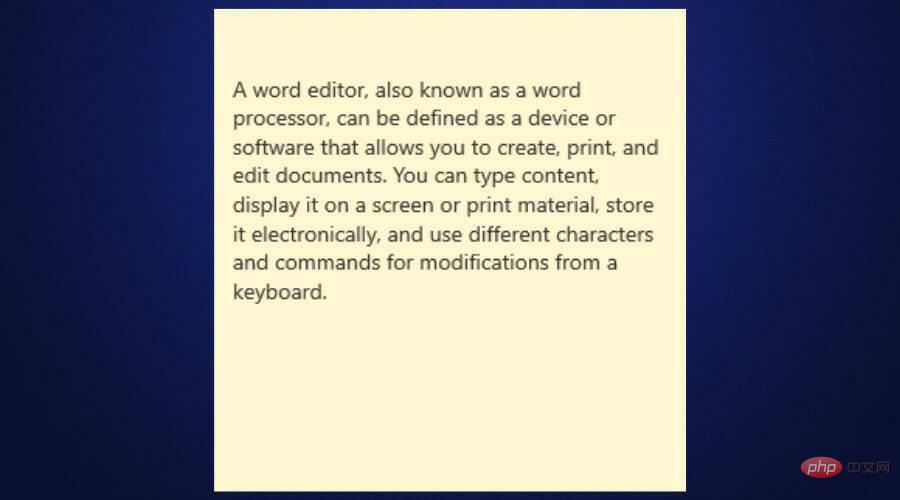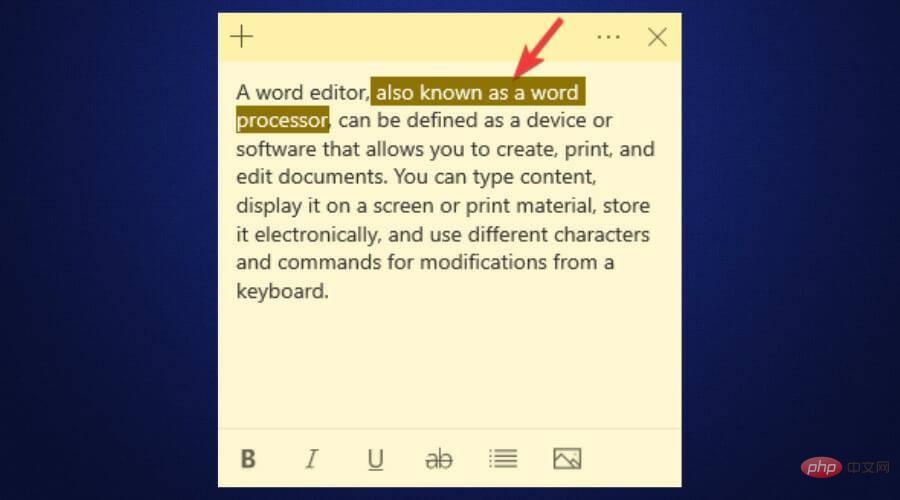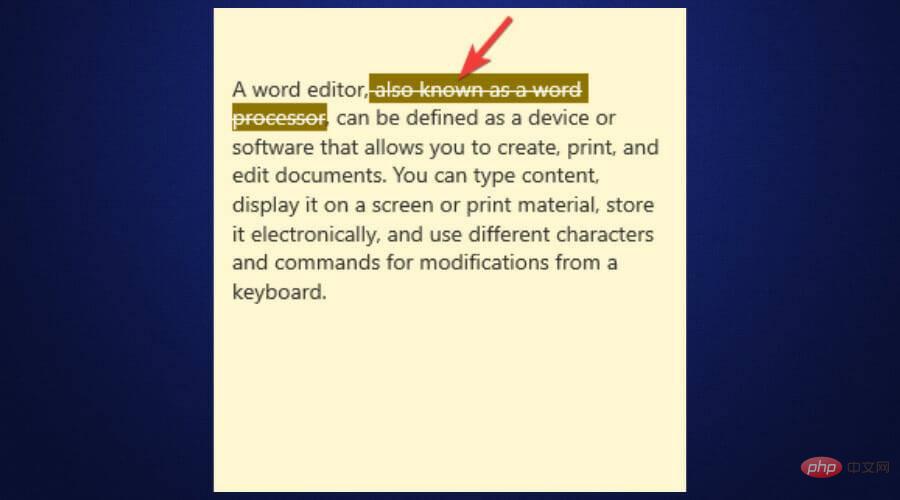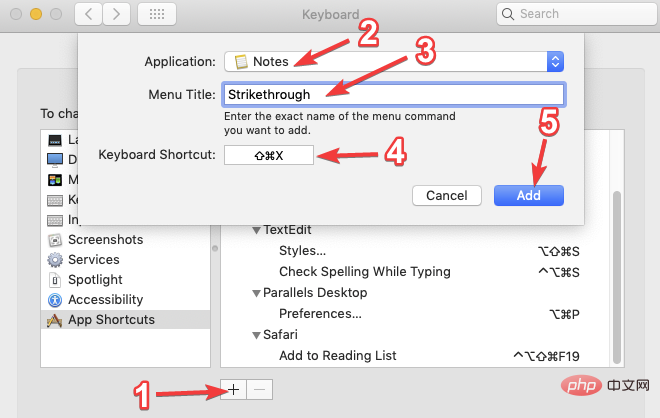すべての Word エディタで使用できる 10 の取り消し線ショートカット
テキスト エディタはワード プロセッサとも呼ばれ、ドキュメントの作成、印刷、編集を可能にするデバイスまたはソフトウェアとして定義できます。取り消し線のキーボード ショートカットを含む、さまざまなキーボード ショートカット、文字、コマンドを使用して、コンテンツを入力したり、画面や印刷物に表示したり、電子的に保存したり、キーボードから変更したりできます。
コンピューターは、さまざまな問題の解決に役立つように作られています。ただし、ワードプロセッサが役立つ機能の中で最も人気があるのはワードプロセッサです。技術の進歩により、モバイル デバイスやコンピュータにインストールされたソフトウェア アプリケーションとして、またはさまざまなプロバイダーが提供するクラウド サービスとしてテキスト エディタにアクセスできるようになりました。
ワード プロセッサは、電動タイプライターに似たスタンドアロン型マシンとして 1960 年代初頭に初めて導入されました。これらは、ユーザーが文書全体を再入力することなく文書を変更できるため、タイプライターよりも優れています。その後、さらに多くの機能が導入され、ユーザーはスペル チェックを使用したり、高度な書式設定オプションを使用したり、ドキュメントをディスクに保存したりできるようになりました。
1980 年代後半、テキスト エディタがパーソナル コンピュータに導入されました。最も人気のあるテキスト エディターの 1 つは WordPerfect と呼ばれます。このテキスト エディタは優れていましたが、後に WYSIWYG 哲学を備えたより高度なワード プロセッサによって導入されました。これにより、ユーザーは最終的に印刷されたドキュメントに何が表示されるかを確認できます。
1990 年代、Microsoft Word が最も人気のあるワード プロセッサになりました。現在、複数のテキスト エディターがあります。これらにはすべて、さまざまな書式設定オプションが付属しています。しかし、これらのテキストエディタで取り消し線のショートカットを使用するにはどうすればよいでしょうか?
取り消し線とはどういう意味ですか?
取り消し線は、単語を表す中央を通る水平線です。これは、Strikethrough を適用した後のこのプロセスの例です。
テキストの削除は、さまざまなワード プロセッサで使用でき、さまざまな意味を持ちますが、削除されたコンテンツの種類に応じて、大きく 2 つの意味があります。
取り消し線のテキストは、入力されたテキスト (タイプライター ソフトウェアを使用した場合でも)、インクで書かれたテキスト、またはその他の削除または消去できないテキストの場合には、文書内に表示されるべきではありません。したがって、これらはバグであり、含めるべきではありません。
たとえば、コンピュータまたはモバイル デバイスの画面上で Google ドキュメントなどの入力されたテキスト上で使用する場合、テキストの削除を使用して、最近削除されたテキストを表示できます。これは、著者が全文を入力し終えた後でも気が変わったことを示唆しています。たとえば、「ジャクソンはフットボールが下手で、メジャーなフットボール選手だった」というようなテキストが表示される場合があります。
これは、著者が最初にジャクソンはフットボールが下手だと述べていたにもかかわらず、彼らが私の考えを変更したことを意味する可能性があります。この文章を基本的なフットボール選手としてジャクソンに変更しました。
#テキストにどのように浸透しますか?
テキスト。ショートカット ソフトウェアを使用して、キーボード キーのマッピングを変更することもできます。コンテンツが意味をなし、正しいテキストがヒットすることを確認する必要があります。さまざまなエディタのショートカット キーでテキストを削除するためのキーボードについてお知らせください。
取り消し線のキーボード ショートカットはありますか?
取り消し線 Google ドキュメントのキーボード ショートカット
- Google アカウントにログインします。お持ちでない場合は、無料でサインアップできます。

- Google ドライブを起動し、画面左上隅にある [新規] ボタンをクリックします。次に、[Google ドキュメント] を選択して新しいドキュメントを開きます。

- 既存のドキュメントがある場合は、それを開くことができます。そうでない場合は、上の新しいドキュメントにコンテンツの入力を開始できます。
- 削除するテキストを選択またはハイライトし、Alt Shift 5 を押します。

取り消し線 Excel のキーボード ショートカット
- Windows マシンで Microsft Excel を起動します。
- 編集したい Excel ワークシートがある場合は、それを開きます。そうでない場合は、新しい Excel ワークシートを開きます。
- Excel ワークシートにコンテンツを追加します。
- 特定のセルを削除するには、セルを選択して CTRL 5 を押します。

- 複数のセルを削除する場合は、すべてのセルを選択して CTRL 5 を押します。

- セル内のテキストの一部を削除するには、テキストを選択して CTRL 5 を押します。

Word の取り消し線のキーボード ショートカット
- コンピューターで Microsoft Word を起動します。
- 編集したい Word 文書がある場合は、それを開きます。そうでない場合は、新しいものを開いてください。

- 取り消し線の横にあるチェックボックスをオンにします。これにより、テキストがどのように表示されるかがわかります。 「OK」ボタンをクリックします。

OneNote キーボード ショートカットに取り消し線を引く
- コンピューターで OneNote を起動します。
- 編集したい既存の OneNote ドキュメントがある場合は、それを開きます。そうでない場合は、新しいものを開いてください。
- OneNote ドキュメントにコンテンツを追加します。

- 削除するテキストを選択します。

- CTRL キーとハイフン (-) キーを同時に押して、OneNote の取り消し線のショートカットを取得します。

取り消し線ノートのキーボード ショートカット
- マシンで Notes を起動します。
- メモにコンテンツを追加します。既存のメモがある場合は開くことができます。

- 削除するテキストを選択します。

-
CTRL T を押します。

Mac Notes の取り消し線キーボード ショートカット
- [システム環境設定] > [キーボード] > [ショートカット] > [アプリケーション ショートカット] に移動します。
- 下部の記号をクリックし、アプリのリストから Notes アプリを選択し、追加するコマンドの名前 (この場合は取り消し線) を選択して、キーの組み合わせを追加します。 SHIFT COMMAND を使用します。 #[追加]ボタンをクリックします。

- その後、Mac Notes を起動し、テキストに取り消し線を追加するときにこのショートカットを使用します。
ソーシャルメディア上のテキストに取り消し線を引いてもらえますか?
ほとんどのテキスト エディタでテキストを削除できるため、ソーシャル ネットワーク上のテキストを削除したい場合にこれは理にかなっています。残念ながら、Instagram、Twitter、Facebook などのソーシャル メディア プラットフォームにはテキストを削除する方法がありません。ただし、取り消し線テキスト ジェネレーターなどのツールを使用することはできます。
取り消し線を消したいテキストをこのツールに貼り付け、取り消し線を引いてから、再度コピーしてソーシャル メディア アカウントに貼り付けるだけです。取り消し線の書式設定を適用します。
ただし、Discord ではテキストに取り消し線を引く方が簡単です。削除するテキストの先頭と末尾に 2 つのチルダ キー (~) を追加する必要があります。例としては、~~これは Discord の取り消し線のテキストです~~ です。 Whatsapp では、削除するテキストの先頭と末尾にチルダ キー (~) を追加します。たとえば、~これは WhatsApp の取り消し線のテキストです~。
ご覧のとおり、テキスト エディターごとにテキストを削除する方法も異なります。さらに、キーボード ショートカットに加えて、ショートカットを知らない人のためにボタンやエディタ ダイアログが付属しているものもあります。
以上がすべての Word エディタで使用できる 10 の取り消し線ショートカットの詳細内容です。詳細については、PHP 中国語 Web サイトの他の関連記事を参照してください。

ホットAIツール

Undresser.AI Undress
リアルなヌード写真を作成する AI 搭載アプリ

AI Clothes Remover
写真から衣服を削除するオンライン AI ツール。

Undress AI Tool
脱衣画像を無料で

Clothoff.io
AI衣類リムーバー

AI Hentai Generator
AIヘンタイを無料で生成します。

人気の記事

ホットツール

メモ帳++7.3.1
使いやすく無料のコードエディター

SublimeText3 中国語版
中国語版、とても使いやすい

ゼンドスタジオ 13.0.1
強力な PHP 統合開発環境

ドリームウィーバー CS6
ビジュアル Web 開発ツール

SublimeText3 Mac版
神レベルのコード編集ソフト(SublimeText3)

ホットトピック
 7322
7322
 9
9
 1625
1625
 14
14
 1350
1350
 46
46
 1262
1262
 25
25
 1209
1209
 29
29
 Googleスプレッドシートで印刷範囲を設定するにはどうすればよいですか?
May 08, 2023 pm 01:28 PM
Googleスプレッドシートで印刷範囲を設定するにはどうすればよいですか?
May 08, 2023 pm 01:28 PM
印刷プレビューで Google スプレッドシートの印刷領域を設定する方法 Google スプレッドシートでは、3 つの異なる印刷領域を使用してスプレッドシートを印刷できます。作成した個々のワークシートを含め、スプレッドシート全体を印刷することを選択できます。あるいは、単一のワークシートを印刷することを選択できます。最後に、選択したセルの一部のみを印刷できます。理論的には印刷用に個々のセルを選択できるため、これが作成できる最小の印刷領域になります。最も簡単な設定方法は、内蔵の Google スプレッドシートの印刷プレビュー メニューを使用することです。このコンテンツは、PC、Mac、または Chromebook の Web ブラウザで Google スプレッドシートを使用して表示できます。 Googleを設定するには
 PDF ドキュメントを Excel ワークシートに埋め込む方法
May 28, 2023 am 09:17 AM
PDF ドキュメントを Excel ワークシートに埋め込む方法
May 28, 2023 am 09:17 AM
通常、PDF ドキュメントを Excel ワークシートに挿入する必要があります。会社のプロジェクトリストと同じように、Excel のセルにテキストや文字データを瞬時に追加できます。しかし、特定のプロジェクトのソリューション設計を対応するデータ行に添付したい場合はどうすればよいでしょうか?さて、人はよく立ち止まって考えることがあります。解決策が単純ではないために、考えてもうまくいかないこともあります。この記事をさらに詳しく読んで、特定のデータ行とともに複数の PDF ドキュメントを Excel ワークシートに簡単に挿入する方法を学びましょう。シナリオ例 この記事に示されている例には、各セルにプロジェクト名をリストする ProductCategory という列があります。別の列 ProductSpeci
 C言語プログラミングに必須のソフトウェア:初心者におすすめの優れたヘルパー5選
Feb 20, 2024 pm 08:18 PM
C言語プログラミングに必須のソフトウェア:初心者におすすめの優れたヘルパー5選
Feb 20, 2024 pm 08:18 PM
C言語は基本的かつ重要なプログラミング言語であり、初心者にとっては適切なプログラミングソフトウェアを選択することが非常に重要です。市場にはさまざまな C プログラミング ソフトウェアのオプションがありますが、初心者にとってはどれが自分に適しているかを選択するのは少し混乱するかもしれません。この記事では、初心者がすぐに始められ、プログラミング スキルを向上できるように、5 つの C 言語プログラミング ソフトウェアをお勧めします。 Dev-C++Dev-C++ は、無料のオープンソース統合開発環境 (IDE) であり、特に初心者に適しています。シンプルで使いやすい統合エディター、
 Excel が先頭のゼロを削除しないようにする方法
Feb 29, 2024 am 10:00 AM
Excel が先頭のゼロを削除しないようにする方法
Feb 29, 2024 am 10:00 AM
Excel ブックから先頭のゼロを自動的に削除するのはイライラしますか?セルに数値を入力すると、Excel では数値の前の先頭のゼロが削除されることがよくあります。デフォルトでは、明示的な書式設定が欠如しているセルエントリは数値として処理されます。一般に、先頭のゼロは数値形式では無関係であるとみなされ、省略されます。さらに、先行ゼロは特定の数値演算で問題を引き起こす可能性があります。したがって、ゼロは自動的に削除されます。この記事では、口座番号、郵便番号、電話番号などの入力された数値データが正しい形式であることを確認するために、Excel で先頭のゼロを保持する方法を説明します。 Excel で、数値の前にゼロを付けるにはどうすればよいですか? Excel ブック内の数値の先頭のゼロを保持できます。いくつかの方法から選択できます。セルを設定するには、
 15 個の Python エディター/IDE の詳細なガイド。あなたに合ったものが必ず見つかります。
Aug 09, 2023 pm 05:44 PM
15 個の Python エディター/IDE の詳細なガイド。あなたに合ったものが必ず見つかります。
Aug 09, 2023 pm 05:44 PM
Python コードを作成するには、統合開発環境 (IDE) を使用するより良い方法はありません。作業をよりシンプルかつ論理的にできるだけでなく、プログラミングのエクスペリエンスと効率も向上します。これは誰もが知っています。問題は、数多くの選択肢の中から最適な Python 開発環境をどのように選択するかです。
 Windows 11 でカスタム電源プランを作成する方法
Apr 28, 2023 am 11:34 AM
Windows 11 でカスタム電源プランを作成する方法
Apr 28, 2023 am 11:34 AM
Windows 11 でカスタム電源プランを作成する方法 カスタム電源プランを使用すると、Windows がさまざまな状況にどのように反応するかを決定できます。たとえば、一定時間が経過するとモニターの電源をオフにするが、スリープ状態にはしたくない場合は、そのようにするためのカスタム スケジュールを作成できます。 Windows 11 でカスタム電源プランを作成する: [スタート] メニューを開き、「コントロール パネル」と入力します。検索結果から「コントロール パネル」を選択します。コントロール パネルで、[表示方法] オプションを [大きいアイコン] に変更します。次に、「電源オプション」を選択します。 [電源オプション] メニューの [電源プランの作成] オプションをクリックします。提供されるオプションから使用する基本電源プランを選択します。下部の「プラン名」フィールドにわかりやすい名前を付けます。
 Excel で SIGN 関数を使用して値の符号を判断する方法
May 07, 2023 pm 10:37 PM
Excel で SIGN 関数を使用して値の符号を判断する方法
May 07, 2023 pm 10:37 PM
SIGN 関数は、Microsoft Excel に組み込まれている非常に便利な関数です。この関数を使用すると、数値の符号を調べることができます。つまり、数値が正であるかどうかです。 SIGN 関数は、数値が正の場合は 1 を返し、数値が負の場合は -1 を返し、数値が 0 の場合は 0 を返します。当たり前すぎるように思えますが、多くの数値が含まれる大きな列があり、すべての数値の符号を見つけたい場合は、SIGN 関数を使用すると、数秒で作業を完了することができ、非常に便利です。この記事では、Excel ドキュメントで SIGN 関数を簡単に使用して数値の符号を計算する 3 つの方法を説明します。この素晴らしいトリックをマスターする方法を学びましょう。起動する
 Windows 11/10のログインオプションが無効になる問題を修正
May 07, 2023 pm 01:10 PM
Windows 11/10のログインオプションが無効になる問題を修正
May 07, 2023 pm 01:10 PM
多くの Windows ユーザーは、ログイン試行の失敗や複数のシステムのシャットダウンにより、Windows 11/10 システムにログインできないという問題に遭遇しました。ユーザーは何もできないのでイライラしています。ユーザーは、システムにログインするための PIN コードを忘れたり、ソフトウェアの使用またはインストール時に遅延が発生したりして、システムが何度も強制的にシャットダウンされる可能性があります。したがって、消費者がこの問題を解決するのに間違いなく役立つ、利用可能な最良のソリューションのリストを作成しました。さらに詳しく知りたい場合は、この記事を読み続けてください。注: これを行う前に、PIN をリセットするためのシステム管理者の資格情報と Microsoft アカウントのパスワードを持っていることを確認してください。そうでない場合は、1 時間ほど待って、正しい PIN を使用して試してください。