Windows 11/10で不正な画像エラー0xc0000020を修正する方法
多くのユーザーが、Windows PC でアプリケーションを開こうとすると、エラー イメージ エラー (エラー ステータス 0xc0000020) が表示されると報告しています。 エラーの原因となっているアプリケーションに応じて、エラー メッセージは、アプリケーションに関連付けられた特定の DLL ファイルが Windows 上で実行するように設計されていない可能性があるか、何らかの問題が発生している可能性があることを示します。基本的に、このエラーは、アプリケーションの実行に必要なシステム ファイルの破損が原因で発生します。
このエラー ステータス 0xc0000020 の考えられる原因は次のとおりです。
- アプリケーションのインストール/アンインストールの問題
- マルウェア感染
- 問題のある Windows 更新プログラム
プログラムの起動中に PC でこのエラー画像エラーが発生した場合は、適切な記事を参照しています。ここでは、この問題に直面している他のユーザーが試し、問題を解決することに成功したいくつかの方法を詳しく説明します。
修正 1 – SFC スキャンの実行
1. Windows キーを押し、検索ボックスに コマンド プロンプト と入力します。
2.検索結果の コマンド プロンプトを右クリックし、管理者として実行を選択します。
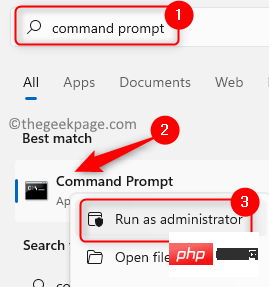 3. 次のコマンドを入力し、
3. 次のコマンドを入力し、
を押して実行します。 sfc /scannow
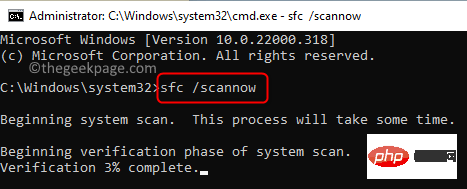 #5. スキャンが完了したら、エラーをスローしたアプリケーションを開いて、エラーが修正されたかどうかを確認してください。
#5. スキャンが完了したら、エラーをスローしたアプリケーションを開いて、エラーが修正されたかどうかを確認してください。
修正 2 – DISM スキャンを実行する
1. キーボードの
Windowsキーと R キーを同時に押して、実行を開きます。 2.
cmdと入力し、Ctrl Shift Enter を押して、administrator としてコマンド プロンプトを開きます。
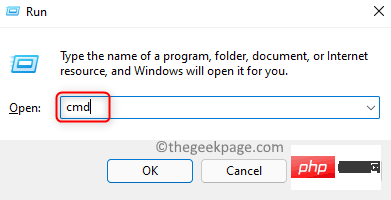 3.
3.
によって許可を求めるプロンプトが表示されたら、はい をクリックします。 4. コマンドを入力して実行します。
DISM /Online /Cleanup-Image /RestoreHealth
5. スキャンが修復プロセスを完了するまでに時間がかかる場合があります。
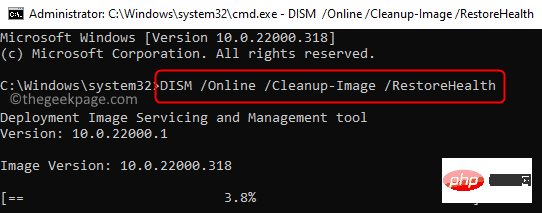 6. スキャンが完了したら、
6. スキャンが完了したら、
開始後、問題が解決したかどうかを確認してください。 修正 3 – DLL ファイルを再登録します
エラー メッセージに示されているように、DLL ファイルがこの問題の原因です。したがって、エラー メッセージに示されている DLL ファイルを再登録して、問題が解決されるかどうかを確認してください。
1. 上記の手順 1 と 2 に従います。
管理者として コマンド プロンプトを開きます。 2. 次のコマンドを入力し、
Enter キーを押します。regsvr32 "path and filename of dll"
「dll のパスとファイル名」を、エラー メッセージに示されている DLL ファイルのパスとファイル名に置き換えます。
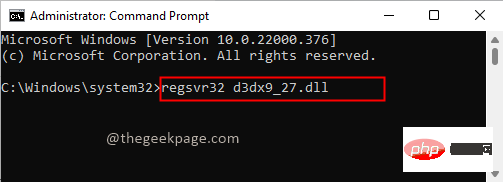 #3. DLL ファイルが正常に登録されたことを示すメッセージが表示されます。
#3. DLL ファイルが正常に登録されたことを示すメッセージが表示されます。
4.
システムを再起動し、特定のアプリケーションの起動時にエラーが解決されるかどうかを確認します。 修正 4 – 問題のあるアプリケーションを再インストールします
1.
Windows キーと Rキーの組み合わせを使用して、Run を開きます。 2.
「ms-settings:appsfeatures」と入力します。[設定] で [アプリと機能] を開きます。
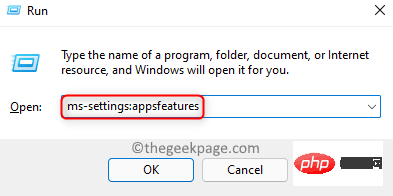 #3. インストールされているアプリケーションのリストで問題のあるアプリケーションを見つけます。
#3. インストールされているアプリケーションのリストで問題のあるアプリケーションを見つけます。
4. アプリケーションに関連付けられた
3 つの縦のドットをクリックし、アンインストールを選択します。
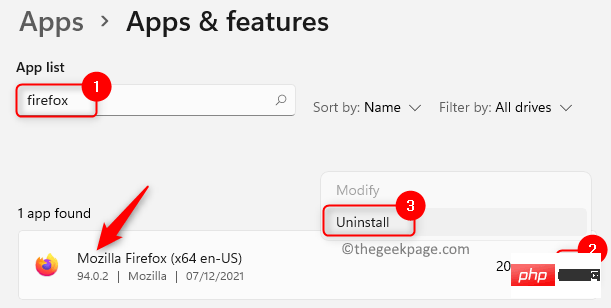 5. 確認プロンプトで、もう一度 [
5. 確認プロンプトで、もう一度 [
] をクリックします。
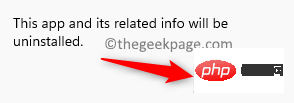 6. アンインストールが完了するまで待ちます。 ###コンピュータを再起動してください。
6. アンインストールが完了するまで待ちます。 ###コンピュータを再起動してください。
7. 特定のアプリケーションのダウンロード ページに移動して、インストーラーを入手します。アプリケーションの再インストールを完了します。 8. インストールが完了したら、アプリケーションを起動し、当面の問題が解決されるかどうかを確認します。
修正 5 – 最近の Windows 更新プログラムをアンインストールする
ユーザーは、Windows 更新プログラムがシステム上でエラーを引き起こす場合があることに気づいています。最近 Windows を更新した後にこのエラーが発生した場合は、更新プログラムをアンインストールすることで問題が解決するかどうかを確認してください。
1.
ファイル名を指定して実行 (Windows R)を開きます。
2.ms-settings:windowsupdate と入力して、
Windows Update設定ページを開きます。
3. 下にスクロールして、その他のオプション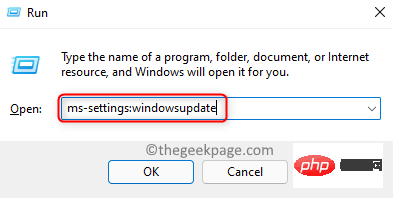 の下にある
の下にある
4.
関連設定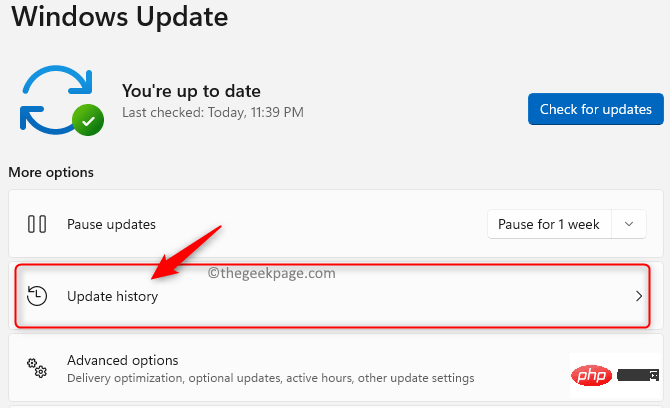 セクションで、
セクションで、
5.リスト内の最新の Windows Update を右クリックし、[アンインストール] を選択します。 6.コンピュータを再起動し、Bad Image エラーが解決されたかどうかを確認します。 1. Run を開くには、単に Windows と ## を使用します。同時に #R キーを押します。 rstrui と入力し、Enter キー を押して、 システムの復元を開きます。 別の復元ポイントを選択する を選択し、次へ をクリックします。 [その他の復元ポイントを表示] の横のボックスをオンにします。 ### フレーム。 5. 次に、リストから復元ポイントを選択します。 「次へ」をクリックします。 #6. 表示されるウィンドウでシステムの復元の詳細を確認します。 ] をクリックして確定し、回復プロセスを開始します。 #8. システムが再起動して、以前に選択した動作状態に復元されます。 10. エラーが解決したかどうかを確認します。 修正 7 – Windows をリセットする 上記の方法がいずれもうまくいかない場合は、Windows をリセットして問題が解決するかどうかを確認してください。この記事で説明されている方法に従って、Windows 11 PC をリセットします。 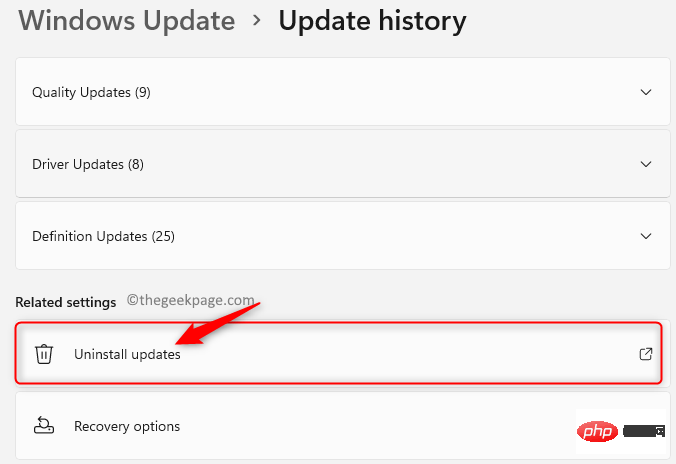
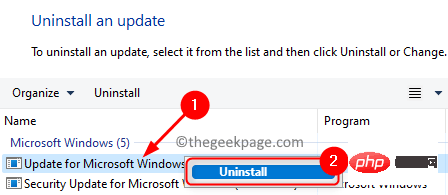
修正 6 – システムの復元を実行します
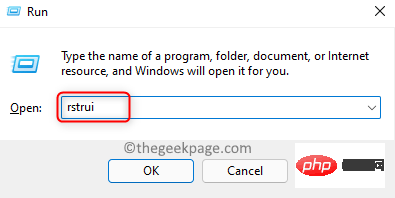
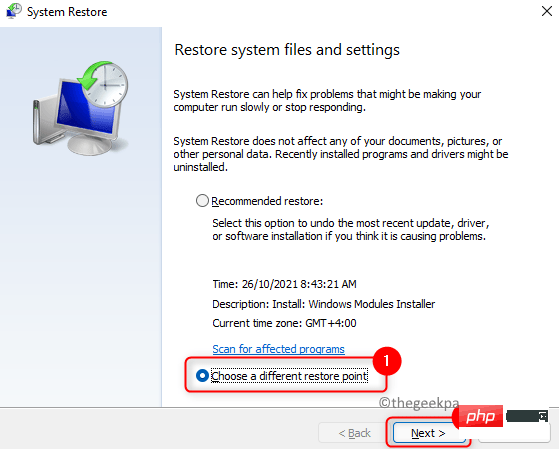
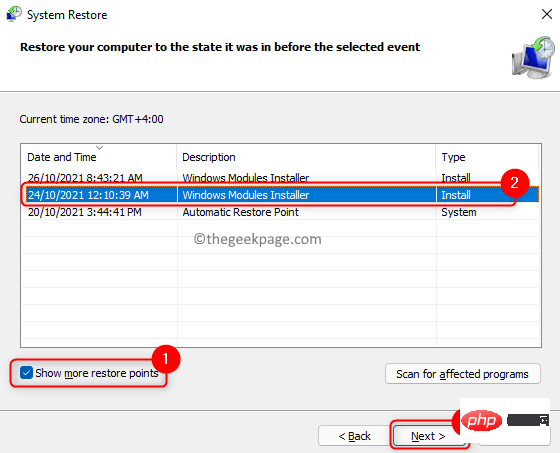 7. [
7. [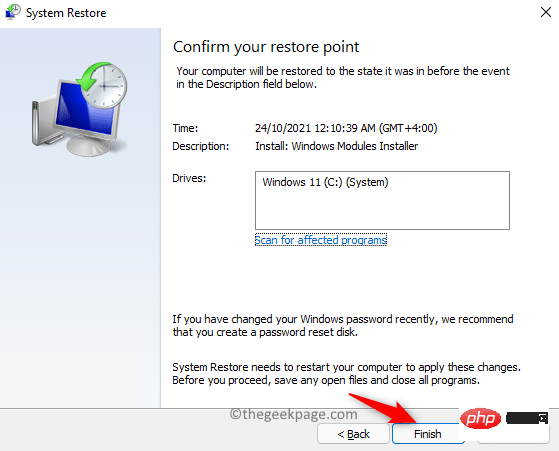 9. 再起動すると、回復プロセスが正常に完了したことを示すメッセージが表示されます。
9. 再起動すると、回復プロセスが正常に完了したことを示すメッセージが表示されます。
以上がWindows 11/10で不正な画像エラー0xc0000020を修正する方法の詳細内容です。詳細については、PHP 中国語 Web サイトの他の関連記事を参照してください。

ホットAIツール

Undresser.AI Undress
リアルなヌード写真を作成する AI 搭載アプリ

AI Clothes Remover
写真から衣服を削除するオンライン AI ツール。

Undress AI Tool
脱衣画像を無料で

Clothoff.io
AI衣類リムーバー

AI Hentai Generator
AIヘンタイを無料で生成します。

人気の記事

ホットツール

メモ帳++7.3.1
使いやすく無料のコードエディター

SublimeText3 中国語版
中国語版、とても使いやすい

ゼンドスタジオ 13.0.1
強力な PHP 統合開発環境

ドリームウィーバー CS6
ビジュアル Web 開発ツール

SublimeText3 Mac版
神レベルのコード編集ソフト(SublimeText3)

ホットトピック
 7467
7467
 15
15
 1376
1376
 52
52
 77
77
 11
11
 18
18
 19
19
 この Apple ID は iTunes Store でまだ使用されていません: 修正
Jun 10, 2024 pm 05:42 PM
この Apple ID は iTunes Store でまだ使用されていません: 修正
Jun 10, 2024 pm 05:42 PM
AppleIDを使用してiTunesStoreにログインすると、「このAppleIDはiTunesStoreで使用されていません」というエラーが画面に表示される場合があります。心配するようなエラー メッセージはありません。これらのソリューション セットに従って問題を修正できます。解決策 1 – 配送先住所を変更する iTunes Store にこのプロンプトが表示される主な理由は、AppleID プロファイルに正しい住所がないことです。ステップ 1 – まず、iPhone で iPhone 設定を開きます。ステップ 2 – AppleID は他のすべての設定の最上位にある必要があります。それで、開けてください。ステップ 3 – そこに到達したら、「支払いと配送」オプションを開きます。ステップ 4 – Face ID を使用してアクセスを確認します。ステップ
 iPhoneの赤目を修正する方法
Feb 23, 2024 pm 04:31 PM
iPhoneの赤目を修正する方法
Feb 23, 2024 pm 04:31 PM
前回のパーティーでは素晴らしい写真をいくつか撮ったのですが、残念ながら、撮った写真のほとんどが赤目でした。写真自体は素晴らしいのですが、赤い目が写っているとイメージが台無しになってしまいます。言うまでもなく、パーティーの写真の中には友達の携帯電話からのものもあるかもしれません。今回は写真から赤目を除去する方法を見てみましょう。写真の目が赤い原因は何ですか?フラッシュを使用して写真を撮影すると、赤目が発生することがよくあります。これは、フラッシュの光が目の奥に直接当たるため、目の下の血管が光を反射し、目が赤く写ってしまうためです。幸いなことに、技術の継続的な進歩により、一部のカメラにはこの問題を効果的に解決できる赤目補正機能が搭載されています。この機能を使用すると、カメラは写真を撮影します
 Win11 が資格情報の検証に失敗する問題を解決するにはどうすればよいですか?
Jan 30, 2024 pm 02:03 PM
Win11 が資格情報の検証に失敗する問題を解決するにはどうすればよいですか?
Jan 30, 2024 pm 02:03 PM
Win11 ユーザーが資格情報を使用してログインすると、資格情報を検証できないことを示すエラー メッセージが表示されます。何が起こっているのでしょうか?編集者がこの問題を調査した結果、この問題を直接的または間接的に引き起こすいくつかの状況が考えられることがわかりました。編集者と一緒に見てみましょう。
 Windows 11 のブルー スクリーンの問題を解決するための簡単なガイド
Dec 27, 2023 pm 02:26 PM
Windows 11 のブルー スクリーンの問題を解決するための簡単なガイド
Dec 27, 2023 pm 02:26 PM
多くの友人は、コンピューターのオペレーティング システムを使用するときに常にブルー スクリーンに遭遇します。最新の win11 システムでもブルー スクリーンの運命から逃れることはできません。そこで、今日は win11 のブルー スクリーンを修復する方法についてのチュートリアルをお届けしました。ブルー スクリーンに遭遇したかどうかに関係なく、必要な場合に備えて最初にそれを学ぶことができます。 win11 ブルースクリーンを修正する方法 方法 1. ブルースクリーンが発生した場合は、まずシステムを再起動し、正常に起動できるかどうかを確認します。 2. 正常に起動できる場合は、デスクトップ上の「コンピュータ」を右クリックし、「管理」を選択します。 3. 次に、ポップアップウィンドウの左側にある「システムツール」を展開し、「イベントビューア」を選択します。イベント ビューアを使用すると、ブルー スクリーンの原因となった特定の問題がわかります。 5. 次に、ブルー スクリーンの状況とイベントに従ってください。
 PHP 500 エラーの総合ガイド: 原因、診断、修正
Mar 22, 2024 pm 12:45 PM
PHP 500 エラーの総合ガイド: 原因、診断、修正
Mar 22, 2024 pm 12:45 PM
PHP 500 エラーの包括的なガイド: 原因、診断、および修正 PHP 開発中に、HTTP ステータス コード 500 のエラーが頻繁に発生します。このエラーは通常「500InternalServerError」と呼ばれ、サーバー側でのリクエストの処理中に不明なエラーが発生したことを意味します。この記事では、PHP500 エラーの一般的な原因、診断方法、修正方法を検討し、参照用の具体的なコード例を示します。 1.500 エラーの一般的な原因 1.
 WIN10で音量調整ができない時の対処法
Mar 27, 2024 pm 05:16 PM
WIN10で音量調整ができない時の対処法
Mar 27, 2024 pm 05:16 PM
1. win + r キーを押してファイル名を指定して実行ウィンドウを開き、「regedit」と入力して Enter キーを押してレジストリ エディターを開きます。 2. 開いたレジストリエディタで[HKEY_LOCAL_MACHINESOFTWAREMicrosoftWindowsCurrentVersionRun]をクリックして展開し、右側の空白部分を右クリックして[新規 - 文字列値]を選択し、名前を[systray.exe]に変更します。 3. systray.exeをダブルクリックして開き、数値データを「C:WindowsSystem32systray.exe」に変更し、[OK]をクリックして設定を保存します。
 テーブル 'table_name' はクラッシュ済みとしてマークされているため、修復する必要があります - MySQL エラーを解決する方法: テーブルはクラッシュ済みとしてマークされており、修復する必要があります
Oct 05, 2023 am 09:25 AM
テーブル 'table_name' はクラッシュ済みとしてマークされているため、修復する必要があります - MySQL エラーを解決する方法: テーブルはクラッシュ済みとしてマークされており、修復する必要があります
Oct 05, 2023 am 09:25 AM
タイトル: Table'table_name'ismarkedascrashedandShouldberepaired-MySQL エラーの解決方法: The table is marked as crashed and need to be Repaired. Specific code models are required. 記事本文: MySQL は、さまざまな Web サイトで広く使用されている強力なリレーショナル データベース管理システムです。およびアプリケーションは開発中です。ただし、さまざまな理由により、エラーや問題が発生する場合があります。で
 csrss.exe が原因で発生するブルー スクリーンの問題を解決する方法
Dec 28, 2023 pm 06:24 PM
csrss.exe が原因で発生するブルー スクリーンの問題を解決する方法
Dec 28, 2023 pm 06:24 PM
コンピュータの起動後に頻繁にブルー スクリーンが表示される場合は、Windows システムによって csrss.exe ファイルに対して発生する重大なエラー (停止コード 0xF4) が原因である可能性があります。では、それを修正する方法を見てみましょう! csrss.exe のブルー スクリーンを修正する方法 まず、「Ctrl+Alt+Del」キーを同時に押します。このとき、Microsoft Windows タスク マネージャーのインターフェイスがポップアップ表示されます。 「タスクマネージャー」タブをクリックすると、実行中のすべてのプログラムとそれらが占有するリソース、その他の情報が画面に一覧表示されます。もう一度クリックして「プロセス」タブに入り、「イメージ名」をもう一度クリックして、リストで「csrss.exe」ファイルを見つけます。 「プロセスの終了」ボタンをクリックします



