Windows 11 Dev ビルド 22533 センター ポップアップの音量、明るさ、ISO も利用可能
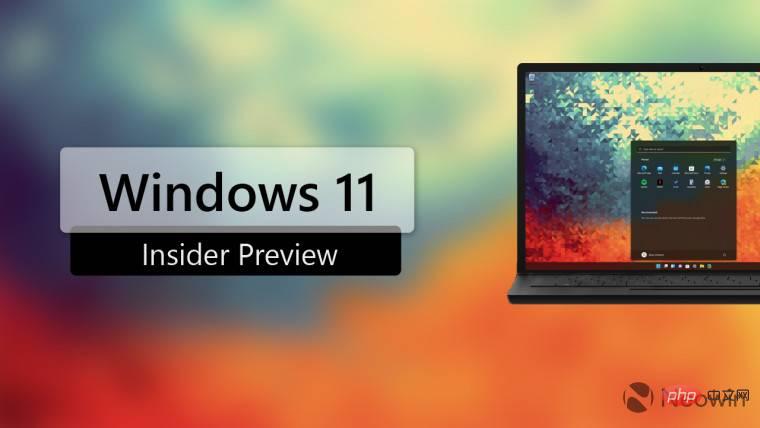
Microsoft は、Windows 11 Insider Preview ビルド 22533 を開発チャネルにリリースしました。とりわけ、Microsoft は、「一連の優れた変更、改善、修正を含む」Your Phone アプリの新しい通話エクスペリエンスを発表しました。新規インストールを希望する人のために、このバージョンの ISO もリリースされました。まずは変更点と改善点です。
- 明るさ、音量、カメラのプライバシー、カメラのオン/オフ、機内モードのハードウェア インジケーターのポップアップ デザインを Windows に合わせて更新しました。 11の設計原則。これらの新しいポップアップ ボタンは、ラップトップの音量キーまたは明るさキーを押すと表示され、ライト/ダーク モードを備えており、より一貫した Windows エクスペリエンスを提供します。明るさと音量のインジケーターは更新と相互作用し続けます。
ボリュームハードウェアインジケーターを再設計しました。
- タスク バーから Voice Access を検索し、Voice Access をタスクバーに固定したり、他のアプリと同様に起動したりオン/オフを切り替えたりできるようになりました。
- 私たちは、IME、絵文字パネル、音声入力 (ビルド 22504 で初導入) とともに 13 のタッチ キーボード テーマのロールアウトを、開発チャネルのすべての Windows Insider に拡大します。
- WINを押すと
- 必要に応じて、Clock アプリケーションをアンインストールできるようになりました。
修正のリストに移動します。
[全般]
- 修正済み内部関係者は、ドライバーまたはファームウェアの更新中にエラー 0x8007012a の問題に遭遇する可能性があります。
- Insider がフィードバック Hub などの特定のアプリケーションにログインできない場合がある問題を解決しました。
- Windows セキュリティ アプリのエクスプロイト保護の説明のテキストを修正し、Windows 10 ではなく Windows のみを参照するようにしました。
- 写真アプリに入るときに特定のカメラや携帯電話から写真をインポートできなくなる問題を修正しました (これまでにアイテムが 0 個見つかったというメッセージが永遠にループします)。
- Windows サンドボックスを起動し、オフにしてから再度起動すると、タスク バーに 2 つの Windows サンドボックス アイコンが表示されなくなります (そのうちの 1 つは正しく機能しません)。
[タスクバー]
- Wi-Fi アイコンがより確実にタスクバーに表示されるようになりました。
- 複数のモニターを PC に接続し、メイン モニターのタスクバーの日付と時刻を右クリックしても、Explorer.exe がクラッシュしなくなりました。
- CTRL キーを押しながらタスクバーのタスク ビュー アイコンの上にマウスを移動しても、explorer.exe がクラッシュすることはなくなりました。
[設定]
- 最近の実行中の「設定」アプリケーション全体に影響を与える、設定でのマイカの使用に関連する潜在的な問題を軽減しました。信頼性。
- インストール済みのアプリ、起動アプリ、およびデフォルトのアプリのページにアクセスしようとすると設定がクラッシュする、一部の Insider に影響を与える問題を修正しました。
- アプリにアクションを追加するときに、[設定] の [ホイール] ページがクラッシュする問題を修正しました。
- オーディオを再生し、クイック設定の音量スライダーを繰り返しクリックして音量を変更すると、パチパチ音が聞こえなくなります。
[ウィンドウを開く]
- ALT タブまたはタスク ビューで切り詰められたウィンドウ タイトルの上にマウスを移動すると、[ツールチップを表示] が表示されます。完全なウィンドウ名。
[入力]
- 候補ウィンドウ、絵文字パネル、クリップボードでテーマを適用するためのテキストの色とボタンの外観を改善しました (以前これは、一部のボタン/テキストがカスタムの背景色で見づらかったためです)。
- 音声入力を呼び出すためにマイク アイコンをクリックした後、音声入力ランチャーが予期せず再表示されることはなくなりました。
- 更新された入力スイッチャー エクスペリエンスを備えた Insider の場合、拡大鏡やナレーターなどのアクセシビリティ ツールとの連携が向上するはずです。
注: アクティブな開発ブランチからの Insider Preview ビルドでここで説明されている修正の一部は、2021 年 10 月 5 日に一般提供される Windows 11 のリリース バージョンの更新プログラムのサービスに組み込まれる可能性があります。 。
ビルドの既知の問題は次のとおりです:
[START]
- 場合によっては、テキストスタートやタスクバーから検索の場合は入力できない場合があります。この問題が発生した場合は、キーボードの WIN R キーを押して [ファイル名を指定して実行] ダイアログ ボックスを起動し、ダイアログ ボックスを閉じます。
[タスクバー]
- 入力方法を切り替えるときにタスクバーが点滅することがあります。
#[検索]
タスクバーの検索アイコンをクリックしても、検索パネルが開かない場合があります。この問題が発生した場合は、Windows エクスプローラー プロセスを再起動し、検索パネルを再度開きます。 ############[設定]######
- 利用可能な Wi-Fi ネットワークのリストを表示すると、信号強度インジケーターに正しい信号強度が反映されませんでした。
- [システム] > [ディスプレイ] > [HDR] に移動すると、設定がクラッシュする場合があります。 HDR 対応 PC で HDR を有効または無効にする必要がある場合は、WIN ALT B キーボード ショートカットを使用して実行できます。
- [Bluetooth とデバイス] の下に空白のエントリがあります。
[ウィジェット]
- タスク バーの配置を変更すると、タスク バーから [ウィジェット] ボタンが消える場合があります。
- 複数のモニターがある場合、タスクバー上のウィジェットのコンテンツがモニター間で同期しなくなる可能性があります。
- タスクバーが左揃えの場合、温度などの情報は表示されません。これは将来のアップデートで修正される予定です。
スマホ同期アプリの新しい通話エクスペリエンス
今週、Windows 11 上の電話同期アプリの新しい通話エクスペリエンスの展開を開始します。この更新プログラムは、開発チャネルのすべての Windows Insider に利用可能になります。この更新には、Windows 11 の改良されたデザインと一致する更新されたアイコン、フォント、その他の UI の変更を含む、新しい進行中の通話ウィンドウが含まれています。モバイル アプリを使用して電話をかけることは、この新しい UI でも以前と同じように機能するはずです。ご意見がございましたら、[アプリ] > [携帯電話] にあるフィードバック センターから私たちと共有してください。
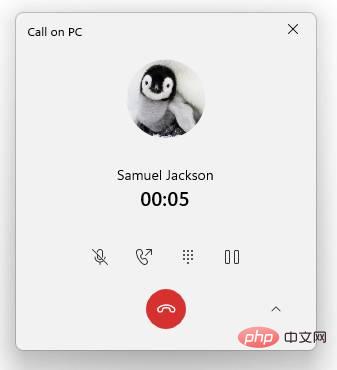
Dev Channel ビルド 22533 のオリジナルのプレス リリースは、ここで見つけることができます。
以上がWindows 11 Dev ビルド 22533 センター ポップアップの音量、明るさ、ISO も利用可能の詳細内容です。詳細については、PHP 中国語 Web サイトの他の関連記事を参照してください。

ホットAIツール

Undresser.AI Undress
リアルなヌード写真を作成する AI 搭載アプリ

AI Clothes Remover
写真から衣服を削除するオンライン AI ツール。

Undress AI Tool
脱衣画像を無料で

Clothoff.io
AI衣類リムーバー

AI Hentai Generator
AIヘンタイを無料で生成します。

人気の記事

ホットツール

メモ帳++7.3.1
使いやすく無料のコードエディター

SublimeText3 中国語版
中国語版、とても使いやすい

ゼンドスタジオ 13.0.1
強力な PHP 統合開発環境

ドリームウィーバー CS6
ビジュアル Web 開発ツール

SublimeText3 Mac版
神レベルのコード編集ソフト(SublimeText3)

ホットトピック
 7468
7468
 15
15
 1376
1376
 52
52
 77
77
 11
11
 19
19
 25
25
 Win11 でタスクバーのサムネイル プレビューを無効にする方法は? マウスを移動してタスクバー アイコンのサムネイル表示テクニックをオフにする
Feb 29, 2024 pm 03:20 PM
Win11 でタスクバーのサムネイル プレビューを無効にする方法は? マウスを移動してタスクバー アイコンのサムネイル表示テクニックをオフにする
Feb 29, 2024 pm 03:20 PM
この記事では、Win11システムでタスクバーアイコンをマウスで移動したときに表示されるサムネイル機能をオフにする方法を紹介します。この機能はデフォルトでオンになっており、ユーザーがタスクバー上のアプリケーション アイコンの上にマウス ポインタを置くと、アプリケーションの現在のウィンドウのサムネイルが表示されます。ただし、一部のユーザーは、この機能があまり役に立たない、またはエクスペリエンスに悪影響を与えると感じ、オフにしたい場合があります。タスクバーのサムネイルは楽しい場合もありますが、気が散ったり煩わしい場合もあります。この領域にマウスを移動する頻度を考えると、重要なウィンドウを誤って閉じてしまったことが何度かある可能性があります。もう 1 つの欠点は、より多くのシステム リソースを使用することです。そのため、リソース効率を高める方法を探している場合は、それを無効にする方法を説明します。しかし
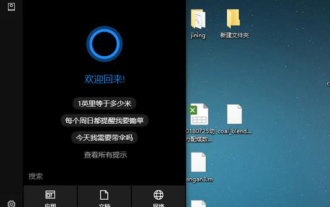 win10 snmp インストール失敗エラー コード 0x8024402C の解決策
Feb 13, 2024 am 08:30 AM
win10 snmp インストール失敗エラー コード 0x8024402C の解決策
Feb 13, 2024 am 08:30 AM
snmp プロトコルは、単純なネットワーク管理プロトコルです。このプロトコルは、ネットワーク管理システムをサポートでき、ネットワークに接続されているデバイスに管理上の懸念を引き起こす状況があるかどうかを監視するために使用されます。しかし、最近多くのユーザーが、win10 に snmp プロトコルがインストールされていると報告しています。 SNMP がエラー コード 0x8024402C で失敗しました。どうすればよいですか?ユーザーは管理者として Powershell を起動してセットアップすることができます。win10 に snmp をインストールする際のエラー コード 0x8024402C の解決策をこのサイトでユーザーに丁寧に紹介します。 win10 SNMP インストール失敗エラー コード 0x8024402C の解決策 1. Powershell を管理者として起動します。 1. 最初のステップは、win10 システムを実行することです。
 Win7 のタスクバーにアイコンが表示されない場合はどうすればよいですか。コンピューターのタスクバーのアイコンが消える問題を解決するにはどうすればよいですか?
Jun 09, 2024 pm 01:49 PM
Win7 のタスクバーにアイコンが表示されない場合はどうすればよいですか。コンピューターのタスクバーのアイコンが消える問題を解決するにはどうすればよいですか?
Jun 09, 2024 pm 01:49 PM
最近、Win7システムを使用している多くのユーザーは、タスクバーのアイコンが突然消えて操作が非常に不便になり、問題を解決する方法がわからないことに気づきました。この記事では、タスクバーが消えた問題を解決する方法を紹介します。 Win7 システムのアイコン。原因の分析 このような状況が発生した場合は、通常 2 つの状況が考えられます。1 つは、コンピューターのタスク バーが実際には消えず、単に隠れているだけである場合、もう 1 つはタスク バーが実際に消えている場合です。方法 1: 1. 最初に確認する必要がある状況があります。つまり、マウスを画面の下部に置くと、タスクバーが表示されます。タスクバー上でマウスを直接クリックして、「プロパティ」を選択します。 」。 2. 表示されるダイアログ ボックスで、[タスクバーを非表示にする] オプションの & をクリックします。
 Win11のタスクバーを固定する方法
Jan 04, 2024 pm 04:31 PM
Win11のタスクバーを固定する方法
Jan 04, 2024 pm 04:31 PM
以前の Windows では、タスクバーの誤操作を防ぐためにタスクバーをロックする機能が頻繁に使用されていましたが、win11 にアップデートしてからタスクバーがロックできなくなったという問題が多くのユーザーに発生しました。これは、実はマイクロソフトがこの機能を廃止したためです。以下は編集者をフォローして見てください。 win11 でタスクバーをロックする方法: 回答: ロックできません。 1. Microsoftはwin11システムのタスクバーをロックする機能をキャンセルしたため、現在タスクバーをロックすることはできません。 2. 一般に、タスク バーの空白スペースを右クリックしてタスク バーをロックできます。 3. ただし、Win11 システムでは、タスクバーの空白スペースを右クリックしても、タスクバー設定オプションのみが表示されます。 4. タスク バーの設定を開くと、対応するタスク バー ロックが見つかりません。
 win11でタスクバーの高さを下げる方法は? Windows 11 のタスクバーのサイズ変更に関するチュートリアル
Feb 29, 2024 pm 12:37 PM
win11でタスクバーの高さを下げる方法は? Windows 11 のタスクバーのサイズ変更に関するチュートリアル
Feb 29, 2024 pm 12:37 PM
win11 を使用すると、タスクバーの高さが少し高く、一部のユーザーにとっては少し見苦しく感じることがありますが、win11 のタスクバーの高さを下げるにはどうすればよいですか?ユーザーは、[スタート] メニューの [レジストリ エディター] を直接クリックし、操作する [Advanced] フォルダーを見つけることができます。このサイトでは、Windows 11 でタスクバーのサイズを調整する方法をユーザーに丁寧に紹介します。 Windows 11 でタスクバーのサイズを変更する方法 まず、レジストリ エディターを開く必要があります。レジストリ エディターを開くには、[スタート] メニューをクリックして検索ボックスに「regedit」と入力するか、Win+R キーの組み合わせを押してファイル名を指定して実行機能を開き、「regedit」と入力します。
 Win11のタスクバーを黒くするにはどうすればいいですか? Win11で黒いタスクバーを設定する方法の紹介
Apr 22, 2024 pm 06:40 PM
Win11のタスクバーを黒くするにはどうすればいいですか? Win11で黒いタスクバーを設定する方法の紹介
Apr 22, 2024 pm 06:40 PM
友達の中には、コンピューターの暗い壁紙を変更した後にタスクバーを黒くしたいという人もいますが、その方法がわかりません。以下で具体的な方法を見てみましょう。 1. タスクバーの何もない領域を右クリックし、「タスクバーの設定」を選択します。 2. タスクバーの設定ウィンドウで、「外観」タブを見つけてクリックします。 3. [外観] タブで [タスクバーの背景] オプションを見つけ、ドロップダウン メニューをクリックします。 4.「黒」を選択します。 5. 「タスクバーの設定」ウィンドウを閉じます。タスクバーの美化 Xiaozhi Eye Protector は、非常に使いやすい win11 の透明なタスクバー ツールです。タスクバーの透明性、タスクバーの美化、およびタスクバーのインターフェイスを美しくするための複数のスタイルをサポートし、コンピューターのインターフェイスをより美しくします。今すぐダウンロード) Xiaozhi Eye Protection
 Windows 11 タスクバーにガラス効果を設定する方法のチュートリアル
Jan 05, 2024 pm 07:07 PM
Windows 11 タスクバーにガラス効果を設定する方法のチュートリアル
Jan 05, 2024 pm 07:07 PM
win10では透明効果やすりガラス効果などが設定できましたが、win11でもすりガラス効果を設定することはできるのでしょうか?実際には可能ですが、サードパーティ製のソフトウェアの機能を利用する必要があるので、具体的な方法を編集者を追って見ていきましょう。 win11 タスクバーのガラス効果を設定する方法: 1. win11 システムでは、ウィンドウの透明効果、色、深度モードのみを設定できます。 2. したがって、曇りガラスの特殊効果を設定したい場合は、サードパーティのソフトウェアを使用する必要があります。 3. まずインターネット上で「classicshell」というソフトをダウンロードします。 4. ダウンロードとインストールが完了したら、ソフトウェアを開いて「タスクバー」タブを見つけ、外観で「曇りガラス」機能を設定するだけです。
 win11のタスクバーをクリックしても反応しない・使えない問題の解決方法
May 09, 2024 pm 06:43 PM
win11のタスクバーをクリックしても反応しない・使えない問題の解決方法
May 09, 2024 pm 06:43 PM
Windows 11システムにアップグレードした後、多くのユーザーがタスクバーをクリックできないという問題に遭遇しました。これは生活や仕事に大きな影響を及ぼします。では、具体的にどのように解決すればよいでしょうか。以下を見てみましょう!方法 1 1. まず、キーボードの Ctrl+Shift+Esc ショートカット キーを押して、タスク マネージャーを開きます。 2. 次に、左上隅の「ファイル」をクリックし、「新しいタスクの実行」を選択します。 3. 開いたら、コントロールに入り、Enter キーを押してコントロール パネルに入ります。 4. 時間と地域を見つけて、日付と時間を変更することを選択します。 5. 時刻を9月4日以降に変更し、設定完了後自動時刻同期をオフにして、コンピュータを再起動します。 6. 再起動後、時刻設定を再入力し、インターネット時刻の選択に進みます。




