ラップトップがスリープ画面でスタックする問題を修正する方法
休止状態オプションは、Windows ではネイティブに使用できなくなりました。これは、ユーザーが自由にアクティブ化できる隠れた機能の 1 つです。しかし、一部のユーザーは、通常、システムが休止状態になるまでに数秒しかかからないのに、システムが「休止状態」ページでスタックしているように見える問題を報告しています。あなたもこの問題に直面している場合は、次の簡単な解決策に従ってください。
システムが休止状態になった場合は、システムを 再起動する必要があります。正常に再起動できない場合は、強制的にシャットダウンして再起動することもできます。
解決策 1 – 放電を試みる
この問題を解決するには、迅速な放電を実行する必要があります。
1. まず、ラップトップ/PC をシャットダウンします。電源コードを抜きます。
2. 次に、ラップトップを使用している場合は、行う必要があることがもう 1 つあります。ロックをスライドさせるだけでバッテリーのロックが解除されます。
3. これで、バッテリーを簡単に取り外すことができます。
4. 終了したら、電源ボタンを 20 ~ 25 秒間押し続けます。システムは起動を試みますが、失敗します。これによりシステムが放電され、デバイスから残りの電流が除去されます。
5. 次に、ラップトップ ユーザーの場合は、バッテリーをスロットに戻し、ロック スイッチを「LOCK」の位置にします。
6. 最後に、電源コードをマシンに接続し、電源ボタンをクリックして電源を入れます。
これにより、直面している休止状態の問題が解決されるかどうかを確認してください。
解決策 2 – バッテリーなしで実行する
[ラップトップ ユーザー向け]
これは、前の解決策とは少し異なります。
1. システムがスリープ モードになった場合は、電源ボタンを押して電源をオフにします。
2. 次に、ラップトップからバッテリーを取り外します。
3. 次に、充電ケーブルをラップトップに接続します。
4. その後、電源ボタンを長押しして起動する必要があります。バッテリーがないと、ラップトップの起動に時間がかかることがあります。
5. ラップトップが起動したら、充電器ケーブルを取り外し、バッテリーを元の位置に戻します。
6.さて、開いてみましょう。
これにより、休止状態の問題は完全に停止します。
解決策 3 – 周辺機器の接続を解除する
システムに接続されている外部デバイスにより、システムが正常に休止状態に移行できない場合があります。
1. 続行する前に、システムが完全にシャットダウンされていることを確認してください。
2. 次に、電源から電源コードを抜きます。
3. その後、コンピューターに接続されているすべての外部 USB デバイス (外付けハード ドライブ、Bluetooth アダプター、WiFi ドングルなど) を 1 つずつ取り外します。
4. すべての周辺機器を取り外した後、電源を接続して PC の電源を入れます。
5. 光学ドライブがある場合は、それを開いて、そこに CD/DVD がないことを確認します。
もう一度、システムをスリープ状態にして、動作するかどうかを確認します。
解決策 4 – 電源トラブルシューティング ツールを実行する
電源トラブルシューティング ツールを実行して、問題があるかどうかを確認できます。
1. Windows キーと I キーを同時に押して設定を開きます。
2. 次に、左側の「システム」をクリックします。
3. 次に、反対側まで下にスクロールし、[トラブルシューティング ] をタップしてアクセスします。
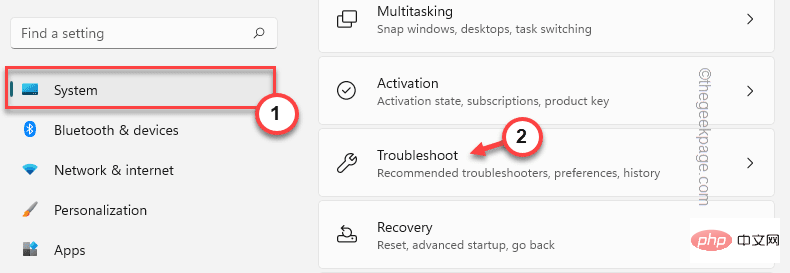
4. 次に、[その他のトラブルシューティング ] をクリックして、すべてのトラブルシューティングを参照します。
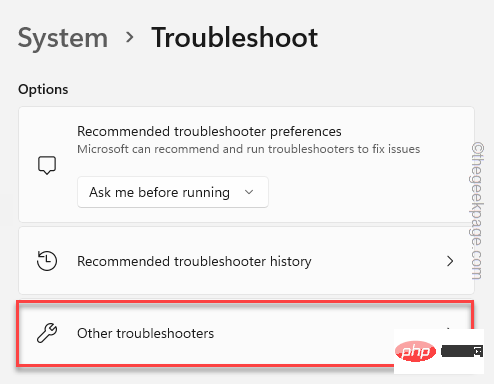
5. トラブルシューティングの完全なリストが表示されます。
6.「電源」トラブルシューティング ツールを見つけます。 「Run」をクリックするだけで、システム上でトラブルシューティング ツールを実行できます。
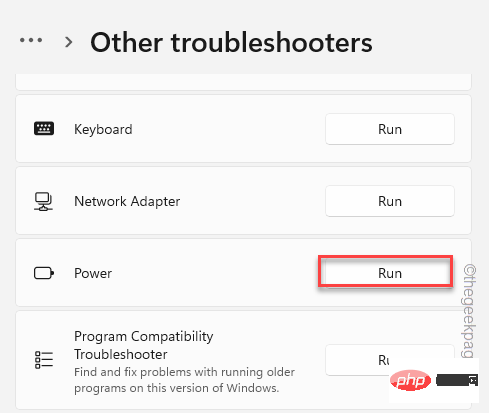
このトラブルシューティングが実行され、電源関連の問題が検出されます。画面上の指示に従うだけで、休止状態の問題を解決できます。
修正 5 – 休止状態を無効にする
システムの休止状態を完全に無効にすることができます。
1. 検索ボックスで「cmd」を検索します。
2. 次に、[コマンド プロンプト ] を右クリックし、[管理者として実行 ] をクリックします。
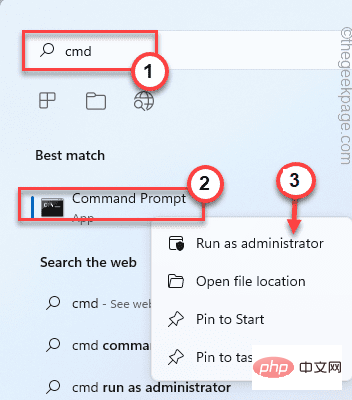
3. ターミナルにアクセスできたら、このコマンドを 入力し、Enter を押します。
powercfg.exe /h 关闭
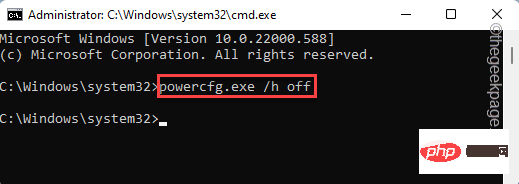
これにより、システムが休止状態からオフになります。システムを一度再起動する必要がある場合があります。
解決策 6 – スリープ モードを使用する
ラップトップでは休止状態が一般的に使用されます。スリープ モードよりも消費電力が少なく、ラップトップ ユーザーにとって非常に便利です。
ただし、休止状態によって問題が発生する場合は、完全な代替手段として通常のスリープ モードを使用できます。これによりエネルギーと進行状況が大幅に節約され、システムが起動したら簡単に作業に戻ることができます。
1. Alt F4 キーを同時に押します。
2. 次に、ドロップダウン メニューをクリックし、[スリープ] をクリックしてマシンをスリープ状態にします。
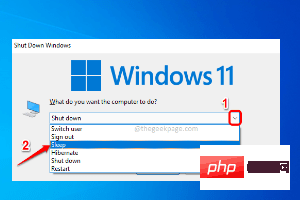
以上がラップトップがスリープ画面でスタックする問題を修正する方法の詳細内容です。詳細については、PHP 中国語 Web サイトの他の関連記事を参照してください。

ホットAIツール

Undresser.AI Undress
リアルなヌード写真を作成する AI 搭載アプリ

AI Clothes Remover
写真から衣服を削除するオンライン AI ツール。

Undress AI Tool
脱衣画像を無料で

Clothoff.io
AI衣類リムーバー

AI Hentai Generator
AIヘンタイを無料で生成します。

人気の記事

ホットツール

メモ帳++7.3.1
使いやすく無料のコードエディター

SublimeText3 中国語版
中国語版、とても使いやすい

ゼンドスタジオ 13.0.1
強力な PHP 統合開発環境

ドリームウィーバー CS6
ビジュアル Web 開発ツール

SublimeText3 Mac版
神レベルのコード編集ソフト(SublimeText3)

ホットトピック
 7444
7444
 15
15
 1371
1371
 52
52
 76
76
 11
11
 9
9
 6
6
 ログイン認証のためにWordプラグインからブラウザにジャンプする方法は?
Apr 01, 2025 pm 08:27 PM
ログイン認証のためにWordプラグインからブラウザにジャンプする方法は?
Apr 01, 2025 pm 08:27 PM
アプリケーション内からアプリケーション外へのログイン認証を実現する方法は?いくつかのアプリケーションでは、あるアプリケーションから別のアプリケーションにジャンプする必要性に遭遇することがよくあります...
 携帯電話でXMLをPDFに変換する方法は?
Apr 02, 2025 pm 10:18 PM
携帯電話でXMLをPDFに変換する方法は?
Apr 02, 2025 pm 10:18 PM
携帯電話でXMLをPDFに直接変換するのは簡単ではありませんが、クラウドサービスの助けを借りて実現できます。軽量モバイルアプリを使用してXMLファイルをアップロードし、生成されたPDFを受信し、クラウドAPIで変換することをお勧めします。クラウドAPIはサーバーレスコンピューティングサービスを使用し、適切なプラットフォームを選択することが重要です。 XMLの解析とPDF生成を処理する際には、複雑さ、エラー処理、セキュリティ、および最適化戦略を考慮する必要があります。プロセス全体では、フロントエンドアプリとバックエンドAPIが連携する必要があり、さまざまなテクノロジーをある程度理解する必要があります。
 ワードプラグインログイン承認のためにクロスアプリケーションジャンプを実装する方法は?
Apr 01, 2025 pm 11:27 PM
ワードプラグインログイン承認のためにクロスアプリケーションジャンプを実装する方法は?
Apr 01, 2025 pm 11:27 PM
ワードプラグインログイン承認のためにクロスアプリケーションジャンプを実装する方法は?特定の単語プラグインを使用する場合、このシナリオに遭遇することがよくあります。プラグインのログインをクリックしてください...
 XMLオンラインフォーマット
Apr 02, 2025 pm 10:06 PM
XMLオンラインフォーマット
Apr 02, 2025 pm 10:06 PM
XMLオンラインフォーマットツールは、厄介なXMLコードを自動的に読みやすい形式と維持します。 XMLの構文ツリーを解析し、フォーマットルールを適用することにより、これらのツールはコードの構造を最適化し、その保守性とチームワークの効率を向上させます。
 Debianにホットリロードを実装する方法
Apr 02, 2025 am 07:54 AM
Debianにホットリロードを実装する方法
Apr 02, 2025 am 07:54 AM
DebianシステムでFlutter Hotリロードの利便性を体験してください。以下の手順に従ってください。FluttersDk:最初に、DebianシステムにFluttersdkをインストールする必要があります。 Flutterの公式Webサイトにアクセスして、SDKの最新の安定したバージョンをダウンロードし、指定されたディレクトリ(〜/Flutterなど)に減圧します。その後、FlutterのBinディレクトリをシステムパス環境変数に追加します。 〜/.bashrcまたは〜/.profileファイルを編集し、次のコードを追加します:exportpath = "$ path:〜/flutter/bin"ファイルを保存してソース〜/.basを実行します
 H5ページの生産には継続的なメンテナンスが必要ですか?
Apr 05, 2025 pm 11:27 PM
H5ページの生産には継続的なメンテナンスが必要ですか?
Apr 05, 2025 pm 11:27 PM
H5ページは、コードの脆弱性、ブラウザー互換性、パフォーマンスの最適化、セキュリティの更新、ユーザーエクスペリエンスの改善などの要因のため、継続的に維持する必要があります。効果的なメンテナンス方法には、完全なテストシステムの確立、バージョン制御ツールの使用、定期的にページのパフォーマンスの監視、ユーザーフィードバックの収集、メンテナンス計画の策定が含まれます。
 Jiutian Computing Power Platformタスク:ローカルコンピューターがシャットダウンされた後もコンピューティングタスクが実行され続けますか?
Apr 01, 2025 pm 11:57 PM
Jiutian Computing Power Platformタスク:ローカルコンピューターがシャットダウンされた後もコンピューティングタスクが実行され続けますか?
Apr 01, 2025 pm 11:57 PM
Jiutian Computing Power Platformのローカルコンピューターの後のタスクステータスに関する議論は閉じられています。多くのユーザーは、人工知能トレーニングのためにジュイアンコンピューティングパワープラットフォームを使用する際に質問に遭遇します...
 携帯電話用の無料のXMLからPDFツールはありますか?
Apr 02, 2025 pm 09:12 PM
携帯電話用の無料のXMLからPDFツールはありますか?
Apr 02, 2025 pm 09:12 PM
モバイルには、単純で直接無料のXMLからPDFツールはありません。必要なデータ視覚化プロセスには、複雑なデータの理解とレンダリングが含まれ、市場のいわゆる「無料」ツールのほとんどは経験がありません。コンピューター側のツールを使用したり、クラウドサービスを使用したり、アプリを開発してより信頼性の高い変換効果を取得することをお勧めします。



