Windows 11、10でRun Command機能を無効にする方法
プログラムまたはアプリケーションへのパスがわかっている場合は、[実行] ダイアログ ボックスを使用してすぐに開始できます。したがって、[ファイル名を指定して実行] ダイアログは、作業を容易にする非常に便利な 1 行のコマンド ライン インターフェイスです。ただし、他の人もあなたのコンピュータを使用している場合、セキュリティ上の理由から、その人に「ファイル名を指定して実行」コマンド ボックスを使用できる権限を与えたくない場合があります。 それでは、Windows 11 または 10 で実行コマンドを無効にする方法はありますか?絶対に!
この記事では、2 つの異なる方法 (ローカル グループ ポリシー エディター を使用する方法と、レジストリ エディター を使用する方法) で説明します。 実行コマンドを簡単に有効または無効にする方法Windows 11 または 10 の場合。
注: [ファイル名を指定して実行] コマンドを無効にすると、[スタート] から Win R ホットキーの組み合わせを使用するなど、どこからでも [ファイル名を指定して実行] ウィンドウを起動できなくなります。 」メニューまたは Windows サーチなどからアクセスしてください。 「制限事項 」というウィンドウが表示され、「このコンピュータの制限のため、操作はキャンセルされました。」という内容が表示されます。システム管理者に連絡してください。
方法 1: ローカル グループ ポリシー エディターを使用する
ステップ 1: タスク バーの Search アイコンをクリックします。
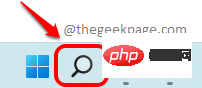
ステップ 2: 検索バーに gpedit と入力し、## から選択します。 #most [ベストマッチ ] セクションの をクリックして、グループ ポリシーを編集します。
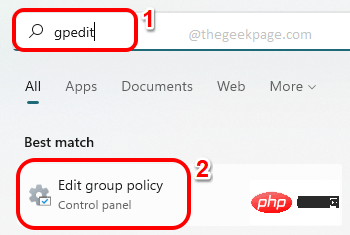
ステップ 3: [ローカル グループ ポリシー エディター] ウィンドウで次の場所に移動します。メソッドは [はい] 、各フォルダーをダブルクリックして展開します。
用户配置 > 管理模板 > 开始菜单和任务栏
[スタート] メニューとタスクバーをクリックしてフォルダーを選択してください。 ウィンドウ の右側で、列名 をクリックして を 1 回設定し、リストを並べ替えます。
下にスクロールして、[スタート メニューから実行メニューを削除]という名前の 設定を見つけてダブルクリックします。
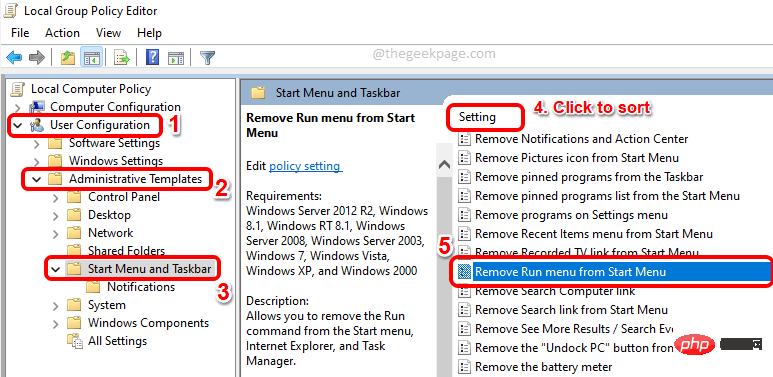 ステップ 4
ステップ 4
[実行] ウィンドウを無効にするには、[プロパティ] ウィンドウで ## をクリックします。 #有効ラジオ ボタン。 「適用」ボタンをクリックし、「OK
」ボタンをクリックします。ステップ 5
: 「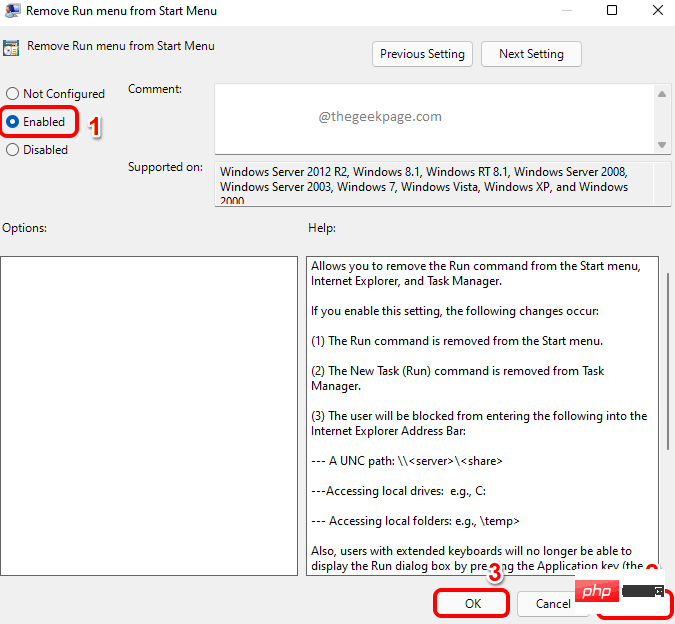 実行」
実行」
CTRL R## を押してください。 # キーを押すと、次の Restrictions ウィンドウが表示され、実行コマンドにアクセスできなくなります。 注: – 再度有効にする場合の対処方法
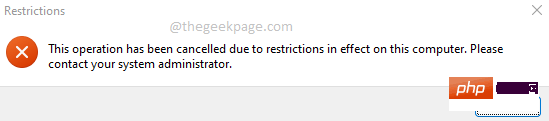
「実行」ウィンドウで、プロパティウィンドウを再度開き、「未構成」オプションを選択してください。
「適用」ボタンをクリックし、「OK」ボタンをクリックします。変更はすぐに反映されます。
方法 2: レジストリ エディターを使用する
この方法では、レジストリ設定にわずかな変更を加えます。レジストリ設定が正しくないとマシンが著しく不安定になる可能性があるため、レジストリ キーをバックアップすることを常にお勧めします。何か問題が発生した場合は、いつでもこのバックアップを使用して古いレジストリ設定を復元できます。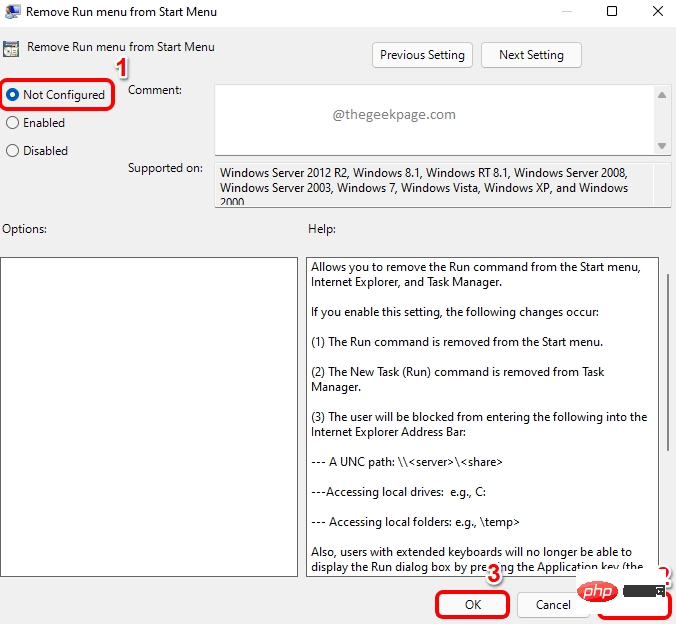
: タスクバーで、「
検索」アイコンをクリックします。
ステップ 2
:regedit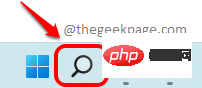 を検索し、レジストリ エディターの
を検索し、レジストリ エディターの
セクションから をクリックします。 。 ステップ 3
:レジストリ エディター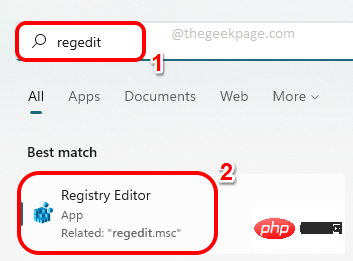 ウィンドウで、次の場所をコピーして貼り付けます。ナビゲーションバー。
ウィンドウで、次の場所をコピーして貼り付けます。ナビゲーションバー。
HKEY_CURRENT_USER\SOFTWARE\Microsoft\Windows\CurrentVersion\Policies\Explorer
。 ステップ 4: ここで、新しく作成した
DWORD 値 をクリックして、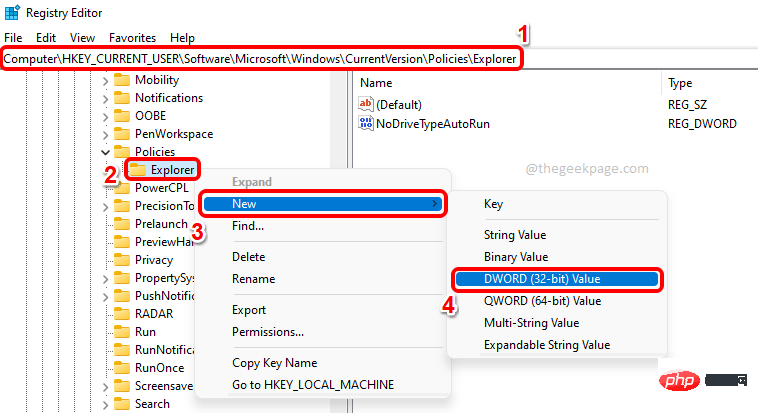 を押します。 F2
を押します。 F2
名前を変更します。新しい名前 NoRun を付け、ダブルクリック してプロパティを開きます。 プロパティ ウィンドウで、数値データを 1 に設定し、[OK]ボタンをクリックします。
ステップ 5: 変更を引き継ぐには、Windows エクスプローラー を起動します。
これを行うには、Windowsスタート メニューアイコンを右クリックし、タスク マネージャーオプションをクリックします。
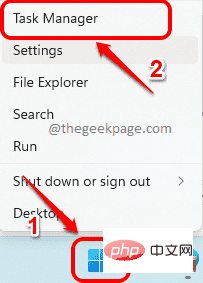
: [プロセス] タブで、 # の下にある アプリケーション セクションを右クリックします。 ##Windows エクスプローラー をクリックし、再起動 オプションをクリックします。
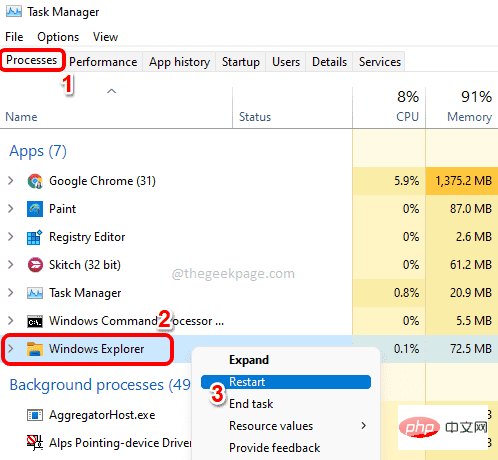 ステップ 7
ステップ 7
CTRL R キーを同時に押すと、「」にアクセスできなくなっていることがわかります。実行」ウィンドウ。
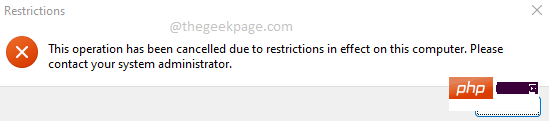 注: –
注: –
の変更を元に戻したい場合は、DWORD プロパティ を再度開き、 値のデータ を 0 に設定します。 OK ボタンをクリックします。 これで、以前と同じように、[実行] ダイアログ ボックスに再びアクセスできるようになります。
以上がWindows 11、10でRun Command機能を無効にする方法の詳細内容です。詳細については、PHP 中国語 Web サイトの他の関連記事を参照してください。

ホットAIツール

Undresser.AI Undress
リアルなヌード写真を作成する AI 搭載アプリ

AI Clothes Remover
写真から衣服を削除するオンライン AI ツール。

Undress AI Tool
脱衣画像を無料で

Clothoff.io
AI衣類リムーバー

AI Hentai Generator
AIヘンタイを無料で生成します。

人気の記事

ホットツール

メモ帳++7.3.1
使いやすく無料のコードエディター

SublimeText3 中国語版
中国語版、とても使いやすい

ゼンドスタジオ 13.0.1
強力な PHP 統合開発環境

ドリームウィーバー CS6
ビジュアル Web 開発ツール

SublimeText3 Mac版
神レベルのコード編集ソフト(SublimeText3)

ホットトピック
 7319
7319
 9
9
 1625
1625
 14
14
 1349
1349
 46
46
 1261
1261
 25
25
 1209
1209
 29
29
 Windows 11 または 10 で Microsoft Store を有効または無効にする 4 つの方法
May 14, 2023 am 10:46 AM
Windows 11 または 10 で Microsoft Store を有効または無効にする 4 つの方法
May 14, 2023 am 10:46 AM
Microsoft Store を無効にする必要がある理由は次のとおりです。 不要な通知を停止します。 Microsoft ストアのバックグラウンド プロセスを制限してデータを保護し、セキュリティまたはプライバシーを向上します。 ストアまたはストアがインストールするアプリに関連するいくつかの問題に対処します。子供、家族、または他のユーザーが許可なくアプリケーションをダウンロードすることを制限します。 Windows ストアを無効または有効にする手順 このチュートリアルに従う前に、Microsoft ストアを無効にすると、そのサービスを必要とするアプリのインストールも停止されます。ストアを使用するには、ユーザーはストアをブロックするのと同じ方法でサービスを有効にする必要があります。 1. WindowsStore バックグラウンド サービスをブロックする Microsoft Store を制限しないようにします
 Windows 11でDISM 87エラーを修正するにはどうすればよいですか?
May 09, 2023 am 09:31 AM
Windows 11でDISM 87エラーを修正するにはどうすればよいですか?
May 09, 2023 am 09:31 AM
Windows 11 ユーザーは、さまざまな問題によって引き起こされる多くのエラー コードに対処するという問題に直面しています。 DISM エラー 87 はコマンド ライン エラーです。 DISM は DeploymentImageServicingManagement を意味し、その主な仕事は仮想ディスクの整理を支援することです。分割された Windows Image Format (WIM) ファイル、オールフラッシュ ユーティリティ ファイル、仮想ハード ディスク (VHD) などを管理します。コマンド プロンプトまたは Windows PowerShell でツールにアクセスできます。このツールは、Windows イメージの問題を修復するために使用されます。この記事では、Windows 11 での問題を解決する方法を紹介します。
 Windows 10/11 で位置情報サービスがグレー表示になる問題を解決するにはどうすればよいですか?
Apr 26, 2023 pm 03:49 PM
Windows 10/11 で位置情報サービスがグレー表示になる問題を解決するにはどうすればよいですか?
Apr 26, 2023 pm 03:49 PM
位置情報サービスは、システムの場所に応じて、Windows 上の一部のアプリケーションにとって重要な機能です。そのため、システム上で [位置情報サービス] オプションがグレー表示になっている場合は、手動で切り替えることもできません。通常、何らかのシステムの不具合がこの問題の原因となり、これらの簡単な解決策に従って簡単に修正できます。解決策 1 – レジストリを調整する レジストリを調整して、この灰色表示された位置情報サービスの問題を修正できます。 1. Win キーを押して「レジストリ」と入力します。 2. 次に、[レジストリ エディタ] をクリックして、システム上でレジストリ エディタを開きます。 3. 特定のレジストリ サブディレクトリを削除します。通常、システムにはまったく影響しません。ただし、システムのバックアップを実行することをお勧めします。 1つ。レジストリ エディターを開いた後、
 Windows 11とmacOSをデュアルブートする方法【完全ガイド】
Apr 14, 2023 pm 05:58 PM
Windows 11とmacOSをデュアルブートする方法【完全ガイド】
Apr 14, 2023 pm 05:58 PM
Windows 11 はいくつかの大きな変更をもたらし、その多くは世界中のユーザーに広く受け入れられました。 Windows 11 と Windows 10 はデュアルブートできますが、他のオペレーティング システムではどうなるでしょうか? Windows 11 はさまざまなオペレーティング システムで使用でき、必要に応じて Windows 11 と Linux をデュアルブートできます。 Windows と macOS をデュアルブートできますか? という質問がよくあります。答えは「はい」です。 macOS に関しても、状況は変わりません。 macOS と Windows をデュアルブートして、Windows ソフトウェアを使用したり、Mac でゲームをプレイしたりできます。 PC で macOS を試すためにデュアル ブートを使用する人もいるかもしれません。デュアルブートWin
 Windows で配信最適化サービスを無効にする 5 つの方法
May 17, 2023 am 09:31 AM
Windows で配信最適化サービスを無効にする 5 つの方法
May 17, 2023 am 09:31 AM
Windows コンピューターで配信の最適化サービスを無効にする理由はさまざまです。しかし、読者からは、従うべき正しい手順がわからないという苦情が寄せられました。このガイドでは、配信の最適化サービスをいくつかの手順で無効にする方法について説明します。サービスの詳細については、「services.msc を開く方法」ガイドを参照してください。配信最適化サービスは何をするサービスですか?配信最適化サービスは、クラウド ホスティング ソリューションを備えた HTTP ダウンローダーです。これにより、Windows デバイスは Windows アップデート、アップグレード、アプリケーション、その他の大きなパッケージ ファイルを代替ソースからダウンロードできるようになります。さらに、展開内の複数のデバイスがこれらのパッケージをダウンロードできるようにすることで、帯域幅の消費を削減します。さらにウィンドさんは
 エラーの修正方法: wmic コマンドの実行時に見つからない
May 08, 2023 pm 12:34 PM
エラーの修正方法: wmic コマンドの実行時に見つからない
May 08, 2023 pm 12:34 PM
多くの場合、システムでエラーが発生し、起動が拒否された場合、オペレーティング システムの再インストールやアクティベーションを防ぐために、Windows キーを回復する必要があることがあります。ただし、これを行うと、コマンド プロンプトで wmic コマンドを実行すると、多くのユーザーがエラー「description = not found」を受け取ります。まず、プロダクト キーを回復するには、次のコマンドを使用する必要があります。 wmicpathSoftwareLicensingServicegetOA3xOriginalProductKey コマンドをシステムにコピー/貼り付けて、プロダクト キーを取得できるかどうかを確認します。さらに、Windows 11 が修復ループに陥っているため、このエラーが発生するほとんどのユーザーは回復環境からコマンド プロンプトにアクセスしています。
 Windows 11 にグループ ポリシー管理コンソールをインストールする方法
May 17, 2023 am 09:59 AM
Windows 11 にグループ ポリシー管理コンソールをインストールする方法
May 17, 2023 am 09:59 AM
Windows 11 へのグループ ポリシー管理コンソール (GPMC とも呼ばれます) のインストールが今日の投稿のトピックになります。 Windows システムでは、ここで説明しているツールにより、IT 管理者やシステム管理者が理解しやすくなり、グループ ポリシーの管理が向上します。ローカル グループ ポリシー エディター (gpedit.msc) とグループ ポリシー管理コンソール (GPMC) を混同しないように注意してください。ローカル システム設定に関しては、Gpedit はレジストリを操作しますが、GPMC はドメインベースのネットワークのサーバー管理設定を操作します。これを行うには、Windows リモート サーバー管理ツール (RSAT とも呼ばれます) をダウンロードしてインストールする必要があります。リモートサーバー管理を使用する
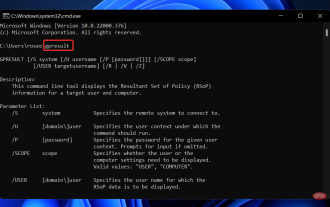 Windows 11 で Gpedit.msc が見つかりませんか?これらの修正を試してください
Apr 30, 2023 am 09:52 AM
Windows 11 で Gpedit.msc が見つかりませんか?これらの修正を試してください
Apr 30, 2023 am 09:52 AM
Windows 11 には、グループ ポリシー構成を表示、構成、および変更するためのグループ ポリシー エディター (Gpedit.msc) と呼ばれる機能があります。管理者はこれを使用して、ネットワーク上のすべてのユーザーに同時に影響を与えるシステム全体のポリシー変更を実装します。同様に、通常のユーザーも同じ方法でこれを使用して、コンピューター システムに無数の調整や更新を行うことができます。 Windows 11 には、Professional Edition、Home Edition、Student Edition、Enterprise Edition の 4 つの異なるエディションがあることは誰もが知っているはずです。ほとんどのパソコンには、Windows 11 Home Edition がプリインストールされています。グループ ポリシー エディター (Gpedit.msc) はインストールに含まれていないことに注意することが重要です。対照的に、GPE は Wind でのみ利用可能です



