Microsoft Storeページが読み込まれないエラーを修正する5つの方法
ソフトウェアは常にスムーズに動作するとは限らず、本当に最も必要なときに悲惨なエラーが発生することもあります。
たとえば、多くのユーザーが、Windows 10 と 11 の両方で Microsoft Store ページの読み込みに失敗したというエラーを報告しました。
今日は、この迷惑なエラーを修正するいくつかの方法を見ていきます。はい、Microsoft ストア ページを読み込めないことは、Xbox One ユーザーにも影響します。
始める前に、必要に応じて、0x80072F05 Microsoft Store エラーの修正もお手伝いできることを覚えておいてください。
Microsoft Store がページを読み込めないと言うのはなぜですか?
Microsoft Store の起動に問題がある場合、最初に確認すべきことの 1 つは、Microsoft アカウントでサインインしているかどうかです。
Microsoft ストア ページが読み込まれない問題は、通常、インターネット接続が遅いか障害があることが原因で発生します。
心配しないでください。ストアで同じ問題が発生している他のユーザーを支援するために、いくつかの修正に取り組んでいます。
Microsoft Store ページが読み込まれない問題を修正するにはどうすればよいですか?
1. プロキシ サーバーを無効にする
- Win I を押して Settings を表示します。
- [ネットワークとインターネット] を選択し、[プロキシ] を選択します。

-
プロキシ サーバーを使用するオプションを無効にします。

2. DNS サーバーを変更します
-
コントロール パネルを検索し、アプリケーションを開きます。

-
ネットワークとインターネットに移動します。

- 次に、ネットワークと共有センターに移動します。

- 次に、アダプター設定の変更を選択します。

- 次に、現在使用している接続を右クリックし、プロパティを選択します。

-
インターネット プロトコル バージョン 4 (TCP/IPv4) を選択し、[プロパティ] をクリックします。

- [次の DNS サーバー アドレスを使用する] オプションを選択します。 上の行に 1.1.1.1 を追加し、下の行に 1.0.0.1
- を追加して [OK] を押します。
 3. TLS 1.2をアクティブにする
3. TLS 1.2をアクティブにする
- Win
- Iを押して、Settings##を表示します。 # 。 [ネットワークとインターネット]タブを選択し、[ネットワークの詳細設定] を押します。
-
 インターネット オプション をクリックします。
インターネット オプション をクリックします。 -
[詳細設定] タブを選択し、
 TLS 1.2 の横にあるチェックボックスをオンにして、[適用] を押します。
TLS 1.2 の横にあるチェックボックスをオンにして、[適用] を押します。 -
 4. Microsoft ストアのキャッシュをリセットします
4. Microsoft ストアのキャッシュをリセットします
- コマンドを検索します。
- コマンドを実行します。 ############コンピュータを再起動してください。
-
5. Microsoft Store をリセットします

- Microsoft Store を検索します。
をクリックします。
- リセットボタンを押します。 ############コンピュータを再起動してください。
-
Microsoft Store で最も一般的なエラーは何ですか?
 ご想像のとおり、今日説明するエラー コードの修正だけが Microsoft Store エクスペリエンスを台無しにする可能性があるわけではありません。
ご想像のとおり、今日説明するエラー コードの修正だけが Microsoft Store エクスペリエンスを台無しにする可能性があるわけではありません。 - 最後に、Microsoft Store を使用する際に対処する必要があるその他の問題について見てみましょう。
- Microsoft Store が開かない: Microsoft Store がまったく開かない場合は、まずコンピューターを再起動する必要があります。
- Microsoft Store のキャッシュが破損している可能性があります: この場合、最善の策は、上で示したようにキャッシュをクリアすることです。
- Microsoft Store が見つからない: この問題が発生した場合は、Microsoft Store を完全に再インストールする必要があります。
- Microsoft Store のダウンロードが停止する: トラブルシューティングを開始する前に、外付けハード ドライブにダウンロードしようとしていないことを確認してください。
- エラー コード 0x80072EFD: このエラーは、ストアにネットワークの問題がある場合に発生します。その中には、Windows の更新、ウイルス対策ソフトウェアの無効化、システムの時刻と日付の確認などの簡単な問題があります。正しい。
- エラー コード 0x80072EE7: この迷惑なエラーは、サーバーがダウンしていることをユーザーに知らせます。これは、インターネットが正常に動作している場合でも発生する可能性のあるネットワークの問題です。
- エラー コード 0x8000ffff: このエラーが発生すると、ストアに表示され、ページを読み込めないというメッセージが表示されるため、システム検索でネットワークの問題を見つけて解決し、結果を確認し、トラブルシューティングを実行します。
これで、「Microsoft Store ページがコードを読み込めません: 0x80131500」エラーとその修正方法について詳しく理解できました。
以上がMicrosoft Storeページが読み込まれないエラーを修正する5つの方法の詳細内容です。詳細については、PHP 中国語 Web サイトの他の関連記事を参照してください。

ホットAIツール

Undresser.AI Undress
リアルなヌード写真を作成する AI 搭載アプリ

AI Clothes Remover
写真から衣服を削除するオンライン AI ツール。

Undress AI Tool
脱衣画像を無料で

Clothoff.io
AI衣類リムーバー

AI Hentai Generator
AIヘンタイを無料で生成します。

人気の記事

ホットツール

メモ帳++7.3.1
使いやすく無料のコードエディター

SublimeText3 中国語版
中国語版、とても使いやすい

ゼンドスタジオ 13.0.1
強力な PHP 統合開発環境

ドリームウィーバー CS6
ビジュアル Web 開発ツール

SublimeText3 Mac版
神レベルのコード編集ソフト(SublimeText3)

ホットトピック
 7469
7469
 15
15
 1376
1376
 52
52
 77
77
 11
11
 19
19
 29
29
 Win11 Microsoft Store のダウンロード パスを変更する方法を説明します。
Jan 05, 2024 pm 08:11 PM
Win11 Microsoft Store のダウンロード パスを変更する方法を説明します。
Jan 05, 2024 pm 08:11 PM
システムのデフォルトの win11 Microsoft Store ダウンロード パスは C ドライブにありますが、メモリが不足しているため、ソフトウェアを他のディスクにダウンロードすることに慣れています。では、win11 Microsoft Store のダウンロード パスを変更するにはどうすればよいでしょうか?実際には、設定。 win11 Microsoft Store のダウンロード パスを変更する: 1. まず、下部にある「Windows ロゴ」をクリックして設定を開きます。 2. 次に「設定」を開きます。 3. 次に、右側にある「ストレージ」設定を見つけます。 4. 次に、[詳細ストレージ設定] を展開し、[新しいコンテンツを保存する場所] オプションをオンにします。 5. 開いたら、「新しいアプリケーションの保存先」オプションを変更します。 6. 最後に、下の「適用」をクリックします。
 Windows 11でMicrosoft Storeが機能しない問題を修正する方法
May 01, 2023 pm 08:22 PM
Windows 11でMicrosoft Storeが機能しない問題を修正する方法
May 01, 2023 pm 08:22 PM
<p>MicrosoftStore は、Windows ユーザーがシステムにアプリケーションをダウンロードするための公式 Web サイトです。一部のユーザーは、MSStore が頻繁にクラッシュしたり開かなかったり、アプリのダウンロード中にフリーズしたりすることに気づいています。場合によっては、1 年以上にわたってこの問題が発生していることがあります。 </p><p>システムの MSStore でこの問題が発生した場合でも、心配する必要はありません。 Microsoft Store に関するこの問題の解決に役立ついくつかの修正プログラムをまとめました。 </p><h2
![Microsoft Store を開けず、「申し訳ありませんが、問題が発生しましたが、問題は解決しました。」と表示される - [詳細な解決策]](https://img.php.cn/upload/article/000/887/227/171151687965989.jpg?x-oss-process=image/resize,m_fill,h_207,w_330) Microsoft Store を開けず、「申し訳ありませんが、問題が発生しましたが、問題は解決しました。」と表示される - [詳細な解決策]
Mar 27, 2024 pm 01:21 PM
Microsoft Store を開けず、「申し訳ありませんが、問題が発生しましたが、問題は解決しました。」と表示される - [詳細な解決策]
Mar 27, 2024 pm 01:21 PM
一部のユーザーは、Microsoft Store でお気に入りのアプリを見つけてダウンロードしてインストールしたいと考えていますが、Microsoft Store を開くことができず、「申し訳ありません。問題が発生しましたが、正常に完了しました。」というメッセージも表示されます。問題を解決して開くことができますか? Microsoft Store はバックアップされて実行されていますか?編集者は以下の 2 つの方法をまとめました。お役に立てれば幸いです。方法 1 では、Win+R を押して「cmd」と入力し、ctrl+shift を押しながら「OK」をクリックし (UAC がポップアップ表示されたら「はい」をクリック)、cmd ウィンドウが表示され (管理者モード)、次の内容をコピーして貼り付けます: netshwinsockresetnetshintipresetipconfig/ releaseipconfig/renewi
 Microsoft Storeページが読み込まれないエラーを修正する5つの方法
Apr 16, 2023 pm 08:10 PM
Microsoft Storeページが読み込まれないエラーを修正する5つの方法
Apr 16, 2023 pm 08:10 PM
ソフトウェアは常にスムーズに動作するとは限らず、本当に最も必要なときに悲惨なエラーが発生することもあります。たとえば、Windows 10 と 11 の両方で Microsoft StorePage の読み込みに失敗したというエラーが発生すると多くのユーザーが報告しています。今日は、この迷惑なエラーを修正するいくつかの方法を見ていきます。はい、Microsoft StorePage を読み込めないことは、Xbox One ユーザーにも影響します。始める前に、必要に応じて、0x80072F05 Microsoft Store エラーの修正もお手伝いできることを覚えておいてください。 Microsoft Store がページを読み込めないと言うのはなぜですか? Microsoft Store を起動している場合
 Windows 11のMicrosoft Storeイメージが読み込めない問題の解決方法
Jun 29, 2023 pm 03:43 PM
Windows 11のMicrosoft Storeイメージが読み込めない問題の解決方法
Jun 29, 2023 pm 03:43 PM
Windows 11 Microsoft Store イメージを読み込めない問題を解決するにはどうすればよいですか? Microsoft Store では、さまざまなソフトウェアやゲームを簡単に検索してダウンロードできますが、最近、一部の Win11 ユーザーが、コンピューター上の Microsoft Store イメージを読み込めず、ユーザー エクスペリエンスに大きな影響を与えていることに気づきました。解決策は何ですか?エディターがそれをどのように解決したかを見てみましょう。 Win11 Microsoft Store イメージを読み込めない問題の解決策: 1. 以下のスタート メニューを右クリックしてに入ります。 2. [ネットワークとインターネット] をクリックして選択し、入力します。 3. ネットワーク接続が正常かどうかを確認できます。 4. ネットワーク構成をプライベートからパブリックに変更できます。
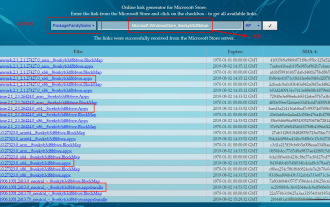 win10にMicrosoft Storeがない場合はどうすればよいですか?
Feb 12, 2024 pm 12:39 PM
win10にMicrosoft Storeがない場合はどうすればよいですか?
Feb 12, 2024 pm 12:39 PM
パソコンでソフトウェアをダウンロードする場合、多くのユーザーはMicrosoft Storeを利用するのですが、最近一部のWin10ユーザーでこのストアが表示されないことが判明しました。これはコンピュータの故障または誤って削除した結果でしょうか? Microsoft Store を再インストールしたい場合、この問題をどのように解決すればよいでしょうか?この記事ではそれに答えます。 Microsoft Store のない win10 の解決策 1. インストール パッケージをダウンロードし、公式 Web サイト https://store.rg-adguard.net/ にログインし、PackageFamilyName モードで Microsoft.WindowsStore_8wekyb3d8bbwe を検索します。システムに対応するパッケージを選択するには、4 つのインストール パッケージをダウンロードする必要があります (各カテゴリから 1 つ選択します)。
 Microsoft Storeが開けない問題の解決方法(Win11)
Jan 13, 2024 pm 07:18 PM
Microsoft Storeが開けない問題の解決方法(Win11)
Jan 13, 2024 pm 07:18 PM
Win11 システムでは Microsoft ストアは非常に重要です。ユーザーは必要なソフトウェアをすべてダウンロードできますが、一部のユーザーは Microsoft Store を開くことができないことがあります。このため、以下では win11 Microsoft Store が開けない問題の解決策を紹介します。 . 一緒に見に来てください。 Windows 11 で Microsoft Store を開けない場合の対処方法: 1. まず、デスクトップ下部の検索バーに「PowerShell」と入力し、最初の「Windows PowerShell」を右クリックします。 2. 次に、表示されるオプションから「管理者として実行」を選択します。 3. ポップアップ ダイアログ ボックスに図のコードを入力します。 4. 最後に、開けない問題を解決するには、コマンドが完了するまで待ちます。
 Win10 Microsoft Store を開けず、次のメッセージが表示されます: 申し訳ありませんが、問題が発生しましたが、問題は解決しました。
Apr 11, 2024 pm 07:55 PM
Win10 Microsoft Store を開けず、次のメッセージが表示されます: 申し訳ありませんが、問題が発生しましたが、問題は解決しました。
Apr 11, 2024 pm 07:55 PM
一部のユーザーは、Microsoft Store でお気に入りのアプリを見つけてダウンロードしてインストールしたいと考えていますが、Microsoft Store を開くことができず、「申し訳ありません。問題が発生しましたが、正常に完了しました。」というメッセージも表示されます。問題を解決して開くことができますか? Microsoft Store はバックアップされて実行されていますか?編集者は以下の 2 つの方法をまとめました。お役に立てれば幸いです。方法 1: Win + R キーを押して「cmd」と入力し、ctrl + Shift キーを押しながら「OK」をクリックします (UAC がポップアップ表示されたら「はい」をクリックします)。cmd ウィンドウが表示され (管理者モード)、次の内容をコピーして貼り付けます。 netshwinsockresetnetshintipresetipconfig/release



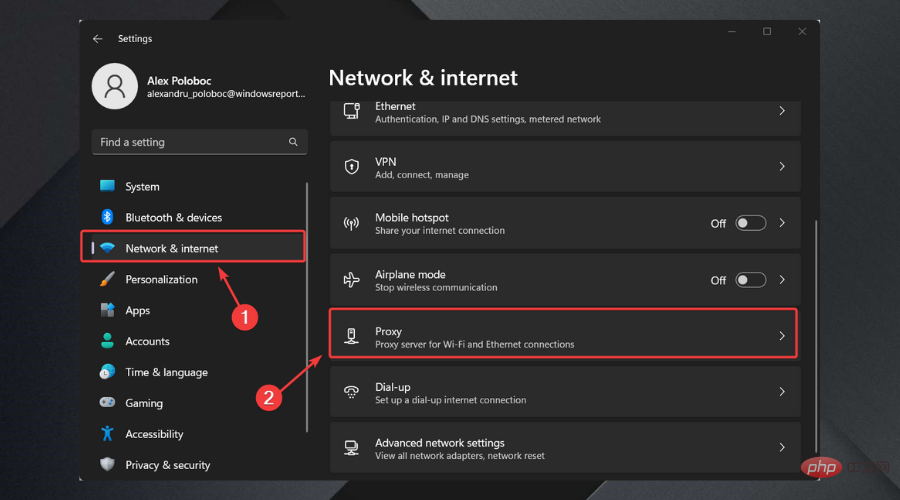
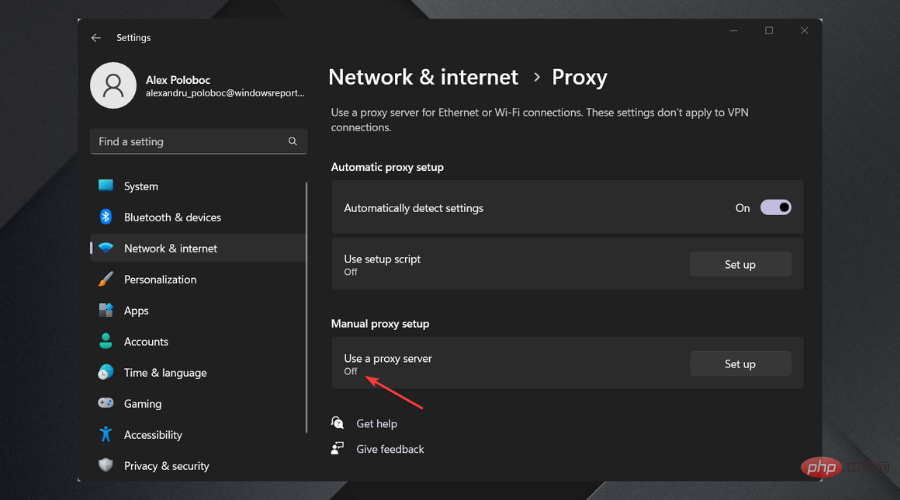
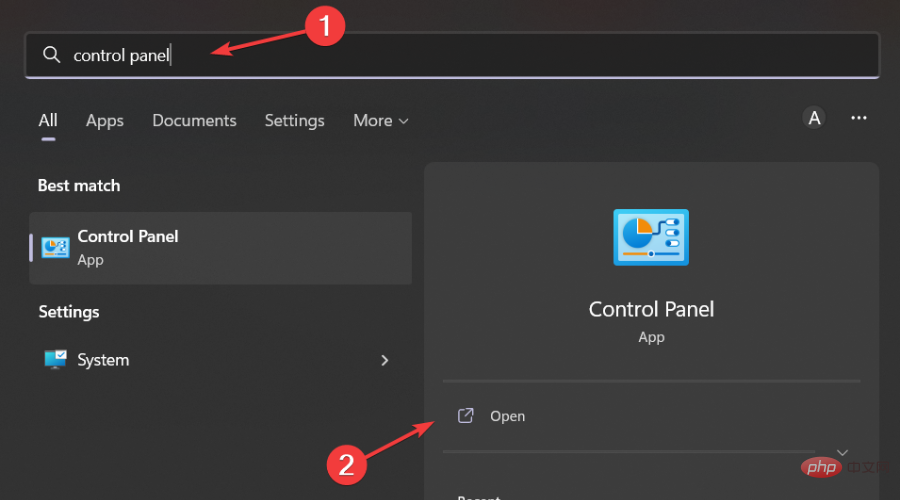
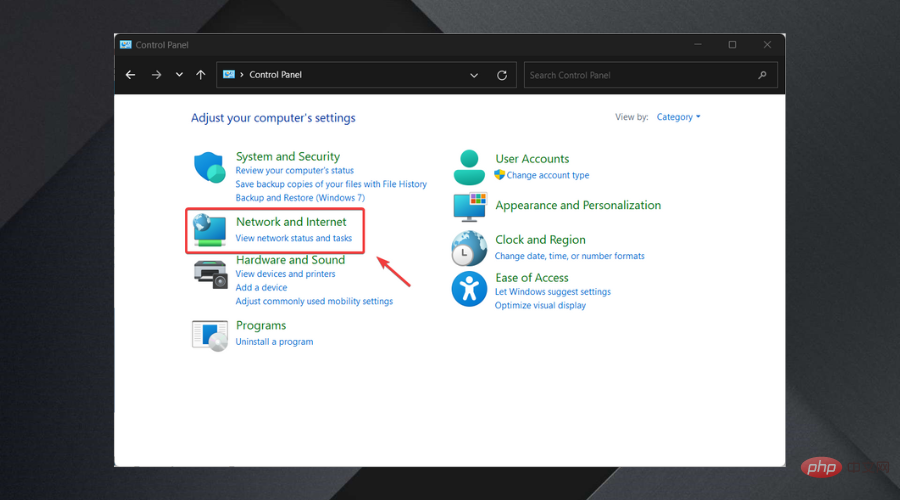
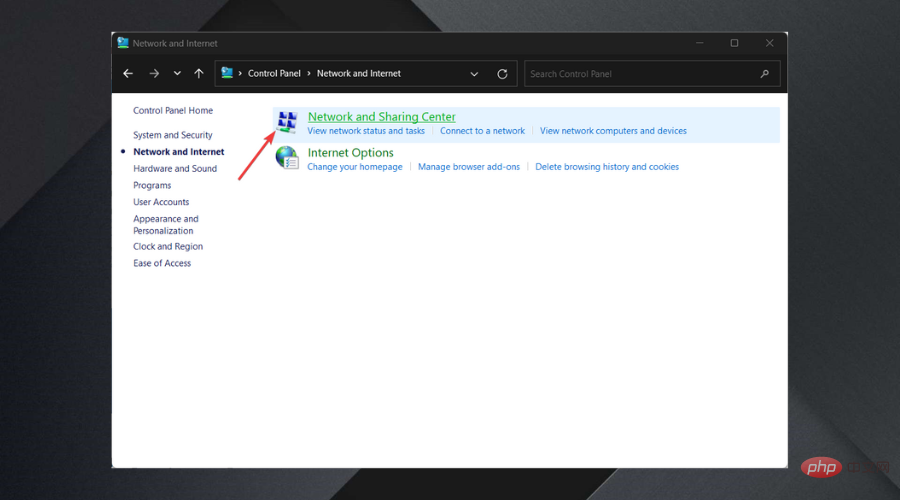
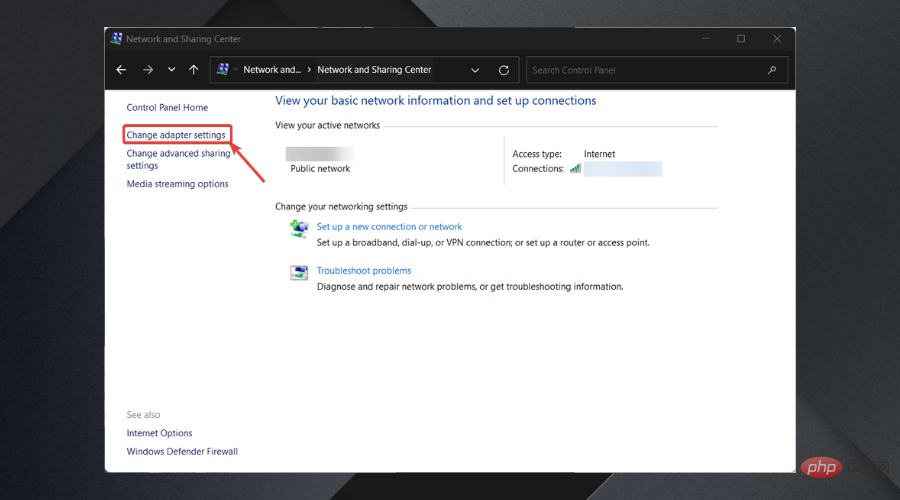
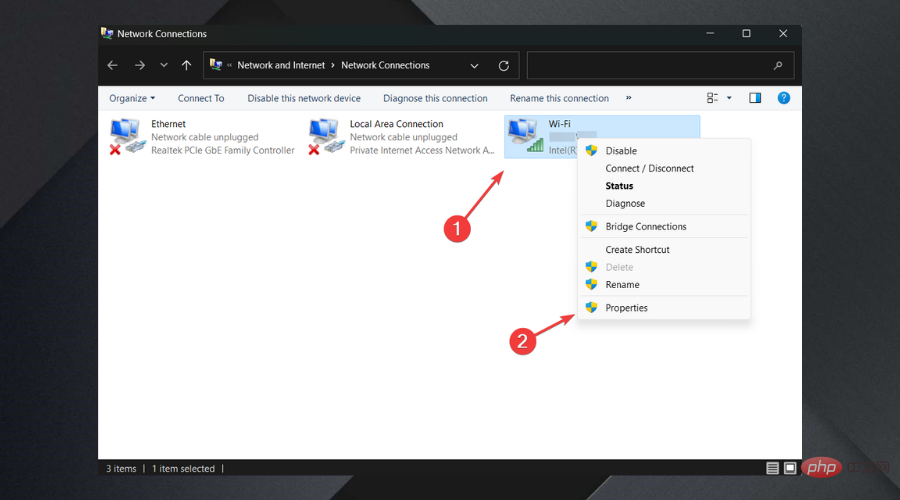
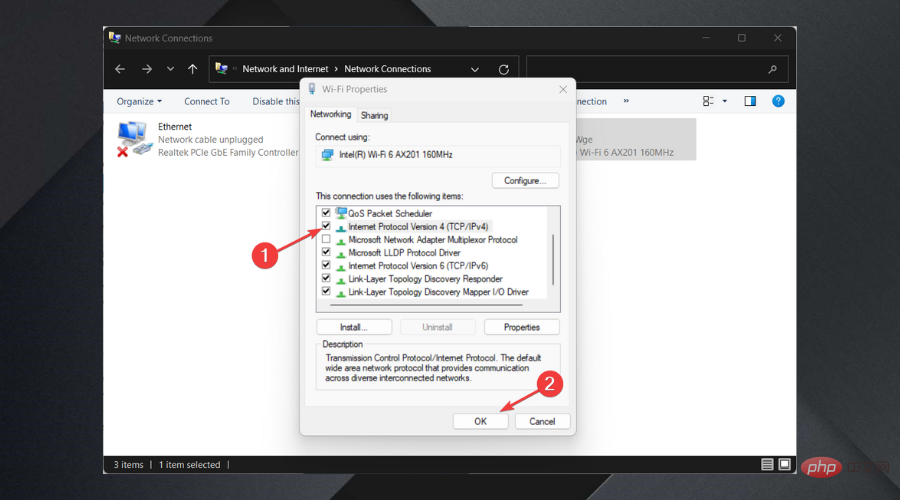
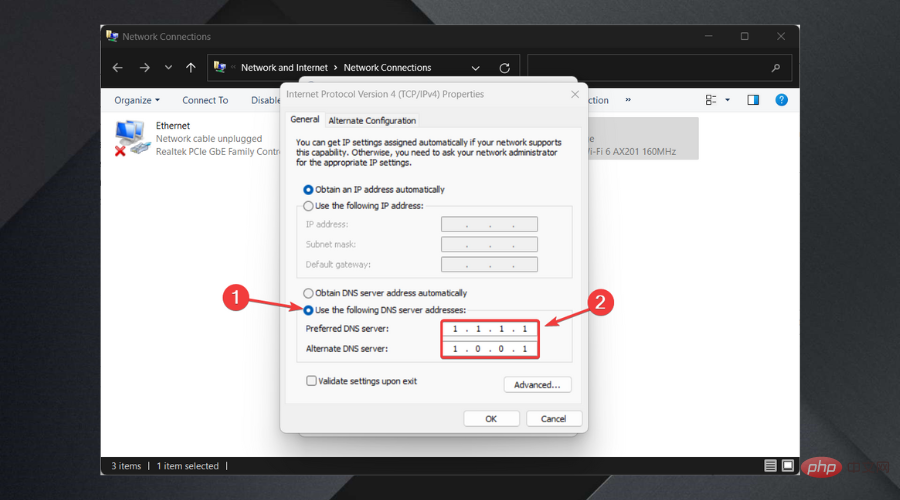
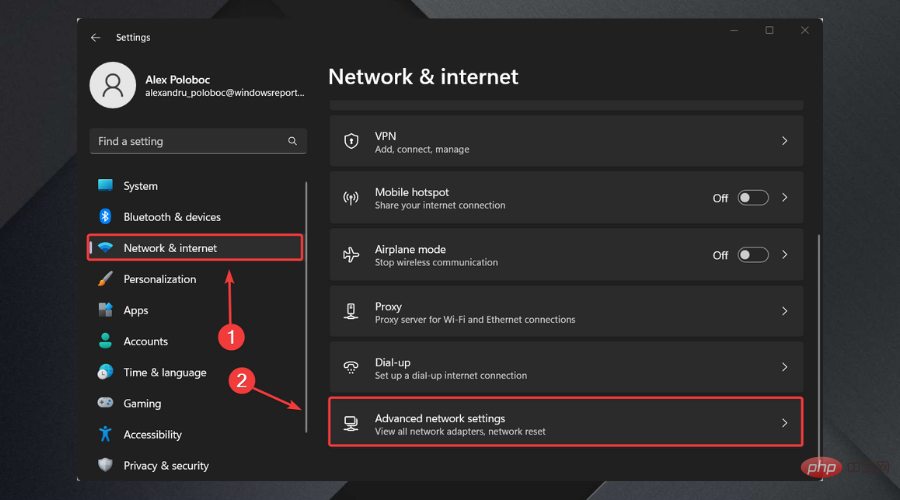 インターネット オプション
インターネット オプション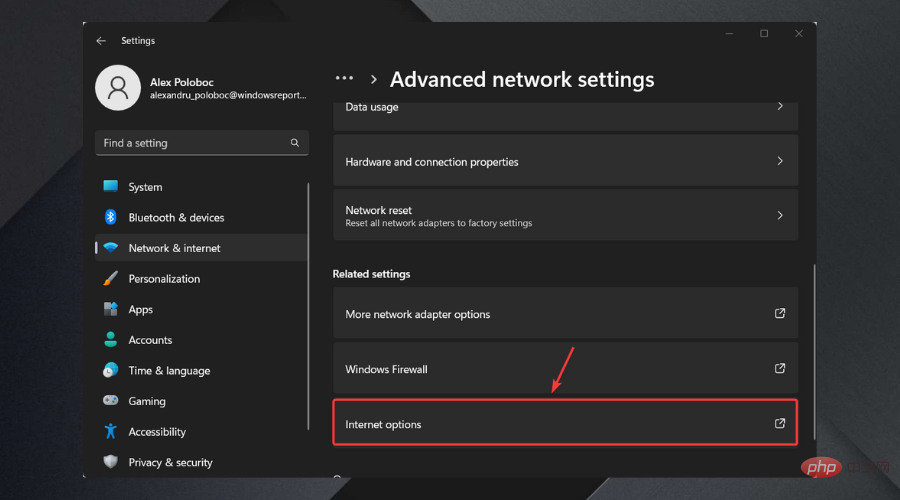 TLS 1.2
TLS 1.2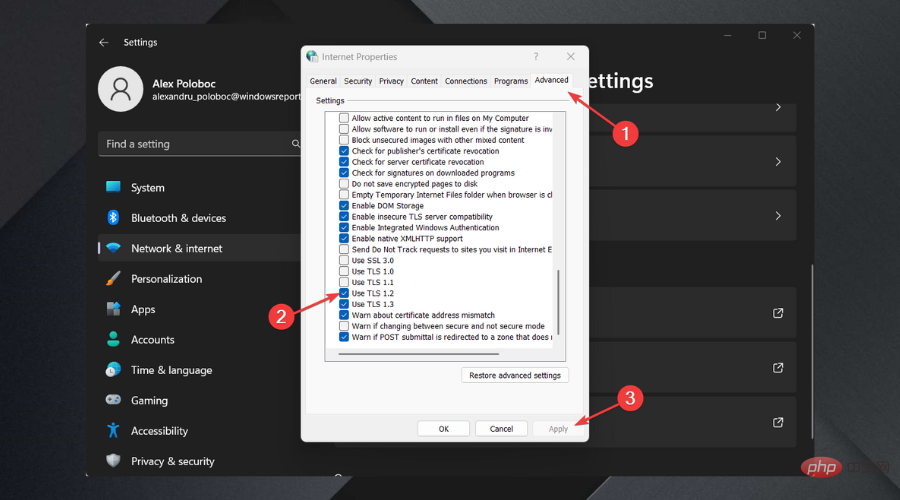 4. Microsoft ストアのキャッシュをリセットします
4. Microsoft ストアのキャッシュをリセットします 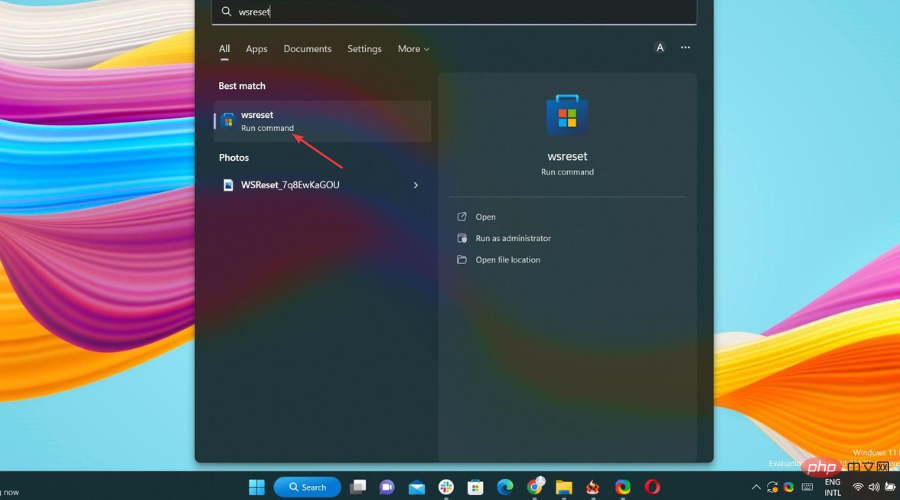
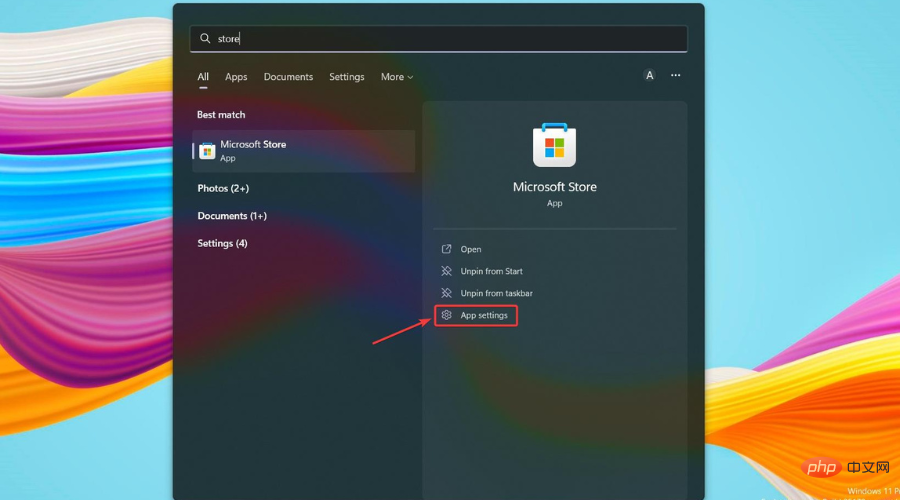 ご想像のとおり、今日説明するエラー コードの修正だけが Microsoft Store エクスペリエンスを台無しにする可能性があるわけではありません。
ご想像のとおり、今日説明するエラー コードの修正だけが Microsoft Store エクスペリエンスを台無しにする可能性があるわけではありません。 