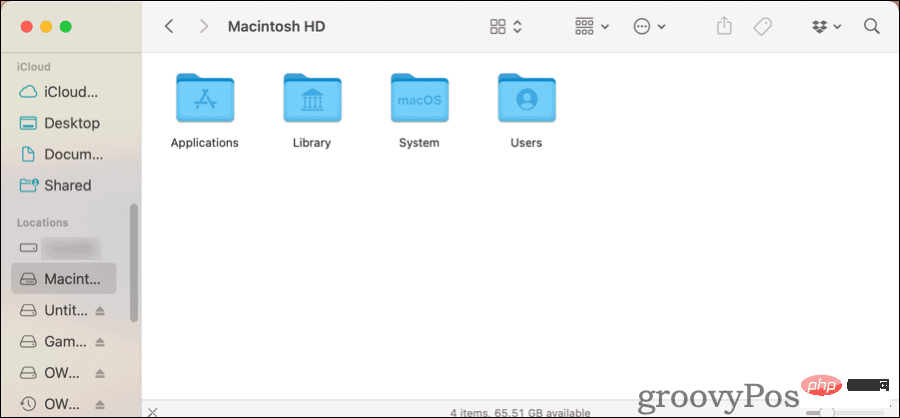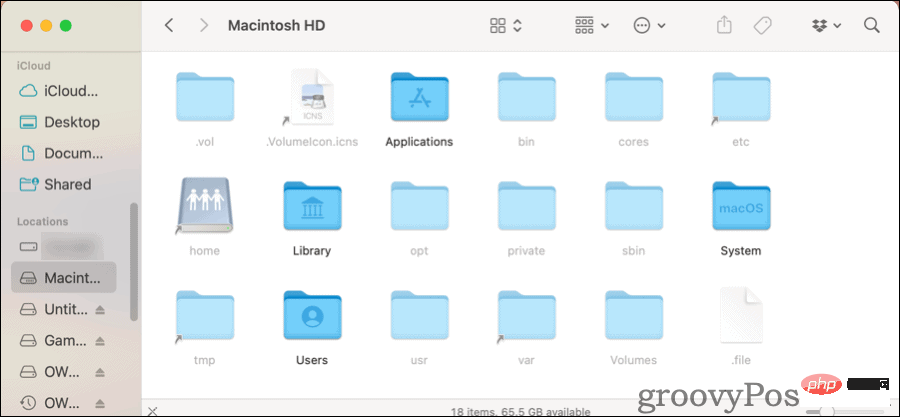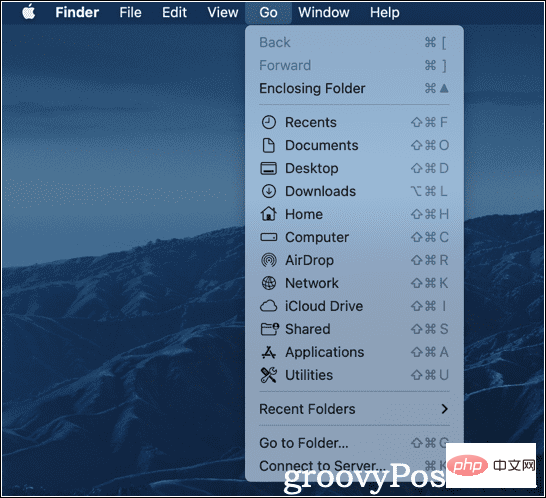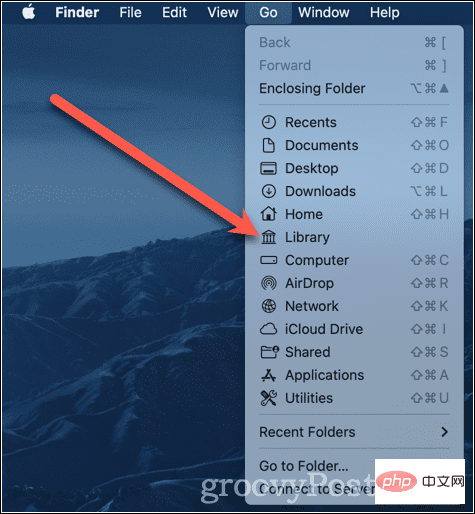Macで隠しファイルを表示する方法
Mac で隠しファイルを表示する方法
クリックして作業したい場合は、Finder アプリを使用して macOS で隠しファイルを表示できます。作り方は次のとおりです。
-
Locations で、おそらく Macintosh HD という名前のハード ドライブ フォルダをクリックします。

- 最初に開くと何も表示されないため、Command Shift Period を押します。他の多くのファイルとフォルダーが、非表示としてマークされるためにわずかにグレー表示されているのが表示されます。

- 同じキーの組み合わせを押すと、これらのファイルとフォルダーが再び消えます。
Finder でどのフォルダーを開いている場合でも、この同じキーの組み合わせが機能します。
macOS ライブラリ フォルダーにアクセスする方法
ここで、Mac の Libraryfolder~/Library にアクセスする必要があるとします。そこに到達するために、コンピュータのすべてのフォルダを参照する必要はありません。
-
Finder のトップ メニューで、Go をクリックします。

- 最初は、 ライブラリはリストにまったく表示されません。 Option キーを押し続けると、新しい Library オプションが表示されます。それをクリックすると、Mac の ~/Library フォルダが新しい Finder ウィンドウで開きます。

ターミナルを使用して Mac で隠しファイルを表示する方法
ターミナルで作業したい場合は、ここで [隠しファイルの表示] を有効にできます。次のコマンドを入力するだけです:
defaults write com.apple.finder AppleShowAllFiles truekillall Finder
これらのコマンドを実行すると、いくつかのことが起こります。 Finder アプリケーションは終了し、自動的に再起動します。デスクトップアイコンが消えてから再び現れることがあります。その後、Finder ですべての隠しファイルとデスクトップに保存された一時ファイルを表示できるようになります。
再度非表示にしたい場合は、これらのコマンドを繰り返し、値 true を false に置き換えます。
defaults write com.apple.finder AppleShowAllFiles falsekillall Finder
再び、Finder が終了します。そして再起動します。これらの隠しファイルは再び非表示になります。
ターミナルを使用して Mac でファイルを非表示にする方法
これは、Finder ですべてを行うよりも便利だと思うかもしれません。ただし、Mac 上に非表示ではないが非表示にしたいファイルやフォルダーがある場合、ターミナルは最適です。
これを行うには、次のことを行う必要があります。
- Finder を開き、非表示にするファイルを含むディレクトリを開きます。
-
ターミナルに、「
chflags hidden」と入力し、その後にスペースを入力します。ただし、Enterは押さないでください。 - 非表示にしたいファイルまたはフォルダーを Finder から ターミナルウィンドウにドラッグします。
- ファイルまたはフォルダーの名前は、
chflagsコマンドの最後に表示されます。 - ここで Enter を押してください。
これにより、ファイルまたはフォルダーが表示されなくなります。確認するために、上記のターミナル コマンドを使用して再度表示できます。
ターミナルで隠しファイルをすばやく一時的に表示する
Finder での隠しファイルの表示方法が必要ない場合、または変更したくない場合は、ターミナルで隠しファイルを一覧表示できます。これは、必要に応じてコマンド ls を使用して実行できます。
-
ターミナルで、
ls -a - と入力すると、隠しファイルや隠しフォルダーを含む、現在のディレクトリ内のすべてのファイルが表示されます。
これは、ここで違いを生む -a フラグです。これは list コマンドにすべてのファイルを表示するように指示します。これを別のフォルダーで実行したい場合は、簡単です。
-
ターミナルから、
ls -a ~/.config ~/.config##を置き換えるだけです。 # は表示したいフォルダーです。
open コマンドを使用して行うことができます。以下に例を示します。
- open .not_visible
は、関連付けられたアプリケーションがあると仮定して、.not_visible という名前のファイルを起動します。
- open ~/.config
は、Finder ウィンドウで隠しフォルダー.config を開きます。
これは、隠しファイルや隠しフォルダーを使用しないという意味ではないことに注意してください。最善の判断を下し、慎重を期して、コミットする前に自分のやっていることを再確認してください。
以上がMacで隠しファイルを表示する方法の詳細内容です。詳細については、PHP 中国語 Web サイトの他の関連記事を参照してください。

ホットAIツール

Undresser.AI Undress
リアルなヌード写真を作成する AI 搭載アプリ

AI Clothes Remover
写真から衣服を削除するオンライン AI ツール。

Undress AI Tool
脱衣画像を無料で

Clothoff.io
AI衣類リムーバー

AI Hentai Generator
AIヘンタイを無料で生成します。

人気の記事

ホットツール

メモ帳++7.3.1
使いやすく無料のコードエディター

SublimeText3 中国語版
中国語版、とても使いやすい

ゼンドスタジオ 13.0.1
強力な PHP 統合開発環境

ドリームウィーバー CS6
ビジュアル Web 開発ツール

SublimeText3 Mac版
神レベルのコード編集ソフト(SublimeText3)

ホットトピック
 7546
7546
 15
15
 1381
1381
 52
52
 83
83
 11
11
 21
21
 89
89
 Mac コンピュータ名、ホスト名、Bonjour 名を簡単にカスタマイズするための 3 つのヒント
Mar 06, 2024 pm 12:20 PM
Mac コンピュータ名、ホスト名、Bonjour 名を簡単にカスタマイズするための 3 つのヒント
Mar 06, 2024 pm 12:20 PM
多くの Mac ユーザーはデバイスのデフォルト名をそのまま使用する傾向があり、それを変更することを決して考えないかもしれません。多くの人は、「Johnny's MacBook Air」または単に「iMac」など、初期設定の名前をそのまま使用することを選択します。 Mac の名前を変更する方法を学ぶことは、特に複数のデバイスを持っている場合に、デバイスをすばやく区別して管理するのに役立つため、非常に便利なスキルです。次に、macOS システムでコンピューター名、ホスト名、Bonjour 名 (ローカルホスト名) を変更する方法を段階的に説明します。 Mac 名を変更する必要があるのはなぜですか? Mac の名前を変更すると、あなたの個性が表れるだけでなく、ユーザー エクスペリエンスの向上にも役立ちます。 Mac をカスタマイズする: デフォルトの名前は好みに合わない場合がありますので、お好みの名前に変更してください。
 CrystalDiskmarkとはどのようなソフトウェアですか? -crystaldiskmarkの使い方は?
Mar 18, 2024 pm 02:58 PM
CrystalDiskmarkとはどのようなソフトウェアですか? -crystaldiskmarkの使い方は?
Mar 18, 2024 pm 02:58 PM
CrystalDiskMark は、シーケンシャルおよびランダムの読み取り/書き込み速度を迅速に測定する、ハード ドライブ用の小型 HDD ベンチマーク ツールです。次に、編集者が CrystalDiskMark と Crystaldiskmark の使用方法を紹介します。 1. CrystalDiskMark の概要 CrystalDiskMark は、機械式ハード ドライブとソリッド ステート ドライブ (SSD) の読み取りおよび書き込み速度とパフォーマンスを評価するために広く使用されているディスク パフォーマンス テスト ツールです。 ). ランダム I/O パフォーマンス。これは無料の Windows アプリケーションで、使いやすいインターフェイスとハード ドライブのパフォーマンスのさまざまな側面を評価するためのさまざまなテスト モードを提供し、ハードウェアのレビューで広く使用されています。
 CrystalDiskinfo 使い方チュートリアル ~CrystalDiskinfo とは何ですか?
Mar 18, 2024 pm 04:50 PM
CrystalDiskinfo 使い方チュートリアル ~CrystalDiskinfo とは何ですか?
Mar 18, 2024 pm 04:50 PM
CrystalDiskInfo は、コンピュータのハードウェア デバイスをチェックするためのソフトウェアです。このソフトウェアでは、読み取り速度、転送モード、インターフェイスなど、自分のコンピュータのハードウェアをチェックできます。では、これらの機能に加えて、CrystalDiskInfo の使い方と、CrystalDiskInfo とは何なのかを整理してみましょう。 1. CrystalDiskInfo の起源 コンピュータ ホストの 3 つの主要コンポーネントの 1 つであるソリッド ステート ドライブは、コンピュータの記憶媒体であり、コンピュータのデータ ストレージを担当します。優れたソリッド ステート ドライブは、ファイルの読み取りを高速化し、消費者エクスペリエンスに影響を与えます。消費者は新しいデバイスを受け取ると、サードパーティ ソフトウェアまたは他の SSD を使用して、
 Adobe Illustrator CS6 でキーボードの増分を設定する方法 - Adobe Illustrator CS6 でキーボードの増分を設定する方法
Mar 04, 2024 pm 06:04 PM
Adobe Illustrator CS6 でキーボードの増分を設定する方法 - Adobe Illustrator CS6 でキーボードの増分を設定する方法
Mar 04, 2024 pm 06:04 PM
多くのユーザーがオフィスで Adobe Illustrator CS6 ソフトウェアを使用していますが、Adobe Illustrator CS6 でキーボードの増分を設定する方法をご存知ですか? 次に、エディターが Adobe Illustrator CS6 のキーボードの増分を設定する方法を表示します。興味のあるユーザーは、以下をご覧ください。ステップ 1: 以下の図に示すように、Adobe Illustrator CS6 ソフトウェアを起動します。ステップ 2: メニューバーで [編集] → [環境設定] → [一般] コマンドを順にクリックします。ステップ 3: [キーボード インクリメント] ダイアログ ボックスが表示されます。[キーボード インクリメント] テキスト ボックスに必要な数値を入力し、最後に [OK] ボタンをクリックします。ステップ 4: ショートカット キー [Ctrl] を使用します。
 音声メッセージを自動的にテキストに変換するように WeChat Mac を設定する方法 - 音声からテキストへの変換を設定する方法
Mar 19, 2024 am 08:28 AM
音声メッセージを自動的にテキストに変換するように WeChat Mac を設定する方法 - 音声からテキストへの変換を設定する方法
Mar 19, 2024 am 08:28 AM
最近、一部の友人が、音声メッセージを自動的にテキストに変換するための WeChat Mac の設定方法について編集者に相談しました。以下は、音声メッセージを自動的にテキストに変換するための WeChat Mac の設定方法です。必要な友人は来て、詳細を学ぶことができます。ステップ 1: まず、Mac バージョンの WeChat を開きます。図に示すように: ステップ 2: 次に、「設定」をクリックします。図に示すように: ステップ 3: 次に、「一般」をクリックします。図に示すように: ステップ 4: 次に、「チャットの音声メッセージを自動的にテキストに変換する」オプションをチェックします。図に示すように: ステップ 5: 最後に、ウィンドウを閉じます。図に示すように:
 Edge で互換性のないソフトウェアを読み込もうとする問題を解決するにはどうすればよいですか?
Mar 15, 2024 pm 01:34 PM
Edge で互換性のないソフトウェアを読み込もうとする問題を解決するにはどうすればよいですか?
Mar 15, 2024 pm 01:34 PM
Edge ブラウザを使用すると、互換性のないソフトウェアが一緒に読み込まれようとすることがありますが、何が起こっているのでしょうか?このサイトでは、Edge と互換性のないソフトウェアをロードしようとする問題を解決する方法をユーザーに丁寧に紹介します。 Edge でロードしようとしている互換性のないソフトウェアを解決する方法 解決策 1: スタート メニューで IE を検索し、IE で直接アクセスします。解決策 2: 注: レジストリを変更すると、システム障害が発生する可能性があるため、慎重に操作してください。レジストリパラメータを変更します。 1. 操作中に regedit と入力します。 2. パス\HKEY_LOCAL_MACHINE\SOFTWARE\Policies\Micros を見つけます。
 Mac で HEIC 写真を JPG に変換する 3 つの方法
Mar 15, 2024 pm 08:43 PM
Mac で HEIC 写真を JPG に変換する 3 つの方法
Mar 15, 2024 pm 08:43 PM
デフォルトでは、iPhone はカメラから HEIC 形式で写真を取得します。 HEIC は High Efficiency Image Container の略で、PNG や JPG ファイルよりも多くのピクセル データを保持できるため、他の形式に比べて iPhone ストレージ上の占有スペースが大幅に少なくなります。これらのファイルは iPhone で最もよく機能しますが、Apple 以外のデバイスと共有すると画像がぼやけたり粗くなったりすることが多いため、インターネットではあまり受け入れられていません。 HEIC 画像が他のデバイスと互換性があることを確認するには、画像を JPG 形式に変換する必要がある場合があります。この記事では、MacでHEIC画像をJPGに変換する方法を紹介します。 MacでHEIC写真をJPGに変換する方法【3つの方法】
 photoshoppcs5とはどんなソフトですか? -photoshopcs5の使い方チュートリアル
Mar 19, 2024 am 09:04 AM
photoshoppcs5とはどんなソフトですか? -photoshopcs5の使い方チュートリアル
Mar 19, 2024 am 09:04 AM
PhotoshopCS は Photoshop Creative Suite の略で、Adobe 社が開発したソフトウェアで、グラフィック デザインや画像処理に広く使用されています。PS を学習する初心者として、今日は photoshopcs5 とはどのようなソフトウェアなのか、そして photoshopcs5 の使い方を説明しましょう。 1. photoshop cs5 とはどのようなソフトウェアですか? Adobe Photoshop CS5 Extended は、映画、ビデオ、マルチメディア分野の専門家、3D やアニメーションを使用するグラフィックおよび Web デザイナー、エンジニアリングおよび科学分野の専門家に最適です。 3D イメージをレンダリングし、それを 2D 合成イメージに結合します。動画を簡単に編集