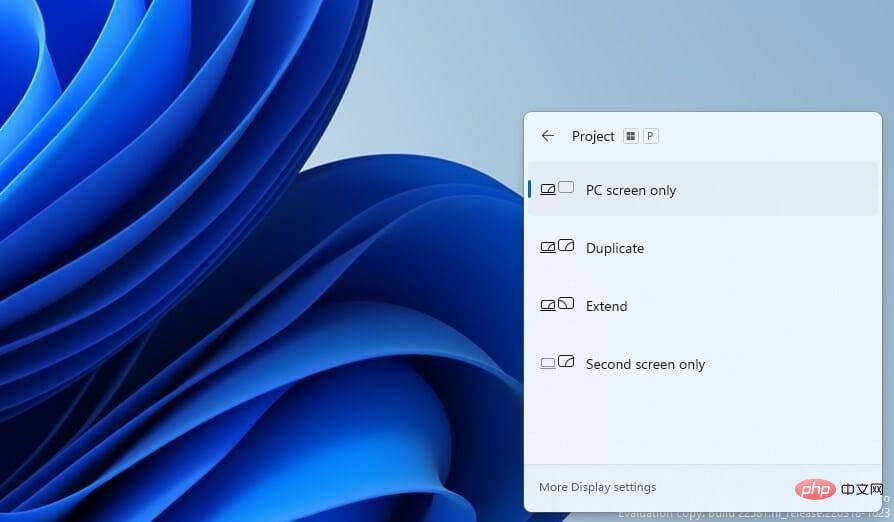Windows 11の黒い画面の問題を今すぐ修正する9つの簡単な方法
Windows 11 は、以前のバージョンと同様に、エラーが発生する傾向があります。今後数日のうちに、障害に遭遇する頻度が増加するか減少するかが明らかになるでしょう。複数のユーザーが遭遇したと報告しているエラーは、Windows 11 の黒い画面の問題です。
この問題は、奇妙で複雑に見えるかもしれませんが、問題の背後にある些細なバグ、接続の緩み、または設定の誤りである可能性が高くなります。 Windows 10 でも黒い画面の問題が発生しましたが、原因と修正方法はいくつかの変更を除いてほぼ同じです。
問題が発生しても、心配しないでください。適切なページにアクセスされました。問題を即座に解決するための最も効果的な修正が用意されています。
しかし、実際の解決策を掘り下げる前に、そもそもエラーの原因を理解しましょう。これはトラブルシューティングの際に重要な側面です。
Windows 11 で黒い画面の問題が発生する原因は何ですか?
これは、バグを解決するたびに尋ねる必要がある重要な質問です。根本的な問題を理解すれば、トラブルシューティングは簡単になります。
##黒い画面の問題を引き起こす要因は以下のとおりです。 #グラフィック アダプターまたはそのドライバーの問題- #接続が緩んでいるか正しくありません
- 現在のバージョンの Windows の問題です。
- ハードウェアの問題、おそらくモニターです。
- 黒い画面の問題を解決するにはどうすればよいですか?
理想的には、接続の緩みとモニターの故障がこの不都合を引き起こす可能性が最も高いため、最初に検討する必要があります。接続が確立されている場合、次に注意すべき点は以下のとおりです。
それに応じて修正をリストしました。トラブルシューティングを迅速に行うには、ここに記載されている順序で実行することをお勧めします。
Windows 11 の黒い画面の問題を解決するにはどうすればよいですか?
1. モニターへの接続が緩んでいないか確認してください
 続行する前に、モニターの電源が入っていることを確認してください。念のため、電源に正しく接続されており、電源ランプが点灯していることを確認してください。
続行する前に、モニターの電源が入っていることを確認してください。念のため、電源に正しく接続されており、電源ランプが点灯していることを確認してください。 次に、モニターへの接続が正しく安全であることを確認します。接続を取り外し、しっかりと差し込むだけです。この修正は通常、多くのユーザーに有効です。
利用可能な予備のモニターがある場合は、モニター自体に問題がある場合に備えて、それをシステムに接続してみてください。新しいモニターを接続した後に黒い画面の問題が解決した場合は、古いモニターを修理または交換し、それまでは新しいモニターを使用してください。
また、複数のモニターを使用して表示する場合は、プライマリ モニターをセカンダリ モニターに、セカンダリ モニターをプライマリ モニターに切り替えてください。それが機能しない場合は、単一のモニターを使用して、機能するかどうかを確認してください。
2. Windows 11 PC を再起動します
 システムが応答しないため、通常の方法でコンピューターをシャットダウンしたり再起動したりすることはできません。 。この場合、電源ボタンを使用する必要があります。
システムが応答しないため、通常の方法でコンピューターをシャットダウンしたり再起動したりすることはできません。 。この場合、電源ボタンを使用する必要があります。 コンピューターの電源がオフになるまで、電源ボタンを押し続けます。次に、数分間待ってからもう一度押して、コンピューターの電源を入れます。完了したら、Windows 11の黒い画面の問題が修正されたかどうかを確認してください。
コンピュータを再起動すると、オペレーティング システムが再ロードされ、黒い画面の問題の原因となったエラーが排除されます。
3. サードパーティの専門ソフトウェアを使用する
黒い画面の問題を効果的に解決する確実な方法は、特別なツールを使用して、破損または欠落しているソフトウェア ファイルを修復することです。
このようにして、Windows 11 PC を自動的にスキャンし、そのようなシステム問題の原因となる破損したファイルを特定できます。
したがって、ソフトウェアは破損したファイルまたはコンポーネントを修復し、豊富なリポジトリに保存されている新しいものと置き換えます。
4. 重要でないアクセサリをすべて取り外します
 #Windows 11 の起動時に黒い画面が表示される場合は、ハードウェアの欠陥が原因である可能性があります。システムに接続されているか、互換性がありません。この場合、重要ではない周辺機器やデバイスをすべて取り外し、モニター、キーボード、マウスのみを接続することをお勧めします。
#Windows 11 の起動時に黒い画面が表示される場合は、ハードウェアの欠陥が原因である可能性があります。システムに接続されているか、互換性がありません。この場合、重要ではない周辺機器やデバイスをすべて取り外し、モニター、キーボード、マウスのみを接続することをお勧めします。 周辺機器を取り外した後、PC を再起動し、問題が解決したかどうかを確認します。この方法では、ログイン前の Windows 11 の黒い画面を修正できる可能性もあります。
専門家によるヒント:黒い画面の問題が解決しない場合は、解決策が見つかるまで、重要ではないアクセサリを取り外した状態でコンピュータを使用してください。
5.グラフィック アダプターのリセット
グラフィック アダプターはコンピューターの効率的な動作に不可欠であり、何か問題が発生すると、Windows 11 の黒い画面の問題が発生する可能性があります。簡単な修正は、アダプター自体をリセットすることです。
グラフィック アダプターをリセットするには、Win Ctrl Shift B を押すと、わずかなビープ音が聞こえます。画面が点滅して、リセットが正常に完了したことが示されます。
次に、表示が表示されるか確認してください。問題が解決しない場合は、ここに記載されている次の方法に進んでください。
6. 投影設定の変更
-
Windows P を押して、利用可能な投影モードの表示を開始します。

- カーソル キーを使用してそれらを参照し、ENTER を押していずれかを選択します。
Windows には複数の投影モードが用意されており、間違った投影モードを選択すると、Windows 11 の黒い画面の問題が発生する可能性があります。
画面が空白のままの場合でも、リストされているモードをスクロールし続け、最適な設定が得られるまで各モードを試してください。これには少し苦労するかもしれませんが、正しく行うと、黒い画面の問題は解決されます。
7. グラフィック カードが正しく取り付けられていることを確認します (デスクトップのみ)
最近グラフィック カードをアップグレードしたり、古いグラフィック カードを交換したりした直後にエラーが発生し始めた場合は、次の可能性があります。正しくインストールされていないことを確認してインストールしてください。
グラフィックス カードの取り付けが緩んでいないか確認し、問題を解決するためにしっかりと取り付けてください。ただし、ハードウェアに詳しくない場合は、この分野で専門家の助けを求めることをお勧めします。
8. ハードウェアのクリーニングと障害の検出
ほこりは PC に対する最大の脅威の 1 つです。時間の経過とともに埃が蓄積し、システムの機能に影響を与える可能性があります。黒い画面の問題はその副産物の 1 つです。
この場合、CPU のネジを外し、個々のコンポーネントを清掃することをお勧めします。力を加えると壊れやすいコンポーネントが損傷する可能性があるため、優しく掃除するようにしてください。
RAM 上のカーボンの堆積は、黒い画面の問題に直接つながることが知られているため、注意しなければならないもう 1 つの要因です。また、故障したコンポーネントを検査し、修理または交換します。
この仕事に不快感を感じる場合は、小さな間違いが大きな問題につながる可能性があるため、専門家の助けを求めることをお勧めします。
9. PC を修理工場に持ち込む
上記の解決策がどれも機能しない場合、またはコンポーネントのネジを外すことに躊躇する場合は、PC を修理工場に持ち込むことをお勧めします。そこの専門家が、主要なコンポーネントから小さなコンポーネントまですべてのコンポーネントを検査し、問題を特定し、故障したコンポーネントを交換または修理します。
ここではコスト要因と修理時間も関係しますが、PC は店舗から出荷される時点で新品同様である必要があります。
ここにリストされている解決策がどれも機能しない場合はどうすればよいですか?
ここにリストされている修正プログラムがブラック スクリーン エラーの解決に役立つことはほとんどありませんが、この問題が発生した場合は、Windows 11 を工場出荷時の設定にリセットしてください。問題がソフトウェアにあり、簡単に検出できない場合は、Windows をリセットすると問題が解決します。
組み込みの方法は機能しないため、リセットするには、USB フラッシュ ドライブを使用して回復環境にアクセスし、そこから続行できます。
Windows 11 をリセットしてもうまくいかない場合でも、Windows 10 にロールバックするしかありません。
Windows 11 の起動時またはその他の段階での黒い画面は、上記の方法を使用して簡単に修正できます。また、コンピュータが使用できなくなるため、これを行う必要があります。
正しいアプローチに従い、ここで説明した順序でトラブルシューティングのヒントを適用すれば、問題の解決にそれほど時間はかかりません。
以上がWindows 11の黒い画面の問題を今すぐ修正する9つの簡単な方法の詳細内容です。詳細については、PHP 中国語 Web サイトの他の関連記事を参照してください。

ホットAIツール

Undresser.AI Undress
リアルなヌード写真を作成する AI 搭載アプリ

AI Clothes Remover
写真から衣服を削除するオンライン AI ツール。

Undress AI Tool
脱衣画像を無料で

Clothoff.io
AI衣類リムーバー

AI Hentai Generator
AIヘンタイを無料で生成します。

人気の記事

ホットツール

メモ帳++7.3.1
使いやすく無料のコードエディター

SublimeText3 中国語版
中国語版、とても使いやすい

ゼンドスタジオ 13.0.1
強力な PHP 統合開発環境

ドリームウィーバー CS6
ビジュアル Web 開発ツール

SublimeText3 Mac版
神レベルのコード編集ソフト(SublimeText3)

ホットトピック
 7563
7563
 15
15
 1385
1385
 52
52
 84
84
 11
11
 28
28
 99
99
 携帯電話でXMLをPDFに変換する方法は?
Apr 02, 2025 pm 10:18 PM
携帯電話でXMLをPDFに変換する方法は?
Apr 02, 2025 pm 10:18 PM
携帯電話でXMLをPDFに直接変換するのは簡単ではありませんが、クラウドサービスの助けを借りて実現できます。軽量モバイルアプリを使用してXMLファイルをアップロードし、生成されたPDFを受信し、クラウドAPIで変換することをお勧めします。クラウドAPIはサーバーレスコンピューティングサービスを使用し、適切なプラットフォームを選択することが重要です。 XMLの解析とPDF生成を処理する際には、複雑さ、エラー処理、セキュリティ、および最適化戦略を考慮する必要があります。プロセス全体では、フロントエンドアプリとバックエンドAPIが連携する必要があり、さまざまなテクノロジーをある程度理解する必要があります。
 PSが荷重を見せ続ける理由は何ですか?
Apr 06, 2025 pm 06:39 PM
PSが荷重を見せ続ける理由は何ですか?
Apr 06, 2025 pm 06:39 PM
PSの「読み込み」の問題は、リソースアクセスまたは処理の問題によって引き起こされます。ハードディスクの読み取り速度は遅いか悪いです。CrystaldiskInfoを使用して、ハードディスクの健康を確認し、問題のあるハードディスクを置き換えます。不十分なメモリ:高解像度の画像と複雑な層処理に対するPSのニーズを満たすためのメモリをアップグレードします。グラフィックカードドライバーは時代遅れまたは破損しています:ドライバーを更新して、PSとグラフィックスカードの間の通信を最適化します。ファイルパスが長すぎるか、ファイル名に特殊文字があります。短いパスを使用して特殊文字を避けます。 PS独自の問題:PSインストーラーを再インストールまたは修理します。
 XMLオンラインフォーマット
Apr 02, 2025 pm 10:06 PM
XMLオンラインフォーマット
Apr 02, 2025 pm 10:06 PM
XMLオンラインフォーマットツールは、厄介なXMLコードを自動的に読みやすい形式と維持します。 XMLの構文ツリーを解析し、フォーマットルールを適用することにより、これらのツールはコードの構造を最適化し、その保守性とチームワークの効率を向上させます。
 PSが常にロードされていることを常に示しているときに、ロードの問題を解決する方法は?
Apr 06, 2025 pm 06:30 PM
PSが常にロードされていることを常に示しているときに、ロードの問題を解決する方法は?
Apr 06, 2025 pm 06:30 PM
PSカードは「ロード」ですか?ソリューションには、コンピューターの構成(メモリ、ハードディスク、プロセッサ)の確認、ハードディスクの断片化のクリーニング、グラフィックカードドライバーの更新、PS設定の調整、PSの再インストール、優れたプログラミング習慣の開発が含まれます。
 H5ページの生産には継続的なメンテナンスが必要ですか?
Apr 05, 2025 pm 11:27 PM
H5ページの生産には継続的なメンテナンスが必要ですか?
Apr 05, 2025 pm 11:27 PM
H5ページは、コードの脆弱性、ブラウザー互換性、パフォーマンスの最適化、セキュリティの更新、ユーザーエクスペリエンスの改善などの要因のため、継続的に維持する必要があります。効果的なメンテナンス方法には、完全なテストシステムの確立、バージョン制御ツールの使用、定期的にページのパフォーマンスの監視、ユーザーフィードバックの収集、メンテナンス計画の策定が含まれます。
 XMLファイルが大きすぎると、PDFSを携帯電話に変換できますか?
Apr 02, 2025 pm 09:54 PM
XMLファイルが大きすぎると、PDFSを携帯電話に変換できますか?
Apr 02, 2025 pm 09:54 PM
携帯電話で超大型XMLをPDFに直接変換することは困難です。パーティション戦略を採用することをお勧めします:クラウド変換:クラウドプラットフォームにアップロードし、サーバーによって処理されます。効率的で安定していますが、ネットワークと支払いの可能性が必要です。セグメント化処理:プログラミングツールを使用して、大きなXMLを小さなファイルに分割し、1つずつ変換するため、プログラミング機能が必要です。大規模なファイルの処理に特化した変換ツールを見つけ、クラッシュしやすいソフトウェアの選択を避けるために、ユーザーレビューのチェックに注意してください。
 PSの負荷速度をスピードアップする方法は?
Apr 06, 2025 pm 06:27 PM
PSの負荷速度をスピードアップする方法は?
Apr 06, 2025 pm 06:27 PM
Slow Photoshopの起動の問題を解決するには、次のような多面的なアプローチが必要です。ハードウェアのアップグレード(メモリ、ソリッドステートドライブ、CPU)。時代遅れまたは互換性のないプラグインのアンインストール。システムのゴミと過剰な背景プログラムを定期的にクリーンアップします。無関係なプログラムを慎重に閉鎖する。起動中に多数のファイルを開くことを避けます。
 PSがファイルを開いたときにロードの問題を解決する方法は?
Apr 06, 2025 pm 06:33 PM
PSがファイルを開いたときにロードの問題を解決する方法は?
Apr 06, 2025 pm 06:33 PM
「ロード」は、PSでファイルを開くときに発生します。理由には、ファイルが大きすぎるか破損しているか、メモリが不十分で、ハードディスクの速度が遅い、グラフィックカードドライバーの問題、PSバージョンまたはプラグインの競合が含まれます。ソリューションは、ファイルのサイズと整合性を確認し、メモリの増加、ハードディスクのアップグレード、グラフィックカードドライバーの更新、不審なプラグインをアンインストールまたは無効にし、PSを再インストールします。この問題は、PSパフォーマンス設定を徐々にチェックして使用し、優れたファイル管理習慣を開発することにより、効果的に解決できます。