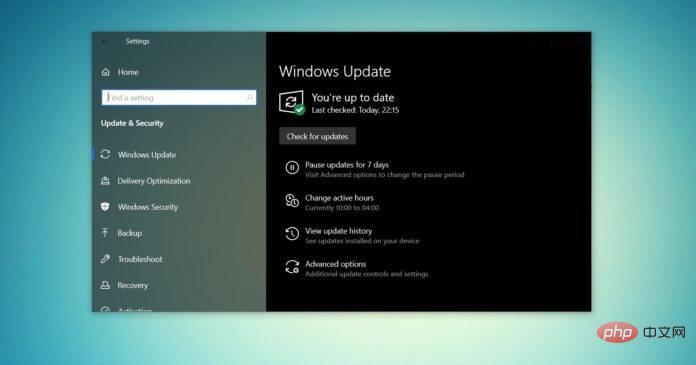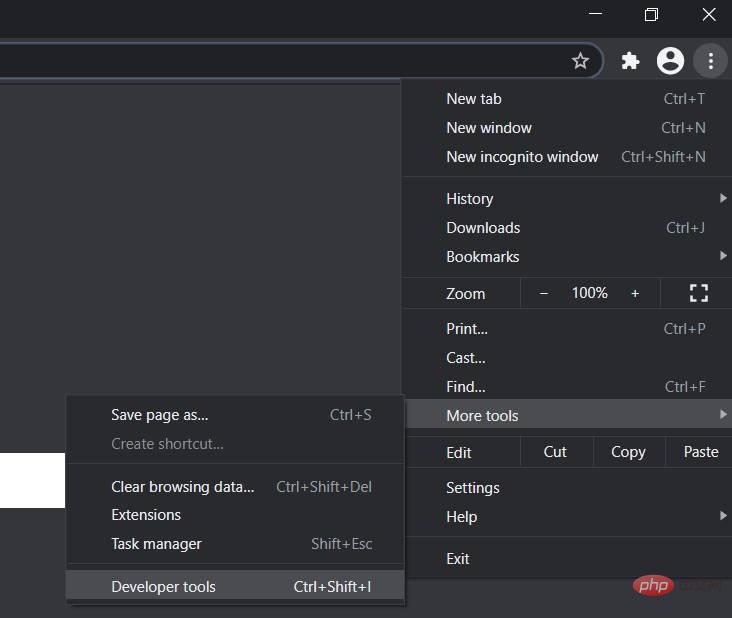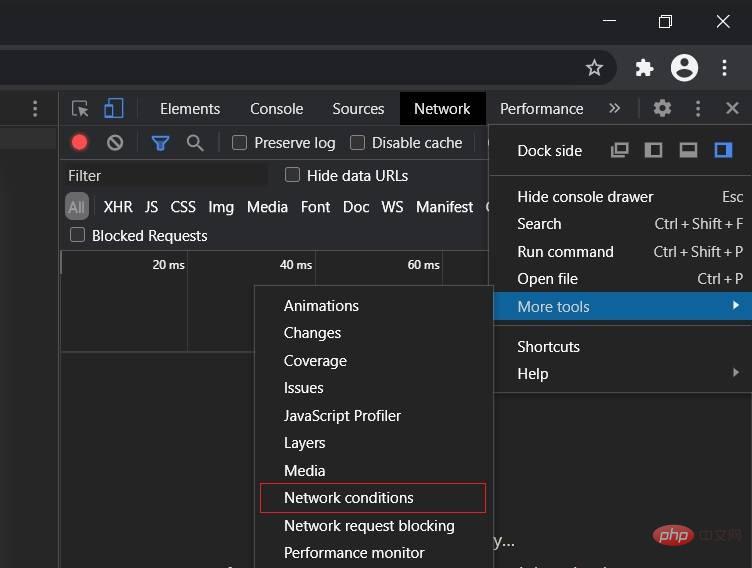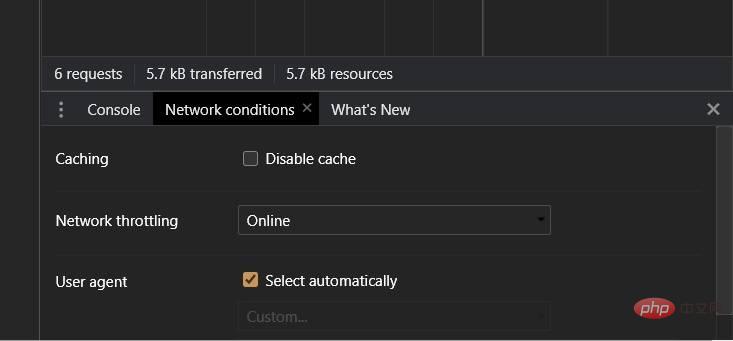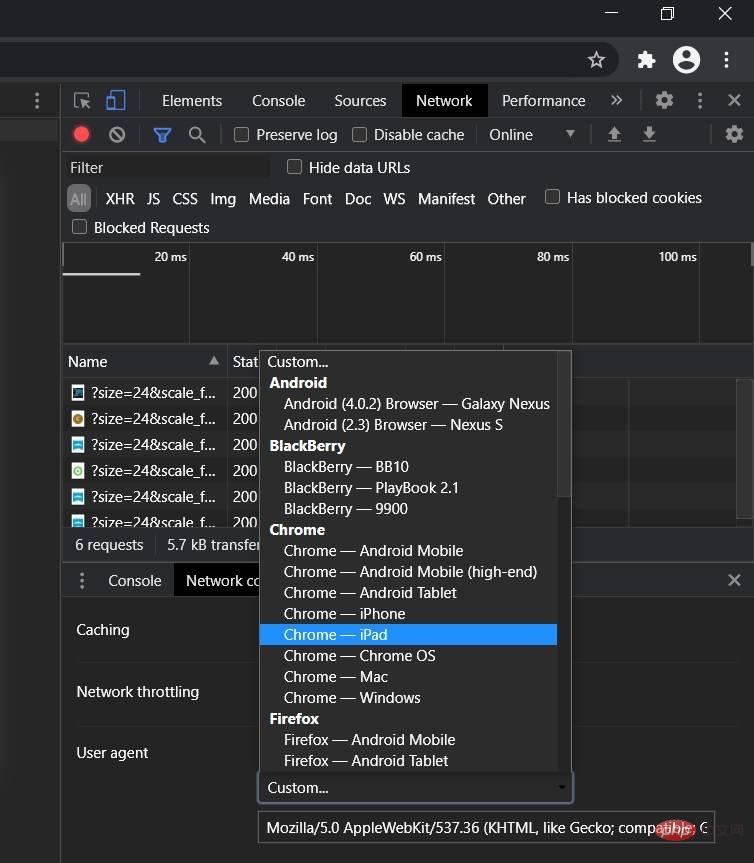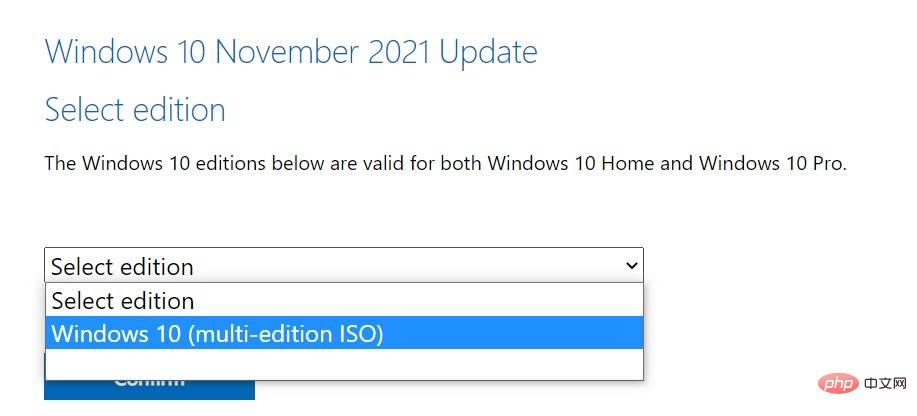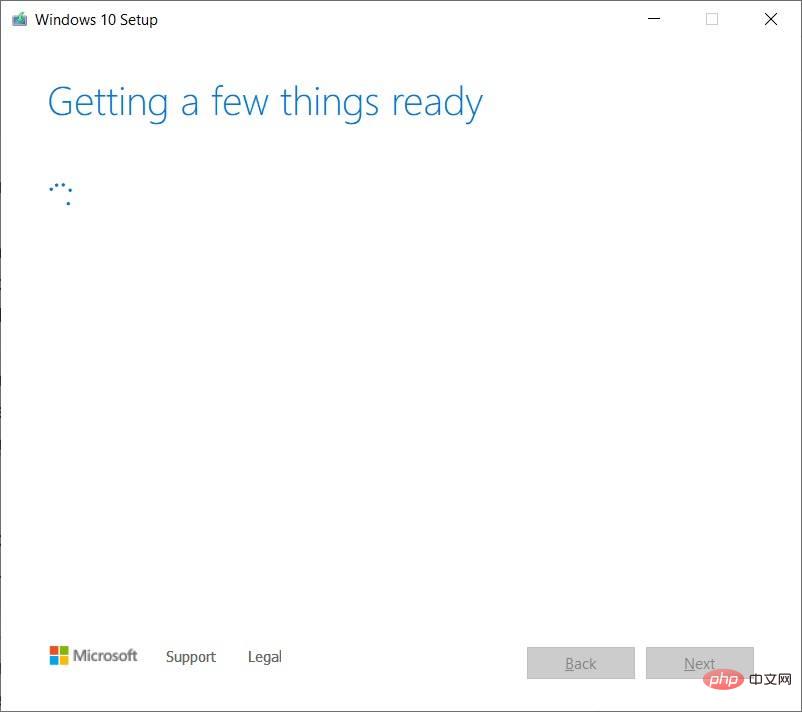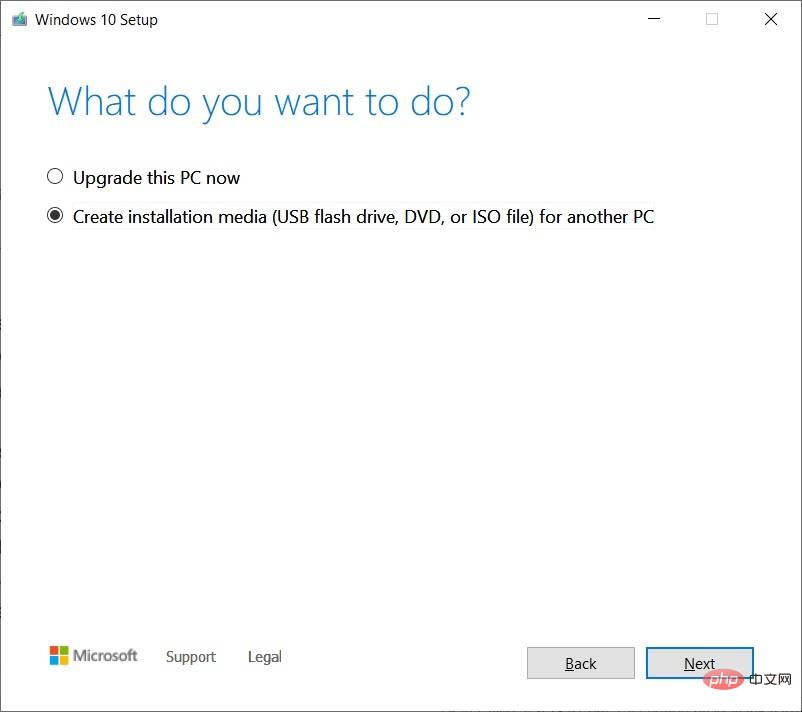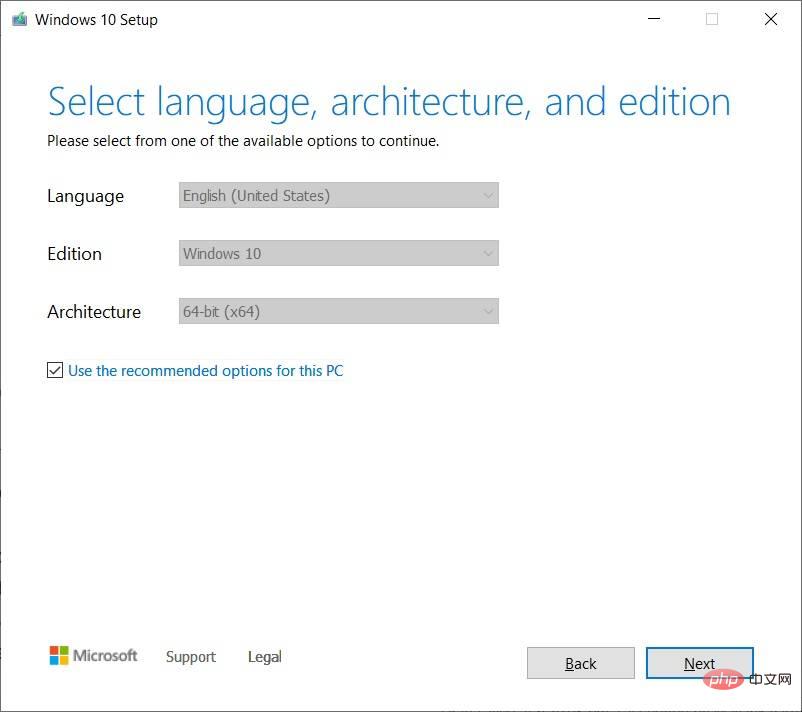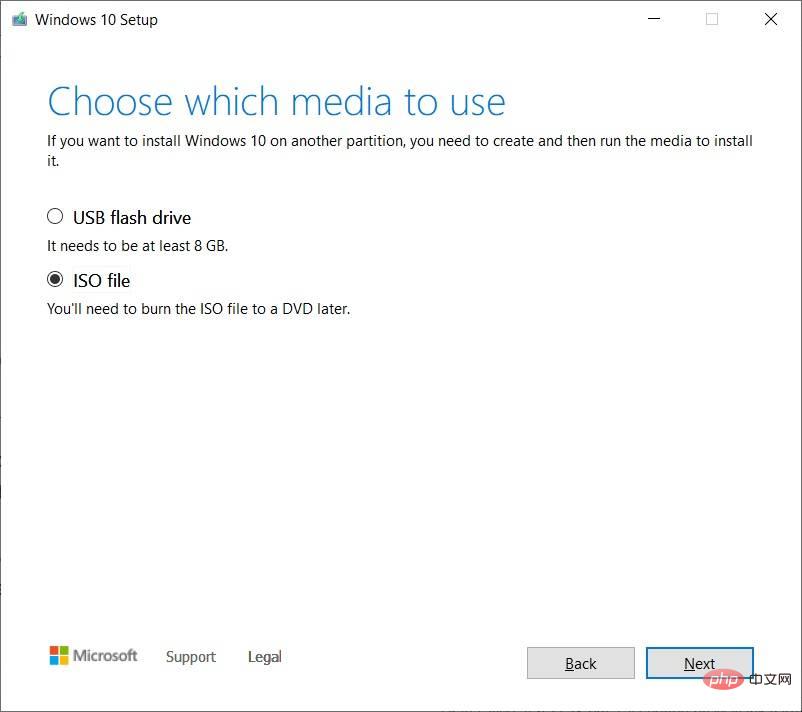Windows 10 ISO イメージ (バージョン 22H2/2022 年 11 月更新) は、Microsoft Web サイトからダウンロードできます。
テクノロジー大手によると、最新の累積的な更新プログラムが適用された Windows 10 22H2 ISO は、すべてのエディション、言語、および 2 つの形式 (64 ビットと 32 ビット) で利用可能です。
Windows 10 バージョン 22H2 更新プログラムは 2021 年 11 月にリリースされ、Microsoft はこの更新プログラムが広く利用可能になったことを確認しました。これは、ほとんどのユーザーが更新を手動で確認するときにこのメッセージが表示されることを意味します。更新プログラムが表示されない場合は、Windows 10 (バージョン 22H2) の ISO をダウンロードしてデバイスを今すぐ更新するか、クリーン インストールを実行できます。
Windows 10 November 2022 Update (バージョン 22H2) の ISO ファイルを Microsoft Web サイトからダウンロードするには、ブラウザーのユーザー エージェントを変更して直接ダウンロードするか、メディア作成ツールを試すかの 2 つのオプションがあります。
Windows 10 22H2 ISO ファイルを Microsoft から直接ダウンロードします
ISO イメージをすぐに必要とする方は、チュートリアルに従って直接ダウンロード リンク (すべてのバージョンで有効) を取得し、Windows 10 11 月をダウンロードしてください。 2022 年更新:
- Windows 10 22H2 英語 (すべてのエディション) 64 ビット – 5.8GB。
- Windows 10 22H2 英語 (すべてのエディション) 32 ビット – 3.9GB。
Microsoft サーバーから生成されたリンクは、作成後 24 時間で自動的に期限切れになります。以下で強調表示されている手順に従って、1 日以内にダウンロードを完了することをお勧めします。
最新の更新プログラムを含む Windows 10 ISO をダウンロードする方法
最新の Windows 10 ISO をダウンロードするには、次の手順を実行します。
- デフォルトの Web ブラウザーを開きます。 。このチュートリアルでは、Chromium (Chrome) を使用します。
- Chromium (Chrome、Edge など) で、3 点メニュー (...) をクリックします。
- [その他のツール]をクリックします。
「- 開発者ツール」をクリックします。

これにより、右側に開発者ウィンドウが開きます。 - 開発者ウィンドウを開いて、Microsoft のダウンロード センターに移動します。
- [開発者] ウィンドウで、3 点メニュー (...) をクリックします。
- [ネットワーク条件] ペインで、ユーザー エージェントを探します。
-

ユーザー エージェントの自動選択を無効にします。 -

[カスタマイズ...] をクリックしてモバイル ブラウザを選択します。 - たとえば、「Chrome iPad」または「Chrome Android」を選択できます。
- Microsoft は、Windows 10 以外のデバイスでサイトにアクセスした場合にのみメディア ファイルを提供するため、ユーザー エージェントとしてモバイル デバイスを選択する必要があります。
-

CTRL F5 を押して、新しいユーザー エージェントでダウンロード センターを開きます。開発者ウィンドウを閉じないでください。 - これらの手順に正しく従った場合は、「
- Windows 10 ディスク イメージ (ISO ファイル) のダウンロード 」ページが表示されます。

[- バージョンの選択] で、[Windows 10 November 2021 Update] を選択します。
ISO 言語を選択します。 - 32 ビットまたは 64 ビットを選択します。これは大きな違いとなるため、ファイルをダウンロードする前に注意する必要があります。 [設定] > [システム] > [バージョン情報] から構成を確認できます。
-
Microsoft のダウンロード センターは、Windows 10 PC で Web サイトにアクセスするときにメディア作成ツールの使用を強制するように設計されているため、次の手順に従う必要があります。
上記の手順を実行すると、Web ブラウザに別のオペレーティング システムを使用しているように見せかけることになります。そのため、ユーザー エージェントを変更した後にブラウザーでページを更新すると、Microsoft の Web サイトではメディア作成ツールの代わりに Windows 10 ISO が提供されます。
これらの手順に正しく従った場合は、メディア イメージのダウンロードが開始され、開発者ウィンドウを安全に閉じることができます。
方法 2: メディア作成ツールを使用して ISO を作成する
Windows 10 メディア作成ツールは、Microsoft から必要なファイルをダウンロードしてオペレーティング システムを再インストールする良い方法です。
メディア作成ツールを使用して ISO をダウンロードするには、次の手順に従います:
- Windows 10 では、Microsoft Web サイト ([Windows 10 セットアップ メディア] セクション) からメディア作成ツールをダウンロードします。ダウンロードのサイズは大きくないため、完了までにそれほど時間はかかりません。
- ダウンロード後、メディア作成ツールを開いて現在のインストールをアップグレードするか、起動可能なフラッシュ ドライブを作成します。

-
[はい] をクリックし、数分かけて PC を準備します。
- ライセンス契約を読み、「同意する」ボタンをクリックします。
- 完了すると、コンピュータに「Get Something Ready」画面が表示されます。
- 次の画面では、PC を直接アップグレードするか、別の PC のインストール メディア (ISO ファイル) を作成できます。
- 「インストール メディアの作成」を選択し、「次へ」ボタンをクリックします。

- ISO イメージの Language、Architecture、および Windows バージョンを選択します。

-
使用するメディアの選択で、ISO ファイル オプションを選択し、次へを押します。起動可能な USB ドライブを作成する場合は、最初のオプションを選択します。

- ISO ファイルを保存する場所を選択し、[保存] ボタンをクリックします。
- ダウンロードが完了したら、[完了] ボタンをクリックしてメディア作成ツールからツールを閉じることができます。
Windows 10 ISO ファイルの使用方法
Windows 10 22H2 ISO ファイルはさまざまな方法で使用できます。メディア作成ツールやその他のプログラムが動作していない場合は、これを使用して、ファイルやアプリケーションを失わずにオペレーティング システムの最新のアップデートを手動でインストールできます。
メディア ファイルの使用を開始する前に、メディア ファイルがどのように機能するかを理解する必要があります。
ISO イメージには、Windows 10 のインストール ファイルと、最新の累積的な更新プログラムと機能更新プログラムが含まれています。
Windows 10 には、これらのメディア ファイルを開くためのツールが多数あります。ただし、追加のサードパーティ ソフトウェアを必要とせずに ISO をローカルにマウントする機能が組み込まれているファイル エクスプローラーをいつでも使用できます。
ISO ファイルを使用してデバイスを Windows 10 バージョン 22H2 に更新するには、次の手順に従います。
- ファイル エクスプローラーを開きます。
- ISO イメージが保存されているダウンロード フォルダーを参照します。
- 「Win10_22H2_v2_English_x64.iso」ファイルをダブルクリックしてマウントします。
- フォルダー内の Setup.exe をダブルクリックします。
- 利用規約に同意します。
- クリックしてこのコンピュータをアップグレードします。
- ツールはドライバーや累積的な更新プログラムなどの品質更新プログラムのチェックを開始し、それらを自動的にダウンロードします。
- [個人用ファイル、プログラム、アプリケーションを保持する] オプションを選択します。すべてを保持するオプションが表示されますが、何も保持せずにクリーン インストールを実行することも選択できます。
- 選択を確認したら、[インストール] または [次へ] をクリックすると、Windows 10 のインストール プロセスが開始されます。 ######再起動。
- Windows 10 の Setup.exe とメディア作成ツールは、機能更新プログラムのインストールを完了する 2 つの簡単な方法です。 Windows Update および更新アシスタント ツールは、新しいバージョンの展開中に遅延が発生することがありますが、更新プログラムを手動でダウンロードする場合は停止しません。
ISO ファイルは、オペレーティング システムをクリーン インストールする場合や、USB フラッシュ ドライブを構築して別のマシンに Windows 10 をインストールする場合にも最適です。
22H2 更新バージョンのサイズはどれくらいですか?
私たちのテストでは、Windows 10 22H2 ISO のサイズが 5.8 GB であることがわかりました。これは、従量制/制限付きのデータ接続ではダウンロードすべきではないことを意味します。携帯電話を使用している場合は、少なくとも 6 GB のデータ容量があることを確認してください。
リンクは 24 時間後に期限切れになり、ダウンロードは再開されないことにも注意してください。
以上がWindows 10 22H2 ISO イメージをダウンロードします (オフライン インストーラー)の詳細内容です。詳細については、PHP 中国語 Web サイトの他の関連記事を参照してください。