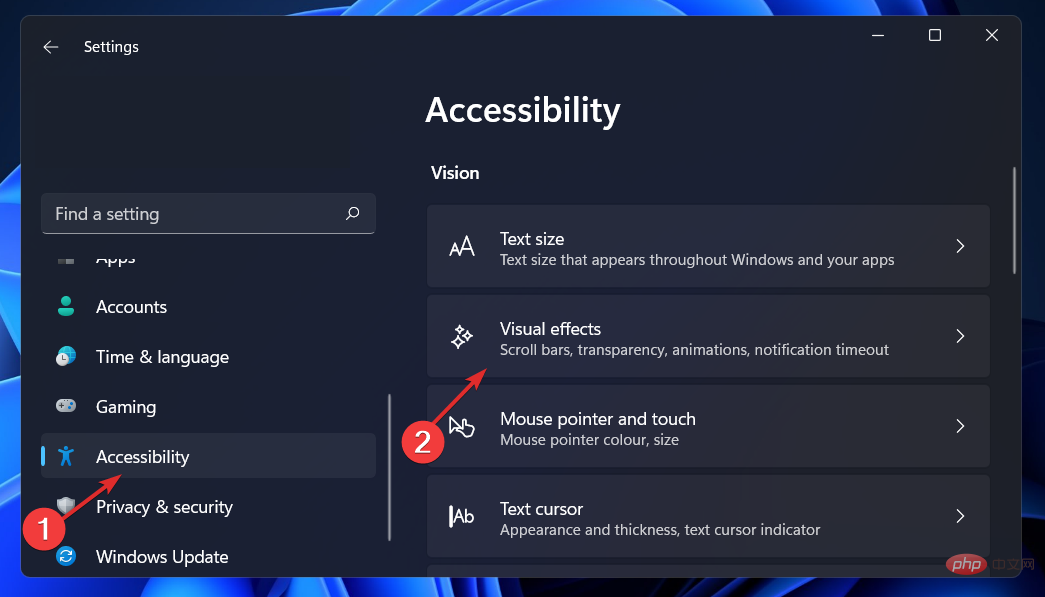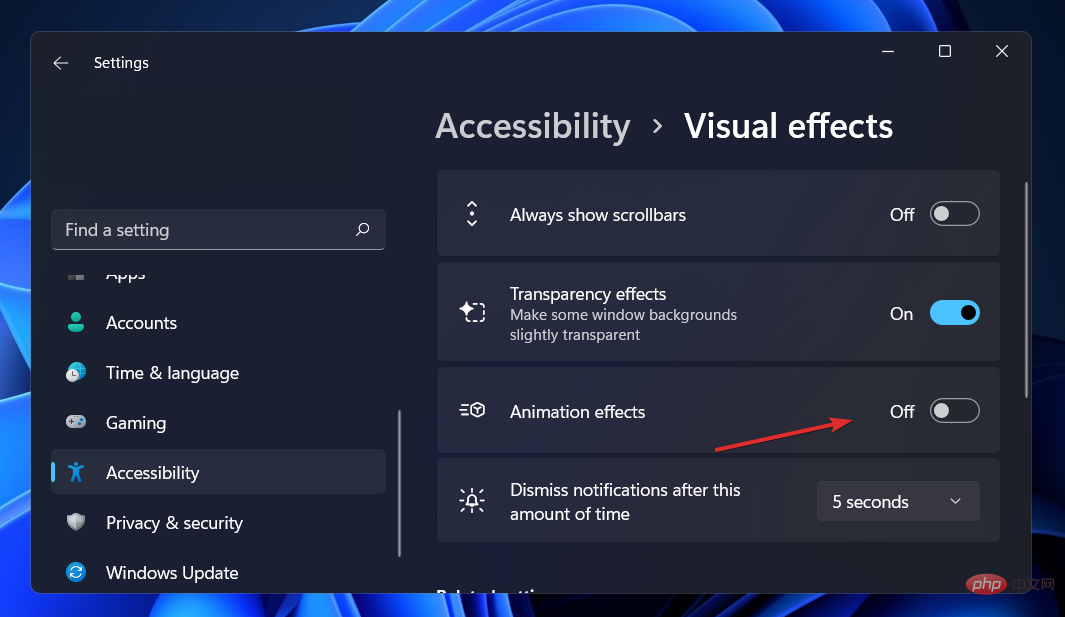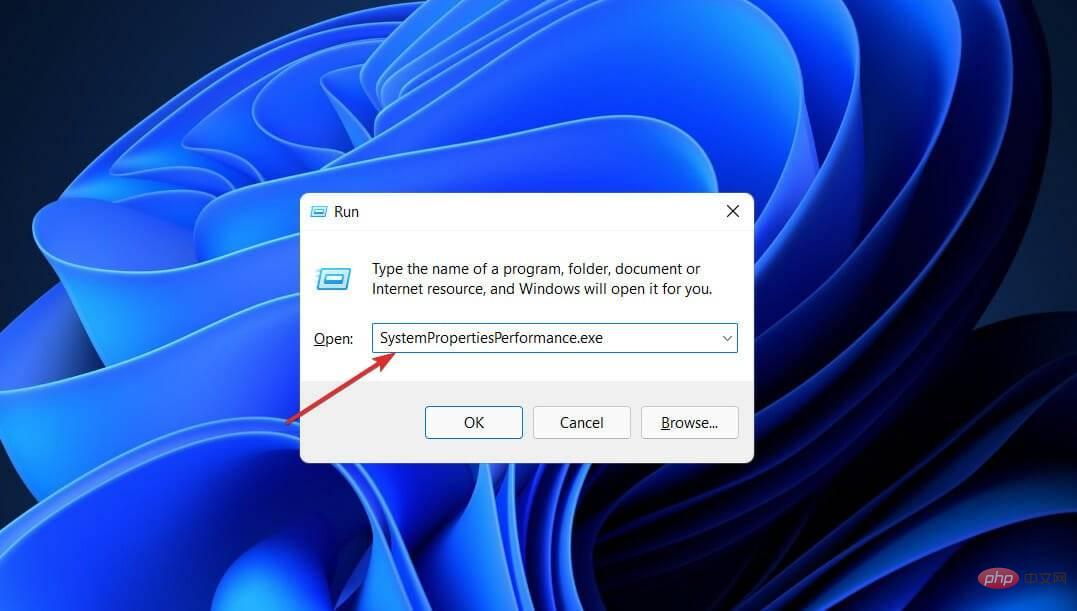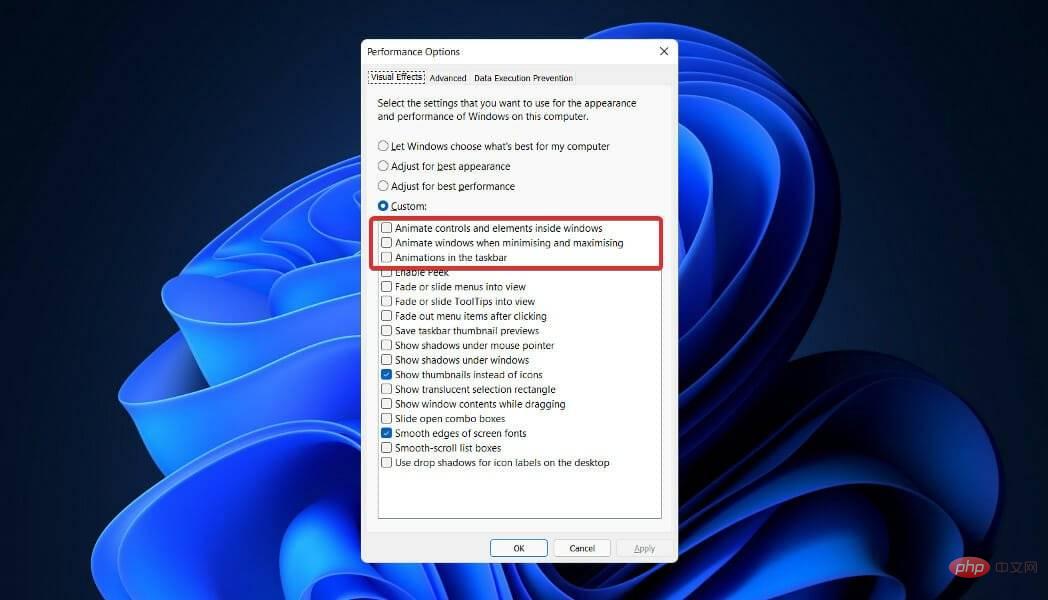Windows 11でアニメーションを無効にする方法
Microsoft Windows 11 には、多くの新機能が含まれています。ユーザーインターフェイスが更新され、いくつかの新しいエフェクトも導入されました。
デフォルトでは、アニメーション効果はコントロールやその他のオブジェクトに適用されます。
これらのアニメーションを無効にする必要がありますか?
Windows 11 には視覚的に魅力的なアニメーションとフェード効果が備わっていますが、特定のタスクに多少の遅れが生じるため、一部のユーザーにとってはコンピューターが遅く感じる場合があります。
アニメーションをオフにして、応答性の高いユーザー エクスペリエンスを実現するのは簡単です。オペレーティング システムに加えられたその他の変更を確認した後、Windows 11 でアニメーション効果をオンまたはオフにする方法を説明します。
Windows 10 でアニメーションを無効にする方法に関する記事もありますので、ぜひご覧ください。
Windows 11 の新機能は何ですか?
Windows 11 の最も重要な変更点は、ハードウェア要件が厳格化されたことです。 Microsoft によると、お使いのコンピューターが比較的新しいもの (たとえば過去 5 年以内のもの) であれば問題ありませんが、古いシステムではしばらくの間 Windows 10 が使用できない可能性があります。
Windows 11 では、有名なタスクバーの以前のバージョンに存在していた不格好なタイル システムに対処する必要がなくなりました。
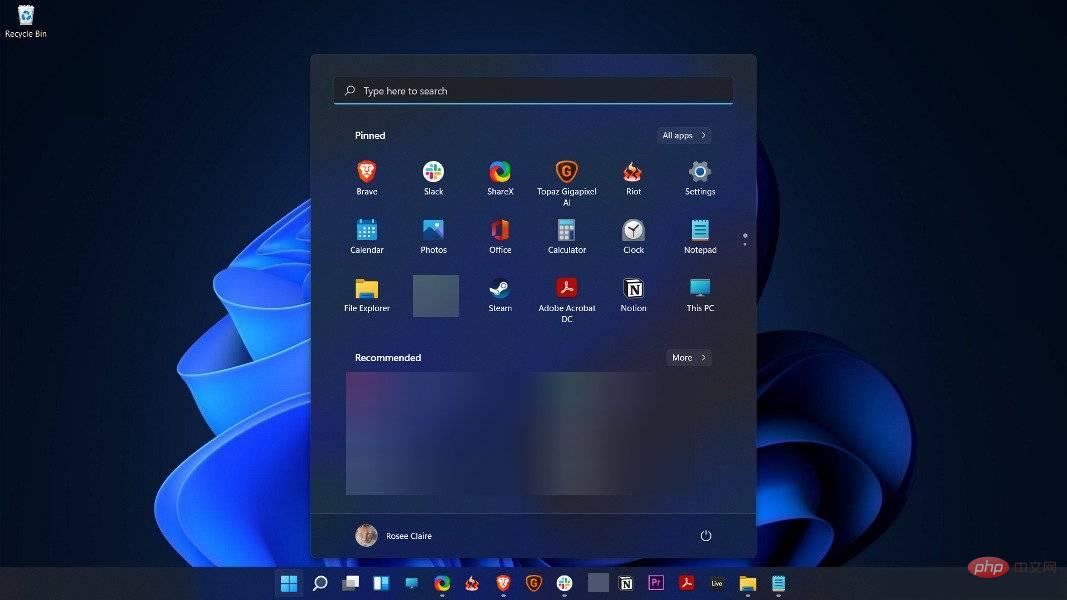
代わりに、トピックにすばやく簡単にアクセスできます。最近のファイル (ローカルおよびクラウド) のリストが、ピン留めされたアプリ トレイとともに簡単にアクセスでき、ユニバーサル検索バーによりオンライン (またはデバイス上) で簡単に検索できます。
行を整理し、ウィジェットを使用して天気やニュースなどの情報を表示することは、以前のバージョンのオペレーティング システムである Windows 10 で見られた混雑した画面とは大きく異なります。
さらに、強化されたスナップ レイアウトおよびスナップ グループ機能により、モニター上のウィンドウの管理とサイズ変更が容易になり、同時に使用する必要があるプログラムをグループに整理することもできます。
ウィンドウをつかんで画面の端にドラッグして、基本的なウィンドウ管理を実行することはできますが、在宅勤務している場合や複数のモニターを使用している場合は、ウィンドウをシンプルに整理することでデスクトップを整理整頓することができます。
このトピックについてさらに詳しく知りたい場合は、Windows 11 の優れた機能と Windows 10 との完全な比較を自由に調べてください。
Windows 11 でアニメーションを無効にする方法は?
1. アクセシビリティ経由
-
Windows I キーを押して Settings アプリを開き、次に移動します左側のパネルで「アクセシビリティ」に移動し、右側から「視覚効果」に移動します。

- 次に、[アニメーション効果] の横にあるトグルをオフにします。変更は自動的に適用されます。アニメーションをオンに戻したい場合は、同じスイッチをオンにするだけです。

2. コントロール パネルを使用します
1. Windows S キーを押して検索バーを開き、次に、「 コントロール パネル 」と入力し、最も関連性の高い結果をクリックします。
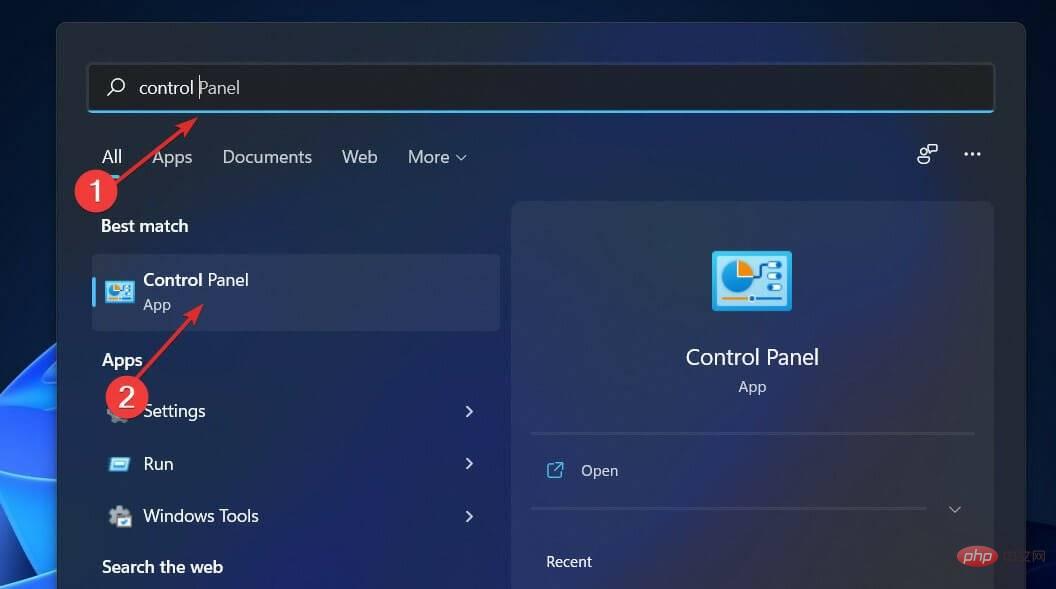
2.次に、「簡単アクセス」をクリックします。
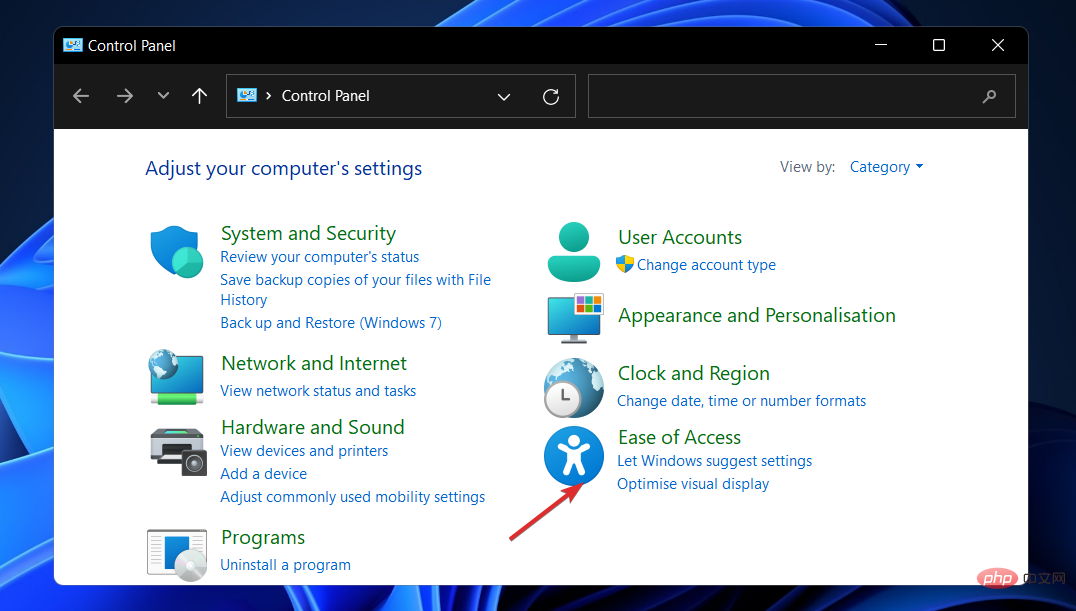
3. 次に、イージー アクセス センターに移動します。
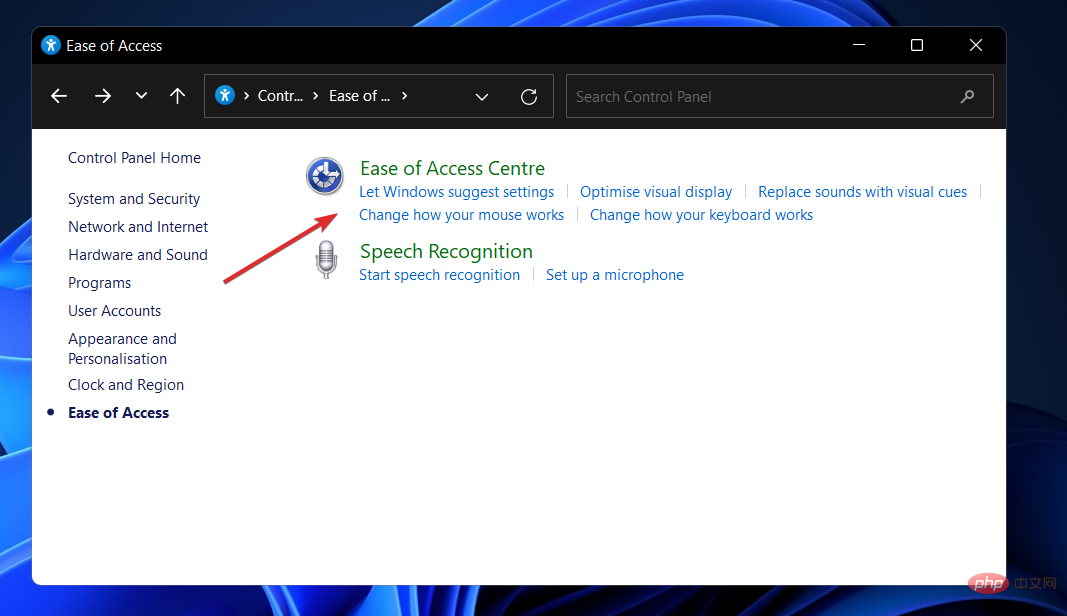
4. 表示されていないコンピューターを使用する オプションが表示されるまで下にスクロールし、それをクリックします。

5. 「不要なアニメーションをすべてオフにする (可能であれば) 」の横のボックスにチェックを入れます。
6. [適用] をクリックし、[OK] をクリックします。
アニメーションはコントロール パネルから無効にすることもできます。必要なのは、イーズ コントロール センターに移動してアニメーション設定を調整することだけです。
3. パフォーマンス オプションの調整
-
Windows R キーを押して、[ファイル名を指定して実行] ダイアログ ボックスを開きます。次に、テキスト ボックスに SystemPropertiesPerformance.exe を入力または貼り付け、Enter キーを押して [パフォーマンス オプション] メニューを開きます。

- ウィンドウを開いた後、ウィンドウ 内のアニメーション コントロールと要素 、最小化および最大化時のアニメーション ウィンドウ、タスク 列のアニメーションのチェックを外します。 ## 次に、「適用」をクリックして、OK をクリックします。それだけです!

OK をクリックします。
アニメーションを無効にすると、オペレーティング システムのパフォーマンスと速度が向上します。以下で説明するように、ユーザー エクスペリエンスを最適化するために他の機能を無効にすることもできます。 Windows 11 ではどのサービスを安全に無効にできますか? いくつかのサービスは禁止されており、それらの使用は絶対に避けてください。これらは、基本機能を実行し、セキュリティ機能を提供し、Windows オペレーティング システムをスムーズに実行するために必要です。 注意すべき唯一のものは、あなたや Windows が決して必要としないもの、または使用しないものです。ただし、以下に挙げる項目の中にも、特別な場合に必要となるものがあります。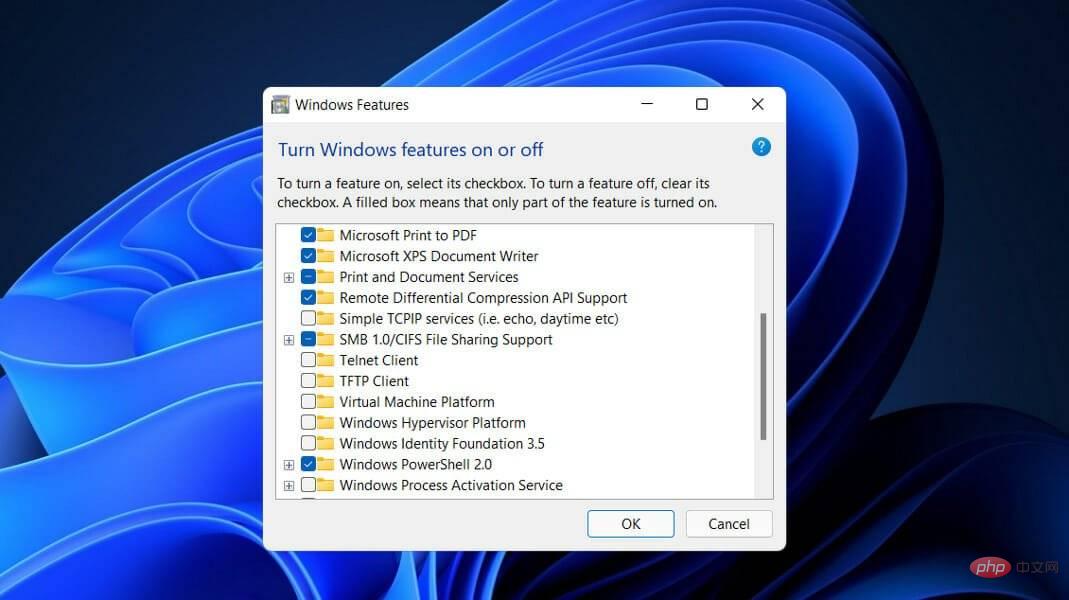
- FAX - 名前が示すように、FAX は FAX を送受信する場合にのみ必要なサービスです。使用しない場合は (おそらくほとんどの人がそうでしょう)、オフにしてください。
- リモート レジストリ - このサービスは、あらゆるユーザーに Windows レジストリへのアクセスとその変更を提供します。個人の安全のため、このサービスを無効にすることを強くお勧めします。ローカル レジストリを変更する機能にはまったく影響はありません。
- タッチ キーボードおよび手書きパネル サービス – 名前が示すように、このサービスは、タッチ キーボードまたはタッチ対応デバイスでの手書きを使用してデータを簡単に入力できるようにします。したがって、これらのいずれかを持っていない限り、今すぐオフにしてください。
- Windows Connect Now – ワイヤレス ネットワークやデバイスに接続する必要があるラップトップやデスクトップが、このサービスの主な対象者です。ただし、デスクトップのセットアップにワイヤレス カードが含まれていない場合、このサービスは必要ないため、安全にオフにしても問題ありません。
- 小売デモンストレーション サービス – 最後に、このサービスは、PC と Windows オペレーティング システムの機能を顧客にデモンストレーションする必要があるメーカーと小売業者のみが利用できます。通常のユーザーはそのようなサービスを必要としないため、無効にすることができます。
以上がWindows 11でアニメーションを無効にする方法の詳細内容です。詳細については、PHP 中国語 Web サイトの他の関連記事を参照してください。

ホットAIツール

Undresser.AI Undress
リアルなヌード写真を作成する AI 搭載アプリ

AI Clothes Remover
写真から衣服を削除するオンライン AI ツール。

Undress AI Tool
脱衣画像を無料で

Clothoff.io
AI衣類リムーバー

AI Hentai Generator
AIヘンタイを無料で生成します。

人気の記事

ホットツール

メモ帳++7.3.1
使いやすく無料のコードエディター

SublimeText3 中国語版
中国語版、とても使いやすい

ゼンドスタジオ 13.0.1
強力な PHP 統合開発環境

ドリームウィーバー CS6
ビジュアル Web 開発ツール

SublimeText3 Mac版
神レベルのコード編集ソフト(SublimeText3)

ホットトピック
 7536
7536
 15
15
 1379
1379
 52
52
 82
82
 11
11
 21
21
 86
86
![イベント ID 157: ディスクが予期せず削除されました [修正]](https://img.php.cn/upload/article/000/887/227/168576249277516.jpg?x-oss-process=image/resize,m_fill,h_207,w_330) イベント ID 157: ディスクが予期せず削除されました [修正]
Jun 03, 2023 am 11:21 AM
イベント ID 157: ディスクが予期せず削除されました [修正]
Jun 03, 2023 am 11:21 AM
「ディスクが誤って削除されました」は、Windows デバイスのシステム イベント ログのエラーです。これは、すべての XBOX Live PC および Microsoft PC のインストールが依存する仮想ディスクに関する異常な問題です。通常、この問題は、システムとディスクの通信が何かによって中断された場合に発生します。イベント ビューアのイベント ID157 ディスクが誤って削除されたため、ユーザーは指定された仮想ドライブを使用してゲームをインストールできません。この仮想ドライブは、他のドライブとは異なり、ファイル エクスプローラーには表示されません。ディスクが誤って削除された場合、VMWare の問題が発生する場合もあります。以下の解決策で問題は解決しますが、VMWare のエミュレートされたオペレーティング システムで直接変更を加える必要があります。による
 Windows PCのZoomでエラーコード1132を修正する方法
May 30, 2023 am 11:08 AM
Windows PCのZoomでエラーコード1132を修正する方法
May 30, 2023 am 11:08 AM
Zoom のビデオ会議機能は、在宅勤務中のユーザーの間で人気を集めています。多くの Zoom デスクトップ クライアント ユーザーが、Windows PC でエラー コード 1132 と「不明なエラーが発生しました」というメッセージが表示されたと報告しています。通常、このエラーコードは、ユーザーが自分のアカウントにログインしてZoomのミーティングに参加しようとするとポップアップ表示されます。エラー ウィンドウで、ユーザーはブラウザを開いて会議に参加するかを選択できます。ただし、一部のユーザーは、ブラウザ上でも会議を開けることができないと報告しました。このエラーの原因としては、Windows ファイアウォール設定、古い Zoom インストール、またはアカウントの Zoom ブラックリストが考えられます。 Zoomアプリの使用中にエラーコードが発生しましたか?
 修正: Windows Driver Foundation 欠落エラー
Jun 02, 2023 pm 09:15 PM
修正: Windows Driver Foundation 欠落エラー
Jun 02, 2023 pm 09:15 PM
ゲームをプレイしたり、リソースを大量に消費するタスクを実行しているときに、Windows PC の動作が遅くなったり、動作が遅くなったりすると、非常にイライラします。お使いの PC にはこれらのタスクを処理するためのすべての処理能力があるかもしれませんが、特定のドライバーの読み込みに失敗すると、PC で複数の問題が発生することになります。そのようなエラーの 1 つは、WindowsDriverFoundation が見つからない問題です。このエラーが表示された場合は、いくつかの重要なシステム関連ドライバーが Windows PC に読み込めないことを知っておく必要があります。ドライバーはハードウェアと PC の通信を可能にする最も重要なコンポーネントの 1 つであるため、ドライバーに問題があるとハードウェア プロセスの誤動作を引き起こす可能性があります。複数のユーザーがウィンドウを報告しました
 CSS アニメーション: 要素のフラッシュ効果を実現する方法
Nov 21, 2023 am 10:56 AM
CSS アニメーション: 要素のフラッシュ効果を実現する方法
Nov 21, 2023 am 10:56 AM
CSS アニメーション: 要素のフラッシュ効果を実現する方法、具体的なコード例が必要です。Web デザインでは、アニメーション効果がページに優れたユーザー エクスペリエンスをもたらすことがあります。グリッター効果は、要素をより目を引くようにできる一般的なアニメーション効果です。 CSSを使って要素のフラッシュ効果を実現する方法を紹介します。 1. フラッシュの基本的な実装 まず、フラッシュ効果を実現するには、CSS のアニメーション プロパティを使用する必要があります。アニメーション属性の値には、アニメーション名、アニメーション実行時間、アニメーション遅延時間を指定する必要があります。
![PowerPoint でアニメーションが機能しない [修正]](https://img.php.cn/upload/article/000/887/227/170831232982910.jpg?x-oss-process=image/resize,m_fill,h_207,w_330) PowerPoint でアニメーションが機能しない [修正]
Feb 19, 2024 am 11:12 AM
PowerPoint でアニメーションが機能しない [修正]
Feb 19, 2024 am 11:12 AM
プレゼンテーションを作成しようとしていますが、アニメーションを追加できませんか? Windows PC 上の PowerPoint でアニメーションが機能しない場合は、この記事が役に立ちます。これは多くの人が不満を抱く一般的な問題です。たとえば、Microsoft Teams でのプレゼンテーション中または画面録画中にアニメーションが停止する場合があります。このガイドでは、Windows 上の PowerPoint で動作しないアニメーションを修正するのに役立つさまざまなトラブルシューティング テクニックを説明します。 PowerPoint アニメーションが機能しないのはなぜですか? Windows 上で PowerPoint のアニメーションが機能しない問題を引き起こす可能性のある考えられる理由として、次のようなことが考えられます。
 Windows 11 は VB6 アプリケーションをサポートしますか?
May 30, 2023 am 08:31 AM
Windows 11 は VB6 アプリケーションをサポートしますか?
May 30, 2023 am 08:31 AM
Windows 11 では、macOS スタイルの UI 要素がさらに導入されています。再設計されたタスクバーが中央にスタート メニューを表示します。はい、位置は変更できますが、デフォルトでは中央に配置されます。コントロールセンターにもいくつかのデザインの調整が加えられています。次のアップデートでは、再設計されたメモ帳とメディア プレーヤーに加えて、Android アプリもサポートされる予定です。これらすべての機能により、Windows 11 は Windows 10 よりも優れたアップグレードになりますが、ユーザーの心の中にはある種の疑念が生じています。ユーザーや開発者の中には、遅れているかどうかにかかわらず、Windows 11 が従来のアプリケーションやテクノロジをサポートするかどうかを懸念している層がいます。 V以降
 最初に入力してから終了するように ppt アニメーションを設定する方法
Mar 20, 2024 am 09:30 AM
最初に入力してから終了するように ppt アニメーションを設定する方法
Mar 20, 2024 am 09:30 AM
私たちは日々の仕事で ppt をよく使用しますが、ppt のすべての操作機能に精通していますか?例: ppt でアニメーション効果を設定する方法、切り替え効果を設定する方法、各アニメーションの効果時間はどれくらいですか?各スライドは自動的に再生されますか、ppt アニメーションの開始と終了などはできますか? 今回は、まず ppt アニメーションの開始と終了の具体的な手順を共有します。以下にあります。友達、見に来てください。見て! 1. まず、コンピューターで ppt を開き、テキスト ボックスの外側をクリックしてテキスト ボックスを選択します (下図の赤い丸で示されているように)。 2. 次に、メニューバーの[アニメーション]をクリックし、[消去]効果を選択します(図の赤丸部分)。 3. 次に、[
 Vue を使用してタイプライター アニメーション効果を実装する方法
Sep 19, 2023 am 09:33 AM
Vue を使用してタイプライター アニメーション効果を実装する方法
Sep 19, 2023 am 09:33 AM
Vue を使用してタイプライター アニメーションの特殊効果を実装する方法 タイプライター アニメーションは、Web サイトのタイトル、スローガン、その他のテキスト表示でよく使用される、一般的で目を引く特殊効果です。 Vue では、Vue カスタム命令を使用してタイプライター アニメーション効果を実現できます。この記事では、Vue を使用してこの特殊効果を実現する方法を詳しく紹介し、具体的なコード例を示します。ステップ 1: Vue プロジェクトを作成する まず、Vue プロジェクトを作成する必要があります。 VueCLI を使用して新しい Vue プロジェクトをすばやく作成することも、手動で作成することもできます。