Wordで矢印を入力する方法
オートコレクトを使用して Word に矢印を入力する方法
Word で矢印を入力する最も速い方法の 1 つは、定義済みのオートコレクト ショートカットを使用することです。特定の一連の文字を入力すると、Word はそれらの文字を矢印記号に自動的に変換します。この方法を使用すると、さまざまな矢印スタイルを描画できます。
オートコレクトを使用して Word で矢印を入力するには:
- 文書内の矢印を表示する位置にカーソルを移動します。
- 次の文字の組み合わせのいずれかを入力します。

- 入力した内容を矢印記号に修正したくない場合は、 バックスペース キーを押します。キーボードを押すと、矢印が入力した記号に戻ります。
オートコレクトで独自の矢印ショートカットを作成する方法
上記のショートカットでは入力したい矢印の種類が生成されない場合は、独自の矢印を設定できます。選択した文字の組み合わせを使用して、任意のタイプの矢印を挿入するオートコレクトのショートカット。
オートコレクトで独自のショートカットを作成するには:
- 以下で説明するキャレット メソッドを使用して、ショートカットを作成する矢印スタイルを入力します。
- 矢印を選択し、Windows では Ctrl C を押すか、Mac では Cmd C を押してコピーします。
- Windows では、「ファイル 」メニューをクリックします。

- 左側のメニューから オプションを選択します。

-
校正を選択します。

- 「オートコレクト オプション 」ボタンをクリックします。

-
Mac で同様のメニューにアクセスするには、[Word] > [環境設定 ] に移動し、[オートコレクト] を選択します。

- 上に示した矢印のショートカットを含む、現在のすべてのオートコレクト ショートカットのリストが表示されます。

- [置換] ボックスに、使用するショートカットを入力します。

- カーソルを With ボックスに移動し、##Ctrl V (Windows の場合) または Cmd V## (Mac の場合) を押して貼り付けます。先ほどコピーした矢印。
 をクリックして
をクリックして - を追加します。
 [OK]
[OK] - をクリックし、もう一度 [OK] をクリックして Word オプション を終了します。 矢印を表示する場所を選択し、選択したショートカットを入力します。
-
 スペースバー
スペースバー - を押すと、テキストが選択した矢印記号に変わります。
 これらの手順をさまざまな種類の矢印に対して繰り返すことができます。将来の参照のためにショートカットを書き留めておくことをお勧めします。
これらの手順をさまざまな種類の矢印に対して繰り返すことができます。将来の参照のためにショートカットを書き留めておくことをお勧めします。 - Word で記号を使用して矢印を入力する方法
オートコレクト矢印が必要な種類ではない場合は、記号として挿入することで他の矢印の種類を使用できます。これにより、上下の矢印だけでなく、左右の矢印も含む幅広いオプションが得られます。
Word で記号を使用して矢印を入力するには: ツールを使用してシンボルを選択すると、ウィンドウに追加情報が表示されます。 、その特定のシンボルの文字コードを含む。このコードを使用すると、"シンボル" ウィンドウを開かずに矢印を挿入できます。 前のセクションの手順に従って、 を使用することです。これは数学記号を使用できるモードで、矢印記号を挿入するためのショートカットがいくつかあります。 矢印を表示する場所にカーソルを置きます。
シンボル 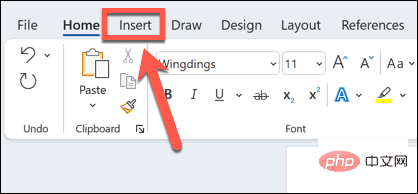
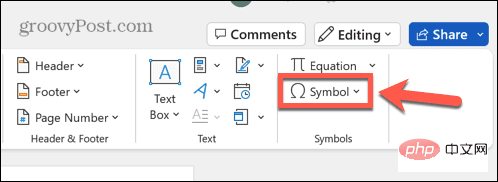
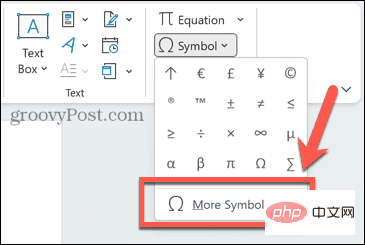
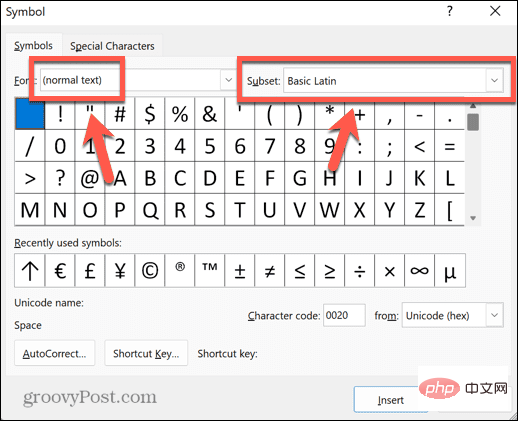 下にスクロールして、
下にスクロールして、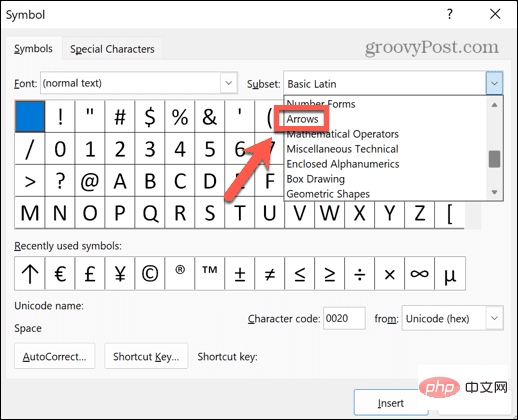 選択肢から矢印を選択します。
選択肢から矢印を選択します。 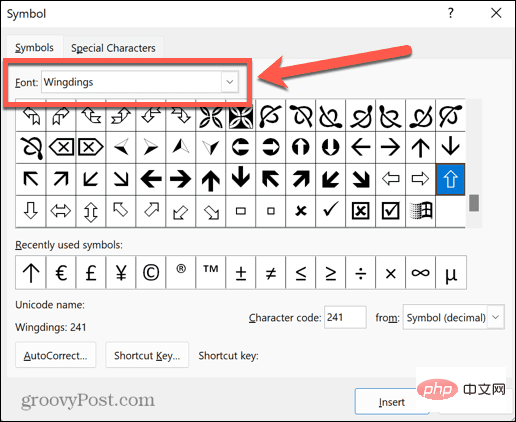 矢印記号が見つかるまで記号をスクロールします。
矢印記号が見つかるまで記号をスクロールします。 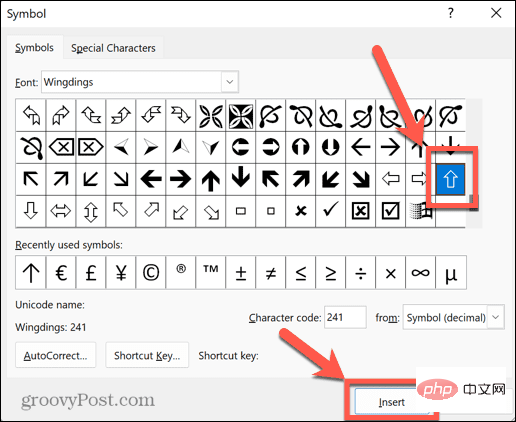 シンボルがテキストに挿入されます。
シンボルがテキストに挿入されます。 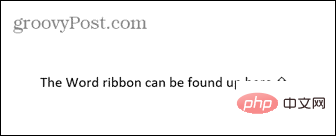 [
[ [シンボル]
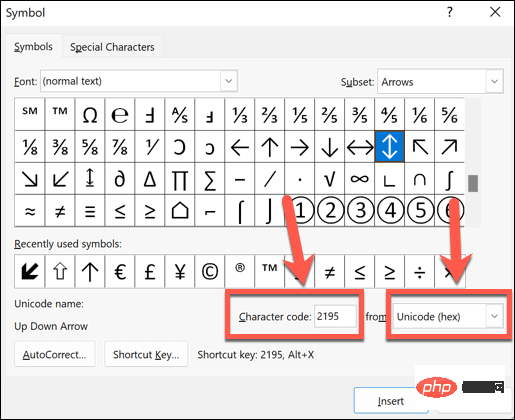
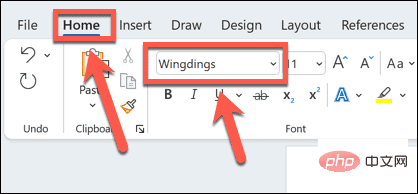 Unicode 記号の場合は、書き留めたコードを入力し、
Unicode 記号の場合は、書き留めたコードを入力し、Word に矢印を挿入するもう 1 つの方法は、
数式モード
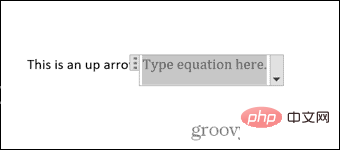 「
「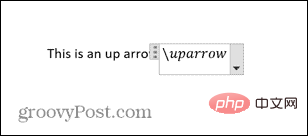
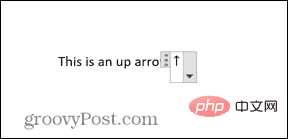 数式モードを終了するには、
数式モードを終了するには、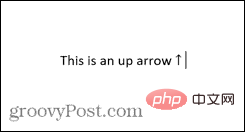
数式モードの便利な矢印ショートカットには次のようなものがあります:
上矢印 ↑
以上がWordで矢印を入力する方法の詳細内容です。詳細については、PHP 中国語 Web サイトの他の関連記事を参照してください。

ホットAIツール

Undresser.AI Undress
リアルなヌード写真を作成する AI 搭載アプリ

AI Clothes Remover
写真から衣服を削除するオンライン AI ツール。

Undress AI Tool
脱衣画像を無料で

Clothoff.io
AI衣類リムーバー

AI Hentai Generator
AIヘンタイを無料で生成します。

人気の記事

ホットツール

メモ帳++7.3.1
使いやすく無料のコードエディター

SublimeText3 中国語版
中国語版、とても使いやすい

ゼンドスタジオ 13.0.1
強力な PHP 統合開発環境

ドリームウィーバー CS6
ビジュアル Web 開発ツール

SublimeText3 Mac版
神レベルのコード編集ソフト(SublimeText3)

ホットトピック
 7463
7463
 15
15
 1376
1376
 52
52
 77
77
 11
11
 18
18
 17
17
 Java の Character.isDigit() 関数を使用して、文字が数字かどうかを判断します
Jul 27, 2023 am 09:32 AM
Java の Character.isDigit() 関数を使用して、文字が数字かどうかを判断します
Jul 27, 2023 am 09:32 AM
文字が数字かどうかを判断するには、Java の Character.isDigit() 関数を使用します。文字はコンピュータ内部で ASCII コードの形式で表されます。各文字には対応する ASCII コードがあります。このうち、0~9の数字に対応するASCIIコードの値は、それぞれ48~57となります。文字が数値かどうかを判断するには、Java の Character クラスによって提供される isDigit() メソッドを使用できます。 isDigit() メソッドは Character クラスに属します
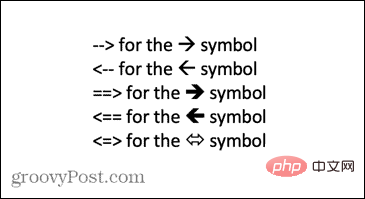 Wordで矢印を入力する方法
Apr 16, 2023 pm 11:37 PM
Wordで矢印を入力する方法
Apr 16, 2023 pm 11:37 PM
オートコレクトを使用して Word で矢印を入力する方法 Word で矢印を入力する最も速い方法の 1 つは、定義済みのオートコレクト ショートカットを使用することです。特定の一連の文字を入力すると、Word はそれらの文字を矢印記号に自動的に変換します。この方法を使用すると、さまざまな矢印スタイルを描画できます。 Word でオートコレクトを使用して矢印を入力するには: 矢印を表示する文書内の位置にカーソルを移動します。次の文字の組み合わせのいずれかを入力します。 入力した文字を矢印記号に修正したくない場合は、キーボードのバックスペース キーを押してください。
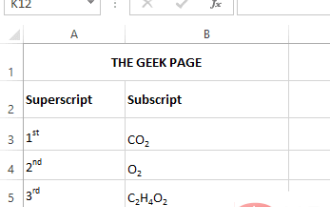 Microsoft Excel で上付き文字と下付き文字の書式設定オプションを適用する方法
Apr 14, 2023 pm 12:07 PM
Microsoft Excel で上付き文字と下付き文字の書式設定オプションを適用する方法
Apr 14, 2023 pm 12:07 PM
上付き文字は、通常のテキスト行の少し上に設定する必要がある、文字または数字の 1 つまたは複数の文字です。たとえば、1st と書く必要がある場合、st の文字は 1 の文字より少し高い位置にある必要があります。同様に、下付き文字は文字のグループまたは単一の文字であり、通常のテキスト レベルよりわずかに低く設定する必要があります。たとえば、化学式を書くときは、通常の文字行の下に数字を配置する必要があります。次のスクリーンショットは、上付き文字と下付き文字の書式設定の例をいくつか示しています。難しい作業のように思えるかもしれませんが、テキストに上付き文字と下付き文字の書式を適用するのは実際には非常に簡単です。この記事では、上付き文字または下付き文字を使用してテキストを簡単に書式設定する方法をいくつかの簡単な手順で説明します。この記事を楽しんで読んでいただければ幸いです。 Excelで上付き文字を適用する方法
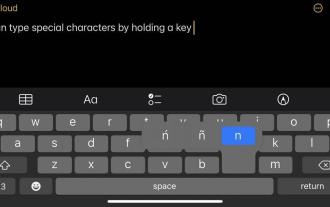 iPhone や Mac で度記号などの拡張文字を入力するにはどうすればよいですか?
Apr 22, 2023 pm 02:01 PM
iPhone や Mac で度記号などの拡張文字を入力するにはどうすればよいですか?
Apr 22, 2023 pm 02:01 PM
物理キーボードまたは数字キーボードでは、表面上に提供される文字オプションの数が限られています。ただし、iPhone、iPad、Mac ではアクセント付き文字や特殊文字などにアクセスする方法がいくつかあります。標準の iOS キーボードを使用すると、大文字、小文字、標準の数字、句読点、文字にすばやくアクセスできます。もちろん他にもたくさんのキャラクターがいます。発音記号を含む文字から逆さまの疑問符まで選択できます。隠れた特殊文字を見つけてしまったかもしれません。そうでない場合は、iPhone、iPad、Mac でアクセスする方法を次に示します。 iPhone および iPad で拡張文字にアクセスする方法 iPhone または iPad で拡張文字を取得するのは非常に簡単です。 「お知らせ」には「
 matplotlibで中国語の文字を表示する正しい方法
Jan 13, 2024 am 11:03 AM
matplotlibで中国語の文字を表示する正しい方法
Jan 13, 2024 am 11:03 AM
matplotlib で中国語の文字を正しく表示することは、多くの中国人ユーザーがよく遭遇する問題です。デフォルトでは、matplotlib は英語フォントを使用するため、中国語の文字を正しく表示できません。この問題を解決するには、正しい中国語フォントを設定し、それを matplotlib に適用する必要があります。以下は、matplotlib で中国語の文字を正しく表示するのに役立ついくつかの具体的なコード例です。まず、必要なライブラリをインポートする必要があります: importmatplot
 Golang を使用して文字が文字であるかどうかを判断する方法
Dec 23, 2023 am 11:57 AM
Golang を使用して文字が文字であるかどうかを判断する方法
Dec 23, 2023 am 11:57 AM
Golang を使用して文字が文字であるかどうかを判断する方法 Golang では、Unicode パッケージの IsLetter 関数を使用して、文字が文字であるかどうかを判断できます。 IsLetter 関数は、指定された文字が文字であるかどうかを確認します。次に、Golangを使って文字かどうかを判定するコードを書く方法を詳しく紹介します。まず、コードを記述する新しい Go ファイルを作成する必要があります。ファイルに「main.go」という名前を付けることができます。コード
 JavaのEnterキーの文字表現についてですが、どれでしょうか?
Mar 29, 2024 am 11:48 AM
JavaのEnterキーの文字表現についてですが、どれでしょうか?
Mar 29, 2024 am 11:48 AM
Java における Enter キーの文字表現は ` です。 Java では、` は改行文字を表し、この文字が出現するとテキスト出力が折り返されます。以下は、`` を使用して Enter キーを表す方法を示す簡単なコード例です。 publicclassMain{publicstaticvoidmain(String[]args){System.out.println("これは、この最初の行です。
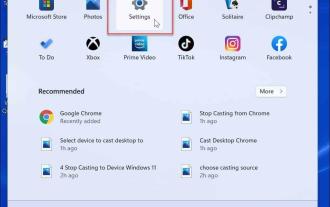 Windows 11 で特殊文字を入力する方法
Apr 17, 2023 pm 08:28 PM
Windows 11 で特殊文字を入力する方法
Apr 17, 2023 pm 08:28 PM
タブレット モードでタッチ キーボードを有効にする タッチ スクリーンのラップトップをお持ちの場合は、Windows 11 でタッチ キーボードを使用して複数の特殊文字を入力できます。おそらくこれが特殊文字を追加する最も簡単な方法です。 Windows 11 でタッチスクリーンの特殊文字を有効にする: [スタート] メニューを開き、[設定] を選択します。 [設定] が開いたら、[時刻と言語] > [入力] > [タッチ キーボード] に移動します。 [入力] メニューで、[キーボードが使用できない場合はタッチ キーボードを表示する] オプションをオンにします。タブレット モードなしでタッチ キーボードを有効にする タッチ キーボードにアクセスするもう 1 つの方法は、タッチ キーボードをタスク バーにフルタイムで表示することです。タッチ キーボードにアクセスできるようにするには、Windows 11 にタッチ キーボードを表示するように指示する必要があります。次の手順を実行します。 [スタート] メニューから、



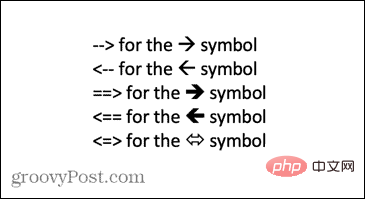
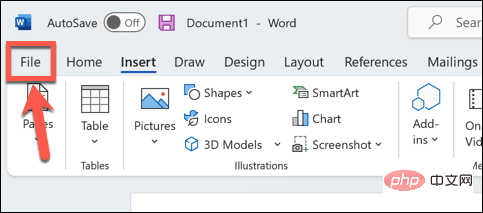
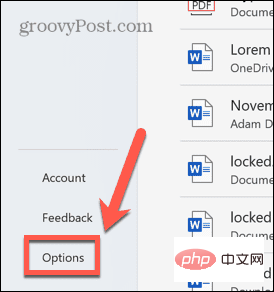
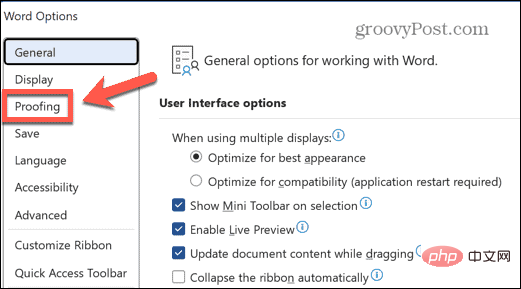
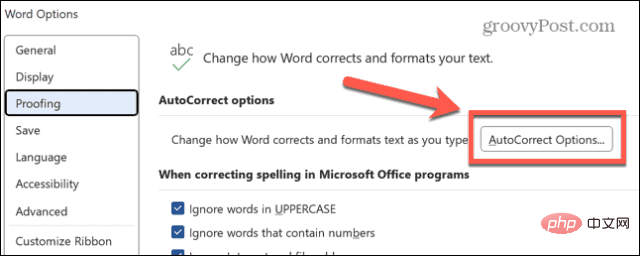
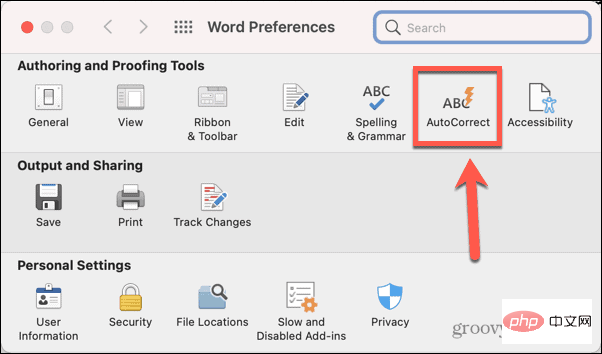
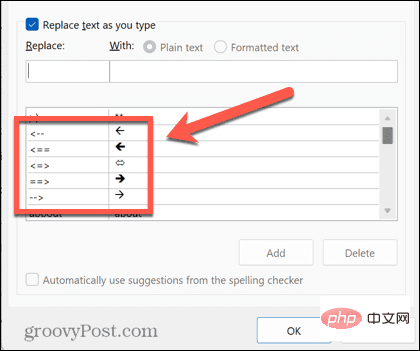
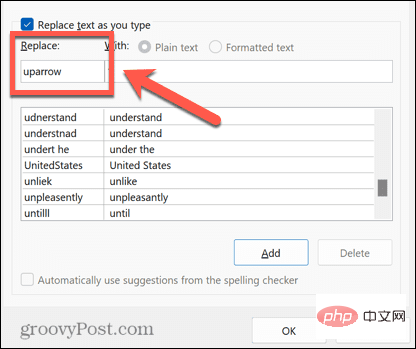
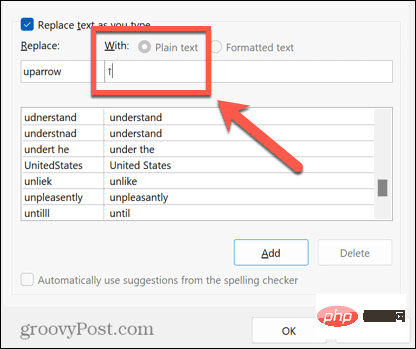
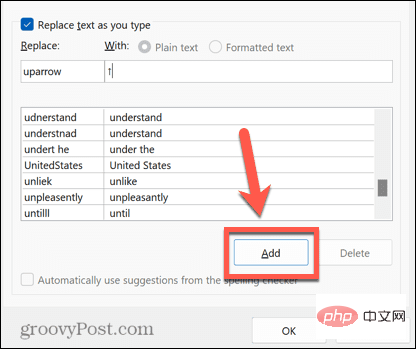
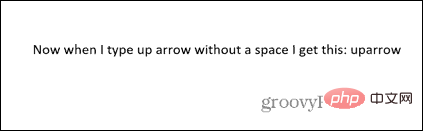
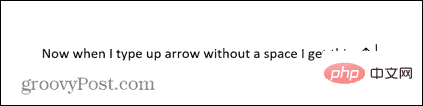 これらの手順をさまざまな種類の矢印に対して繰り返すことができます。将来の参照のためにショートカットを書き留めておくことをお勧めします。
これらの手順をさまざまな種類の矢印に対して繰り返すことができます。将来の参照のためにショートカットを書き留めておくことをお勧めします。 