Windows 10 および Windows 11 に Windows パッケージ マネージャーをインストールする方法
Steam Deck で Linux を使用したことがある場合、または macOS で Homebrew を使用したことがある場合は、おそらくパッケージ マネージャーに精通しているでしょう。特に Linux では、従来のインストーラーがまだ存在していますが、ほとんどのユーザーはこの方法でソフトウェアをインストールします。パッケージ マネージャーにはコマンド ラインからアクセスできるため、高速かつサイレントなインストールと更新が可能です。
Windows には、Chocolatey などのサードパーティのパッケージ マネージャーがありましたが、現在は Microsoft が独自のパッケージ マネージャーを持っています。 Windows 10 または Windows 11 を使用しているほとんどの人は、Windows パッケージ マネージャーを使用できます。多くの場合、インベントリを通じて Web 全体からソフトウェアを取得します。しかし、現在は Microsoft Store とも統合されています。 Windows パッケージ マネージャーはオープン ソースであり、そのカタログはコミュニティの貢献に基づいて構築されています。
Windows パッケージ マネージャーは、特に主に Microsoft Store からアプリを入手する場合には、すべての人に適しているとは限りません。端末や企業への導入、またはソフトウェアを Web から入手することに多くの時間を費やしている開発者にとって、ワークフローは確実に改善されます。インストールして使用を開始する方法は次のとおりです。
Windows パッケージ マネージャーを使用するための要件
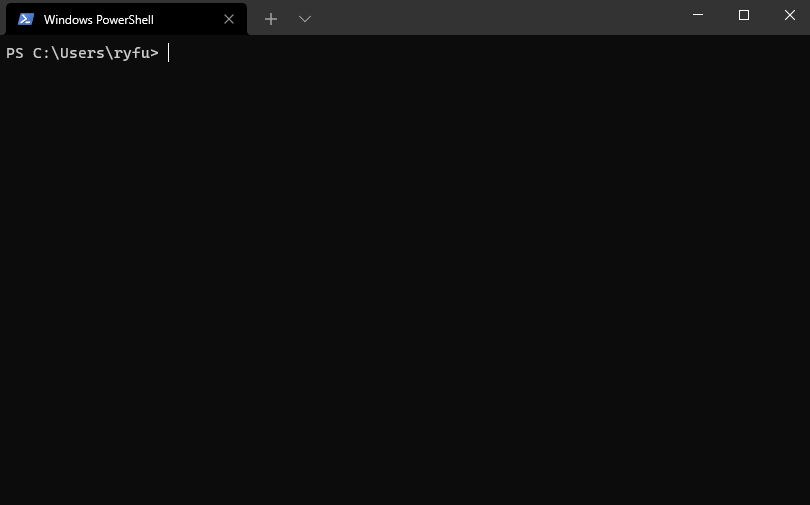
図: Windows パッケージ マネージャー (GitHub)
Windows パッケージ マネージャーを使用するための要件は次のとおりです。
現時点では、クライアントには Windows 10 1809 (ビルド 17763) 以降が必要です。 Microsoft Store が利用できず、更新された依存関係がないため、Windows Server 2019 はサポートされていません。 Windows Server 2022 にインストールできる場合がありますが、これは実験的 (サポートされていない) と考えられ、依存関係を手動でインストールする必要もあります。
上記以外に特別な要件はなく、いくつかの異なる方法を使用して Windows パッケージ マネージャーにアクセスできます。
Windows パッケージ マネージャーをインストールする方法
PC に Windows パッケージ マネージャーがインストールされていることを確認する最も簡単な方法は、Microsoft ストアから最新バージョンのアプリ インストーラーを入手することです。これは通常、Windows アプリケーション パッケージをサイドロードするために使用されます。ただし、Windows パッケージ マネージャーに必要なものも含まれています。
あるいは、Windows Package Manager Insider プログラムに参加するか、Windows Insider ビルドを使用することもできます。どちらの場合でも、他に何もインストールしなくても、最新の開発バージョンにアクセスできます。
PowerShell ウィンドウを開いて「winget」と入力し、Enter キーを押すだけで、正しくインストールされているかどうかを確認できます。応答が表示された場合は、正しく有効になっています。
Windows パッケージ マネージャーを使用したアプリケーションのインストール
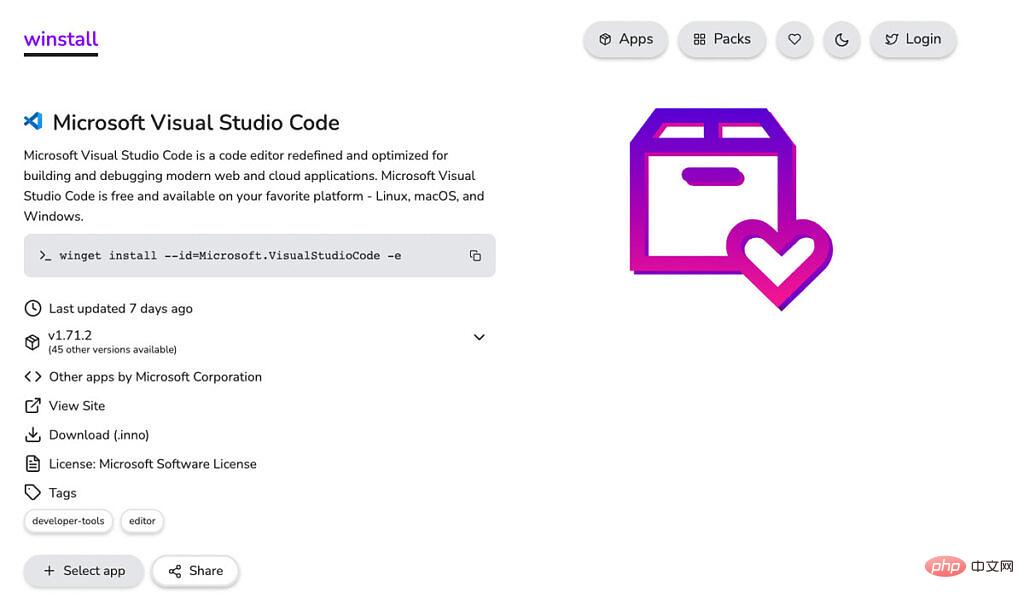
winget を通じて利用できるアプリケーション リポジトリは広範囲に渡っており、インストールは簡単なコマンドです。しかし、探しているものを見つけられるようにしたいとも考えており、そのための方法がいくつかあります。
1 つ目は、優れたサードパーティ ツール winstall.app を使用することです。これは、winget ライブラリの GUI フロントエンドです。他のストアと同じように閲覧して検索できます。また、インストールに必要なコマンドも提供され、1 つの文字列を使用してさまざまなアプリケーションを抽出できます。
または、PowerShell の winget search コマンドを使用して検索することもできます。次の例に示すように:
winget search chrome
これにより、検索語に一致するすべてのウィングジェットのリストが返されます。この場合、以下の画像のようなものが表示されます。
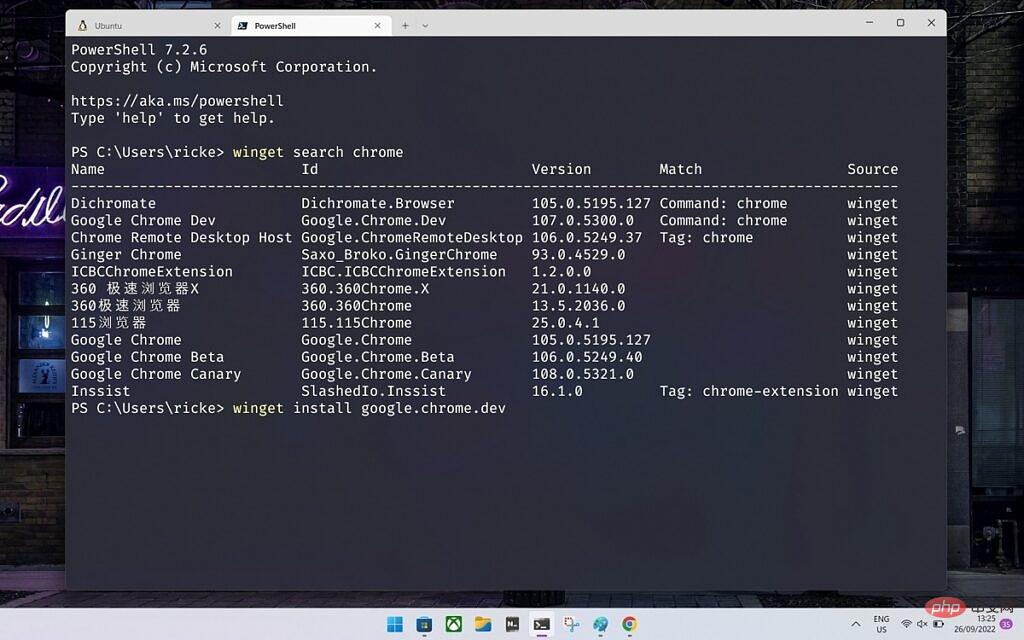
必要なものがわかれば、テンプレートのインストールは簡単です。
winget install
Windows パッケージ マネージャーはチェックリストを使用します。可能であれば、リモートの場所から取得してサイレントにインストールします。ただし、一部のインストール ボックスは依然としてポップアップ表示され、操作する必要があるため、使い続ける価値があります。
これは、Windows パッケージ マネージャーの最も基本的なセットアップと使用例です。前述したように、すべての人に適しているわけではありません。ただし、たとえば開発に携わっている人や、Microsoft Store よりももっと合理化されたものを望んでいる人にとっては、これが役立つかもしれません。
以上がWindows 10 および Windows 11 に Windows パッケージ マネージャーをインストールする方法の詳細内容です。詳細については、PHP 中国語 Web サイトの他の関連記事を参照してください。

ホットAIツール

Undresser.AI Undress
リアルなヌード写真を作成する AI 搭載アプリ

AI Clothes Remover
写真から衣服を削除するオンライン AI ツール。

Undress AI Tool
脱衣画像を無料で

Clothoff.io
AI衣類リムーバー

AI Hentai Generator
AIヘンタイを無料で生成します。

人気の記事

ホットツール

メモ帳++7.3.1
使いやすく無料のコードエディター

SublimeText3 中国語版
中国語版、とても使いやすい

ゼンドスタジオ 13.0.1
強力な PHP 統合開発環境

ドリームウィーバー CS6
ビジュアル Web 開発ツール

SublimeText3 Mac版
神レベルのコード編集ソフト(SublimeText3)

ホットトピック
 7342
7342
 9
9
 1627
1627
 14
14
 1352
1352
 46
46
 1265
1265
 25
25
 1210
1210
 29
29
 アプリケーションが正常に起動できません 0xc000007b
Feb 21, 2024 pm 06:57 PM
アプリケーションが正常に起動できません 0xc000007b
Feb 21, 2024 pm 06:57 PM
アプリケーションが正常に起動できない 0xc000007b コンピューターを使用しているときに、アプリケーションが起動できないという問題が発生することがあります。一般的なエラー コードの 1 つが 0xc000007b です。アプリケーションを実行しようとすると、「アプリケーションを正常に起動できません 0xc000007b」というエラー ウィンドウが表示されます。このエラー コードは多くの場合、システム ファイルの欠落または破損に関連しており、アプリケーションの読み込みと正常な実行が妨げられます。では、アプリケーションが正常に動作しない問題を解決するにはどうすればよいですか
 CMD を使用して Windows 11 または 10 に Jupyter Notebook をインストールするにはどうすればよいですか?
Sep 16, 2023 pm 09:29 PM
CMD を使用して Windows 11 または 10 に Jupyter Notebook をインストールするにはどうすればよいですか?
Sep 16, 2023 pm 09:29 PM
コマンド プロンプト経由で Windows 11 または 10 に Jupyter をインストールする 指定された手順は Win11 および 10 オペレーティング システム用であり、ここでは Winget パッケージ マネージャーを使用します。 1. CMD または Powershell を開きます このガイドと同様に、Jupyter で必要な要件を満たすために必要なすべてのパッケージをインストールするコマンドのみを使用しています。そのため、Windows の [スタート] ボタンを右クリックして、PowerShell (管理者) またはターミナル (管理者)。注: CMD または Powershell は必ず管理者権限でのみ開いてください。 2. 最新バージョンの Python をインストールします。Python の実行可能ファイルは、公式 Web サイトから手動でダウンロードできます。しかし
 Windows 11 で Windows パッケージ マネージャー: 有効にして使用する方法
Apr 16, 2023 pm 07:31 PM
Windows 11 で Windows パッケージ マネージャー: 有効にして使用する方法
Apr 16, 2023 pm 07:31 PM
WindowsPackageManager または Winget は、Windows 11 でソフトウェア パッケージを管理できるツールです。同様の機能は Linux でも利用できますが、Microsoft は Windows 11 のリリースでこのツールの使用をさらに簡単にしました。したがって、Windows 11 で Windows パッケージ マネージャーを有効にして使用する方法について説明します。さらに、Windows デバイスで Winget が認識されない場合の修正方法についても読むことができます。 Windows パッケージ マネージャーとは何ですか? Windows パッケージ マネージャーは、Windows PC にインストールするように設計されています。
 Windows 10 および Windows 11 に Windows パッケージ マネージャーをインストールする方法
Apr 16, 2023 pm 11:52 PM
Windows 10 および Windows 11 に Windows パッケージ マネージャーをインストールする方法
Apr 16, 2023 pm 11:52 PM
おそらく Steam Deck で Linux を使用したことがある場合、または macOS で Homebrew を使用したことがある場合は、おそらくパッケージ マネージャーに精通しているでしょう。特に Linux では、従来のインストーラーがまだ存在していますが、ほとんどのユーザーはこの方法でソフトウェアをインストールします。パッケージ マネージャーにはコマンド ラインからアクセスできるため、高速かつサイレントなインストールと更新が可能です。 Windows には以前、Chocolatey などのサードパーティのパッケージ マネージャーがありましたが、現在は Microsoft が独自のパッケージ マネージャーを持っています。ほぼあらゆる用途に
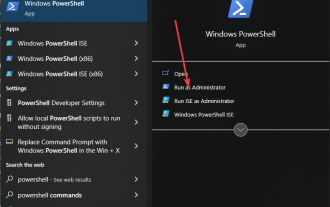 コマンドプロンプトを使用して Windows 11 または 10 に Angular をインストールする方法
Sep 17, 2023 pm 04:01 PM
コマンドプロンプトを使用して Windows 11 または 10 に Angular をインストールする方法
Sep 17, 2023 pm 04:01 PM
しかし、なぜ Angular を使用するのでしょうか?インストールプロセスを詳しく説明する前に、Web 開発で考慮する価値のある Angular の使用の利点をいくつか見てみましょう。 Angular は、最新の Web アプリケーションを構築するための強力な構造化フレームワークを提供します。コンポーネントベースのアーキテクチャにより、複雑なアプリケーションを簡単に構築および保守できます。 Angular で作成された Web アプリケーションは、さまざまなプラットフォームやデバイス上でシームレスに実行されます。 Angular はアプリケーションを最適化してパフォーマンスを向上させ、迅速にロードしてスムーズに実行できるようにします。活発なコミュニティ、豊富なリソース、チュートリアル、Angular 開発のサポート。ステップ1。管理者としてPowを開きます
 2 つの強力なノード パッケージ マネージャー、npm とyarn について学習します。
Aug 25, 2022 am 11:00 AM
2 つの強力なノード パッケージ マネージャー、npm とyarn について学習します。
Aug 25, 2022 am 11:00 AM
この記事では、Node.js の 2 つの強力なパッケージ マネージャー、npm と Yarn について説明します。
 Composer パッケージ マネージャーの使用方法は?
May 20, 2023 pm 08:10 PM
Composer パッケージ マネージャーの使用方法は?
May 20, 2023 pm 08:10 PM
PHP コミュニティが成長し続け、アプリケーションがより複雑になるにつれて、PHP アプリケーションを手動でインストールして管理する従来の方法では、もはやニーズを満たすことができなくなりました。代わりに、PHP アプリケーションの依存関係とバージョン管理を管理するための、より効率的で自動化された方法が必要です。ここで Composer パッケージ マネージャーが活躍します。 Composer は、PHP コミュニティで最も人気のある依存関係管理およびバージョン管理ツールであり、PHP アプリケーションに必要な依存関係をインストールおよび管理できます。
 Go言語のパッケージマネージャーとは何ですか?
Jun 10, 2023 am 08:23 AM
Go言語のパッケージマネージャーとは何ですか?
Jun 10, 2023 am 08:23 AM
Go 言語の人気が高まるにつれて、ますます多くの開発者がこの分野に投資し始めています。もちろん、Go を使用するときは、必ずいくつかのパッケージの使用が必要になります。次に、これらのパッケージを使用する過程で、いくつかのパッケージ マネージャーを使用します。では、Go 言語のパッケージ マネージャーとは何でしょうか?この記事ではそれを紹介します。まず最初に理解する必要があるのは、Go 言語の場合、公式に推奨されているパッケージ管理ツールは gomod であるということです。このツールは Go1.11 バージョンです



