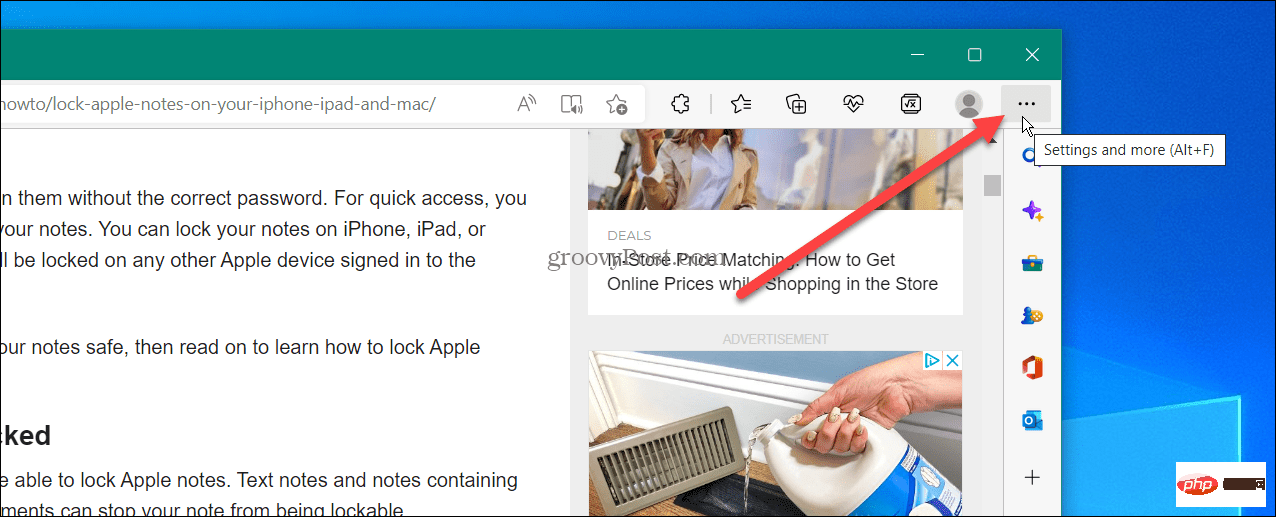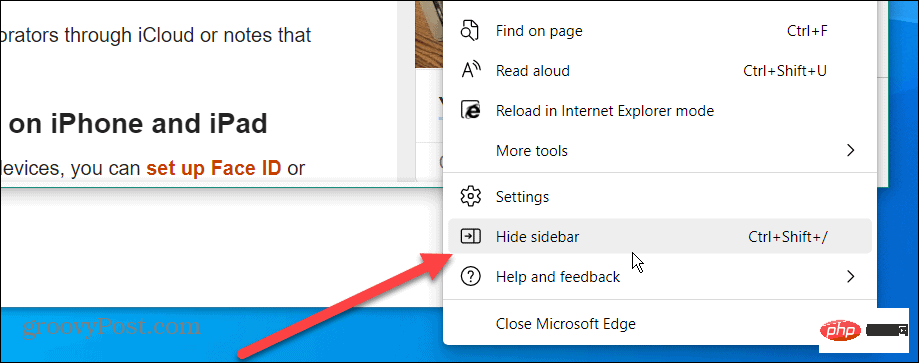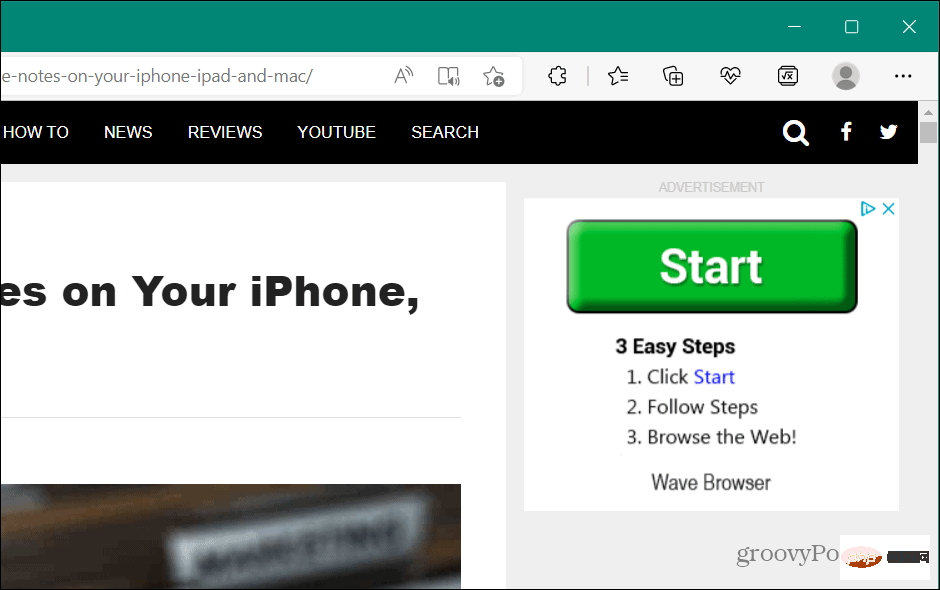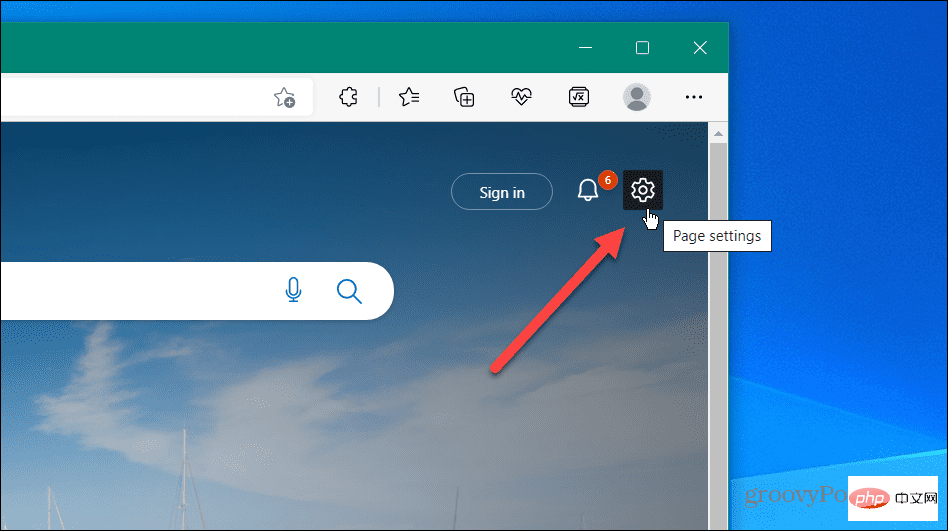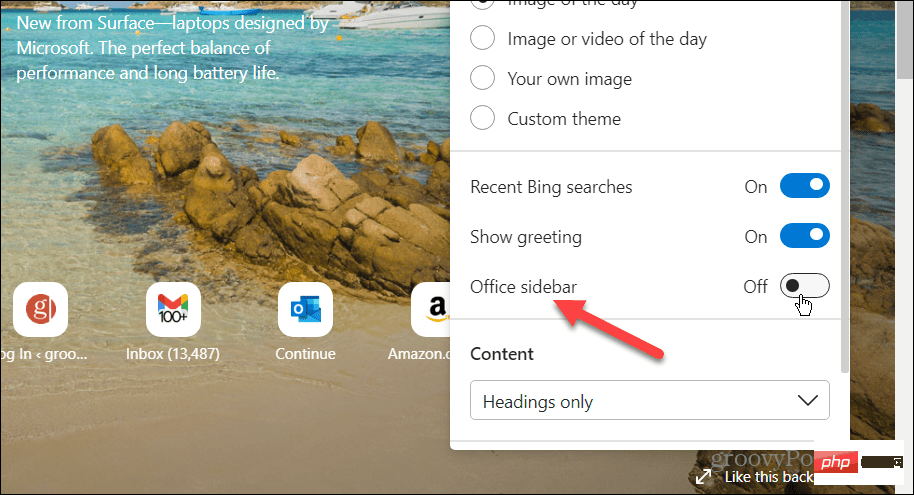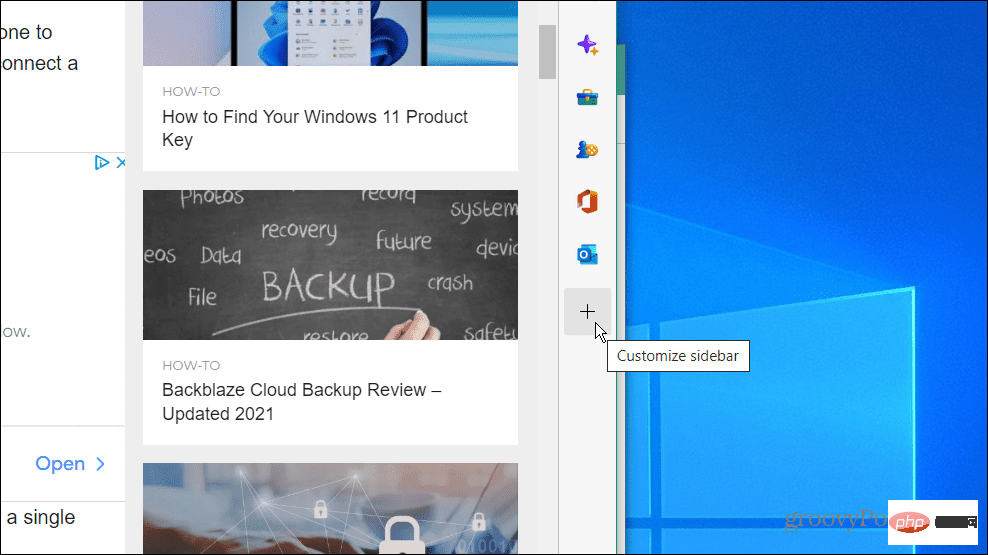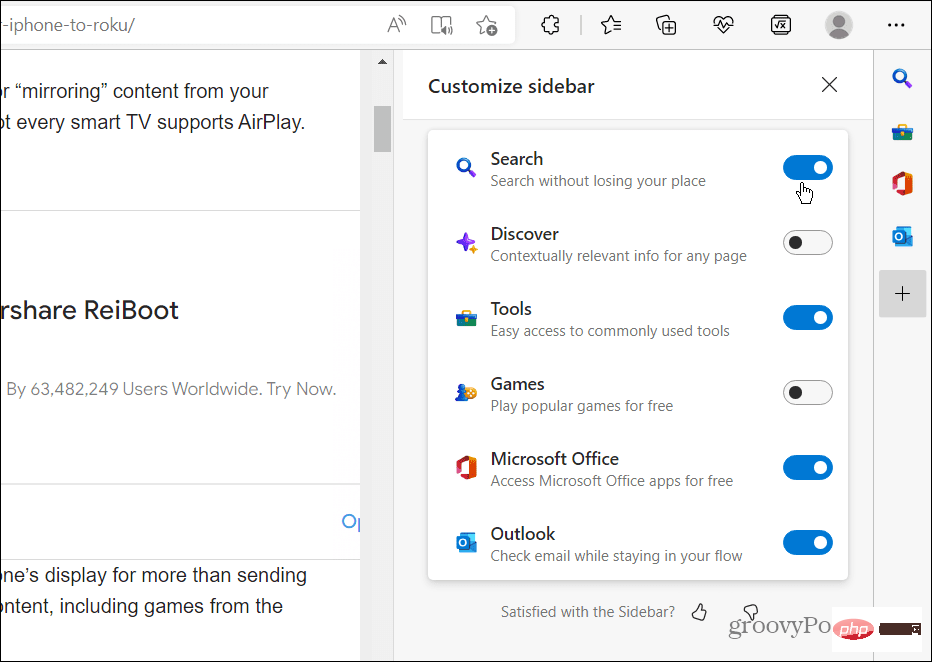Microsoft Edgeのサイドバーを無効にする方法
Microsoft は、新機能や改善された機能によって Windows を改善することに取り組んでいます。これらの機能や変更の中には人気のあるものもありますが、それほど普及していないものもあります。たとえば、ほとんどの Windows 11 ユーザーは、タスクバーの右下隅にある天気ウィジェットを削除しました。
最近追加されたもう 1 つの機能は、Microsoft Edge のサイドバーです。 これには、Bing Search、ゲーム、Microsoft Office などの Microsoft 製品へのショートカット、および電卓、世界時計、翻訳ツールなどの生産性向上ツールへのショートカットが含まれています。
一部のユーザーにとっては機能しますが、多くのユーザーにとって、Microsoft Edge サイドバーは貴重な閲覧画面スペースを占有するだけです。以下では、Microsoft Edge サイドバーを無効にする方法を説明します。
Microsoft Edge サイドバーを無効にする方法
気づかないことは難しいですが、Edge サイドバーがまだ表示されていない場合は、下の画像を確認してください。サイドバーはブラウザの右側にあり、Microsoft ツール、ユーティリティ、その他の製品へのショートカットが含まれています。
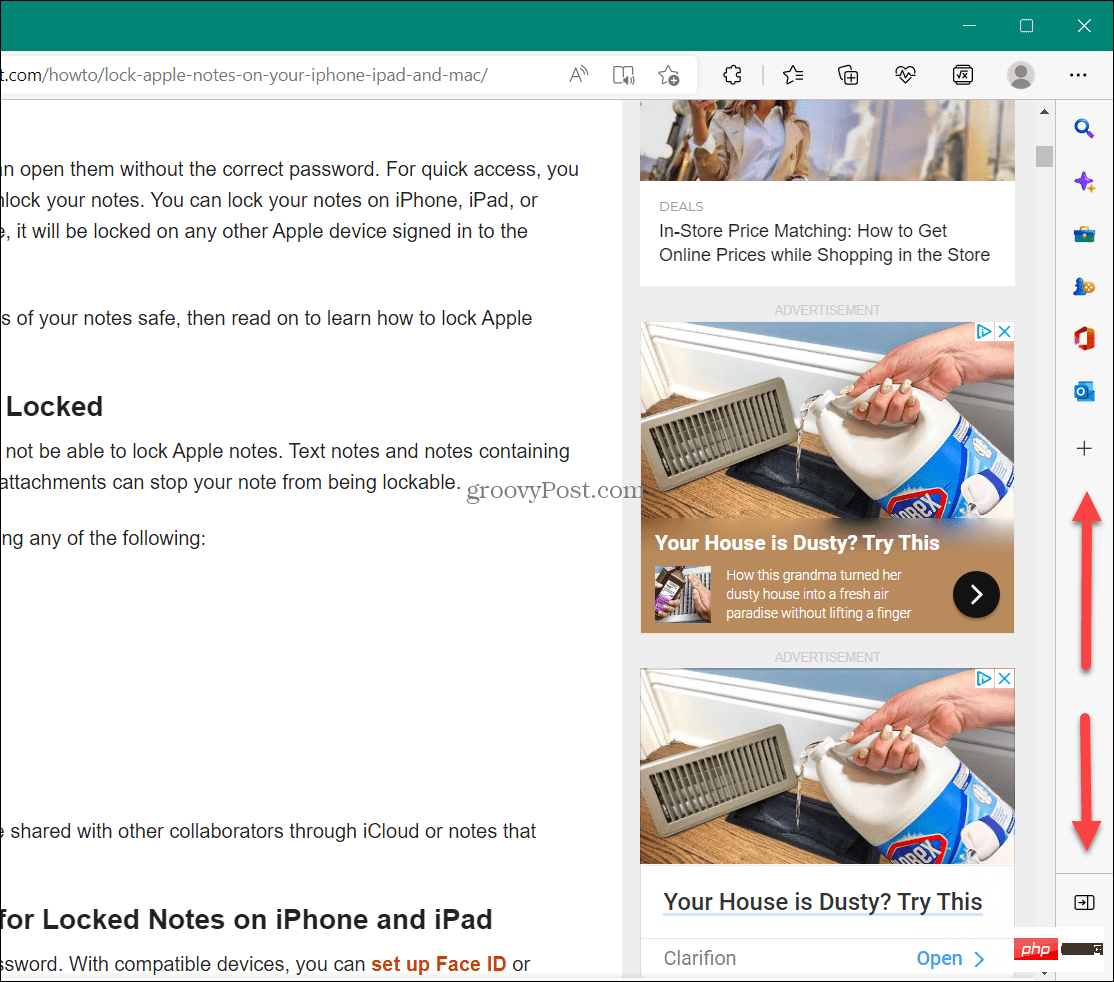
サイドバーはカスタマイズできますが、無効にした方が早く (そして簡単に) なります。
Microsoft Edge サイドバーを無効にするには:
- コンピューターで Microsoft Edge ブラウザーを起動します。
- 右上隅にある [設定とその他] ボタン (3 点アイコン) をクリックします。

- メニューの一番下までスクロールし、サイドバーを非表示にする オプションをクリックします。

- [サイドバーを非表示] オプションを選択すると、サイドバーが消え、Edge に表示されなくなります。

エッジ サイドバーを非表示にするその他の方法
バーの下部近くにある ボタンをクリックしてサイドバーを非表示にできることにも注意してください。 Edge サイドバーを非表示にします。
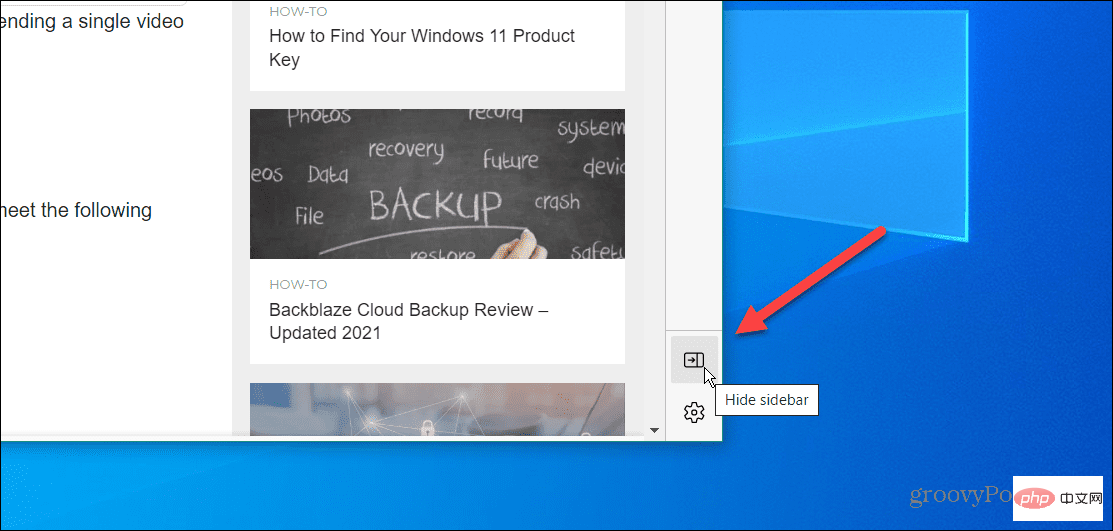
元に戻すには、 [設定など] > [サイドバーを表示] を開くか、キーボードの Ctrl Shift キーを押します / 、再び表示されます。
メニュー システムを押さずに、キーボード ショートカット Ctrl Shift / (スラッシュ) を使用して、Microsoft Edge のサイドバーの表示と非表示を切り替えることもできます。
Edge 設定を通じて Microsoft Edge サイドバーを無効にする方法
もう 1 つのオプションは、ブラウザーの設定で直接 Edge サイドバーを表示または非表示にすることです。
設定メニューを使用して Edge サイドバーを表示または非表示にするには:
- 右上隅にある 3 点ボタン をクリックします。をクリックし、メニューから [ 設定を選択] を選択します。
- 設定ページが開いたら、左側のリストの 外観 をクリックします。
- ページを「ツールバーのカスタマイズ」セクションまで下にスクロールします。
- お好みに応じてオンまたは オフにします。サイドバーを表示 スイッチ 。
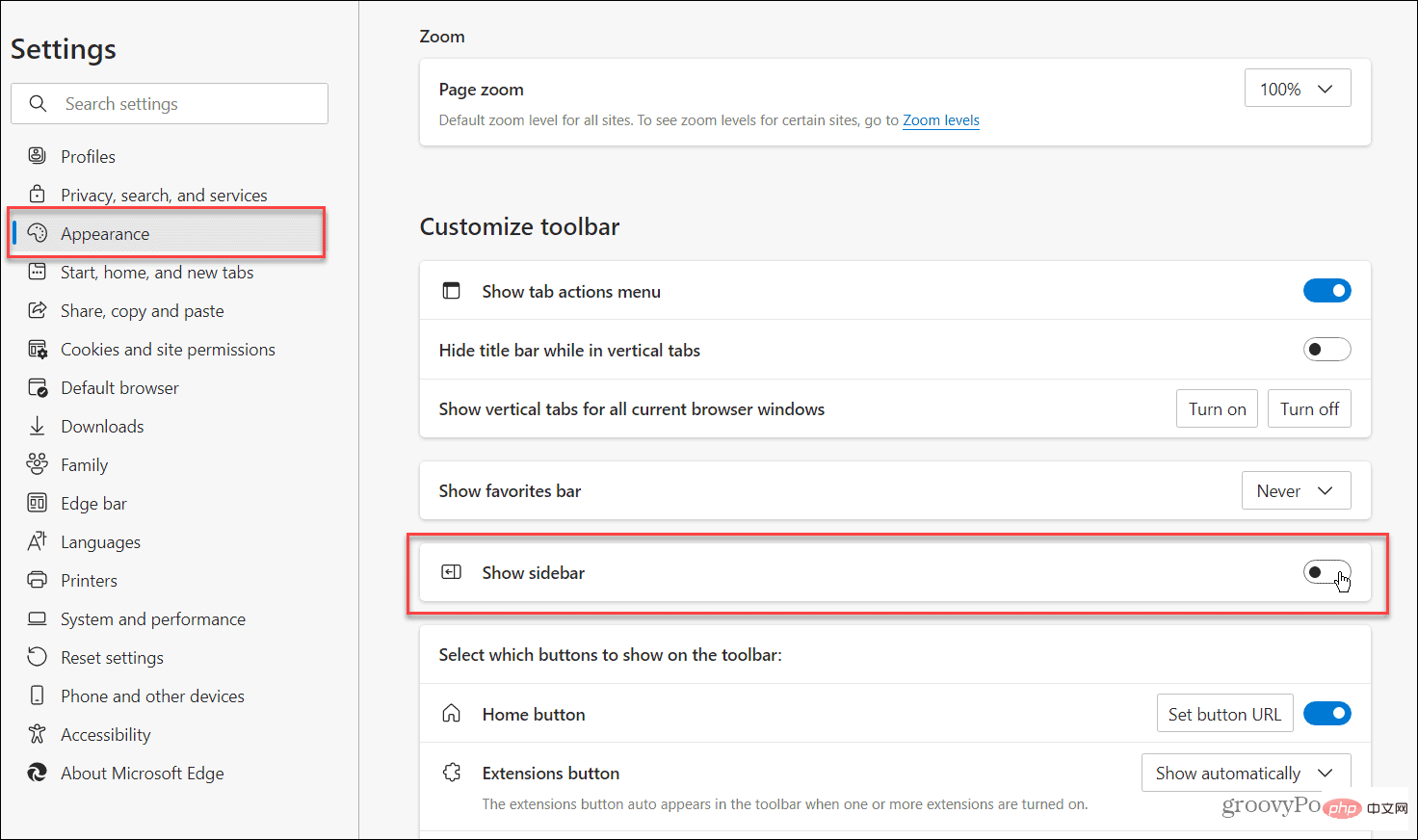
Microsoft Edge で Office サイドバーを非表示にする方法
新しいタブを開くときに発生する可能性のあるもう 1 つの煩わしさは、Office です。 Microsoft Edgeのサイドバー。これは左側にあり、さまざまな MS Office アプリケーションのボタンが含まれています。
良いニュースは、そのバーを非表示にすることもできるということです。
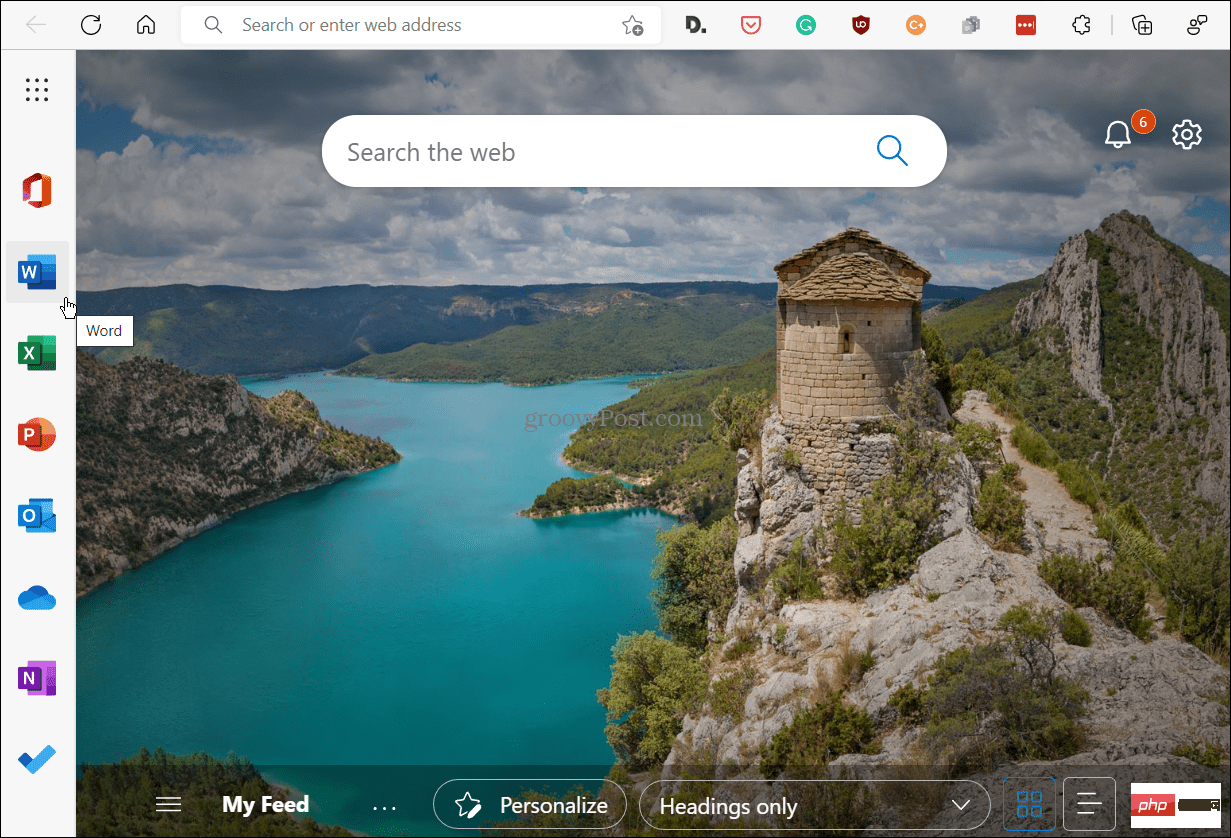
Microsoft Edge で新しいタブを開くと、画面の左側に Microsoft Office バーが表示されます。
Microsoft Edge で Office サイドバーを非表示にする:
- 新しいタブを開き、Office サイドバーが表示されたら右上隅の ## をクリックします #ページ設定 (歯車アイコン) ボタン。
 リストを下にスクロールし、
リストを下にスクロールし、 - Office サイドバー スライダーをクリックして、オフの位置に配置します。

Edge サイドバーをカスタマイズするには:
- Edge サイドバーがブラウザに表示されていることを確認します。
- カスタム を押して、サイドバーの ボタン (下部に と アイコン) を定義します。

- サイドバーから項目を追加または削除できます。デフォルトでは、Search、Discover、Tools、Games、MS Office、および が含まれています。見通し###。ただし、バーに含まれるすべてのコンテンツが不要または必要ない場合は、バーをオフにすることができます。

 サイドバーからすべての項目を削除しても、バーは閉じたり非表示になったりしません。代わりに、スペースを占有する項目がない単なる空の列です。 Microsoft Edge サイドバーを無効にする上記の手順により、PC 上の Microsoft Edge サイドバーが邪魔だと感じる場合に非表示にすることができます。ただし、サイドバーが便利な場合は、必要で使用する項目のみを表示するようにカスタマイズできます。 Microsoft Edge は、そのささやかな始まりから長い道のりを経て、いくつかの興味深い機能を備えています。たとえば、エッジ効率モードを使用すると、パフォーマンスが向上し、バッテリー寿命が長くなります。関連する設定は Edge の [スリープ] タブで、効率モードと連携してバッテリー寿命を延ばします。
サイドバーからすべての項目を削除しても、バーは閉じたり非表示になったりしません。代わりに、スペースを占有する項目がない単なる空の列です。 Microsoft Edge サイドバーを無効にする上記の手順により、PC 上の Microsoft Edge サイドバーが邪魔だと感じる場合に非表示にすることができます。ただし、サイドバーが便利な場合は、必要で使用する項目のみを表示するようにカスタマイズできます。 Microsoft Edge は、そのささやかな始まりから長い道のりを経て、いくつかの興味深い機能を備えています。たとえば、エッジ効率モードを使用すると、パフォーマンスが向上し、バッテリー寿命が長くなります。関連する設定は Edge の [スリープ] タブで、効率モードと連携してバッテリー寿命を延ばします。 以上がMicrosoft Edgeのサイドバーを無効にする方法の詳細内容です。詳細については、PHP 中国語 Web サイトの他の関連記事を参照してください。

ホットAIツール

Undresser.AI Undress
リアルなヌード写真を作成する AI 搭載アプリ

AI Clothes Remover
写真から衣服を削除するオンライン AI ツール。

Undress AI Tool
脱衣画像を無料で

Clothoff.io
AI衣類リムーバー

AI Hentai Generator
AIヘンタイを無料で生成します。

人気の記事

ホットツール

メモ帳++7.3.1
使いやすく無料のコードエディター

SublimeText3 中国語版
中国語版、とても使いやすい

ゼンドスタジオ 13.0.1
強力な PHP 統合開発環境

ドリームウィーバー CS6
ビジュアル Web 開発ツール

SublimeText3 Mac版
神レベルのコード編集ソフト(SublimeText3)

ホットトピック
 7522
7522
 15
15
 1378
1378
 52
52
 81
81
 11
11
 21
21
 72
72
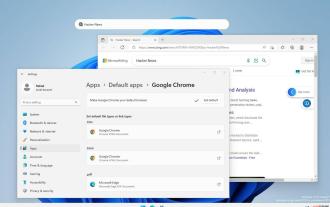 新しい Windows 11 デスクトップ検索バーにより、Edge を使用できるようになります
Apr 13, 2023 pm 07:34 PM
新しい Windows 11 デスクトップ検索バーにより、Edge を使用できるようになります
Apr 13, 2023 pm 07:34 PM
忘れている部分もあるかもしれませんが、Microsoft は積極的な Edge 導入キャンペーンを無視していません。しばらく気付かなかったかもしれませんが、レドモンドに拠点を置くテクノロジー企業は、できるだけ多くのユーザーに Edge をブラウザのデフォルトにするよう懸命に取り組んでいます。最新の Dev Channel Insider Preview では、デスクトップ検索バーの形でそれを行うための新しい賢い方法が追加されました。新しいデスクトップ検索バーが Dev Channel に追加されました。素人目には、これは素晴らしい追加であり、何の問題もないと思われるでしょう。しかし、知っている人は間違いなく問題を見つけるでしょう。もちろん、新しいデスクトップ検索バーにより、作業がより簡単かつ迅速になります。しかし、人々が本当に Edge を使いたくない場合は、
 Windows 11、Windows 10 アップデート後、Chrome、Edge が 0xc0000022 でクラッシュする
May 02, 2023 pm 08:01 PM
Windows 11、Windows 10 アップデート後、Chrome、Edge が 0xc0000022 でクラッシュする
May 02, 2023 pm 08:01 PM
Windows 更新プログラムとウイルス対策ソリューションの間の潜在的な互換性の問題の 1 つは、Chrome、Edge、Firefox などのブラウザーがクラッシュし、「アプリケーションを正しく開始できませんでした (0xc0000022)。[OK] をクリックしてアプリケーションを閉じてください。」というエラー メッセージが表示されることです。最近の Windows アップデートはかなり安定しており、大きな問題の報告は少なくなっています。 Microsoft は現在、Windows 10 および Windows 11 の April 2022 Update をリリースしていますが、同社は新たな問題を認識していません。ただし、個別の報告によると、このパッチにより一部の人気のあるブラウザが機能しなくなる可能性があります。デバイスで最新のアップデートを実行していますが、大きな問題はありません
 Windows で PDF ファイルを開くときに Microsoft Edge がフリーズまたはクラッシュする問題を修正する方法
Apr 28, 2023 pm 05:46 PM
Windows で PDF ファイルを開くときに Microsoft Edge がフリーズまたはクラッシュする問題を修正する方法
Apr 28, 2023 pm 05:46 PM
内蔵ブラウザ Microsoft Edge は、Windows 11/10 で PDF ファイルを開いて表示するためのデフォルトのアプリケーションでもあります。現在では、PDF ファイルを電子メールに添付して通信したり送信したりすることが一般的になっています。これらの PDF ファイルを開いて表示するには、ファイルをダブルクリックする必要があります。選択した PDF ファイルが Edge で開きます。ただし、一部のユーザーは、Windows PC で PDF ファイルを開こうとすると、Edge ブラウザがフリーズまたはクラッシュすることを報告しています。ブラウザがフリーズすると、ユーザーはブラウザを使用したり、タブを変更したり、その他の操作を実行したりできなくなります。ただし、他のアプリケーションを開いて問題なく使用することができました。
 Microsoft Edgeブラウザの黒い画面の問題を解決する方法
May 16, 2023 am 10:04 AM
Microsoft Edgeブラウザの黒い画面の問題を解決する方法
May 16, 2023 am 10:04 AM
Microsoft は、2020 年初頭に Chromium (Google のオープンソース エンジン) をベースにしたバージョンの NewEdge をリリースしました。新しい Edge は Google Chrome に似た操作感を持ち、Chrome で利用できる機能を備えています。ただし、多くのユーザーは、Microsoft New Edge を起動した直後に黒い画面が表示されたと報告しました。ユーザーは設定メニューにアクセスできますが、メニュー内のオプションをクリックしても機能せず、黒い画面だけが表示されます。コンピュータのマウスをその上に置くとオプションが強調表示され、ユーザーはブラウザを閉じることができます。 PC で新しい Edge ブラウザを開くと黒い画面が表示されますか?それなら、この記事が役に立つでしょう。記事上で、
 Microsoft Edgeブラウザのダウンロード履歴をクリアするにはどうすればよいですか?
Apr 21, 2023 am 09:34 AM
Microsoft Edgeブラウザのダウンロード履歴をクリアするにはどうすればよいですか?
Apr 21, 2023 am 09:34 AM
<ul><li><strong>クリックして入力:</strong>ChatGPT ツール プラグイン ナビゲーション</li></ul><h2>Edge でのダウンロード履歴の検索と削除< /h2> ;<p>他のブラウザと同様、Edge には<strong>ダウンロード機能があります。
 Edgeブラウザで「この拡張機能を読み込めませんでした」エラーを修正する方法
May 17, 2023 pm 10:53 PM
Edgeブラウザで「この拡張機能を読み込めませんでした」エラーを修正する方法
May 17, 2023 pm 10:53 PM
拡張機能は、Windows システム上で追加機能を備えた優れたサーフィン体験を消費者に提供するために構築およびプログラムされたツールです。しかし、最近多くの Windows ユーザーが、Edge ブラウザに拡張機能をインストールした後、Edge ブラウザを再起動すると「この拡張機能を読み込めません」というエラー メッセージが表示されるという苦情を寄せています。次に何をすればよいか分からず、拡張機能をロードせずにブラウザの使用を続ける人もいます。この問題は、拡張ファイルの欠陥や MSEdge ブラウザ自体の欠陥によって発生することもあります。拡張機能の読み込みに問題を引き起こしている問題を徹底的に調査した結果、問題の解決に大きく役立つ可能性のあるいくつかの解決策を発見しました。同じようなお悩みをお持ちの方はこちらをご参照ください
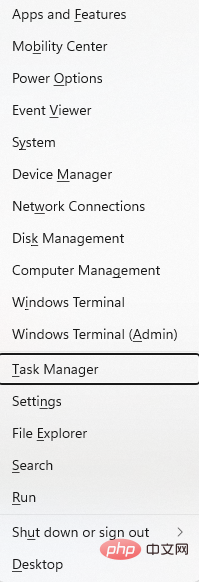 PDF ファイルが Microsoft Edge ブラウザーで開かない場合の対処法
Apr 22, 2023 pm 12:37 PM
PDF ファイルが Microsoft Edge ブラウザーで開かない場合の対処法
Apr 22, 2023 pm 12:37 PM
Microsoft Edge は、Windows オペレーティング システムに付属する組み込みブラウザです。このアプリケーションは、Windows で PDF ファイルを開くためのデフォルトのアプリケーションとしても設定されます。現在、PDF の添付ファイルを電子メールで受け取るのが一般的です。ただし、ユーザーが PDF 添付ファイルを開こうとすると、Edge ブラウザがクラッシュまたはフリーズするだけであることに気づきます。これが発生すると、ユーザーはタブを変更したり、アクションを実行したりできなくなります。この記事では、Edge ブラウザーを使用してこの問題を解決するさまざまな方法を見てみましょう。解決策 1: タスクを終了し、再度開いてみます。 1. Windows + X キーを押したままにします。 2. ポップアップウィンドウが表示されます。キーボードの T キーを押します
 まもなく、Microsoft Edge で垂直タブを右側に配置できるようになります
May 09, 2023 pm 05:46 PM
まもなく、Microsoft Edge で垂直タブを右側に配置できるようになります
May 09, 2023 pm 05:46 PM
<ul><li><strong>クリックして入力:</strong>ChatGPT ツール プラグイン ナビゲーション</li></ul><headerclass="entry-header"></ header> ;<p>スタートアップボを除く