Windows 10 で作業しているか、Windows 11 で作業しているかにかかわらず、それぞれに独自の問題があります。たとえば、Windows PC で内部的な問題が発生し、起動が停止する場合があります。システムではログインや起動がまったくできない場合もありますが、正常に起動する場合もあります。
この問題は継続するか、時々発生する可能性があり、ユーザーに困難とフラストレーションを引き起こします。 Windows システムのこの不安定な動作は、通常、システムの起動に必要なシステム ファイルが破損していることが原因で発生します。
この Windows スタートアップの問題を解決する方法を知りたい場合は、スタートアップ修復が答えです。
スタートアップ修復は、Windows が正常に機能するために重要な破損したコア ファイルを修復できる Windows の組み込み機能です。たとえば、Windows には、スタートアップ修復機能を実行するためのさまざまなオプションが用意されています。デスクトップから直接、または Windows 11 または Windows 10 の外部から。実際、場合によっては、Windows 11/10 のインストールが完全に実行されず、デスクトップにアクセスするオプションがない場合でも、スタートアップ修復機能を使用して Windows インストールを操作し、修復プロセスを完了することができます。
この記事では、両方のケースで Windows 11/10 PC でスタートアップ修復を実行する方法を説明します。
これは、あらゆる PC でスタートアップ修復プロセスを実行する古典的な方法です。ただし、そのためには PC が起動し、デスクトップにアクセスできる必要があります。設定アプリからスタートアップ修復を実行するには、次の手順に従ってください。
ステップ 1: キーボードの Win I キーを同時に押して、設定 ## を起動します。 #アプリ。
ステップ 2: Settings アプリで、ペインの左側に移動し、System をクリックします。
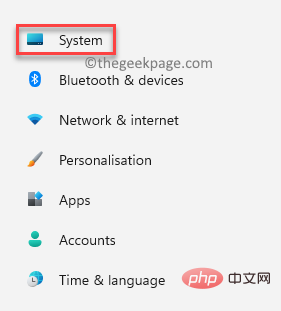
ステップ 3: 次に、右側に移動し、下にスクロールして、Recovery をクリックします。
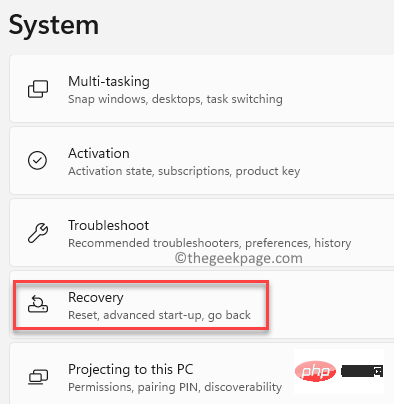
ステップ 4:次に、[回復設定] ウィンドウで右に移動し、下にスクロールして、次のページに移動します。 「高度な起動」オプション。
その横にある「今すぐ再起動」をクリックします。
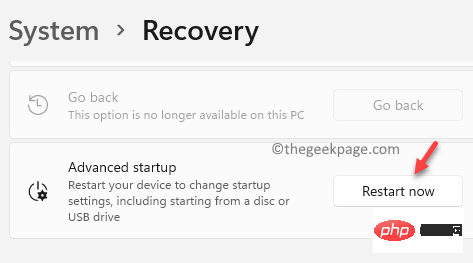
PC がリカバリ モードで再起動され、オプションの選択画面が表示されます。 。 ここでは、リストから
トラブルシューティング ツールを選択します。

次に、トラブルシューティング 画面で、詳細オプション をクリックします。」 。

次に、「詳細オプション」画面で、「スタートアップ修復」をクリックします。

次に、スタートアップ修復プロンプトで動作を確認します。 次に、修復プロセスが完了するまで待ちます。完了すると、PC が通常どおり起動します。
方法 2: デスクトップ/ロック画面からスタートアップ修復を実行する
デスクトップで、[スタート] ボタンに移動し、クリックします。 「電源」ボタンをクリックして電源オプションを開きます。 ここで、
Shiftキー (キーボードの) を押したまま、Restart をクリックします。
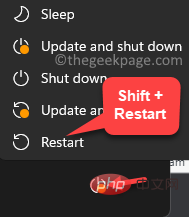
PC が再起動して Advanced Recovery オプション画面 - オプションを選択します 。 ここでは、
トラブルシューティングオプションを選択します。
 ##ステップ 3:
##ステップ 3:
メニューで、「詳細オプション」 をクリックします。
ステップ 4:次に、[ 詳細オプション
詳細オプション
[スタートアップ修復] ## を選択します。 #。 ステップ 5:
プロンプトが表示されます。 クリックして操作を確認します。
クリックして操作を確認します。
PC は破損したコア ファイルの修復を開始し、完了すると通常どおり再起動します。後で問題が発生することはありません。
この方法は、システムが起動せず、ロック画面にさえ到達できない場合に適しています。スタートアップ修復プロセスは少なくともブート障害時に自動的に実行される必要がありますが、スタートアップ修復が自動的に実行されない場合は、次の手順に従って Windows システムの外部でスタートアップ修復を実行できます。 1:
システムの電源 ボタンを押します。 ステップ 2:
Windows ロゴが表示されたら、電源ボタンをもう一度押して電源を切ります。ステップ 3:
上記の手順を 3 ~ 5 回繰り返し、「Windows 11/10 を起動できません。スタートアップ修復を実行中です 」というメッセージが表示されたら、停止します。 。 次に、スタートアップ修復プロセスが完了するまで待ちます。
完了すると、PC は通常どおり再起動し、問題が再び発生することはありません。 方法 4: インストール ディスクからスタートアップ修復を実行する 方法 3 で説明したように、システムが複数回起動に失敗した場合、スタートアップ修復は自動的にトリガーされますが、起動しない場合は、 Windows インストール ディスクを使用してスタートアップ修復を実行することもできます。ただし、この場合、Windows インストール メディアを作成するには別の職場 PC が必要になります。メディア デバイスの準備ができたら、次の手順に従ってスタートアップ修復を実行してみてください。ステップ 1:
PC の電源を入れて、すぐにF2 キーを押し始めるか、すぐに押し始めます。 PC メーカーの関連キーに従って、BIOS を起動します。 BIOS
画面に入ったら、最初の起動デバイスとして USB を選択します。ステップ 2:
次に、インストール デバイス (USB) を PC に接続します。ステップ 3:
次に、システムの電源 ボタンを押して電源をオンにし、Windows 11/10 のインストール画面が表示されるまで待ちます。 ステップ 4:
インストール インターフェイスで、Windows 11/10 バージョン、必要な言語、およびその他の選択肢を選択します。ステップ 5:
これを完了したら、画面の下部にあるコンピュータを修復する オプションをクリックすると、修復の開始 # ## プロセス。
プロセスが完了すると、PC が自動的に再起動され、起動の問題は発生しなくなります。以上がWindows 11、10でスタートアップ修復を実行する方法の詳細内容です。詳細については、PHP 中国語 Web サイトの他の関連記事を参照してください。