修正: Windows 11/10 での Oobekeyboard Ooberegion Oobelocal oobe 設定の問題
OOBE またはすぐに使えるエクスペリエンスは、ユーザーがインストール後の手順のさまざまな段階をガイドできるように設計されたプロセスです。これには、権利と契約のページ、ログイン ページ、WiFi またはネットワーク接続のオプションなどが含まれます。 OOBEKeyboard、OOBELOCAL、または OOBEREGION の問題が発生した場合は、インストールの最終手順に進むことができません。心配しないで。この問題を解決するために使用できる簡単な修正がいくつかあります。
解決策——
他の作業を行う前に、次の通常の解決策を試してください-
1. エラー メッセージが表示された場合は、次のことを行ってください。 「try again」プロンプトをクリックし続けます。少なくともあと 7 ~ 8 回試してください。
2. ネットワーク接続を確認します。イーサネット接続または WiFi を使用している場合は、切断して再接続します。
3. 効果がない場合は、システムを強制終了してください。次に、マシンを再起動し、OOBE を続行します。
修正 - 新しいアカウントを作成する
新しい管理者アカウントを作成し、ローカルの管理者グループに追加する必要があります。そうすれば、そこから OOBE にアクセスできるようになります。
1. OOBE を使用しているため、OOBE に直接アクセスすることはできません。これを行うには、Shift F10 キーを同時に押します。
これにより、コマンド プロンプト ターミナルが開きます。
2. これを完了したら、これらの行を 1 つずつ入力し、Enter キーを押して、必要に応じて新しいアカウントを作成します。
网络用户管理员/活动:是
网络用户/添加你的用户名你的 密码
[「あなたのユーザー 名前 」と「あなたの パスワード 」をそれぞれ任意のユーザー名とパスワードに置き換えることを忘れないでください。
例 – 新しいユーザー名が「Max」、パスワードが「1234」であるとすると、コマンドは -
净用户/添加最大 1234
]# となります。
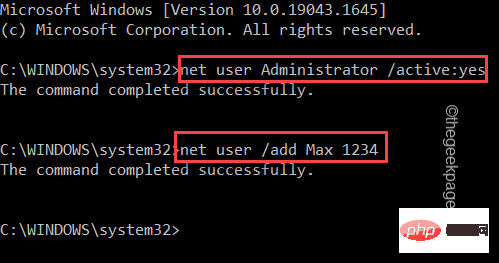
この 行をターミナルに入力し、Enter を押します。
网络本地组管理员用户名/添加
user_name 」を新しいアカウントの名前に置き換えます。
例 –Max は新しいアカウントです。したがって、コマンドは –
网络本地组管理员Max /add

このコードを 入力して Enter キー を押してください。
cd %windir%\system32\oobe

Enter を押すだけです。
msoobe.exe

以上が修正: Windows 11/10 での Oobekeyboard Ooberegion Oobelocal oobe 設定の問題の詳細内容です。詳細については、PHP 中国語 Web サイトの他の関連記事を参照してください。

ホットAIツール

Undresser.AI Undress
リアルなヌード写真を作成する AI 搭載アプリ

AI Clothes Remover
写真から衣服を削除するオンライン AI ツール。

Undress AI Tool
脱衣画像を無料で

Clothoff.io
AI衣類リムーバー

AI Hentai Generator
AIヘンタイを無料で生成します。

人気の記事

ホットツール

メモ帳++7.3.1
使いやすく無料のコードエディター

SublimeText3 中国語版
中国語版、とても使いやすい

ゼンドスタジオ 13.0.1
強力な PHP 統合開発環境

ドリームウィーバー CS6
ビジュアル Web 開発ツール

SublimeText3 Mac版
神レベルのコード編集ソフト(SublimeText3)

ホットトピック
 7536
7536
 15
15
 1379
1379
 52
52
 82
82
 11
11
 21
21
 86
86
 Windows 11 で続行するために管理者のユーザー名とパスワードの入力を求められる問題を解決するにはどうすればよいですか?
Apr 11, 2024 am 09:10 AM
Windows 11 で続行するために管理者のユーザー名とパスワードの入力を求められる問題を解決するにはどうすればよいですか?
Apr 11, 2024 am 09:10 AM
Win11 を使用している場合、管理者のユーザー名とパスワードの入力を要求される場合があるため、この記事ではその対処方法について説明します。方法 1: 1. [Windows ロゴ] をクリックし、[Shift+Restart] を押してセーフ モードに入るか、[スタート] メニューをクリックして [設定] を選択するという方法でセーフ モードに入ります。 「更新とセキュリティ」を選択し、「回復」で「今すぐ再起動する」を選択し、再起動してオプションを入力した後、 - トラブルシューティング - 詳細オプション - 起動設定 -&mdash を選択します。
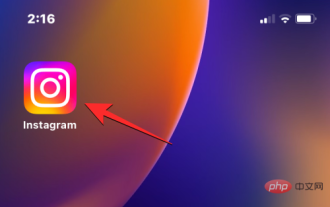 Instagramで名前を変更する方法 14日前
Apr 16, 2023 pm 02:40 PM
Instagramで名前を変更する方法 14日前
Apr 16, 2023 pm 02:40 PM
ソーシャル メディアの初期には、プロフィール名を何度でも変更できましたが、現在では、どのソーシャル メディア アプリでも名前を変更するには、独自の制限が課せられています。 Instagram で表示名またはユーザー名を変更したい場合は、以下の投稿で変更できる頻度、変更方法、プラットフォーム上で名前を変更できない場合の対処法について説明します。 Instagramで表示名とユーザー名を変更するにはどうすればよいですか? Instagram には、表示名とユーザー名の 2 つの名前の場所が用意されていますが、幸いなことに、両方ともモバイル アプリで簡単に変更できます。表示名は通常 true と入力するものです
 修正: Windows 11/10 での Oobekeyboard Ooberegion Oobelocal oobe 設定の問題
Apr 17, 2023 am 09:01 AM
修正: Windows 11/10 での Oobekeyboard Ooberegion Oobelocal oobe 設定の問題
Apr 17, 2023 am 09:01 AM
OOBE (Out-of-Box Experience) は、インストール後の手順のさまざまな段階をユーザーがガイドできるように設計されたプロセスです。これには、権利と契約ページ、ログイン ページ、WiFi またはネットワーク接続オプションなどが含まれます。 OOBEKeyboard、OOBELOCAL、または OOBEREGION の問題が発生した場合は、インストールの最終手順に進むことができません。心配しないで。この問題を解決するために使用できる簡単な修正がいくつかあります。回避策 - 何かを行う前に、次の通常の解決策を試してください - 1. エラー プロンプトが表示されたら、[再試行] プロンプトをクリックしてください。少なくともあと 7 ~ 8 回試してください。 2. ネットワーク接続を確認します。イーサネット接続または Wi-Fi を使用している場合
 いくつかの手順で Steam ID を取得するにはどうすればよいですか?
May 08, 2023 pm 11:43 PM
いくつかの手順で Steam ID を取得するにはどうすればよいですか?
May 08, 2023 pm 11:43 PM
現在、ゲームを愛する多くの Windows ユーザーが Steam クライアントにアクセスし、優れたゲームを検索、ダウンロードしてプレイすることができます。ただし、多くのユーザーのプロフィールがまったく同じ名前である可能性があるため、プロフィールを見つけたり、Steam プロフィールを他のサードパーティのアカウントにリンクしたり、Steam フォーラムに参加してコンテンツを共有したりすることさえ困難になります。プロファイルには一意の 17 桁の ID が割り当てられます。ID は変更されず、ユーザーがいつでも変更することはできませんが、ユーザー名またはカスタム URL は変更できます。いずれにせよ、一部のユーザーは自分の Steamid を知らないため、これを知ることが重要です。アカウントの Steamid を見つける方法がわからなくても、慌てる必要はありません。記事上で
 鉄道12306のユーザー名の記入方法
Feb 23, 2024 pm 04:07 PM
鉄道12306のユーザー名の記入方法
Feb 23, 2024 pm 04:07 PM
Railway 12306 のユーザー名を入力するにはどうすればよいですか? Railway 12306 アプリでユーザー名を入力できますが、ほとんどの友達は Railway 12306 のユーザー名を入力する方法を知りません。次は、入力方法に関するグラフィック チュートリアルです。編集者が持ってきた鉄道12306というユーザー名で、興味のある方は見に来てください! Railway 12306 の使い方チュートリアル Railway 12306 ユーザー名の入力方法 1. まず、Railway 12306 アプリを開き、メイン ページの下部にある [登録] をクリックします; 2. 次に、登録機能ページで、ユーザー名、パスワード、確認を入力します。パスワード等; 3.最後に入力完了したら、ユーザー登録を行ってください。
 Wi-Fiのユーザー名は何ですか?
Mar 21, 2023 am 11:32 AM
Wi-Fiのユーザー名は何ですか?
Mar 21, 2023 am 11:32 AM
Wi-Fi ユーザー名は、ワイヤレス ルーターの管理ユーザー名を指します。このユーザー名、ルーターの IP アドレス、およびデフォルトの管理パスワードは、通常、ワイヤレス ルーターの底部に印刷されており、ワイヤレス ルーターのマニュアルにも記載されています。 ; ほとんどのルーターのデフォルトの管理ユーザー。名前はどちらも admin で、管理パスワードも admin です。
 Google Chromeでユーザー名を変更する方法
Apr 07, 2024 pm 02:40 PM
Google Chromeでユーザー名を変更する方法
Apr 07, 2024 pm 02:40 PM
Google Chromeでユーザー名を変更するにはどうすればよいですか?現在、Google Chromeを使用する人が増えています。このブラウザは豊富な機能とサービスをユーザーに提供します。ユーザーはアカウントにログインするとすべての機能を体験できます。多くのユーザーはアカウント作成時に選択するだけです。ニックネーム、と思います。」誰もが後でユーザー名を変更する方法を知りたいと思っています。この記事では、Google Chrome でユーザー名をすばやく変更する手順を紹介します。ぜひご覧ください。 Google Chrome でユーザー名をすばやく変更する手順の紹介 1. 最初の手順では、Google Chrome を開いた後、ページの右上隅にある 3 つの縦のドット アイコンを開きます (図を参照)。 2. 2 番目のステップでは、縦に 3 つの点のアイコンを開いた後、メニュー リストの [設定] オプションをクリックして開きます (図を参照)。
 iPhoneでGmailアカウントのユーザー名を変更する方法
Apr 13, 2023 pm 02:34 PM
iPhoneでGmailアカウントのユーザー名を変更する方法
Apr 13, 2023 pm 02:34 PM
多くのユーザーは若い頃に Gmail アカウントを作成し、数年後に Gmail アカウントのユーザー名を変更したいと考えます。結婚して名前が変わったので、ユーザー名を変更したい人もいるかもしれません。 Gmail アドレスを一度作成すると変更することはできませんが、Gmail アカウントのユーザー名は変更できます。 iPhone ユーザーの中には、Gmail ユーザー名の変更方法がまだわからない人もいます。ただし、この記事では、iPhone で Gmail アカウントのユーザー名を簡単な手順で変更する方法を説明します。 iPhone で Gmail アカウントのユーザー名を変更する方法 ステップ 1: まず、iPhone で Gmail アプリを開きます。ステップ 2: Gmail アプリを開いた後



