Windows 11 でプリンターを削除する: 6 つの方法と 7 つの修正手順
Windows 11 でのプリンターの削除
プリンターを完全に削除するには、プリンター自体を削除し、次にドライバーを削除するという 2 つの作業が必要です。 Windows 11 でこれらのことを行う方法はいくつかあります。
方法 1: 設定から
おそらく最も一般的な方法は、Windows 設定アプリケーションからプリンターを簡単に削除できます。その方法は次のとおりです。
Win I を押して設定を開きます。次に、左ペインの Bluetooth とデバイス をクリックします。

右側の「プリンタとスキャナ」をクリックします。


削除」を選択します。

Yes」をクリックします。

デバイス マネージャー] を選択します。

印刷キュー ブランチを展開します。

デバイスのアンインストールを選択します。

アンインストール」をクリックします。

windows tools」と入力して、Enter キーを押します。

印刷管理」をダブルクリックします。
 #これにより、[印刷管理] ウィンドウが開きます。 [スタート] メニューで検索して [印刷管理] ウィンドウを開くこともできます。
#これにより、[印刷管理] ウィンドウが開きます。 [スタート] メニューで検索して [印刷管理] ウィンドウを開くこともできます。
 開いたら、左ペイン (カスタム フィルターの下) の
開いたら、左ペイン (カスタム フィルターの下) の
をクリックします。
#ドライバーを削除するプリンターを見つけて右クリックし、 ドライバー パッケージの削除
ドライバー パッケージの削除
プロンプトが表示されたら、「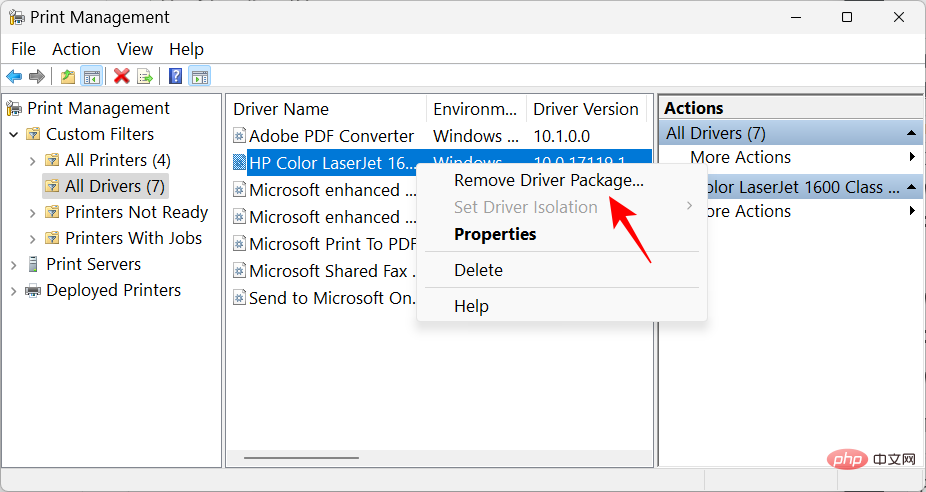 Yes
Yes
方法 4: PowerShell を使用する (プリンター コマンドの削除)
Windows 11 Home Edition ユーザーは、[印刷管理] ウィンドウにアクセスできません。ただし、PowerShell やコマンド プロンプトなどのコマンド ターミナルを使用してドライバー パッケージを削除することはできます。ここでは、前者から始めます。 [スタート] キーを押し、「powershell
」と入力し、それを右クリックして、[管理者として実行] を選択します。
まず、次のコマンドを入力して、コンピューター上のプリンター ドライバーのリストを取得します: 
Get-PrinterDriver | Format-List名前
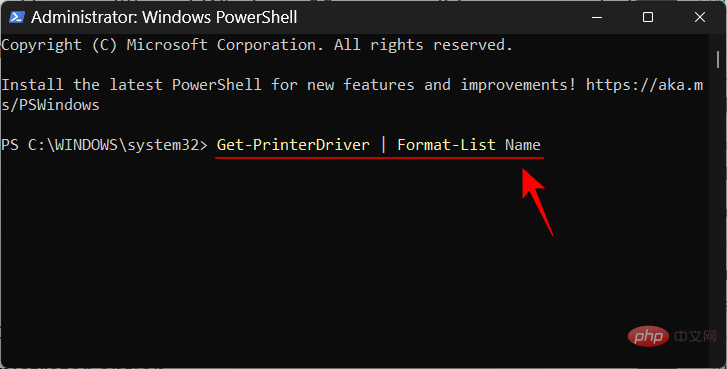

ここでは、
## のように、リストに表示されている実際のプリンター名を使用して プリンター名を削除し、Enter キーを押します。
方法 5: コマンド プロンプトを使用する (Printui コマンド)
コマンド プロンプトを使用する場合は、printui コマンドを使用してプリンター ドライバーを削除する方法を示します。
[スタート] キーを押して、cmd と入力し、[コマンド プロンプト] を右クリックして、 [管理者として実行] を選択します。
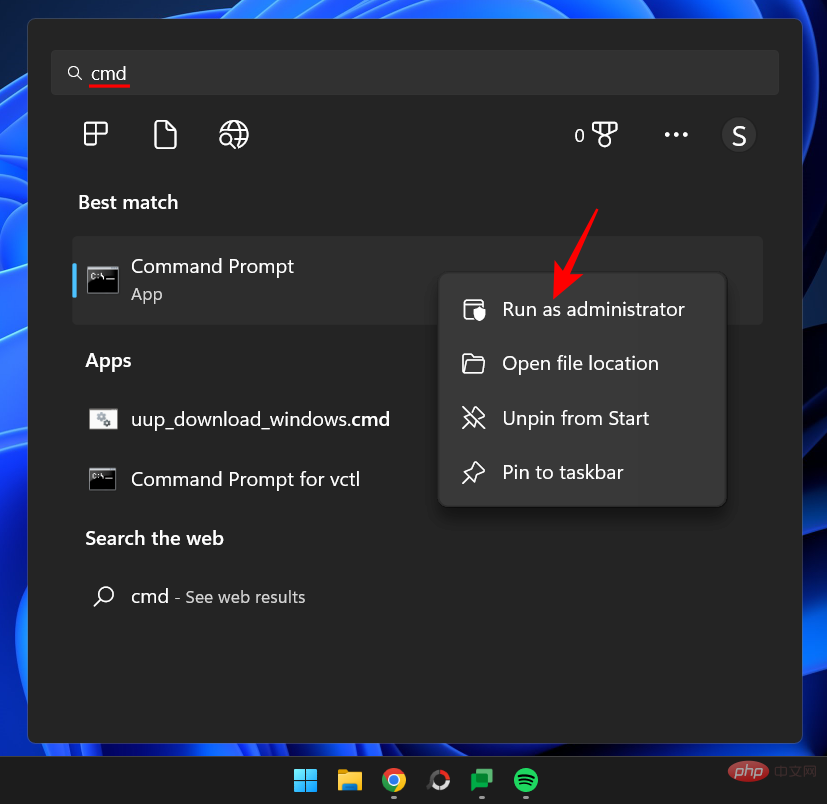
次に、最初に、以前の PowerShell コマンドを少し変更したバージョンを使用して、システム上のプリンター名のリストを取得します。
powershell "Get -Printer | Format-List Name"

Enter キーを押します。前と同様に、プリンター名のリストが表示されます。削除したいものをメモしておきます。

次に、次の printui コマンドを入力します:
printui.exe /dl /n "Printer Name"
プリンター名 を、前に記録した実際のプリンター名に置き換えてください。

Win R を押して実行ボックスを開きます。次に、コマンド
explorer shell:::{2227A280-3AEA-1069-A2DE-08002B30309D}

削除」を選択します。

Yes をクリックします。

Win I を押して設定を開きます。次に、右側を下にスクロールして、トラブルシューティングを選択します。

追加のトラブルシューティング」をクリックします。

[実行] をクリックします。

はい 」をクリックして診断を続行し、自動化された手順で問題を解決することに同意します。
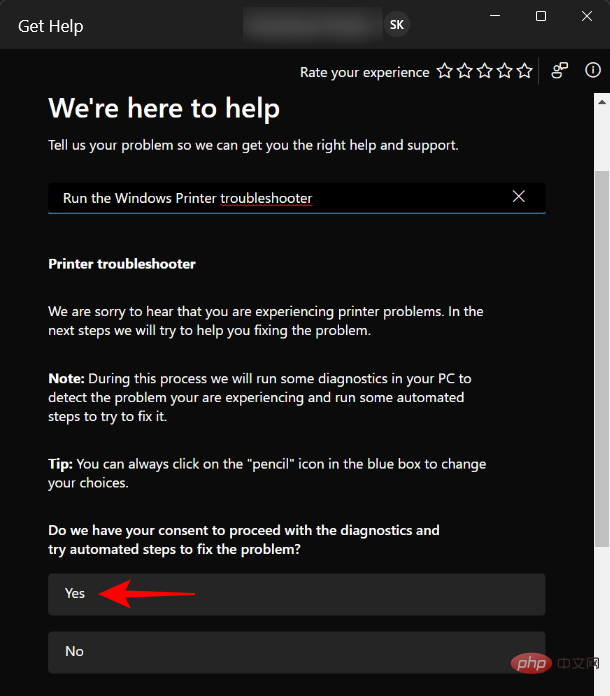
No] をクリックします。


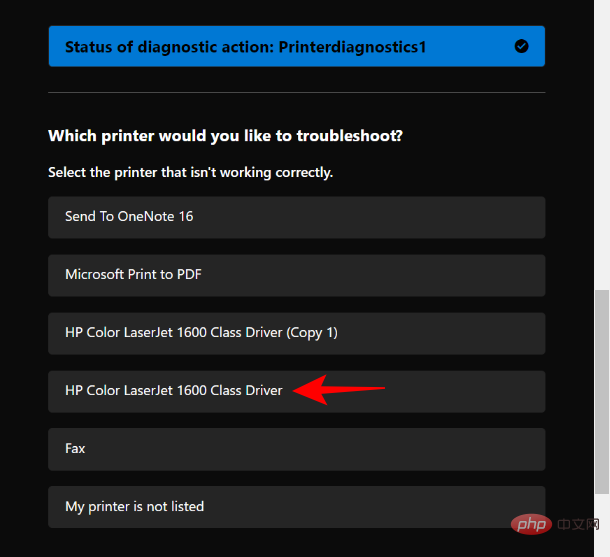

Win I を押して設定アプリを開きます。次に、左ペインの Bluetooth とデバイス をクリックします。
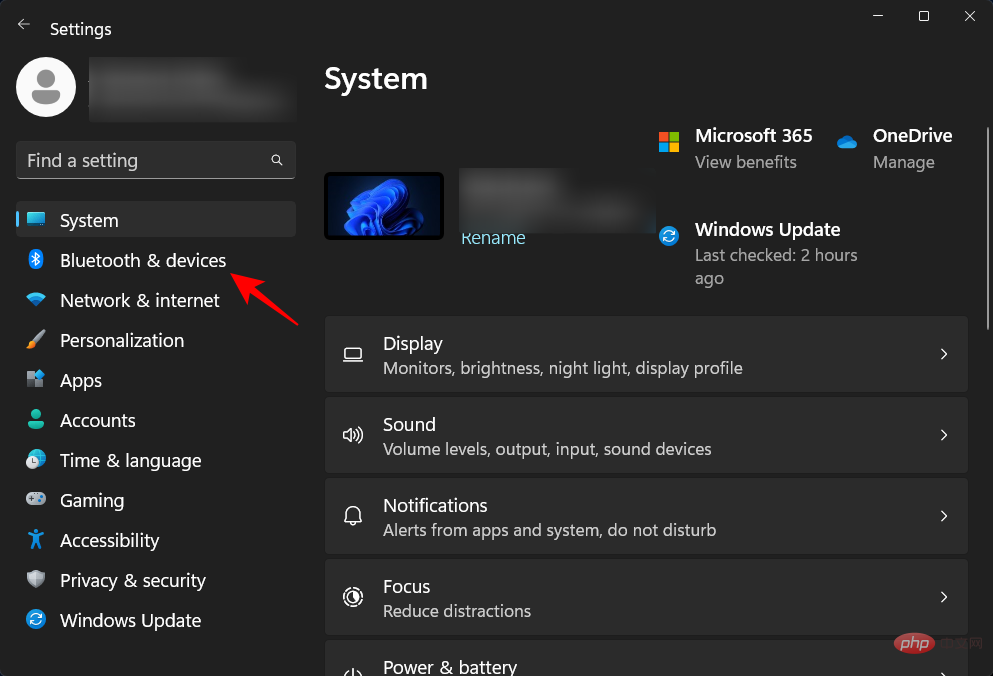
右側の「プリンタとスキャナ」をクリックします。
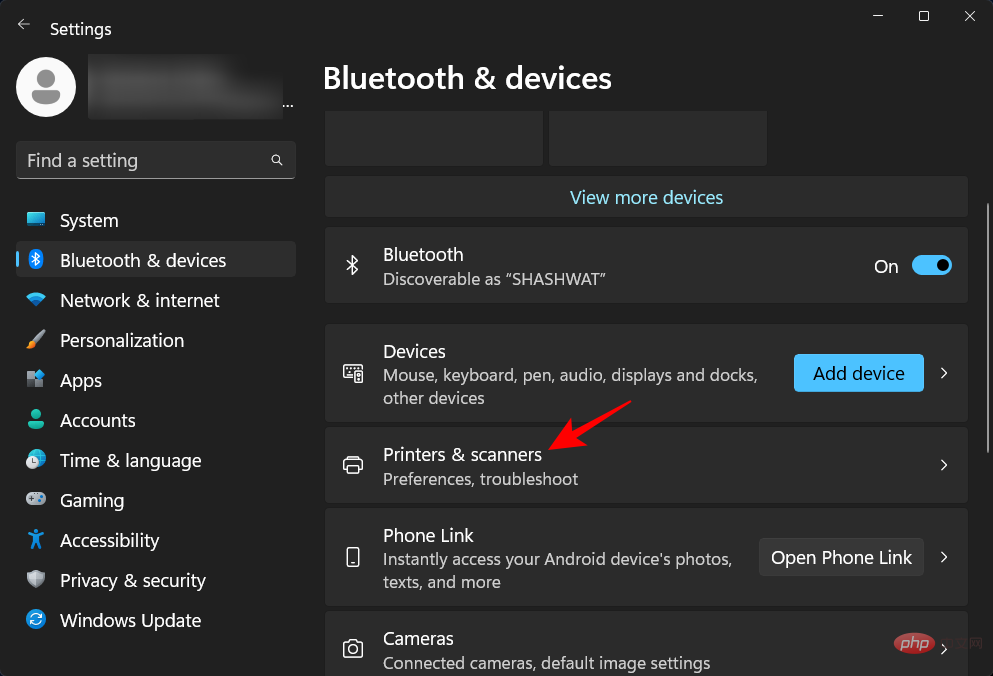
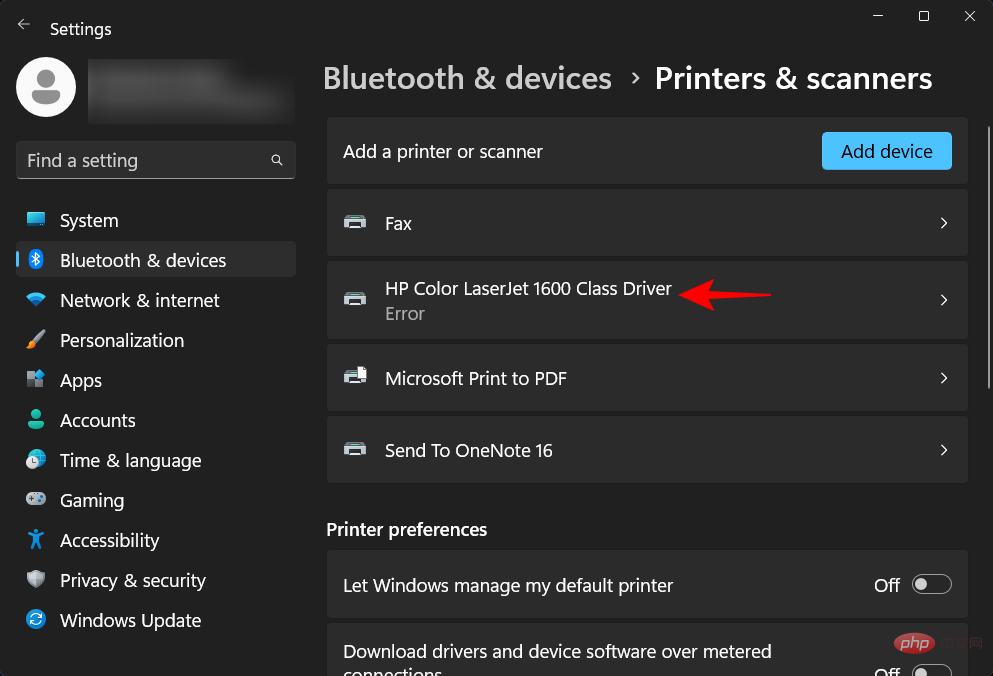
をクリックして印刷キュー を開きます。
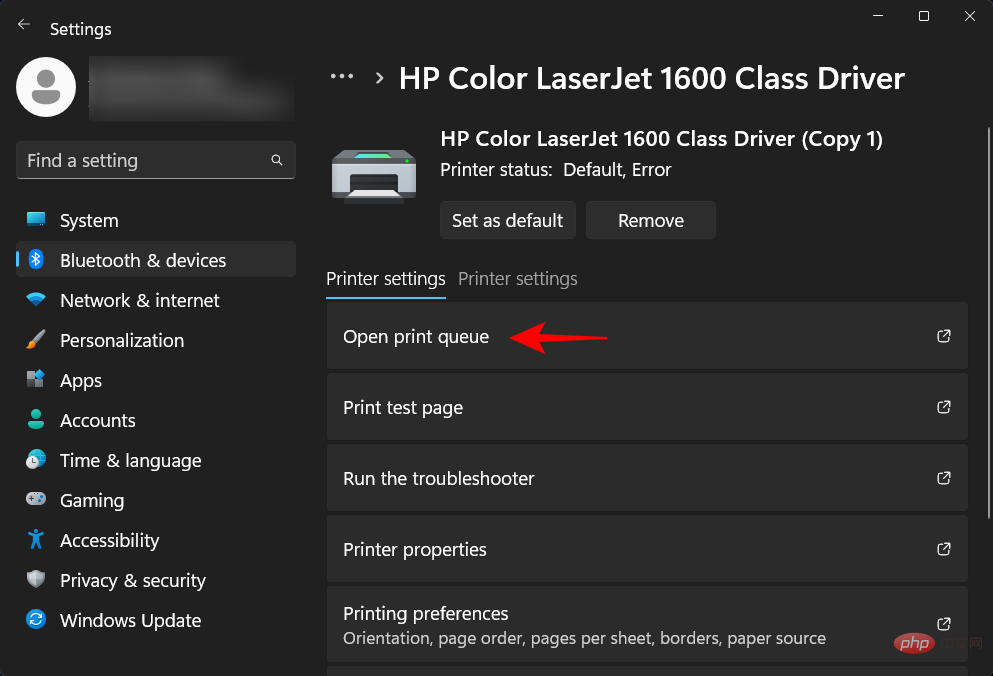
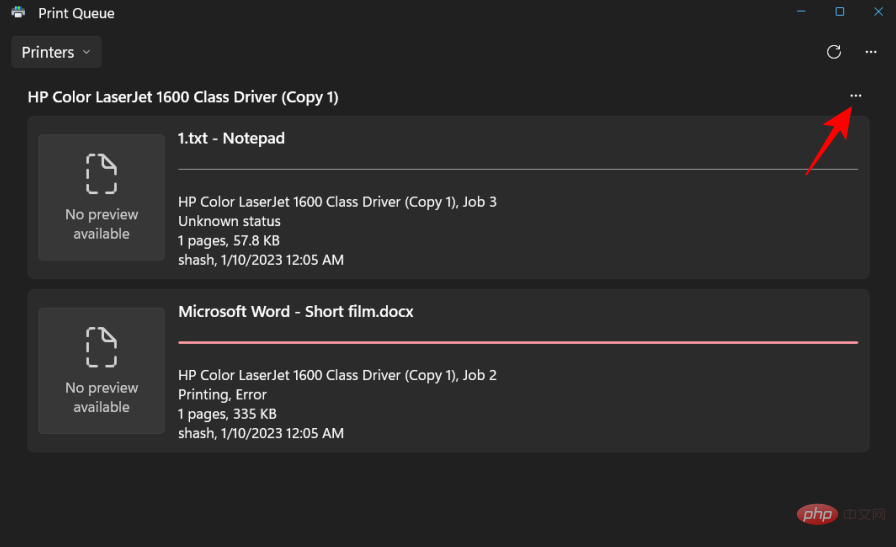
すべてキャンセルを選択します。
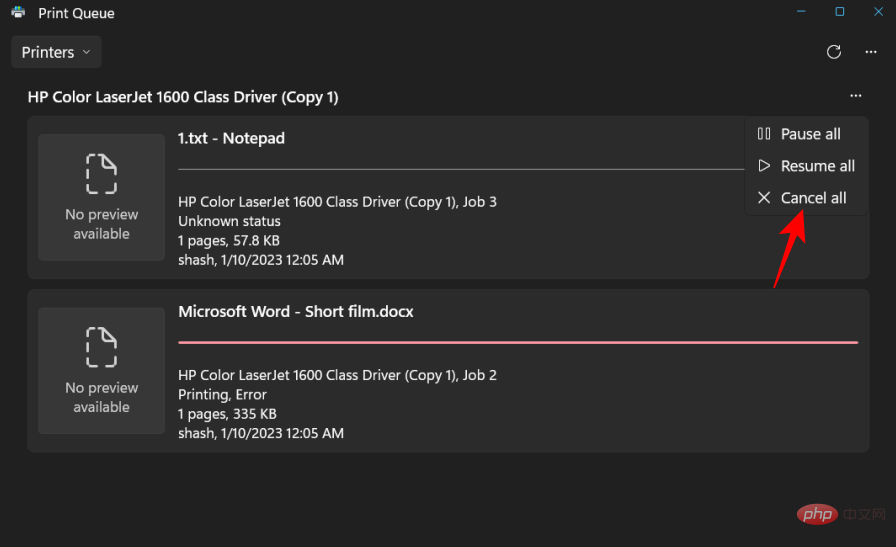
Yes」をクリックします。
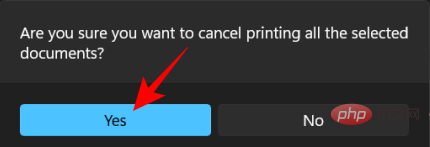
Win I を押して、設定アプリケーションを開きます。次に、左ペインの Bluetooth とデバイス をクリックします。

プリンタとスキャナ」をクリックします。

プリント サーバー プロパティ] をクリックします。

ドライバー ] タブをクリックします。
 #ここで、プリンターを選択します。次に、「
#ここで、プリンターを選択します。次に、「
」をクリックします。
 プロンプトが表示されたら、
プロンプトが表示されたら、
を選択します。
 次に、
次に、
をクリックします。
 もう一度クリックしてください
もう一度クリックしてください
です。
 最後に、もう一度 [
最後に、もう一度 [
] をクリックします。
 ここでエラーが発生した場合は、次の修正に進んでください。
ここでエラーが発生した場合は、次の修正に進んでください。
修正 4: 印刷スプーラー サービスを停止する
印刷スプーラー サービス (プリンター サービスとも呼ばれます) は、過去に多くの問題を引き起こしたことが知られています。プリンターを取り外す際に問題が発生した場合、プリンターがまだ動作している場合は、その過程でモンキー レンチを使用する可能性があります。まず停止してから、プリンターの削除方法に進むこともできます。
[スタート] キーを押し、「
Services」と入力して Enter キーを押します。
 次に、Print Spooler サービスを見つけて右クリックし、
次に、Print Spooler サービスを見つけて右クリックし、
を選択します。
 解決策 6: プリンター アプリケーションをアンインストールする
解決策 6: プリンター アプリケーションをアンインストールする
印刷ジョブを処理するためにプリンター アプリケーションをインストールしている場合は、最初にそれを削除すると、プリンターの削除に関する質問の解決に役立つ可能性があります。
Win I を押して設定アプリを開きます。次に、左側のペインで [ アプリケーション] を選択します。
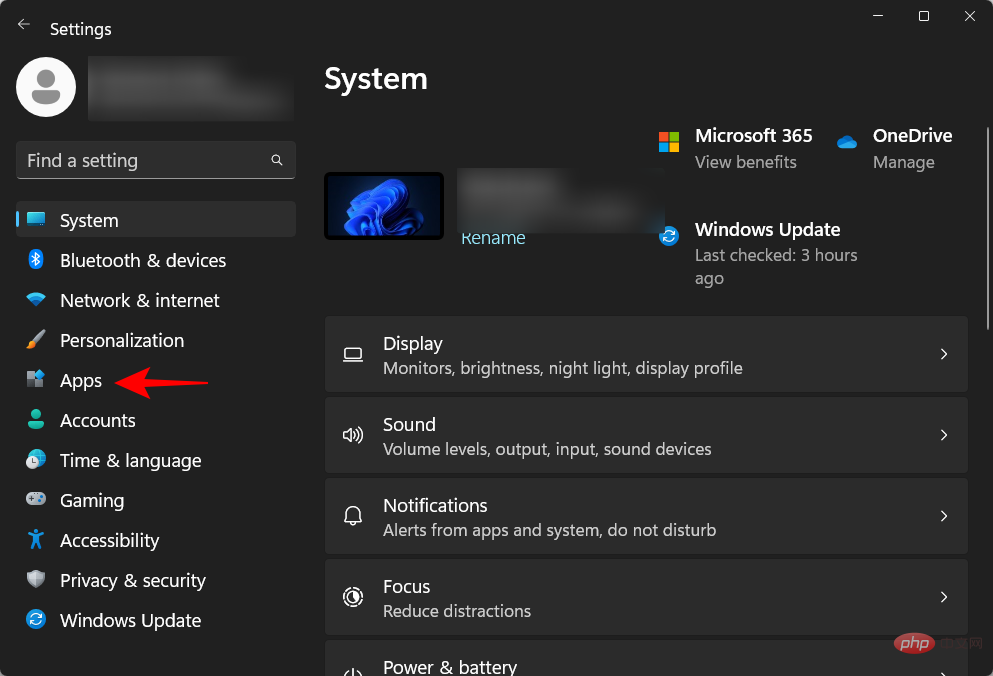 #右側の「インストールされているアプリケーション」を選択します。
#右側の「インストールされているアプリケーション」を選択します。
インストールされているアプリケーションのリストを下にスクロールし、プリンター アプリケーションの横にある三点アイコンをクリックします。 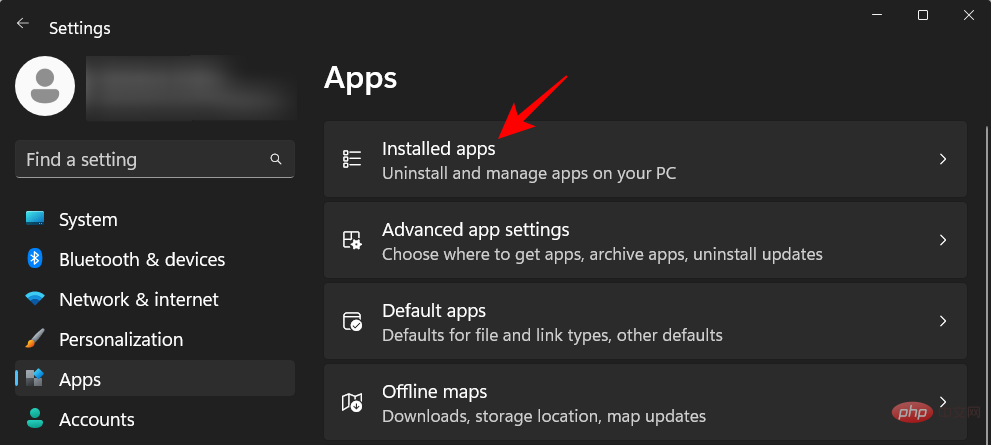
「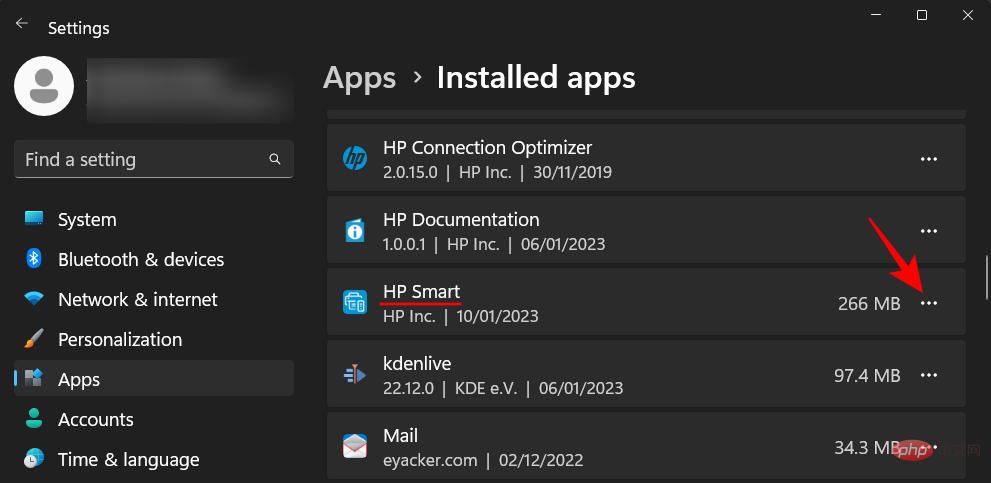 アンインストール
アンインストール
「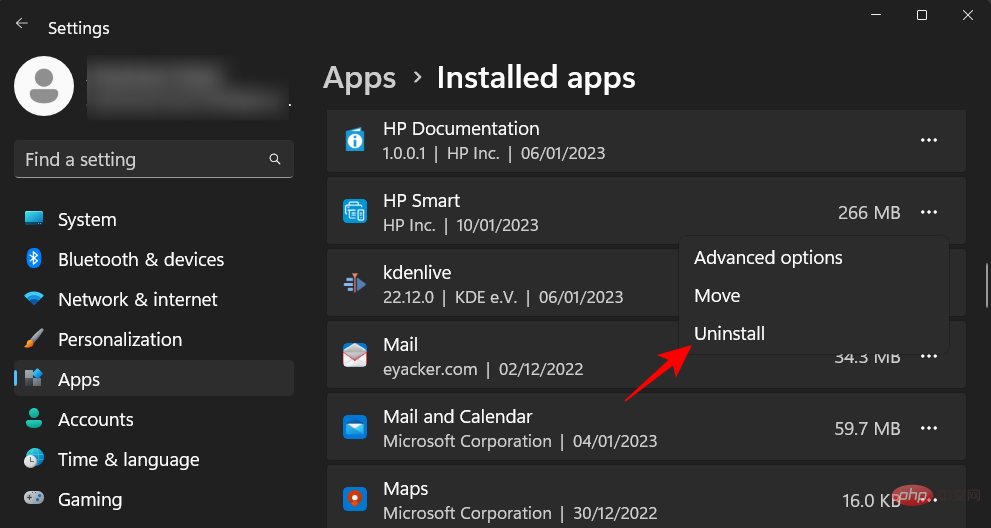 アンインストール
アンインストール
アンインストールが完了したら、上記の方法でプリンターの削除を試してください。 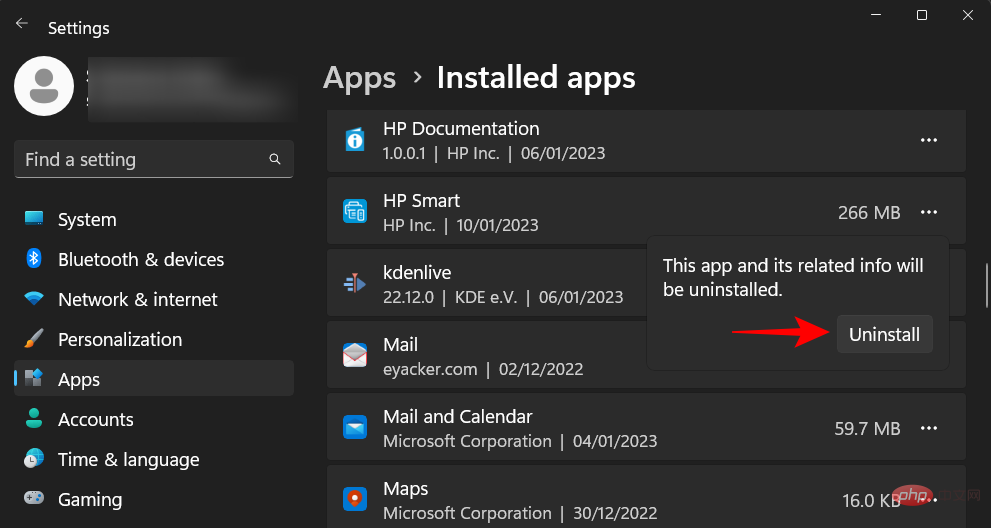
修正 7: レジストリからプリンタを削除する
Windows は、システムに組み込まれるハードウェアおよびソフトウェアのあらゆる部分に対してレジストリ エントリを作成します。ただし、これらの冗長なレジストリ エントリが障害になることもあります。プリンターのレジストリ キーを削除すると効果が得られる場合もあります。その方法は次のとおりです。
[スタート] キーを押し、「regedit」と入力して Enter キーを押します。
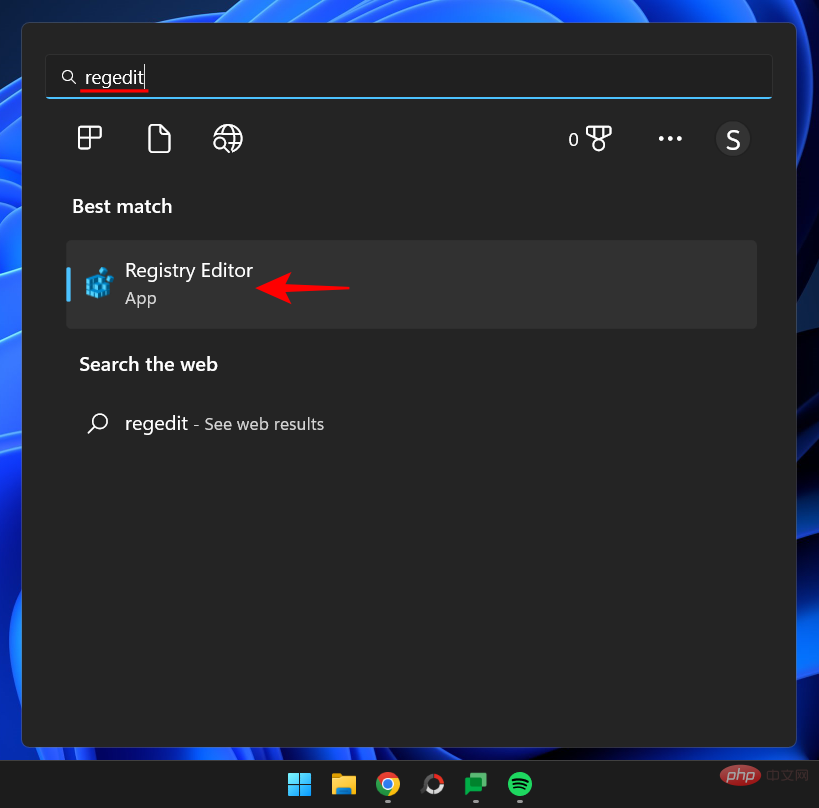
次に、レジストリ エディターで次のアドレスに移動します:
HKEY_LOCAL_MACHINE\SYSTEM\CurrentControlSet\Control\Print\Printers
または、上記をコピーしてレジストリ エディタのアドレス バーに貼り付け、Enter キーを押します。
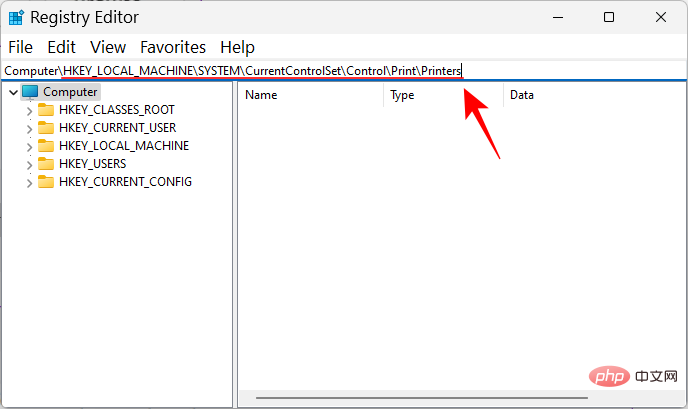
次に、左側のペインの [プリンター] キーの下でプリンターを見つけます。それを右クリックし、「削除」を選択します。
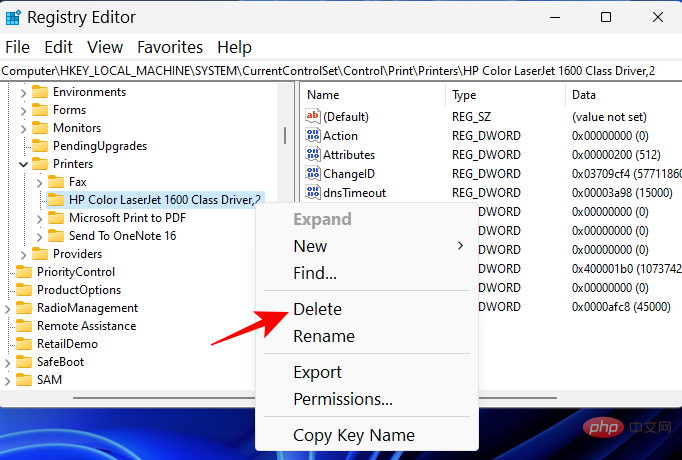
は をクリックしてください。
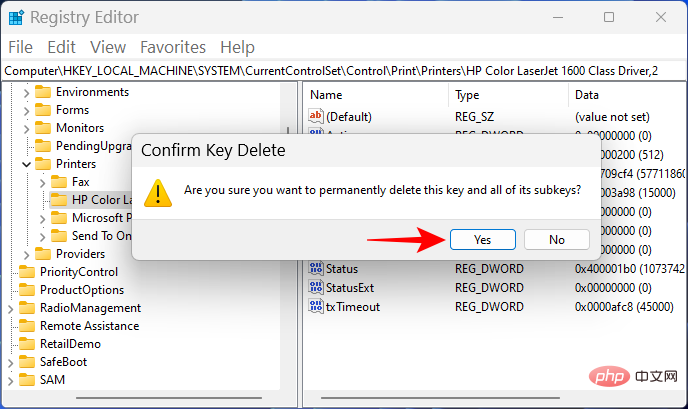
#これで、Windows レジストリからプリンターが削除されました。上記の方法を使用して、他の領域から削除してみてください。
FAQ
Windows 11 からのプリンターの削除についてよくある質問をいくつか見てみましょう。
Windows 11 でプリンターを削除できませんか?
Windows 11 でプリンターを削除できない場合は、プリンターを使用しているドライバーまたはプリンター サービスがまだ実行されていることが原因である可能性が高くなります。レジストリからプリンタ エントリを削除することもできます。詳細については、上記の修正を参照してください。
プリンターをコンピューターから完全に削除するにはどうすればよいですか?
プリンターを完全に削除するには、設定アプリケーションからプリンターを削除し、ドライバー パッケージを削除し、プリンターに関連付けられているアプリケーションや保留中の印刷ジョブをすべて削除する必要があります。プリンターのレジストリ ファイルをクリーンアップすることもお勧めします。
Windows 11 で HP プリンターをアンインストールするにはどうすればよいですか?
Windows 11 で HP プリンターをアンインストールする手順は、他のプリンターの場合と同じです。このプロセス中に問題が発生した場合は、このチュートリアルで提供されている方法と修正を使用してください。
以上がWindows 11 でプリンターを削除する: 6 つの方法と 7 つの修正手順の詳細内容です。詳細については、PHP 中国語 Web サイトの他の関連記事を参照してください。

ホットAIツール

Undresser.AI Undress
リアルなヌード写真を作成する AI 搭載アプリ

AI Clothes Remover
写真から衣服を削除するオンライン AI ツール。

Undress AI Tool
脱衣画像を無料で

Clothoff.io
AI衣類リムーバー

AI Hentai Generator
AIヘンタイを無料で生成します。

人気の記事

ホットツール

メモ帳++7.3.1
使いやすく無料のコードエディター

SublimeText3 中国語版
中国語版、とても使いやすい

ゼンドスタジオ 13.0.1
強力な PHP 統合開発環境

ドリームウィーバー CS6
ビジュアル Web 開発ツール

SublimeText3 Mac版
神レベルのコード編集ソフト(SublimeText3)

ホットトピック
 7505
7505
 15
15
 1378
1378
 52
52
 78
78
 11
11
 19
19
 55
55
 Xbox ワイヤレス コントローラーを削除できない、削除の失敗を修正
Apr 14, 2023 am 10:40 AM
Xbox ワイヤレス コントローラーを削除できない、削除の失敗を修正
Apr 14, 2023 am 10:40 AM
Xbox アプリを使用すると、ユーザーはコンソールがない場合でも、PC でエキサイティングなゲームをプレイできます。ユーザーは Xbox コントローラーを PC に直接接続し、Windows PC でプレイを開始できます。 Xbox ワイヤレス コントローラーをユーザーの Windows 11/Windows 10 ラップトップから削除できない場合があります。問題は多数ありますが、最も顕著なのは、ユーザーがガジェットを削除しようとしたときに「削除に失敗しました」という問題に遭遇することです。 Xbox ワイヤレス コントローラーを削除するときに「削除に失敗しました」というエラーが発生した場合は、コンピューターを再起動します。一般的な問題に対する最も簡単な解決策は、Windows デバイスを再起動することです。コンピュータを再起動している場合
 0xC004d302: このアクティベーション エラーを修正する方法
Apr 14, 2023 pm 02:49 PM
0xC004d302: このアクティベーション エラーを修正する方法
Apr 14, 2023 pm 02:49 PM
最近、一部の読者から、Windows PC で 0xC004D302 エラー コードなどの Windows アクティベーション エラーが発生し、そのために特定の機能が動作しなくなったと報告されました。このエラーは、Microsoft Windows の非コア バージョンを実行しているコンピュータで発生します。これは、信頼されたデータ ストアが再アクティブ化されたときにトリガーできます。この問題は、この記事に従って解決できます。この記事の 0xc004d302 エラーの原因は何ですか? Windows アクティベーション エラー コード 0xC004d302 の背後にある考えられる理由は次のとおりです。 偽または不正なプロダクト キー – 0xC004d302 エラー コードが表示される最も一般的な理由の 1 つは、次のキーを入力したときです。
 プロパティに場所タブがない: 有効にする方法
Apr 13, 2023 pm 11:16 PM
プロパティに場所タブがない: 有効にする方法
Apr 13, 2023 pm 11:16 PM
フォルダーのプロパティは、作成日、フォルダー名、サイズなどの詳細をユーザーに提供します。ただし、Windows フォルダーのプロパティに [場所] タブが表示される場合があります。そこで、トラブルシューティングを行って再度有効にする手順を説明します。または、Windows 11 でのフォルダー アクセス拒否の問題の修正に関する詳細なガイドを確認することもできます。フォルダーのプロパティに [場所] タブが見つからないのはなぜですか? Windows 11 でフォルダーのプロパティに [場所] タブが表示されない原因としては、いくつかの要因が考えられます。最も注目すべき点は、フォルダーが移動をサポートしていないことです。別の場所への移動をサポートしているフォルダーもあれば、サポートしていないフォルダーもあります。デフォルトでは、ある場所から別の場所への移動がサポートされています
 Windows 11 でプリンターを削除する: 6 つの方法と 7 つの修正手順
Apr 17, 2023 am 09:37 AM
Windows 11 でプリンターを削除する: 6 つの方法と 7 つの修正手順
Apr 17, 2023 am 09:37 AM
Windows 11 でのプリンターの削除 プリンターを完全に削除するには、プリンター自体を削除し、次にドライバーを削除するという 2 つの作業が必要です。 Windows 11 でこれらの操作を実行するには、いくつかの方法があります。方法 1: 設定から おそらく最も一般的な方法は、Windows の設定アプリケーションからプリンターを簡単に削除できます。方法は次のとおりです。 Win+I を押して設定を開きます。次に、左側のペインで [Bluetooth とデバイス] をクリックします。右側の「プリンタとスキャナ」をクリックします。アンインストールするプリンターをクリックします。 [削除]を選択します。プロンプトが表示されたら、「はい」をクリックします。方法 2: デバイス マネージャーを使用してプリンター ドライバーを削除する デバイス マネージャーを使用すると、Windows を管理および削除できます
 Windows 10/11 で位置情報サービスがグレー表示になる問題を解決するにはどうすればよいですか?
Apr 26, 2023 pm 03:49 PM
Windows 10/11 で位置情報サービスがグレー表示になる問題を解決するにはどうすればよいですか?
Apr 26, 2023 pm 03:49 PM
位置情報サービスは、システムの場所に応じて、Windows 上の一部のアプリケーションにとって重要な機能です。そのため、システム上で [位置情報サービス] オプションがグレー表示になっている場合は、手動で切り替えることもできません。通常、何らかのシステムの不具合がこの問題の原因となり、これらの簡単な解決策に従って簡単に修正できます。解決策 1 – レジストリを調整する レジストリを調整して、この灰色表示された位置情報サービスの問題を修正できます。 1. Win キーを押して「レジストリ」と入力します。 2. 次に、[レジストリ エディタ] をクリックして、システム上でレジストリ エディタを開きます。 3. 特定のレジストリ サブディレクトリを削除します。通常、システムにはまったく影響しません。ただし、システムのバックアップを実行することをお勧めします。 1つ。レジストリ エディターを開いた後、
 修正: WD My Cloud が Windows 11 のネットワーク上に表示されない
Oct 02, 2023 pm 11:21 PM
修正: WD My Cloud が Windows 11 のネットワーク上に表示されない
Oct 02, 2023 pm 11:21 PM
WDMyCloud が Windows 11 のネットワーク上に表示されない場合、特にそこにバックアップやその他の重要なファイルを保存している場合は、大きな問題になる可能性があります。これは、ネットワーク ストレージに頻繁にアクセスする必要があるユーザーにとって大きな問題となる可能性があるため、今日のガイドでは、この問題を永久に修正する方法を説明します。 WDMyCloud が Windows 11 ネットワークに表示されないのはなぜですか? MyCloud デバイス、ネットワーク アダプター、またはインターネット接続が正しく構成されていません。パソコンにSMB機能がインストールされていません。 Winsock の一時的な不具合がこの問題を引き起こす場合があります。クラウドがネットワーク上に表示されない場合はどうすればよいですか?問題の修正を開始する前に、いくつかの予備チェックを実行できます。
 Windows 10でコアパーキングを無効にする方法
May 16, 2023 pm 01:07 PM
Windows 10でコアパーキングを無効にする方法
May 16, 2023 pm 01:07 PM
Windows ユーザーで、システムのコア パーキング機能を無効にしたい場合は、この記事でその手順を説明します。コアパーキングとは何ですか?核となるパーキング機能は省電力機構です。一部のプロセッサがスリープ モードになり、タスクが実行されず、電力がほとんどまたはまったく消費されません。これにより、エネルギー消費が削減され、システム内の熱が削減されます。これらのコアは、必要に応じてパークが解除されます。この機能を無効にする必要があるユーザーはほとんどいません (特にゲーマー)。この機能を無効にすると、システムのパフォーマンスが向上します。 Windows レジストリ エディタを使用して Windows コア パーキングを無効にする ステップ 1: Windows + R キーを同時に使用して、実行プロンプトを開きます。ステップ 2: 実行プロンプトで
 修正: Windows 11 で時刻同期が失敗する
May 03, 2023 pm 08:46 PM
修正: Windows 11 で時刻同期が失敗する
May 03, 2023 pm 08:46 PM
PC に正しい日付と時刻が設定されていない場合、システム関連の複数の問題が発生する可能性があります。時刻が同期していないか、時刻が正しく設定されていない場合、PC でのマルチタスクが妨げられることに注意してください。たとえば、PC にファイルをダウンロードまたは保存すると、時刻が正しくないため、ファイル情報には改ざんされた情報が含まれます。これは PC がファイルにタイムスタンプを付けるために使用するシステム クロックであるため、時刻と日付を正確に保つことが重要です。ソフトウェアやアップデートはインターネット ベースの認証時間にも依存するため、PC に設定された時間が正しくない場合、PC がこれらのアップデートを拒否したり、ソフトウェアをインストールしたりする可能性があります。通常、Windows 11 は NTP (つまり、ネットワーク タイム プロトコル) を使用して、



