Windows 11/10 で SetupDiag を使用して Windows アップグレードの問題を特定する方法
Windows 11 または Windows 10 PC でアップグレードまたはアップデートの問題が発生すると、通常、失敗の背後にある実際の原因を示すエラー コードが表示されます。ただし、エラー コードが表示されずにアップグレードまたはアップデートが失敗すると、混乱が生じることがあります。便利なエラー コードを使用すると、問題の場所が正確にわかるので、修正を試みることができます。ただし、エラー コードが表示されないため、問題を特定して解決することが困難になります。エラーの背後にある理由を見つけるだけでも多くの時間がかかります。
この場合、Microsoft が提供する SetupDiag という専用ツールを使用してみると、エラーの背後にある本当の原因を簡単に特定でき、問題の修正を見つける時間を節約できます。このユーティリティは無料で使用でき、アップグレードまたはアップデートの失敗の背後にある根本原因を特定するように設計されています。
このユーティリティは、インストール プロセスによって生成され、現在は忘れられている、キャッシュされた Windows インストーラー ログをチェックします。同時に、データベースをスキャンして一般的なエラーを調べ、インストールの失敗の本当の原因を示す詳細を見つけます。これは最終的に、エラーに対する適切な修正を見つけるのに役立ちます。さらに、SetupDiag ツールには、Microsoft によって特定された問題を含む大規模なルール データベース (約 60) が含まれていることが知られています。ただし、ルールはツールが新しいバージョンを取得するたびに更新されます。
この記事では、SetupDiag を使用して Windows 11/10 での Windows アップグレードの問題を特定する方法について説明します。
SetupDiag を使用してアップグレードが失敗した理由を特定する方法
SetupDiag ツールの使用は非常に簡単ですが、続行する前に、システムが .NET Framework の要件を満たしていることを確認してください。これで、ユーティリティをスムーズに実行して結果を生成できるようになります。 PC に必要な .NET Framework バージョンがあるかどうかを確認する方法を見てみましょう:
PC が .NET Framework に準拠しているかどうかを確認する方法
ステップ 1: を押します。キーボードの Win R キーを同時に押して、Run Command ウィンドウを起動します。
ステップ 2: Run Command 検索フィールドで、検索バーに cmd と入力し、キーボード Ctrl Shift の を押します。 Enter ショートカット キーを押すと、管理者特権の コマンド プロンプト ウィンドウが開きます。
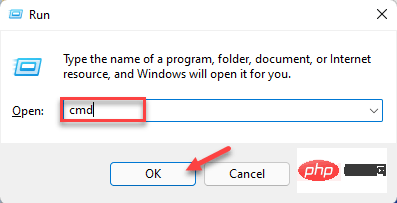
ステップ 3: コマンド プロンプト( admin) ウィンドウで、次のコマンドを実行し、 Enter キーを押します:
reg query "HKLM\SOFTWARE\Microsoft\Net Framework Setup\NDP\v4" /s
ステップ 4: 次に、結果で バージョン フィールドを確認し、バージョンが 4.6 以降であることを確認します。バージョンに応じて、現時点では SetupDiag ツールを使用できます。
*注 –お使いのデバイスに .NET 4.6 以降が付属していない場合は、Microsoft 公式ダウンロード ページにアクセスして .NET 4.6 インストーラーを入手し、ダウンロードしてください。手動でインストールするファイルとインストール ファイルを削除します。
次に、SetupDiag ツールの実行を続けます。
SetupDiag ツールの実行方法
次の手順に従ってユーティリティを実行します。
ステップ 1:下のリンクをクリックして公式サイトにアクセスしてください。 Microsoft SetupDiagツール ダウンロード ページ:
SetupDiag ツールをダウンロード
ステップ 2:ホーム ページから、Download SetupDiag# をクリックします。 ## ボタン。
ステップ3: .exe ファイルをダウンロードした後、それを右クリックし、[フォルダーに表示] を選択します。
通常は、Downloads フォルダーに移動します。
次に、このファイルを切り取って空のフォルダーに貼り付けます。 #*注 –必要に応じて、新しいフォルダーを作成し、このフォルダーに貼り付けます。
ステップ 4:次に、キーボードの Win E キーを同時に押して、ファイル エクスプローラーウィンドウを開きます。
ステップ 5:ファイル エクスプローラーウィンドウで、SetupDiag.exe ファイルが保存されている場所に移動します。 次に、.exe ファイルを右クリックし、
管理者として実行を選択します。
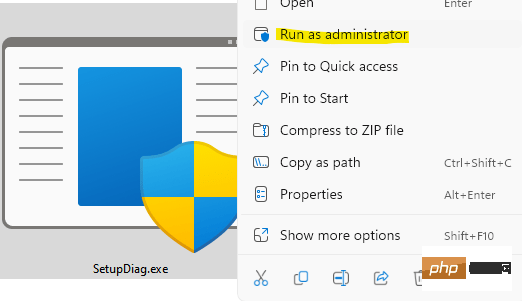 これで、ツールはすぐに実行を開始します。最も良い点は、インストールや操作が必要ないことです。スキャンを実行して、失敗したインストールによって生成されたログに利用可能なルールがあるかどうかを確認します。完了すると、ツールは自動的に閉じます。
これで、ツールはすぐに実行を開始します。最も良い点は、インストールや操作が必要ないことです。スキャンを実行して、失敗したインストールによって生成されたログに利用可能なルールがあるかどうかを確認します。完了すると、ツールは自動的に閉じます。
スキャン プロセスが完了すると、3 つの新しいファイル
- Log.zip、SetupDiag.exe.config、および SetupDiagResults.log## が生成されます。 #SetupDiag.exe ファイルが存在するフォルダーに保存します。
SetupDiag 結果の読み方 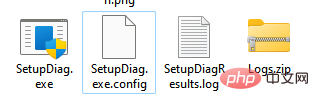
ここで、SetupDiagResults.log を探し、それを右クリックして、[開く] をクリックします。
ステップ 3: これにより、ログ ファイルが開き、利用可能なルールをスキャンした後にツールによって抽出された結果を確認できます。
たとえば、最新バージョンの Windows 10 にアップグレードしようとしてデバイスが強制的にシャットダウンされた場合、インストール プロセスではオペレーティング システムが古いバージョンの Windows 10 に誘導され、エラー ログが保存されます。デバイス上で。
ログ ファイルを開くと、PC 名、製造元名、BIOS (UEFI) バージョン、Windows 10 の元のバージョンなどのシステムの詳細が上部に表示され、その後 Go が表示されます。下部にあるエラーの詳細とエラー コードを参照してください。
問題の正確な原因または根本原因と、それを解決するための解決策についても説明します。手順や解決策がない場合は、表示されたリンクをクリックするか、エラー コードまたはその他の関連情報を探して、オンラインで利用可能な解決策を見つけてください。あるいは、Microsoft フォーラムで利用可能なリソースを使用して解決策を見つけることもできます。
以上がWindows 11/10 で SetupDiag を使用して Windows アップグレードの問題を特定する方法の詳細内容です。詳細については、PHP 中国語 Web サイトの他の関連記事を参照してください。

ホットAIツール

Undresser.AI Undress
リアルなヌード写真を作成する AI 搭載アプリ

AI Clothes Remover
写真から衣服を削除するオンライン AI ツール。

Undress AI Tool
脱衣画像を無料で

Clothoff.io
AI衣類リムーバー

AI Hentai Generator
AIヘンタイを無料で生成します。

人気の記事

ホットツール

メモ帳++7.3.1
使いやすく無料のコードエディター

SublimeText3 中国語版
中国語版、とても使いやすい

ゼンドスタジオ 13.0.1
強力な PHP 統合開発環境

ドリームウィーバー CS6
ビジュアル Web 開発ツール

SublimeText3 Mac版
神レベルのコード編集ソフト(SublimeText3)

ホットトピック
 7476
7476
 15
15
 1377
1377
 52
52
 77
77
 11
11
 19
19
 31
31
 WindowsやLinuxファイルを同期するときに、Compare Beyond Compareがケース感度に失敗した場合はどうすればよいですか?
Apr 01, 2025 am 08:06 AM
WindowsやLinuxファイルを同期するときに、Compare Beyond Compareがケース感度に失敗した場合はどうすればよいですか?
Apr 01, 2025 am 08:06 AM
compareを超えてファイルを比較して同期する問題:それ以降を使用する場合のケース感度障害...
 マルチスレッドをC言語で実装する4つの方法
Apr 03, 2025 pm 03:00 PM
マルチスレッドをC言語で実装する4つの方法
Apr 03, 2025 pm 03:00 PM
言語のマルチスレッドは、プログラムの効率を大幅に改善できます。 C言語でマルチスレッドを実装する4つの主な方法があります。独立したプロセスを作成します。独立して実行される複数のプロセスを作成します。各プロセスには独自のメモリスペースがあります。擬似マルチスレッド:同じメモリ空間を共有して交互に実行するプロセスで複数の実行ストリームを作成します。マルチスレッドライブラリ:pthreadsなどのマルチスレッドライブラリを使用して、スレッドを作成および管理し、リッチスレッド操作機能を提供します。 Coroutine:タスクを小さなサブタスクに分割し、順番に実行する軽量のマルチスレッド実装。
 ノード環境で403エラーを返すサードパーティのインターフェイスを回避する方法は?
Apr 01, 2025 pm 02:03 PM
ノード環境で403エラーを返すサードパーティのインターフェイスを回避する方法は?
Apr 01, 2025 pm 02:03 PM
ノード環境で403エラーを返すサードパーティのインターフェイスを回避する方法。 node.jsを使用してサードパーティのWebサイトインターフェイスを呼び出すと、403エラーを返す問題が発生することがあります。 �...
 なぜ私のコードはAPIによってデータを返しているのですか?この問題を解決する方法は?
Apr 01, 2025 pm 08:09 PM
なぜ私のコードはAPIによってデータを返しているのですか?この問題を解決する方法は?
Apr 01, 2025 pm 08:09 PM
なぜ私のコードはAPIによってデータを返しているのですか?プログラミングでは、APIが呼び出すときにヌル値を返すという問題に遭遇することがよくあります。
 Windowsの下のpython .whlファイルをどこからダウンロードしますか?
Apr 01, 2025 pm 08:18 PM
Windowsの下のpython .whlファイルをどこからダウンロードしますか?
Apr 01, 2025 pm 08:18 PM
Pythonバイナリライブラリ(.whl)のダウンロードメソッドは、Windowsシステムに特定のライブラリをインストールする際に多くのPython開発者が遭遇する困難を調査します。一般的な解決策...
 Windowsシステムログを効率的に読み取り、ここ数日から情報のみを取得する方法は?
Apr 01, 2025 pm 11:21 PM
Windowsシステムログを効率的に読み取り、ここ数日から情報のみを取得する方法は?
Apr 01, 2025 pm 11:21 PM
Windowsシステムログの効率的な読み取り:Pythonを使用してWindowsシステムログファイル(.EVTX)を処理する場合、EVTXファイルを逆転させます。
 PSの負荷速度をスピードアップする方法は?
Apr 06, 2025 pm 06:27 PM
PSの負荷速度をスピードアップする方法は?
Apr 06, 2025 pm 06:27 PM
Slow Photoshopの起動の問題を解決するには、次のような多面的なアプローチが必要です。ハードウェアのアップグレード(メモリ、ソリッドステートドライブ、CPU)。時代遅れまたは互換性のないプラグインのアンインストール。システムのゴミと過剰な背景プログラムを定期的にクリーンアップします。無関係なプログラムを慎重に閉鎖する。起動中に多数のファイルを開くことを避けます。
 フロントエンドの開発では、CSSとJavaScriptを使用して、Windows 10設定インターフェイスと同様のサーチライト効果を実現する方法は?
Apr 05, 2025 pm 10:21 PM
フロントエンドの開発では、CSSとJavaScriptを使用して、Windows 10設定インターフェイスと同様のサーチライト効果を実現する方法は?
Apr 05, 2025 pm 10:21 PM
フロントエンド開発でWindowsのような実装方法...



