64 ビット Oracle インストール チュートリアルの詳細な説明
Oracle データベースは、その優れたパフォーマンスと信頼性により広く使用されています。この記事では、64 ビット Oracle データベースをインストールするための詳細な手順を説明します。
ステップ 1: Oracle データベース ソフトウェアをダウンロードする
まず、64 ビット オペレーティング システム用の Oracle データベース ソフトウェアを公式 Web サイトからダウンロードする必要があります。 Oracle Database ソフトウェアと Oracle の Grid Infrastructure ソフトウェアの 2 つのファイルをダウンロードする必要があります。これらのファイルをダウンロードする前に、Oracle アカウントが登録されていることを確認してください。
ステップ 2: ダウンロードしたファイルを解凍します。
ダウンロードした Oracle ソフトウェアをコンピュータ上の任意のディレクトリに解凍します。ファイルを解凍すると、「database」というディレクトリができます。
ステップ 3: インストール プログラムを実行します
「データベース」ディレクトリに入り、そこで「setup.exe」ファイルを見つけます。ファイルをクリックしてインストールプロセスを開始します。
ステップ 4: インストール オプションの選択
インストール ウィザードの最初の画面に、インストール オプションを選択する画面が表示されます。この画面には、データベースの作成と構成、データベースのみの作成、および既存のデータベースのアップグレードの 3 つのオプションがあります。 「データベースの作成と構成」オプションを選択します。
ステップ 5: システム カテゴリの選択
次の画面では、システム カテゴリを選択するように求められます。ニーズに応じて、標準の汎用サーバーまたはプレミアム エクストリーム サーバーを選択できます。選択したら、「次へ」ボタンをクリックします。
ステップ 6: インストール タイプの選択
次の画面では、インストール タイプを選択するように求められます。 「基本」オプションを選択するだけです。これにより、実際に実行中の Oracle データベース インスタンスに必要なコンポーネントのみを含む、最小限のインストール オプションが提供されます。
ステップ 7: インストール場所の選択
次の画面では、インストール場所を選択するように求められます。デフォルトのインストール場所を選択することも、カスタムの場所を選択することもできます。
ステップ 8: Oracle インスタンスの構成
次の画面では、Oracle インスタンスを構成するように求められます。この画面では、Oracle SID と Oracle データベース名を入力する必要があります。デフォルトでは、これらの名前は「orcl」に設定されます。これらの名前は変更できますが、これらの名前は将来 Oracle にアクセスするときに使用されるため、必ず覚えておいてください。
ステップ 9: 管理オプションの選択
次の画面では、管理オプションを選択するように求められます。 Oracle 管理パスワードをここで設定するか、後で設定するかを選択できます。
ステップ 10: Oracle ソフトウェアのインストール
セットアップが完了すると、インストール オプションを示す概要画面が表示されます。 「インストール」ボタンをクリックして、インストールプロセスを開始します。
ステップ 11: インストールの完了
インストール プログラムがしばらく実行され、最後に、Oracle データベースが正常にインストールされたことを示す画面が表示されます。 [完了] ボタンをクリックして、インストール プロセスを完了します。
概要
64 ビット Oracle データベースのインストール プロセスには複数の手順が必要です。ただし、上記の手順に従い、インストール プロセス中にウィザードのプロンプトに従えば、Oracle データベースを簡単に正常にインストールできるはずです。
以上が64 ビット Oracle インストール チュートリアルの詳細な説明の詳細内容です。詳細については、PHP 中国語 Web サイトの他の関連記事を参照してください。

ホットAIツール

Undresser.AI Undress
リアルなヌード写真を作成する AI 搭載アプリ

AI Clothes Remover
写真から衣服を削除するオンライン AI ツール。

Undress AI Tool
脱衣画像を無料で

Clothoff.io
AI衣類リムーバー

AI Hentai Generator
AIヘンタイを無料で生成します。

人気の記事

ホットツール

メモ帳++7.3.1
使いやすく無料のコードエディター

SublimeText3 中国語版
中国語版、とても使いやすい

ゼンドスタジオ 13.0.1
強力な PHP 統合開発環境

ドリームウィーバー CS6
ビジュアル Web 開発ツール

SublimeText3 Mac版
神レベルのコード編集ソフト(SublimeText3)

ホットトピック
 7467
7467
 15
15
 1376
1376
 52
52
 77
77
 11
11
 19
19
 20
20
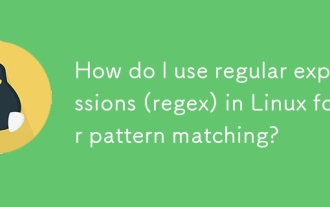 パターンマッチングにLinuxで正規表現(正規表現)を使用するにはどうすればよいですか?
Mar 17, 2025 pm 05:25 PM
パターンマッチングにLinuxで正規表現(正規表現)を使用するにはどうすればよいですか?
Mar 17, 2025 pm 05:25 PM
この記事では、パターンマッチング、ファイル検索、テキスト操作、グレップ、SED、awkなどのツールの詳細、ファイル検索、テキスト操作のためにLinuxで正規表現(Regex)を使用する方法について説明します。
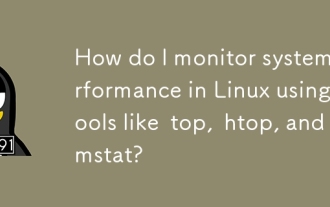 TOP、HTOP、VMSTATなどのツールを使用してLinuxのシステムパフォーマンスを監視するにはどうすればよいですか?
Mar 17, 2025 pm 05:28 PM
TOP、HTOP、VMSTATなどのツールを使用してLinuxのシステムパフォーマンスを監視するにはどうすればよいですか?
Mar 17, 2025 pm 05:28 PM
この記事では、Linuxシステムのパフォーマンスを監視するためにTop、HTOP、およびVMSTATを使用して、効果的なシステム管理のための独自の機能とカスタマイズオプションを詳述することについて説明します。
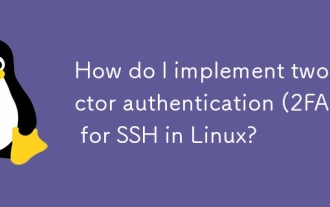 LinuxでSSHに2要素認証(2FA)を実装するにはどうすればよいですか?
Mar 17, 2025 pm 05:31 PM
LinuxでSSHに2要素認証(2FA)を実装するにはどうすればよいですか?
Mar 17, 2025 pm 05:31 PM
この記事では、Google Authenticatorを使用してLinux上のSSH用の2要素認証(2FA)のセットアップ、インストール、構成、およびトラブルシューティング手順の詳細に関するガイドを提供します。 Enhanced Secなど、2FAのセキュリティ利益を強調しています
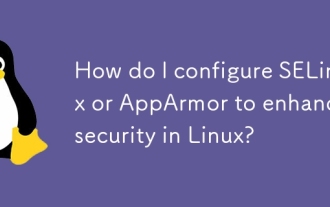 Linuxのセキュリティを強化するようにSelinuxまたはApparmorを構成するにはどうすればよいですか?
Mar 12, 2025 pm 06:59 PM
Linuxのセキュリティを強化するようにSelinuxまたはApparmorを構成するにはどうすればよいですか?
Mar 12, 2025 pm 06:59 PM
この記事では、SelinuxとApparmor、Linuxカーネルセキュリティモジュールを比較して、必須のアクセス制御を提供します。 それは彼らの構成を詳述し、アプローチの違い(ポリシーベースとプロファイルベース)と潜在的なパフォーマンスへの影響を強調します
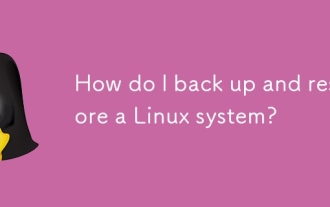 Linuxシステムをバックアップして復元するにはどうすればよいですか?
Mar 12, 2025 pm 07:01 PM
Linuxシステムをバックアップして復元するにはどうすればよいですか?
Mar 12, 2025 pm 07:01 PM
この記事では、Linuxシステムのバックアップと復元方法について詳しく説明しています。 フルシステムイメージのバックアップとインクリメンタルバックアップを比較し、最適なバックアップ戦略(規則性、複数の場所、バージョン、テスト、セキュリティ、回転)、およびDAについて説明します
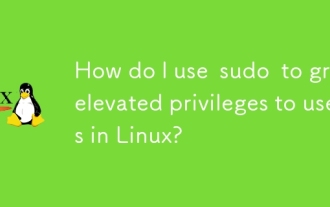 sudoを使用して、Linuxのユーザーに高い特権を付与するにはどうすればよいですか?
Mar 17, 2025 pm 05:32 PM
sudoを使用して、Linuxのユーザーに高い特権を付与するにはどうすればよいですか?
Mar 17, 2025 pm 05:32 PM
この記事では、LinuxのSudo特権を管理する方法について説明します。重要な焦点は、 /etc /sudoersの安全性とアクセスを制限することです。
 パッケージマネージャー(apt、yum、dnf)を使用してLinuxのソフトウェアパッケージを管理するにはどうすればよいですか?
Mar 17, 2025 pm 05:26 PM
パッケージマネージャー(apt、yum、dnf)を使用してLinuxのソフトウェアパッケージを管理するにはどうすればよいですか?
Mar 17, 2025 pm 05:26 PM
記事では、APT、Yum、およびDNFを使用してLinuxでソフトウェアパッケージの管理を行い、インストール、更新、および削除をカバーしています。さまざまな分布に対する機能と適合性を比較します。
 FirewalldまたはIptablesを使用してLinuxでファイアウォールをセットアップするにはどうすればよいですか?
Mar 12, 2025 pm 06:58 PM
FirewalldまたはIptablesを使用してLinuxでファイアウォールをセットアップするにはどうすればよいですか?
Mar 12, 2025 pm 06:58 PM
この記事では、FirewalldとIptablesを使用したLinuxファイアウォールの構成を比較します。 firewalldは、ゾーンとサービスを管理するためのユーザーフレンドリーなインターフェイスを提供しますが、iptablesはNetFilter FRAのコマンドライン操作を介して低レベルの制御を提供します




