グループ ポリシー エディターは、Windows Professional および Business エディションに固有の機能の 1 つで、ネットワーク管理者から一般ユーザーまであらゆるユーザーに役立ちます。ただし、まれに、ユーザーがローカル グループ ポリシー エディターを開こうとすると、「Windows では gpedit.msc が見つかりません。名前を正しく入力してください。」というエラー メッセージが表示されることがあります。心配しないで。場合によっては、何らかの理由で既存のシステム ファイルが破損することがあります。簡単に修正できます。
前述したように、グループ ポリシー エディターは Windows Home Edition では使用できません。使用している Windows のバージョンを確認してください。
1. まず、Windows キーと I キーを同時に押します。設定画面が開きます。
2. 左側のペインで「システム」をクリックするだけです。
3. 次に、右側のペインで下にスクロールし、[About] をクリックします。
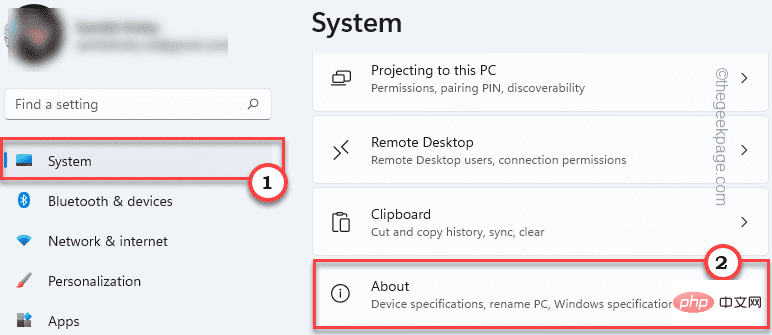
#4. ここでは、左側のペインから、使用している Windows の現在のバージョンを簡単に確認できます。
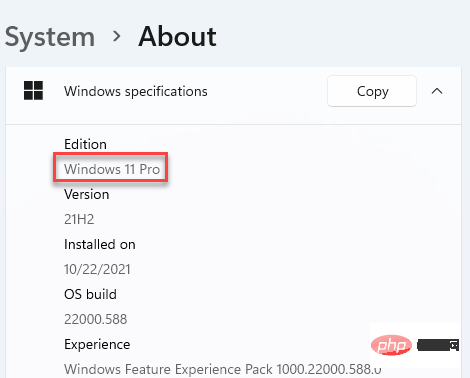
#Windows Home エディションを使用している場合は、Professional または Business エディションに簡単にアップグレードできます。
また、Home Edition でグループ ポリシー エディター ツールを使用する場合は、修正 3 に進んでください。
不足しているファイルを sysWOW64 フォルダーからメインの System32 フォルダーにコピーすると、実際には機能する可能性があります。
1. Windows キーと E キーを同時に押します。
2. ファイル エクスプローラーを開いた後、このディレクトリに移動します -
C:\Windows\SysWOW64
。そこに移動したら、これらのフォルダーとスナップイン コンソール ファイルを見つけます -
组策略组策略用户gpedit.msc
4.これらのファイルを 選択し、メニュー バーの コピー アイコン をクリックして、ファイルをすぐにコピーします。
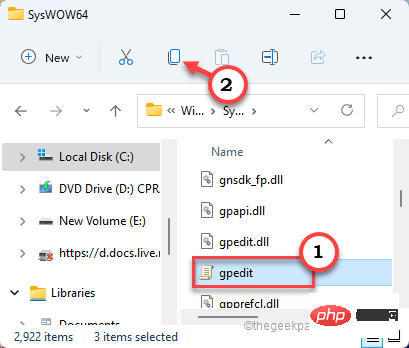
5. 次に、この場所に移動します -
C:\Windows\System32
6. コピーした内容を このディレクトリに貼り付けるだけです。
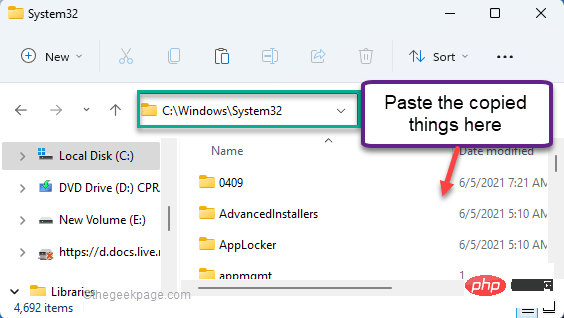
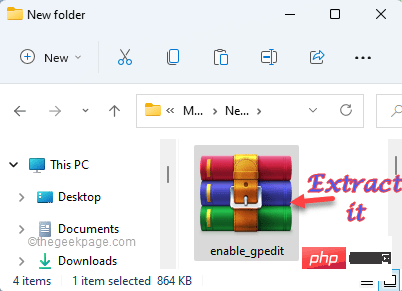
「setup.exe」をダブルクリックします。
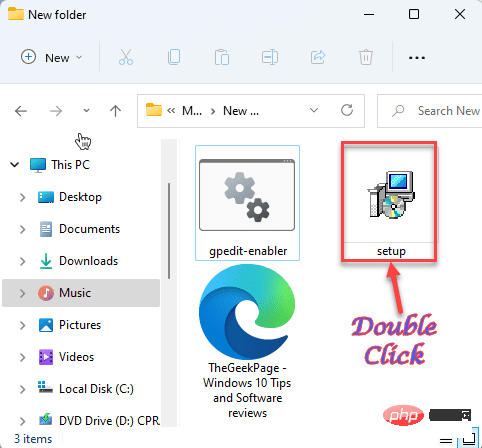 4. Setup-gpedit.msc 画面で、
4. Setup-gpedit.msc 画面で、
を 1 回クリックして続行します。
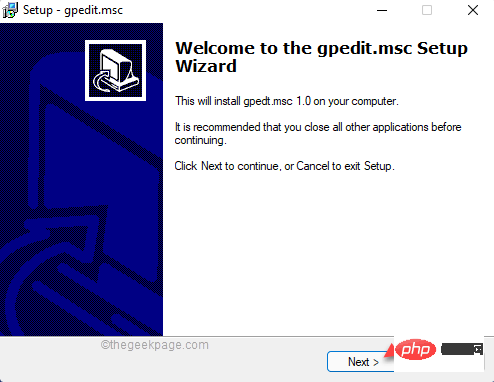 5. その後、[
5. その後、[
] を 1 回クリックして、gpedit.msc をコンピュータにインストールします。 システムにインストールされるまで待ちます。
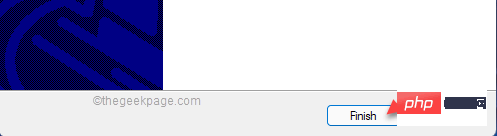 6. 完了したら、[
6. 完了したら、[
] をクリックしてインストール プロセスを完了します。
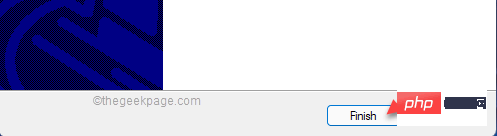 終了したら、再び解凍ディレクトリに戻ります。
終了したら、再び解凍ディレクトリに戻ります。
7. ここでは、「
gpedit-enabler」バッチ ファイルを右クリックし、「管理者として実行」をクリックします。
#バッチ ファイルは管理者権限で実行されます。 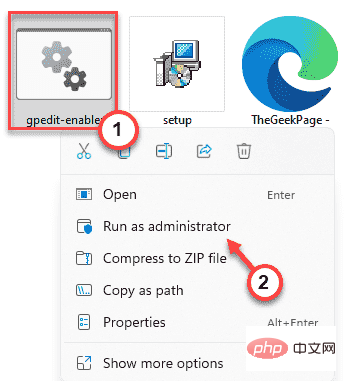
操作は正常に完了しました。続行するには任意のキーを押してください...
」というメッセージが表示されます。10. 1 つのキーを押すだけで完了します。
あとは、他のすべてを閉じて、ウィンドウを
再起動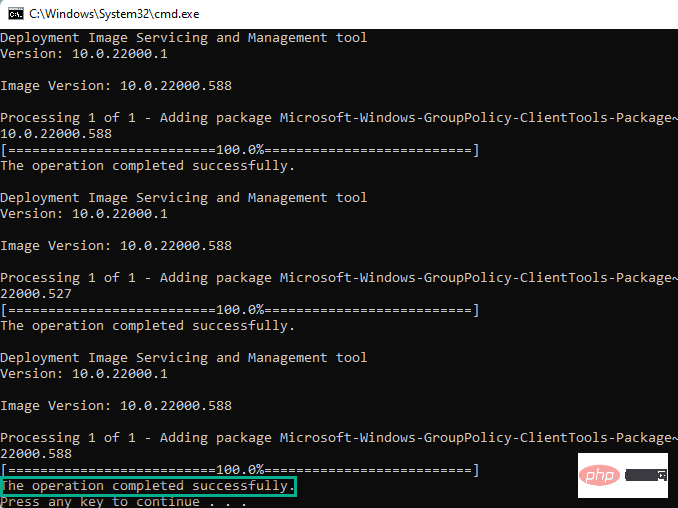 するだけです。
するだけです。
システムを再起動した後、グループ ポリシー エディターを再度開いてみます。 今回は大丈夫なはずです。
解決策 4 – バッチ ファイルを作成して実行する
バッチ ファイルをダウンロードして実行したくない場合は、簡単にバッチ ファイルを作成して実行すると、同じ結果が得られます。
」と入力する必要があります。
2. その後、「Notepad」をクリックします。
2. 空白のメモ帳ページに、これらの行を
コピーアンドペースト するだけです。
するだけです。
4. その後、ファイルの種類を「すべてのファイル」に設定します。
5. 次に、このバッチ ファイルに「 .bat 」という名前を付ける必要があります。 「gpedit_enabler_batch.bat」という名前を付けることができます。
6. デスクトップに移動してファイルを保存します。その後、「Save」をクリックしてファイルを保存します。
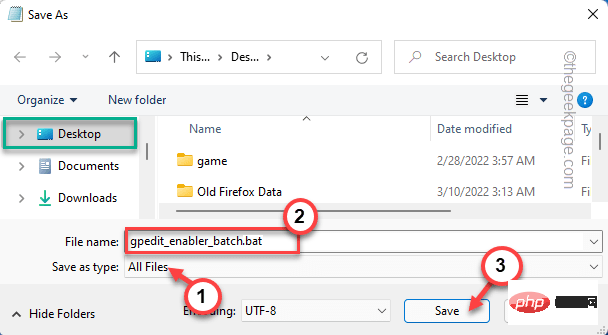
gpedit_enabler_batch」バッチ ファイルを右クリックし、「管理者として実行」をクリックしてバッチ ファイルを実行します。
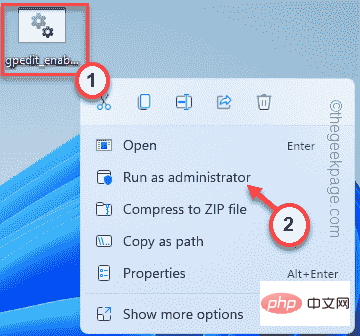
以上が修正: Windows 11 または 10 にグループ ポリシー エディターがないの詳細内容です。詳細については、PHP 中国語 Web サイトの他の関連記事を参照してください。