すべての Windows ユーザーは、PC の電源を入れたとき、またはスリープまたは休止状態から復帰したときに魅力的な画像を表示するロック画面に慣れています。ロック画面を使用すると、コンピュータの起動時またはスリープ状態からの復帰時にアプリやニュースにアクセスできます。ただし、ロック画面で最も興味深い部分は、刻々と変化する背景です。 Windows スポットライトに設定した場合、Windows はランダムな画像を表示しますが、画像が保存された画像に設定した場合は、選択した 5 つの画像のみが表示されます。ただし、最近個人フォルダーから削除した写真がロック画面にまだ表示されている場合、これは問題が発生する可能性があります。
ユーザーはロック画面に最新の 5 枚の写真だけを表示したいので、混乱したりイライラしたりする可能性があります。ロック画面とログイン画面が混同されている場合は、ロック画面は、コンピュータが起動したとき、またはスリープまたは休止状態から復帰したときに最初に表示される画面です。 Enter キーを押すと、ログイン画面が表示されるか、4 桁のセキュリティ PIN を入力できます。選択したアプリのクイック ステータスと詳細情報を表示するように選択できます。 Windows スポットライト、独自の画像、または追加フォルダーの画像を使用したスライドショーから選択して、ロック画面の背景をカスタマイズすることもできます。
したがって、パーソナル設定でロック画面の背景を写真に設定することを選択すると、最大 5 つの写真を選択できます。画像は一度に 1 つずつ表示されます。つまり、スライド ショーのようにではなく、コンピュータが起動またはウェイクアップするたびにロック画面に 1 つの画像だけが表示されます。デフォルトのロック画面画像はパス C:\Windows\Web\Screen にあります。
ただし、これらは単なるデフォルトの画像であり、写真として使用するために選択した個々の画像ではないことに注意してください。個人用イメージは、
Windows エクスプローラーの C:\ProgramData\Microsoft\Windows\SystemData\{SID}\ReadOnly フォルダーに自動的に保存されます。ご覧のとおり、システム データ フォルダーは強力なセキュリティ (NTFS) によってロックされているため、読み取り専用フォルダーです。つまり、フォルダーの所有権を取得するか、SID またはユーザー アカウントのセキュリティ識別子の詳細を持っていない限り、管理者であってもフォルダーの内容を表示することはできません。
ただし、System Data フォルダーの内容は表示できるだけであり、削除することはできません。そのため、個人フォルダーから写真を削除しても、ロック画面の背景画像からは削除されません。では、削除した写真が Windows 11/10 コンピューターのロック画面の背景として表示されないようにするにはどうすればよいでしょうか?その方法をご紹介します。
ロック画面設定ウィンドウでは最大 5 つの画像を使用できるため、すべてを置き換えると古い画像は自動的に削除されます。 。ロック画面の背景ページからサムネイルを削除する方法は次のとおりです。
ステップ 1: キーボードの Win I ショートカット キーを押して、Settings ウィンドウを開きます。
ステップ 2: 設定アプリで、ウィンドウの左側にある 個人設定オプションをクリックします。
ステップ 3: 次に、右側に移動し、下にスクロールして、ロック画面 をクリックします。
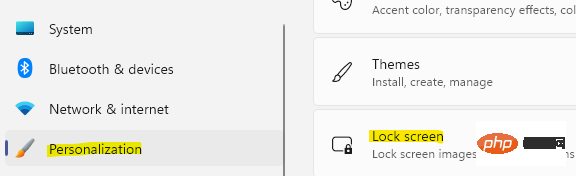
ステップ 4: ロック画面設定ウィンドウの右側で、写真の参照をクリックします。
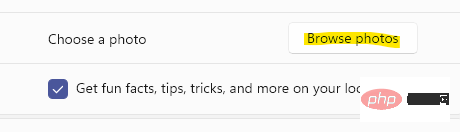
これで、開いたピクチャ フォルダーから目的の画像を選択するか、ファイル エクスプローラーの Web\Wallpaper パスの C:\Windows\ に移動して使用できます。保存されている壁紙。
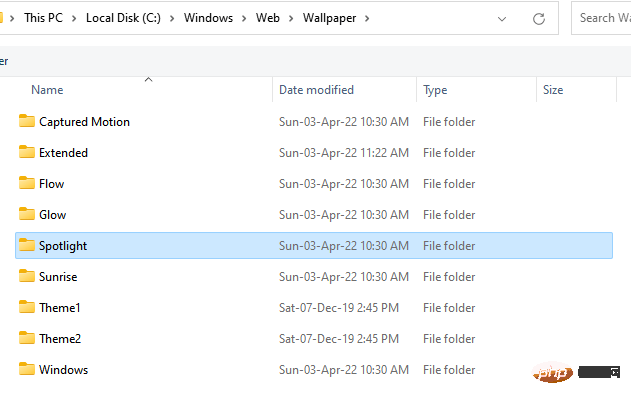
ステップ 5: 1 つの画像をアップロードしたら、このプロセスをさらに 4 回繰り返します。こうすることで、ロックにまだ表示されている画像を含む古い画像がすべて置き換えられます。削除中の画面上の画像。
これで、古い画像や削除された画像が毎回ロック画面に再表示されることはなくなります。
組み込みの画像ビューアは、画像をすばやく簡単に表示するための優れたアプリです。設定方法の使用に慣れていない人のために、ロック画面の画像を置き換える別の方法を紹介します。
#*注 - 画像がロック画面の背景画像リストから完全に削除されるようにするには、新しい背景画像を 5 回設定する必要があります。
ステップ 1: キーボードの Win E ホットキーを押して、ファイル エクスプローラー ウィンドウを開きます。
ステップ 2: ファイル エクスプローラーウィンドウで、次のパスに移動して、保存された画面イメージにアクセスします:
C:/windows/web/屏幕
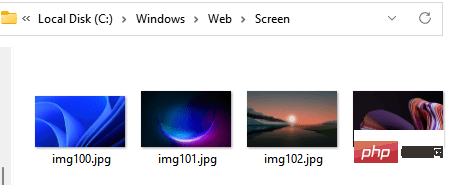
または、画像を保存した任意の個人フォルダーに移動することもできます。
ステップ 3:次に、画像の 1 つをダブルクリックして開きます (一度に 1 つの画像のみを開くようにしてください)。画像ビューア##が開きます。 #。
在图像查看器应用程序中,转到右上角并单击三个平行点(查看更多)。
接下来,从菜单中选择设置为,然后选择设置为锁定屏幕,这将从已保存的 5 张锁定屏幕图片中替换此图像,并且该图像已被选择为最不迟到的。
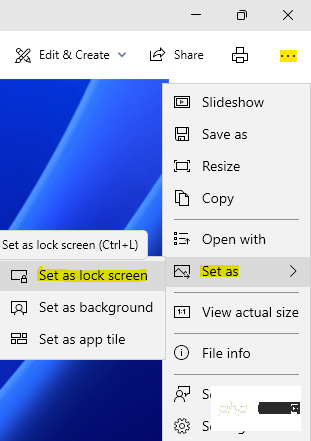
第4步:对其他4张图片重复此过程,这样,它将替换所有用作锁屏背景的5张图片。
*注意 –您也可以在图像查看器中使用快捷键组合 – Ctrl + L直接将图像设置为锁屏背景。
这将帮助您摆脱仍然出现在 Windows 11/10 锁定屏幕上的图像,即使在删除它们之后也是如此。
或者,您也可以使用具有管理员权限的 Windows Powershell 从锁定屏幕中删除保存的图像。让我们看看如何:
第 1 步:转到“开始”,右键单击它并单击“运行”以启动“运行”命令窗口。
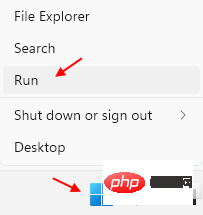
第 2 步:在运行命令搜索字段中,键入 Powershell,然后在键盘上同时按Ctrl + Shift + Enter键以启动提升的 Powershell。
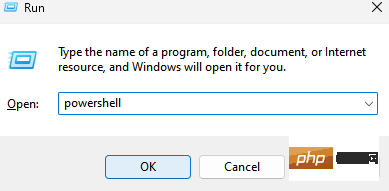
第 3 步:在 Powershell 管理窗口中,依次运行以下命令并在每个命令后按 Enter:
C:\ProgramData\Microsoft\Windows\SystemData\S-1-5-18\ReadOnly\LockScreen_Zdel .\LockScreen___1920_1200_notdimmed.jpgdel .\LockScreen___3440_1440_notdimmed.jpg
这将删除问题图像,您应该不会看到已删除的图像仍出现在锁定屏幕上。
以上が修正: 削除した写真が Windows 11 および 10 のロック画面に表示されたままになるの詳細内容です。詳細については、PHP 中国語 Web サイトの他の関連記事を参照してください。