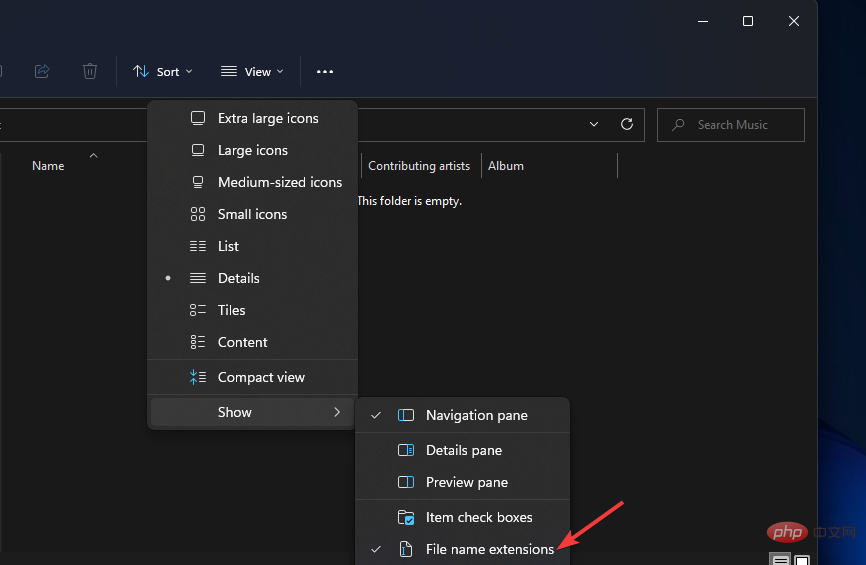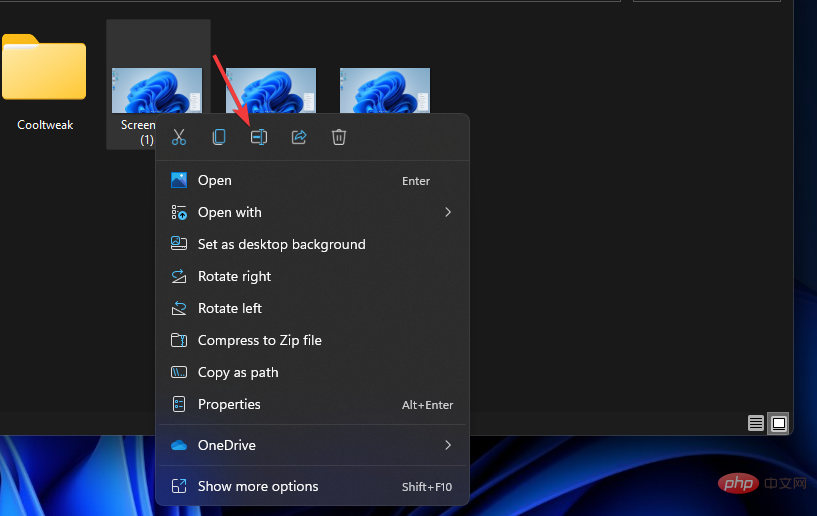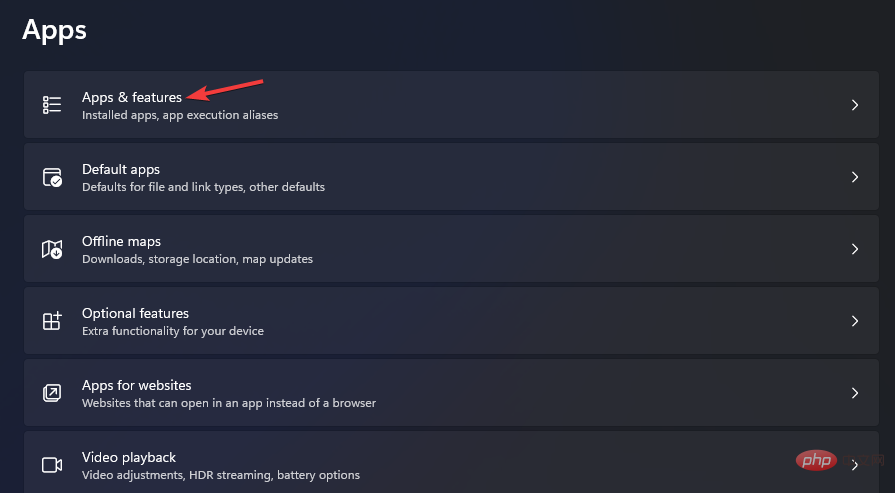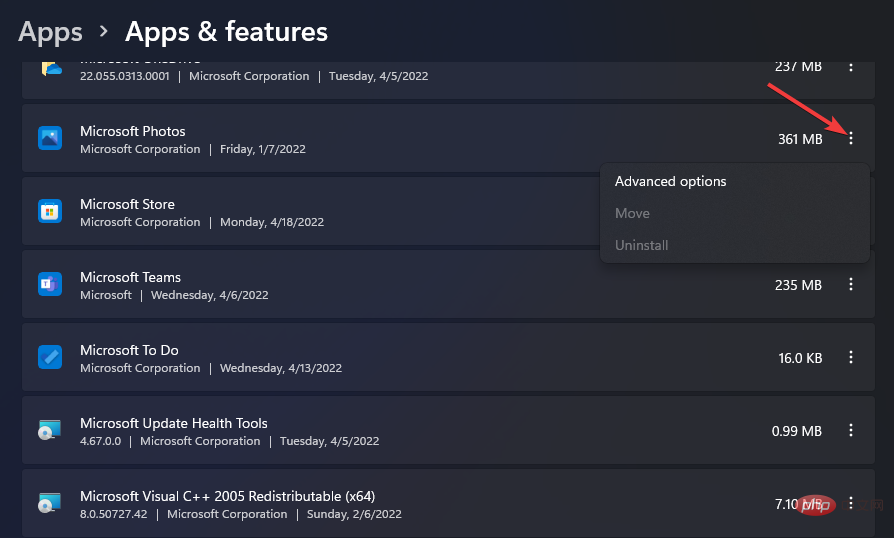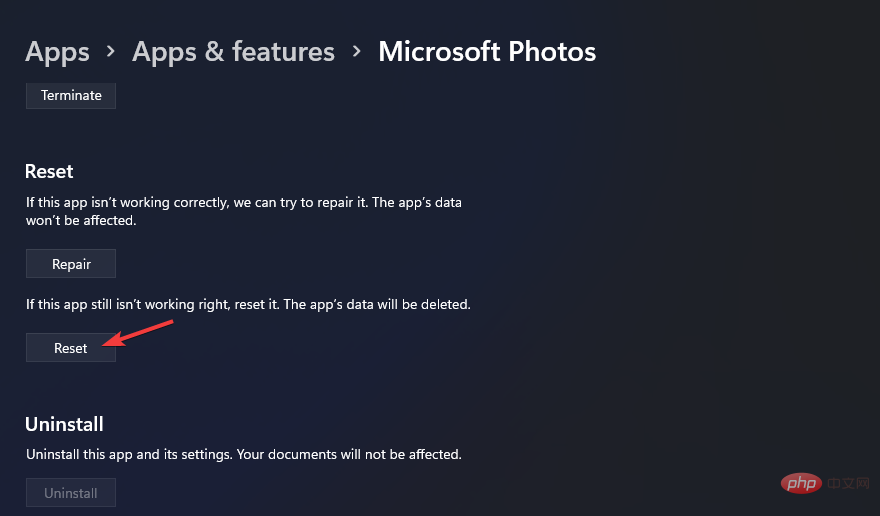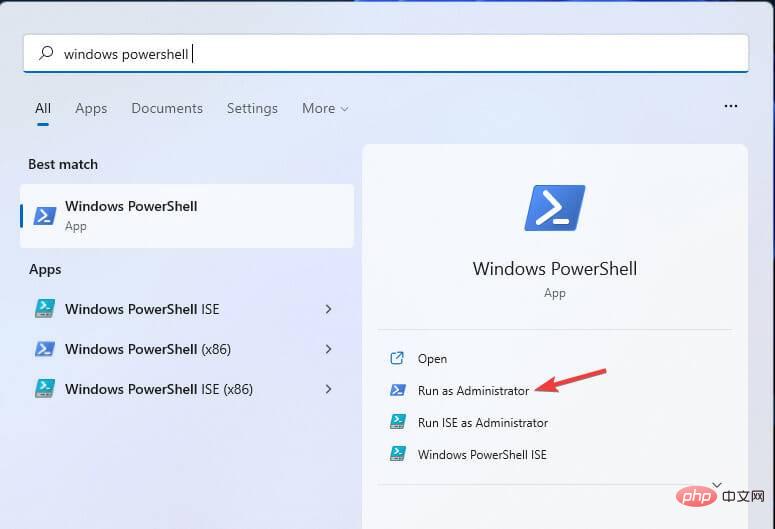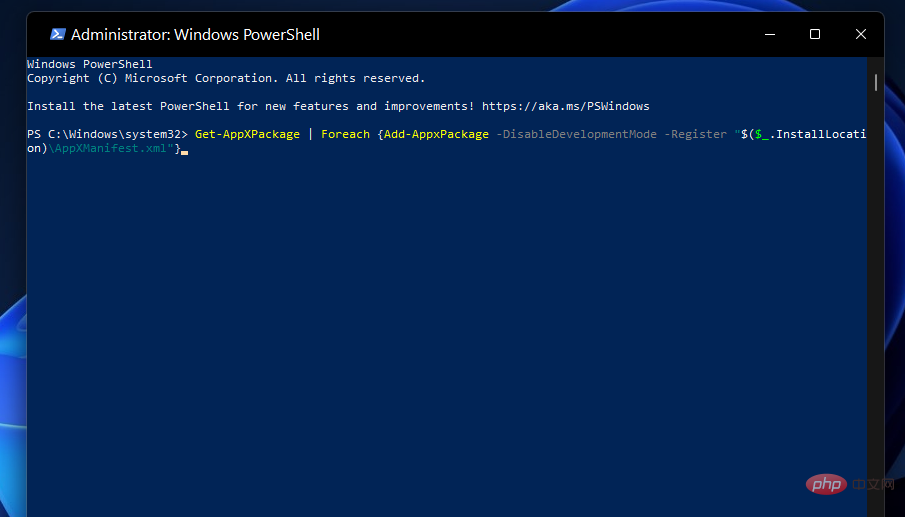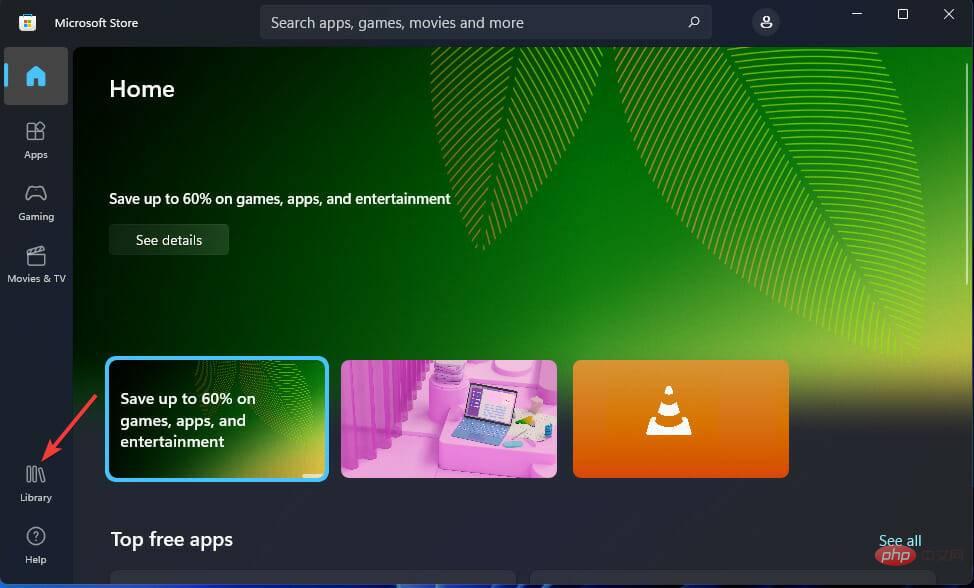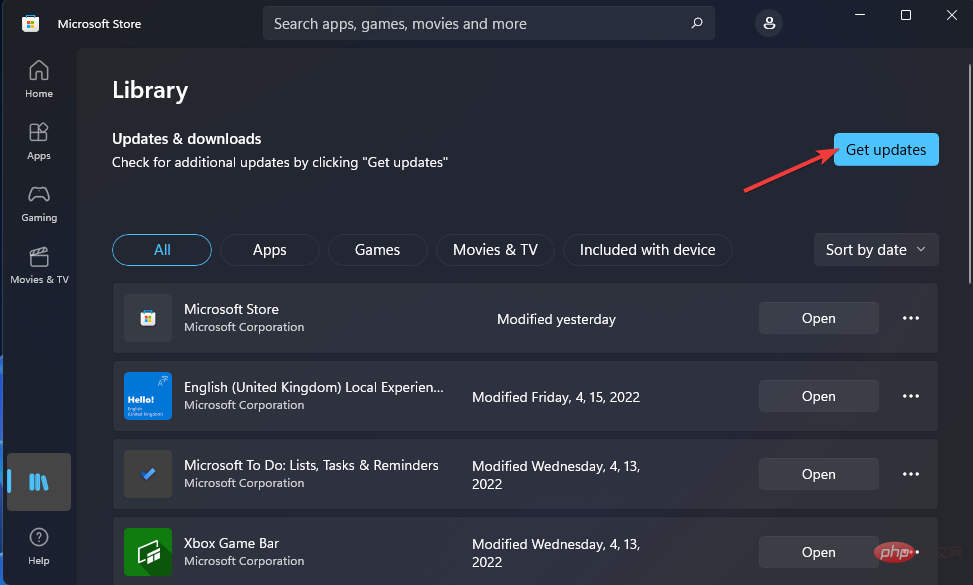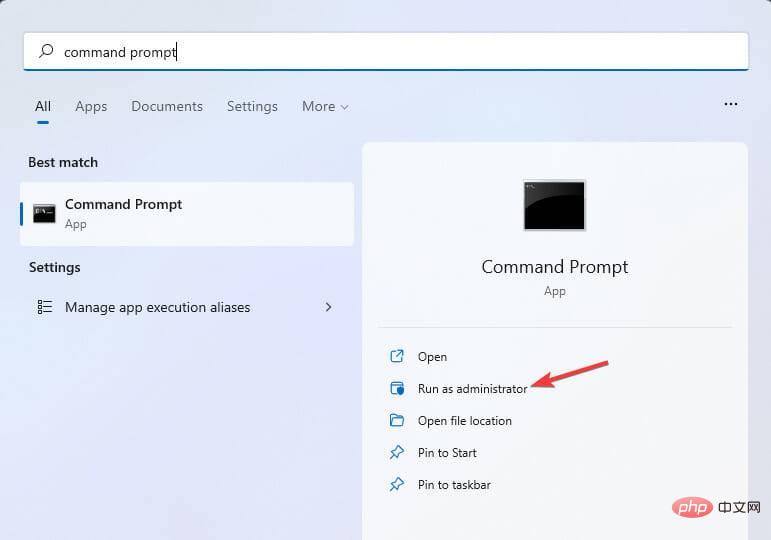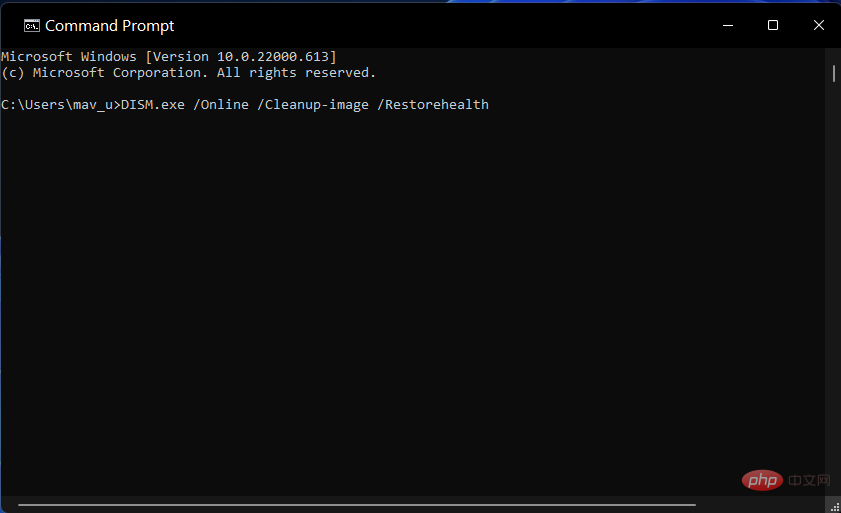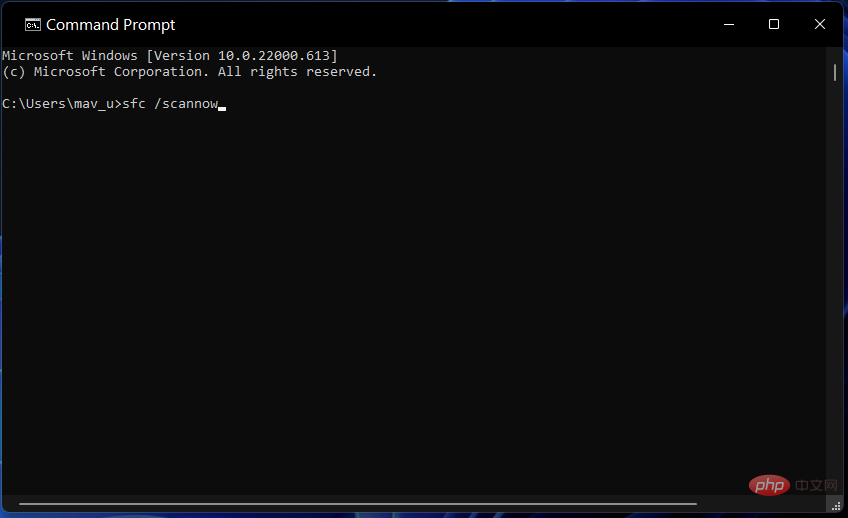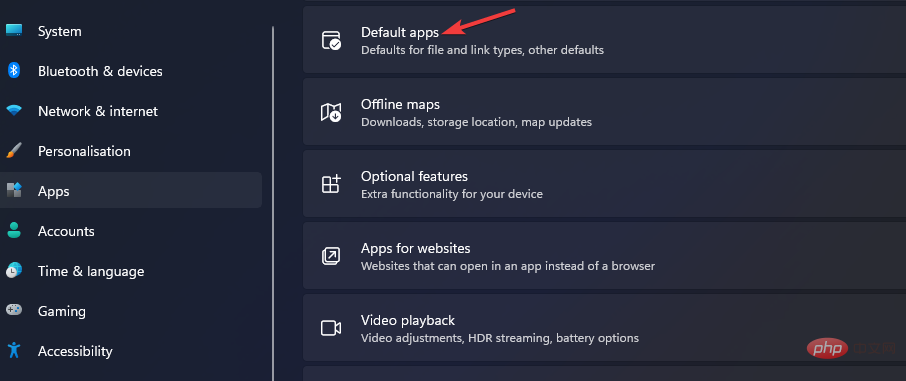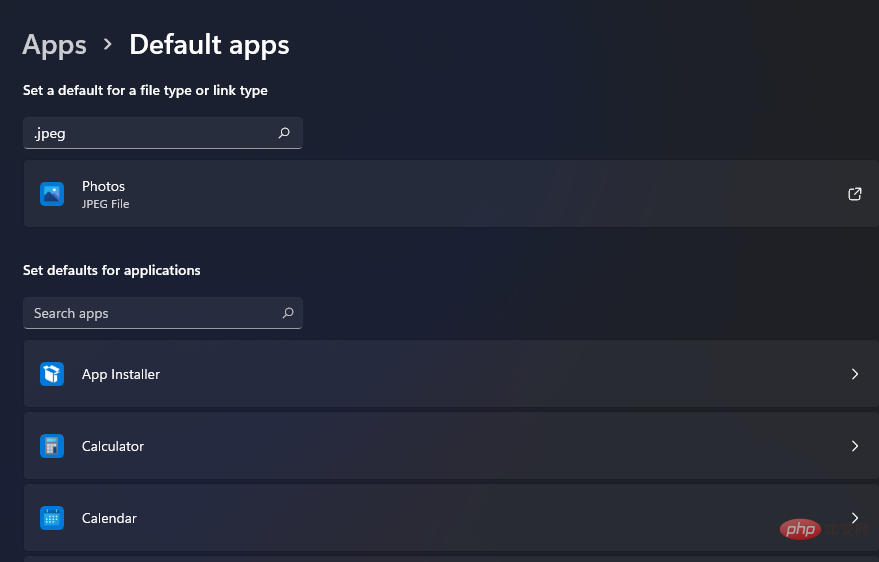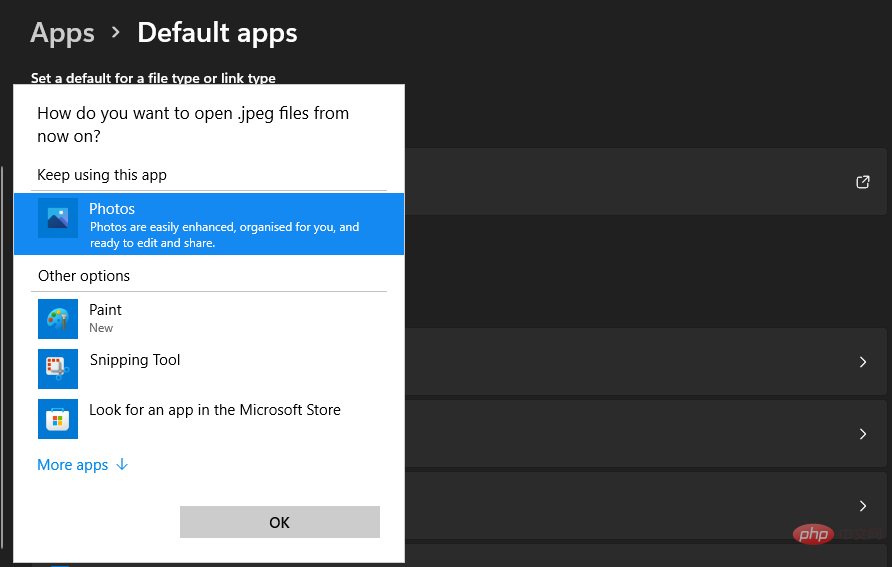JPG は、PNG と並んで最も人気のある画像ファイル形式の 1 つです。これは、Web サイトに最適な非可逆圧縮画像形式です。したがって、多くのユーザーは画像を JPG 形式に保存または変換します。
ただし、一部のユーザーは、プラットフォームのデフォルトのフォト アプリを使用して Windows 11 で JPG ファイルを開くときに問題が発生すると報告しています。したがって、これらのユーザーは Windows 11 で JPG 形式の画像を開いたり、表示したり、編集したりすることはできません。これは、あるユーザーが Microsoft フォーラムの投稿で述べたことです:
JPG ファイルをダブルクリックして Microsoft Photo で開くと、「指定されたプログラムが見つかりません」というエラーが表示されます。これは、約 1 か月前に購入した新しい Windows 11 ラップトップに搭載されています。数週間動作しましたが、エラーが発生し始めました。
その結果、一部のユーザーには、Windows 11 で JPG ファイルを開こうとすると、何らかのエラー メッセージが表示されます。 Windows 11 で JPG ファイルを開くのに問題がありますか?その場合は、次の未開封の JPG ファイルに潜在的な修正を適用してみてください。
Windows 11 で開けない JPG ファイルを修正するにはどうすればよいですか?
1. JPG 画像のファイル名を確認します
- 下のタスクバー ボタンをクリックしてエクスプローラー ウィンドウを開きます。

- 「View」をクリックして表示オプションを選択します。
- サブメニューで「ファイル拡張子設定」を選択します。

- 次に、開いていない画像が含まれているフォルダーを表示します。
- ファイルを右クリックし、名前の変更を選択します。

- ファイルの新しいタイトルを入力し、最後に .jpg が含まれていることを確認してください。
2.破損した JPG ファイルを修復する
Windows 11 で複数の JPG ファイルを開いてみてください。 JPG ファイルだけが開かない場合があります。その場合、開けないJPGファイルは破損している可能性があります。
写真修復ソフトウェアを使用して、破損した JPG ファイルを修復できます。 Stellar Photo Repair のようなツールを使用すると、JPG ファイルを元の品質に復元し、問題なく開くことができます。また、ピクセル化、歪みなど、破損によって生じたダメージも修正します。
#⇒Stellar Photo Repair を入手する
3. 写真アプリをリセットまたは修復する
- タスクバーの スタート ボタンをクリックします。
- [スタート] メニューに固定されている設定アプリを開きます。
- [アプリ] タブで [アプリ] を選択します。 プログラムと機能 ナビゲーション オプション。

- 「Microsoft Photos」まで下にスクロールし、アプリの三点ボタンをクリックします。

- [詳細オプション] を選択して、写真の設定を表示します。
- 「リセット」をクリックして、写真のアプリデータをクリアします。

- そこで Repair ボタンを押してみることもできます。
4.すべての MS Store アプリを再登録します
- Windows 11 の [スタート] メニューを開き、検索ボックスに PowerShell と入力します。
- Windows PowerShell の検索結果を右クリックして、[管理者として実行] を選択します。

- 次のコマンドを入力します:
<strong>Get-AppXPackage | Foreach {Add-AppxPackage -DisableDevelopmentMode -Register "$($_.InstallLocation)\AppXManifest.xml"}</strong>
- #Enter を押してアプリケーションを再登録します。

アプリケーションを再登録した後、[スタート] メニューの - Power>[再起動] をクリックします。
5. 写真アプリを更新します
[スタート] メニューから Microsoft Store を開きます。 - MS ストア アプリで
- ライブラリ をクリックします。

- [アップデートを取得]ボタンを押します。

MS ストアが利用可能なアップデートをダウンロードしてインストールするまで待ちます。 -
6. システム ファイル チェッカー スキャンを実行します
[スタート] メニューの検索ボックスに - cmd と入力します。
コマンド プロンプトを管理者特権で起動するには、検索結果の - [管理者として実行] オプションをクリックします。

次のコマンドを入力して展開イメージをスキャンし、- Return を押します:
DISM.exe /Online /Cleanup-image /Restorehealth <strong></strong>

システム ファイル チェッカー スキャン用の次のコマンドを入力し、- Enter を押します:
sfc /scannow<strong> </strong>

その後、SFC ユーティリティがスキャン プロセスを完了するまで待ちます。 -
7. デフォルトの画像ビューア アプリケーションを変更します
3 番目の解決策で説明されている設定を開きます (または、- Windows I を押します) ホットキー)。
[設定] で [- アプリ] と [既定のアプリ] を選択します。

検索ボックスに「- JPEG」と入力し、[JPEG]を選択します。

- 写真をクリックして、すぐ下のスナップショットにあるアプリ選択メニューを開きます。

他のサードパーティの画像ビューアがインストールされていない場合は、[ペイント] または [ペイント 3D] を選択します。 -
写真に代わる最良のサードパーティ製ソフトウェアは何ですか?
Windows 11 のフォト アプリには、JPEG ファイルを開くために使用できる代替のサードパーティ製画像ビューアとエディタが多数用意されています。 FastStone Image Viewer と Irfan View の 2 つは、特に推奨されるフリー ソフトウェアの代替手段です。最高の写真ビューア ソフトウェアに関するチュートリアルに詳細が記載されています。
したがって、サードパーティの画像ビューアの代替手段を使用して JPG を開いてみてください。 Windows 11 では、そのように構成されていない限り、他のソフトウェアで JPG ファイルを自動的に開くことはありません。上記の最後の解決策で説明したように、サードパーティの画像ビューアをデフォルトの JPG ソフトウェアとして選択する必要があります。
ただし、上記の潜在的な修正により、Windows 11 のデフォルト ソフトウェアを使用して JPG ファイルを開く際のほとんどの問題が解決される可能性があります。デフォルトの写真アプリの代替手段を検討する前に、まずこれらの潜在的な修正をすべて適用してみてください。
以上が修正: Windows 11 で JPG ファイルを開けないの詳細内容です。詳細については、PHP 中国語 Web サイトの他の関連記事を参照してください。