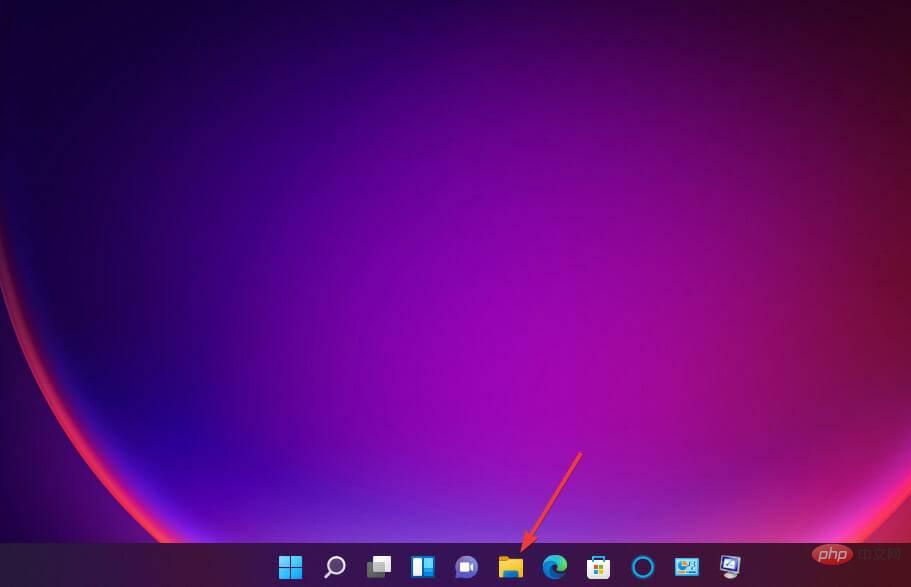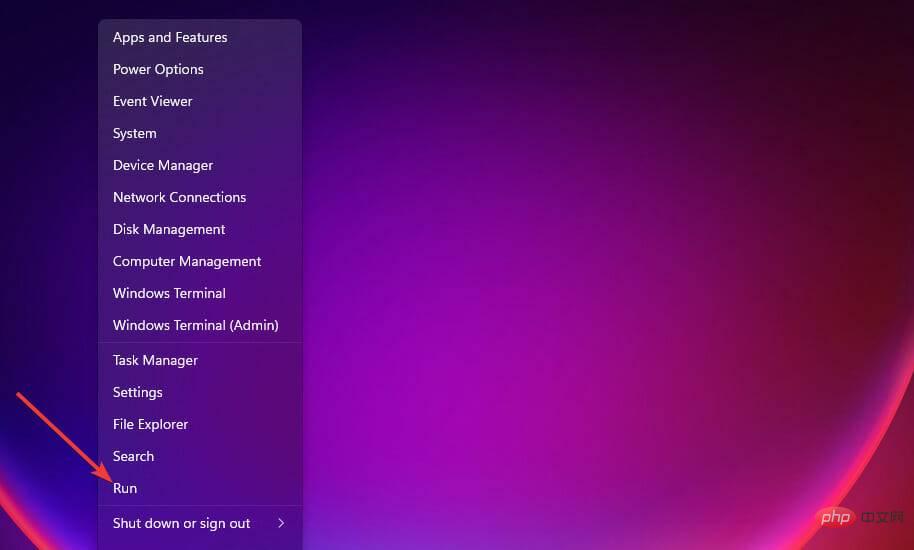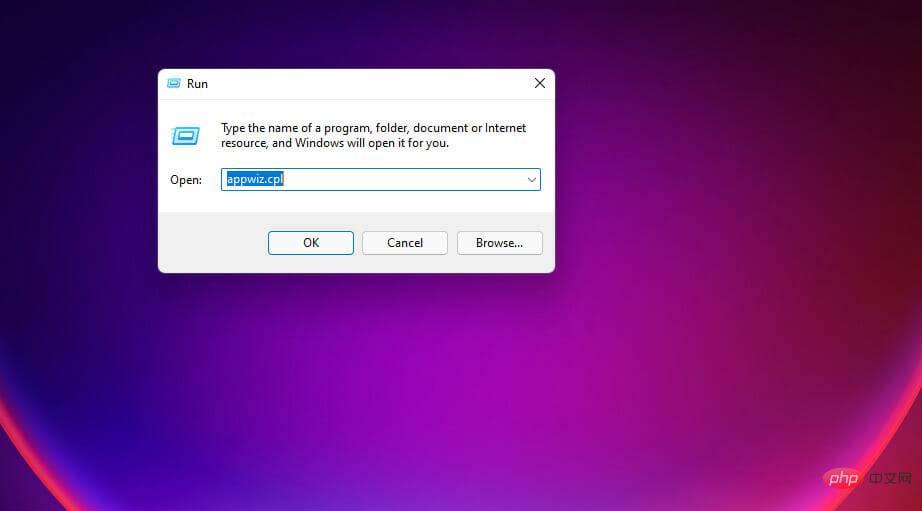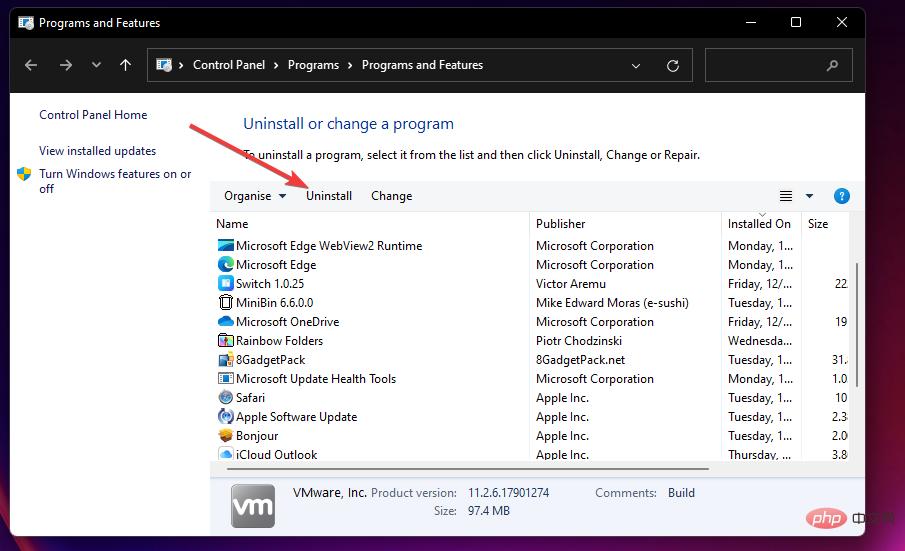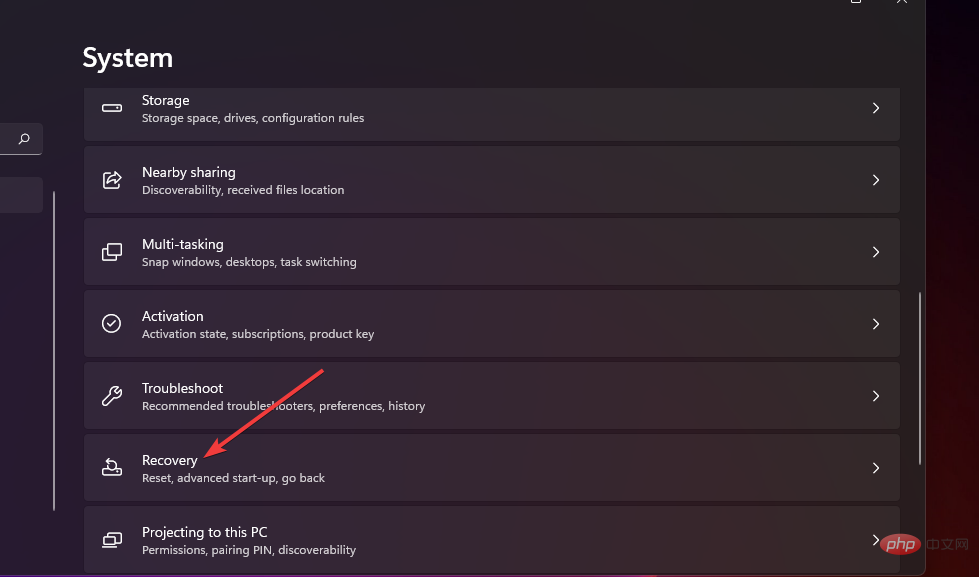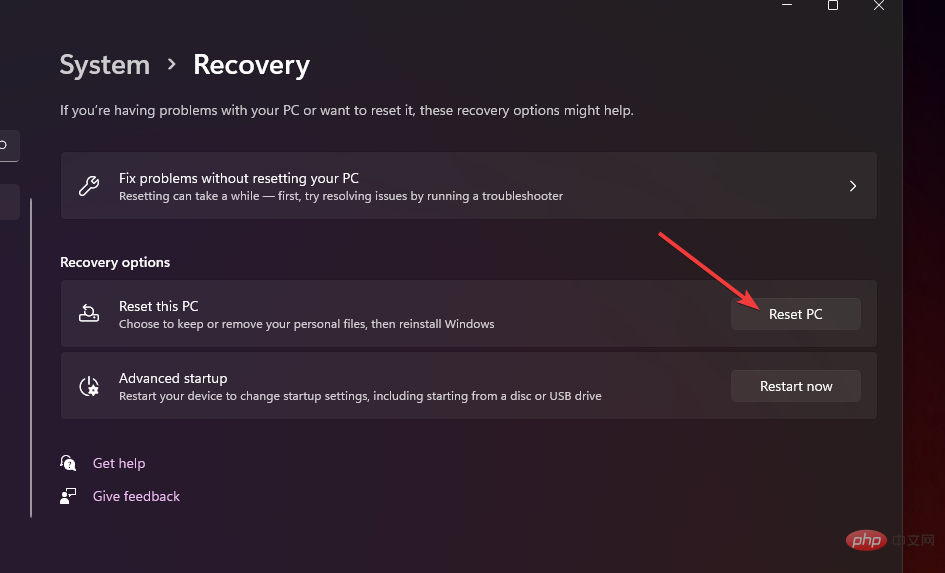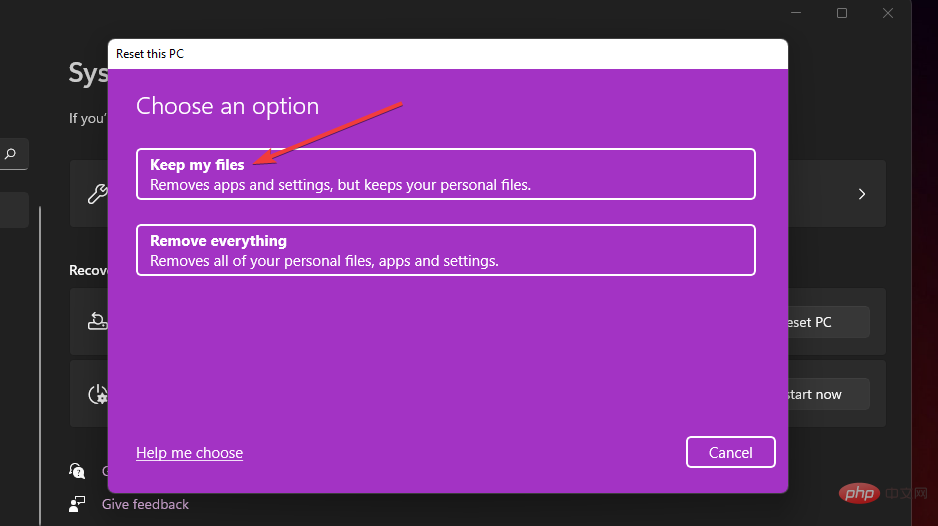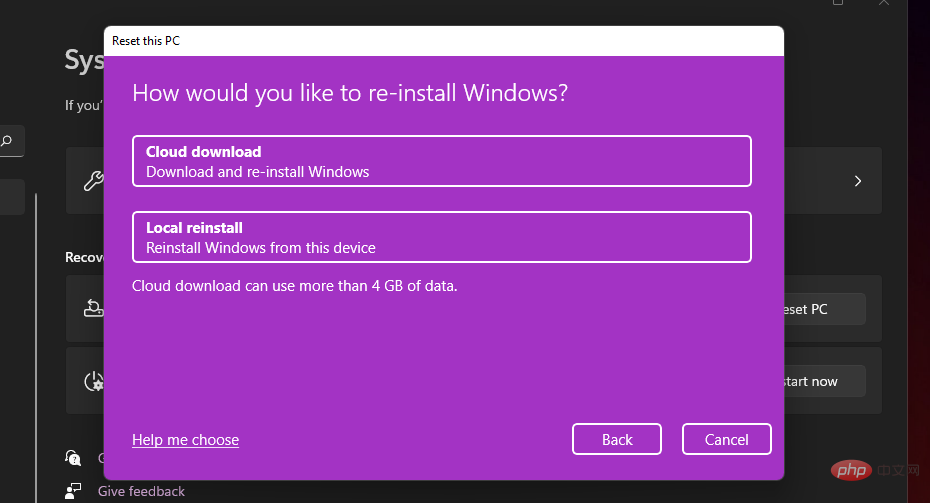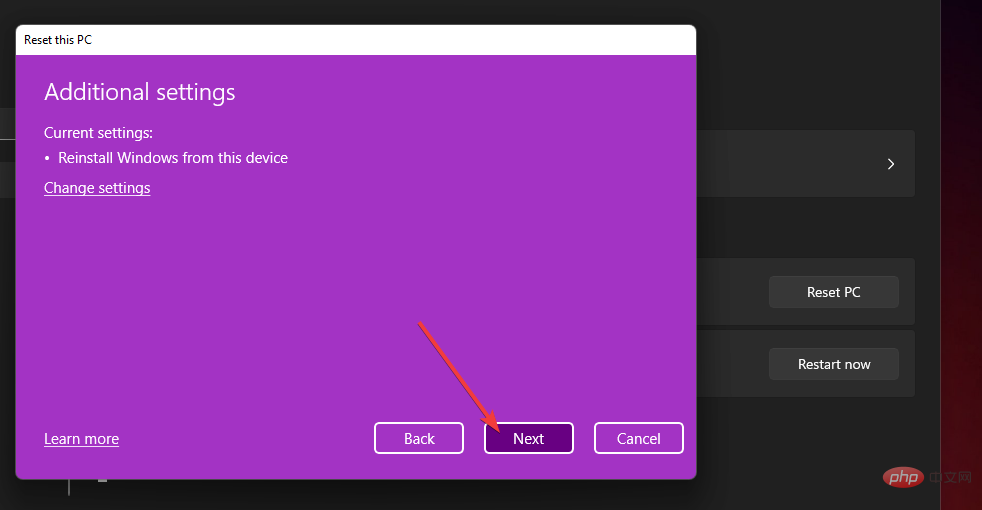修正: Windows 11 がランダムにフリーズし続ける
Windows 11 がランダムにクラッシュするのはなぜですか?
上記の引用文で述べたように、Windows 11 のランダムなフリーズを引き起こす可能性のある潜在的な理由がいくつかあります。これは、GPU が限られた PC を使用しているユーザーにとってはグラフィックスの問題である可能性があります。フリーズは、PC のグラフィック アダプターの画面解像度の設定が高すぎることが原因で発生する可能性があります。
または、GPU ドライバーの互換性が原因でフリーズします。最近 Microsoft の最新デスクトップ プラットフォームにアップグレードした場合、グラフィック カードに互換性のない Windows 10 ドライバーが搭載されている可能性があります。この場合、GPU のドライバーをより互換性のあるドライバーに更新する必要があります。
システム RAM の制限も、Windows 11 がランダムにフリーズする原因となる可能性があります。システム メモリが不十分な場合、4 GB RAM を搭載した Windows 11 PC でクラッシュが発生します。仮想メモリの割り当てを拡張すると、このような問題を解決できます。
システム ファイルの破損は、Windows 11 がランダムにフリーズするもう 1 つの潜在的な原因です。この場合、システム ファイル スキャンを実行すると問題が解決される可能性があります。 Windows 11 をリセットすることは、システム ファイルを修復するためのより完全な代替ソリューションです。
Sonic Studio 3 は競合するプログラムであり、Windows 11 と競合することが知られています。一部のユーザーは、ソフトウェアをアンインストールすると Windows 11 のフリーズを修正できることを確認しています。 Sonic Studio 3 がインストールされているかどうかを確認する必要があるかもしれません。
したがって、この問題を解決する方法は複数あります。 Windows 11 でランダムにフリーズする問題を修正する方法は次のとおりです。
Windows 11 がランダムにフリーズする問題を解決するにはどうすればよいですか?
1. システム ファイル スキャンを実行します
- まず、タスク バーの [スタート] メニューの横にある虫眼鏡アイコンをクリックします。

- コマンド プロンプトを見つけるには、検索ボックスに cmd と入力する必要があります。
- コマンド プロンプトの検索結果を右クリックし、管理者として実行を選択して、管理者特権のプロンプトを必ず開きます。

- 次のコマンドを入力して Return を押します:
<strong>DISM.exe /Online /Cleanup-image /Restorehealth</strong>
- 次に、次の SFC コマンドを入力して Enter を押します:
<strong>sfc /scannow</strong>
- # 次に、システム ファイル チェッカーのスキャンが完了し、コマンド プロンプト ウィンドウに結果が表示されるまで待ちます。
それでも問題が解決しない場合は、PC をスキャンし、システムの速度低下に関連する問題を自動的に解決する Restoro を試してみてください。
2. ディスク スキャンの実行
- 前の解決策の最初の 3 つの手順で説明したように、管理者としてコマンド プロンプトを開きます。
- このディスク スキャン コマンドをクリックして、Enter を押します:
<strong>chkdsk c: /f /r</strong>
- ## チェックディスク スキャンは再起動時に実行されるようにスケジュールされます。 [スタート] メニューをクリックし、電源ボタンを押して、再起動を選択します。
 3. モニターの解像度設定を下げます
3. モニターの解像度設定を下げます
-
 [ システム
[ システム - ] タブで [ナビゲーションを表示] オプションを選択します。
 [解像度を表示] ドロップダウン メニューをクリックして、わずかに低い解像度設定を選択します。
[解像度を表示] ドロップダウン メニューをクリックして、わずかに低い解像度設定を選択します。 -
ダイアログ ボックス プロンプトで 変更を維持する オプションを選択して確認します。
変更を維持する オプションを選択して確認します。 -
 4. メモリの問題を確認します
4. メモリの問題を確認します
- キーと
- S キーを同時に押します。 表示された検索ボックスに「Windows メモリ診断 」と入力します。
-
[Windows メモリ診断] をクリックして開きます。 [今すぐ再起動]
[今すぐ再起動] - を選択し、[問題]
- オプションをオンにします。
この後、Windows が再起動し、Windows メモリ診断がスキャンし、結果が表示されます。 Windows メモリ診断でエラーが検出された場合は、障害のある RAM モジュールを交換する必要がある場合があります。 5. 拡張仮想メモリ割り当て
Windows メモリ診断でエラーが検出された場合は、障害のある RAM モジュールを交換する必要がある場合があります。 5. 拡張仮想メモリ割り当て
Windows
キー- S
- ホットキーを使用して、検索ユーティリティを起動します。 検索ボックス パフォーマンスにキーワード Windows
- を入力します。 次に、[Windows 検索結果の外観とパフォーマンスを調整する] を選択して、すぐ下に表示される
視覚効果 タブを開きます。
タブを開きます。 -
「
詳細 」タブをクリックします。
」タブをクリックします。 - 次に、そこで Change オプションを選択します。
-
[すべてのドライブのページング ファイル サイズを自動的に管理する] チェックボックスをオフにして、プライマリ C: ドライブ パーティションを選択します。

- 次に、「カスタマイズ
サイズ 」ラジオ ボタンをクリックします。
」ラジオ ボタンをクリックします。 -
[仮想メモリ] ウィンドウで指定された推奨値を 初期サイズ (MB) テキスト ボックスに入力します。

- [最大サイズ] ボックスに推奨値より大きい値を入力します。

- 仮想メモリ ウィンドウで OK をクリックします。

-
#6. GPU ドライバーを更新します
 グラフィック カード (NVIDIA、Intel、AMD) の製造元 Web サイトを開きます。
グラフィック カード (NVIDIA、Intel、AMD) の製造元 Web サイトを開きます。
- 「ドライバーのダウンロード」セクションのメニューで、グラフィックス カードのモデルと Windows プラットフォームを選択します。
- [
ダウンロード ] オプションをクリックして、PC と互換性のある最新のドライバーを入手します。
] オプションをクリックして、PC と互換性のある最新のドライバーを入手します。 - この後、すぐ下に表示されているタスクバー ボタンをクリックしてファイル エクスプローラーを起動します。
 ダウンロードしたドライバー パッケージが含まれるフォルダーを開きます。
ダウンロードしたドライバー パッケージが含まれるフォルダーを開きます。 - ドライバー パッケージをダブルクリックして、設定ウィンドウを開きます。次に、インストール ウィザードを通じてドライバーをインストールします。

- #サードパーティのドライバー アップデーター ソフトウェアを使用して、グラフィック カード ドライバーをアップグレードすることもできます。このサイトは、PC をスキャンし、古いデバイスのドライバーを自動的に更新するために使用できるユーティリティの 1 つです。
-
7. Sonic Studio 3 のアンインストール
-
Windows XX キーの組み合わせを押して、Run ショートカットを選択します。

- [名前] ボックスに次のコマンドを入力し、OK をクリックします:
<strong>appwiz.cpl</strong>
- 「プログラムと機能」で Sonic Studio 3 を選択し、そのソフトウェアの アンインストール オプションをクリックします。

- アンインストールの確認プロンプトが表示される場合は、Yes をクリックします。
一部のユーザーは、サードパーティのアンインストーラー ユーティリティ (IObit Uninstaller など) を使用して Sonic 3 をアンインストールすることを好む場合があります。 IObit Uninstaller を使用すると、インストールされたソフトウェアによって残された残留ファイルやレジストリ エントリを削除することもできます。
8. Windows 11 を工場出荷時の設定にリセットします
- Windows I キーの組み合わせを押します。
- 「設定」の「システム」タブで「復元」を選択します。

- すぐ下に表示されている Reset PC ボタンをクリックします。

- [ファイルを保持する] オプションを選択します。
 次に、[
次に、[ - クラウド ダウンロード] または [ローカル再インストール] を選択します。
 [
[ - 次へ>リセット]をクリックして、Windows 11を工場出荷時のデフォルト設定に戻します。
 この方法では、PC にプレインストールされていないサードパーティ ソフトウェア パッケージがアンインストールされます。したがって、Windows 11をリセットした後、ソフトウェアを再インストールする必要があります。 Windows 11のフリーズを修正する最後の手段として、この潜在的な解決策を適用してみてください。
この方法では、PC にプレインストールされていないサードパーティ ソフトウェア パッケージがアンインストールされます。したがって、Windows 11をリセットした後、ソフトウェアを再インストールする必要があります。 Windows 11のフリーズを修正する最後の手段として、この潜在的な解決策を適用してみてください。
-
Windows XX キーの組み合わせを押して、Run ショートカットを選択します。
以上が修正: Windows 11 がランダムにフリーズし続けるの詳細内容です。詳細については、PHP 中国語 Web サイトの他の関連記事を参照してください。

ホットAIツール

Undresser.AI Undress
リアルなヌード写真を作成する AI 搭載アプリ

AI Clothes Remover
写真から衣服を削除するオンライン AI ツール。

Undress AI Tool
脱衣画像を無料で

Clothoff.io
AI衣類リムーバー

AI Hentai Generator
AIヘンタイを無料で生成します。

人気の記事

ホットツール

メモ帳++7.3.1
使いやすく無料のコードエディター

SublimeText3 中国語版
中国語版、とても使いやすい

ゼンドスタジオ 13.0.1
強力な PHP 統合開発環境

ドリームウィーバー CS6
ビジュアル Web 開発ツール

SublimeText3 Mac版
神レベルのコード編集ソフト(SublimeText3)

ホットトピック
 7554
7554
 15
15
 1382
1382
 52
52
 83
83
 11
11
 24
24
 96
96




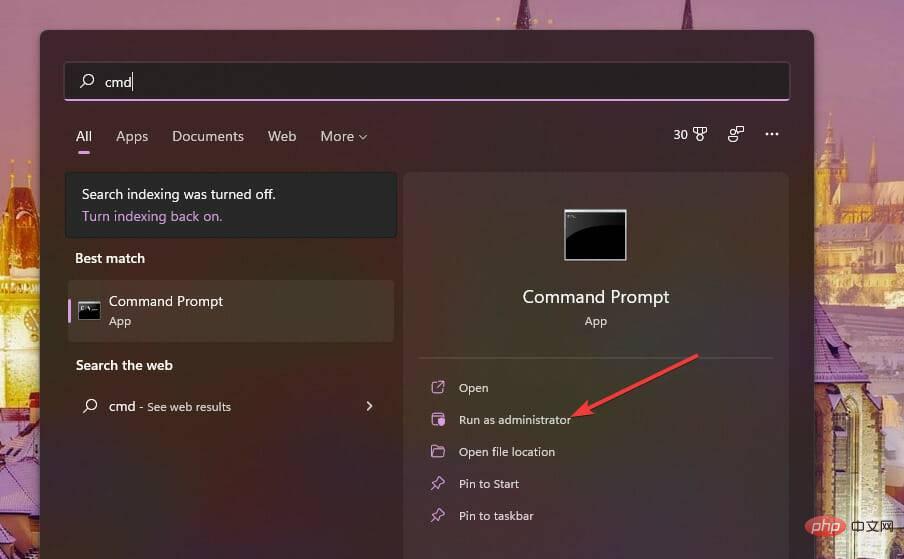
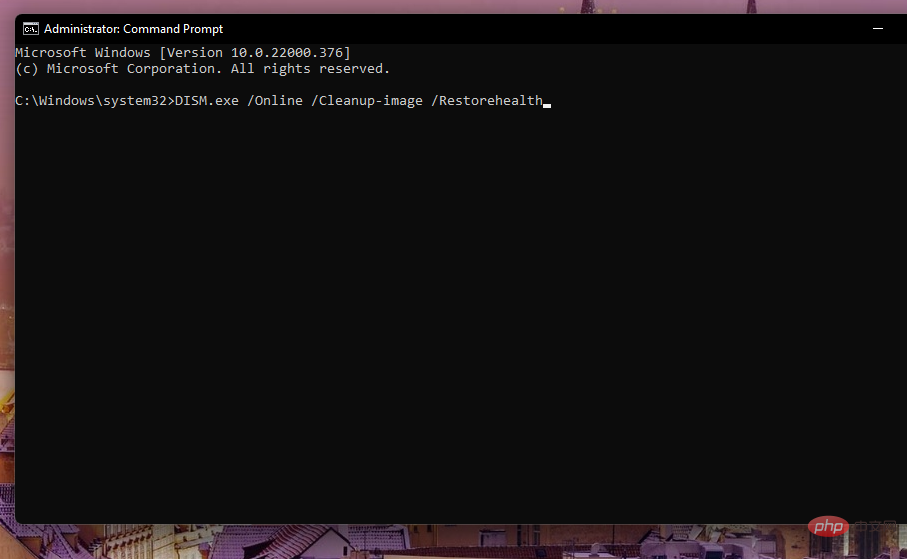
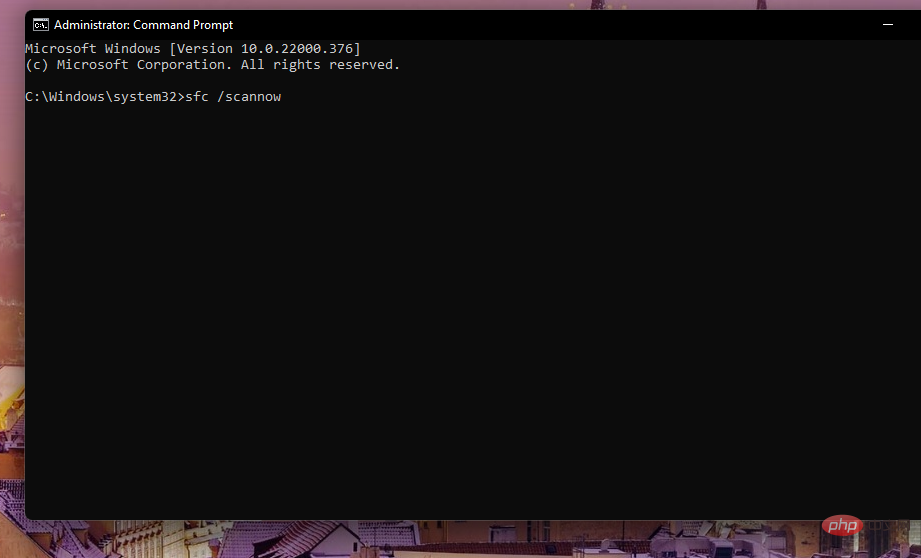
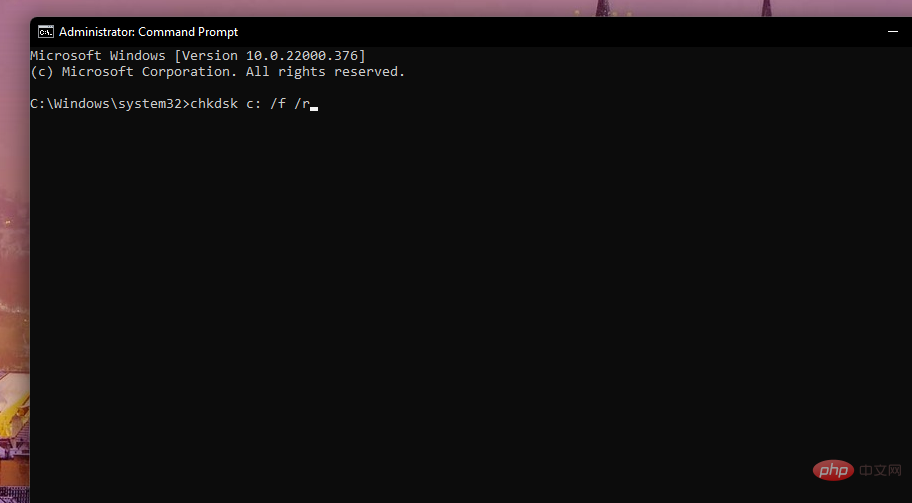
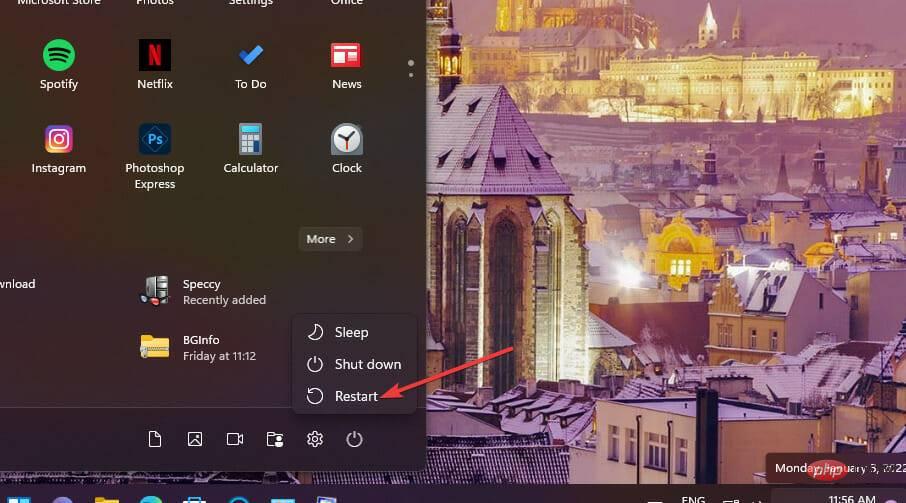
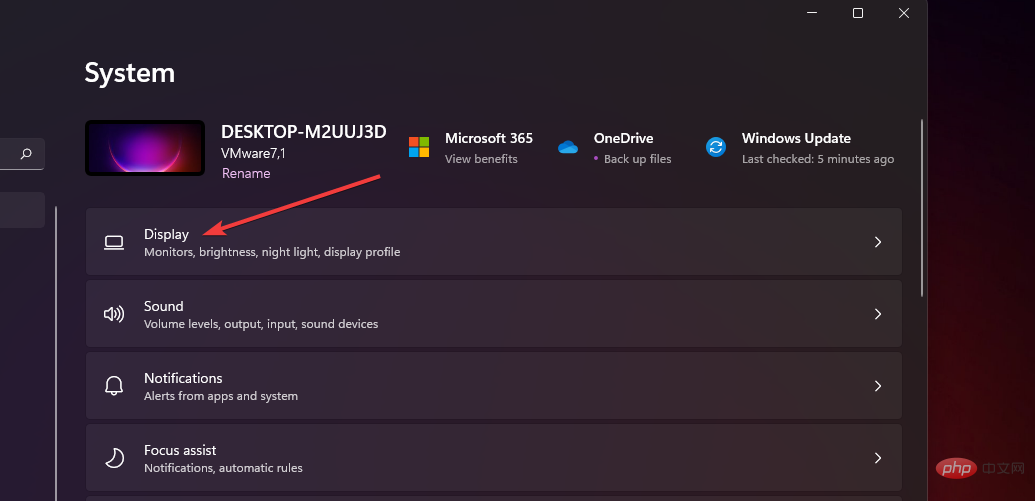 [解像度を表示]
[解像度を表示]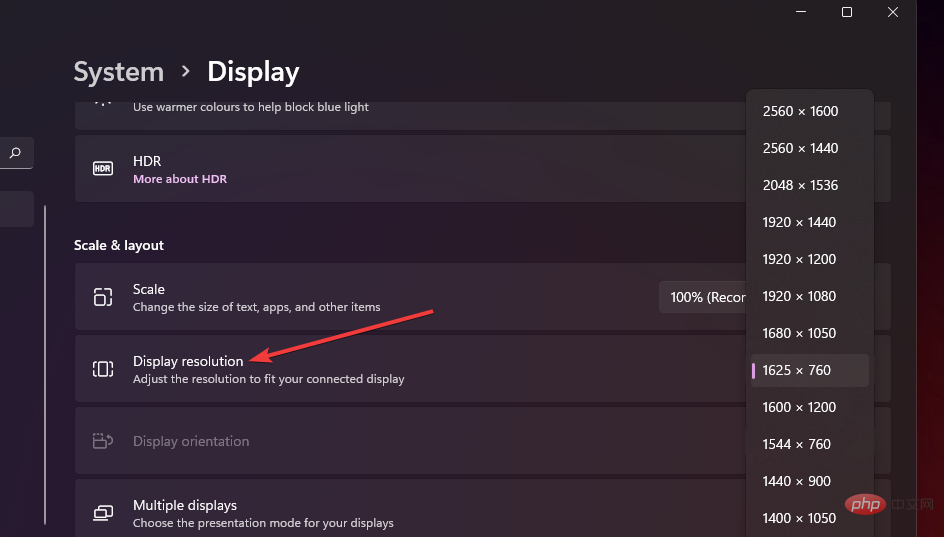 変更を維持する
変更を維持する 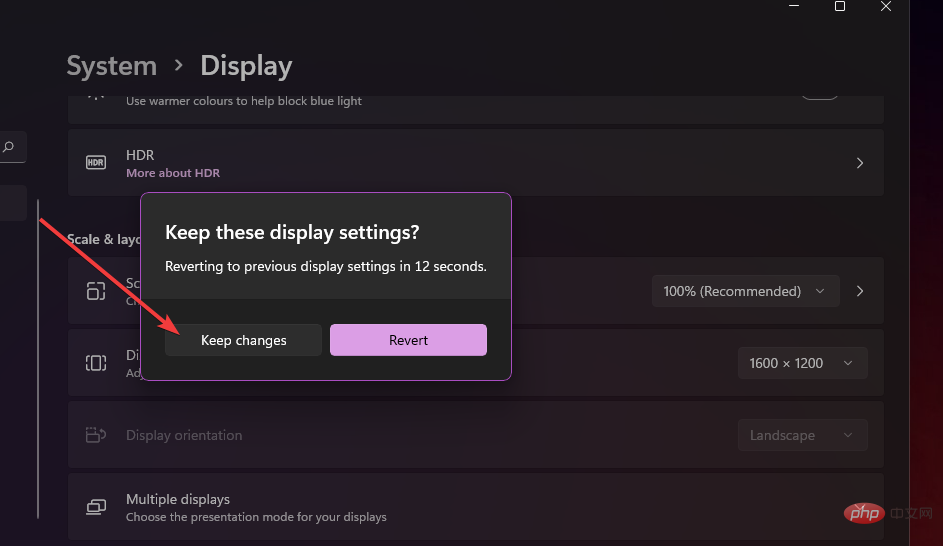 4. メモリの問題を確認します
4. メモリの問題を確認します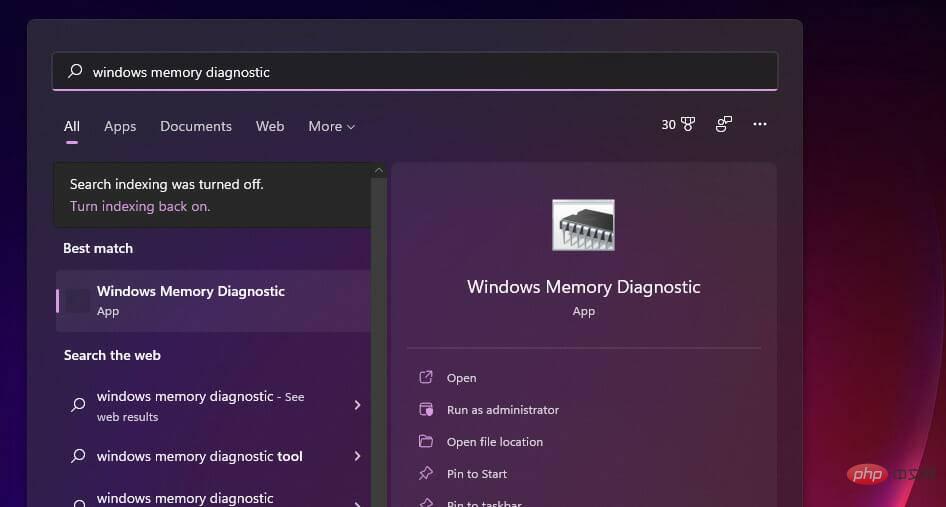
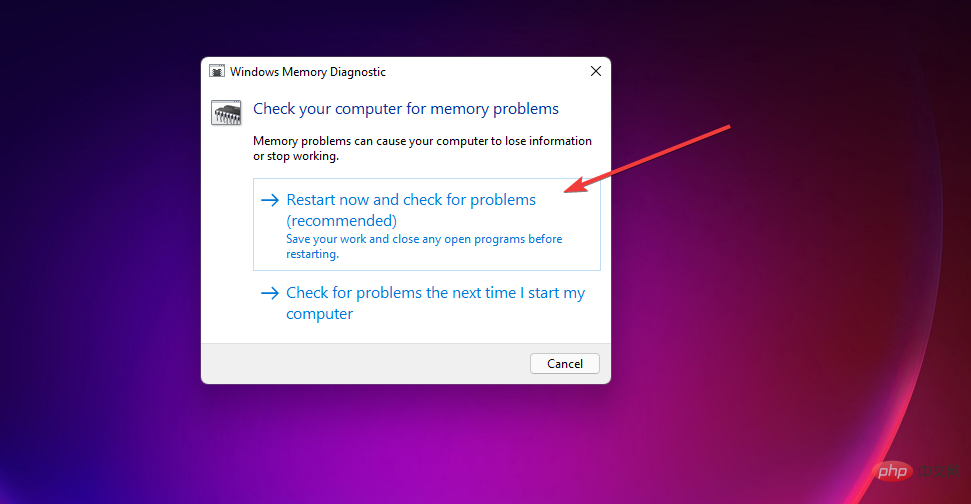 Windows メモリ診断でエラーが検出された場合は、障害のある RAM モジュールを交換する必要がある場合があります。
Windows メモリ診断でエラーが検出された場合は、障害のある RAM モジュールを交換する必要がある場合があります。 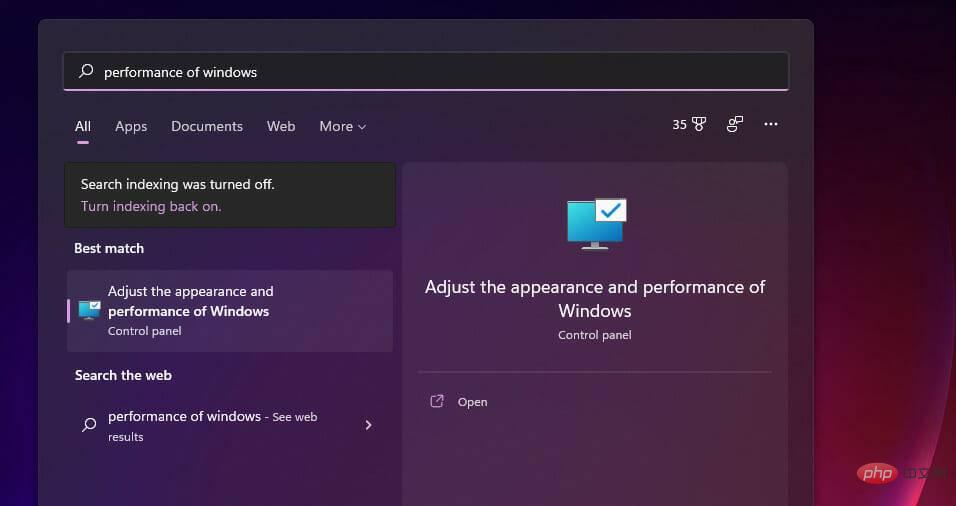 タブを開きます。
タブを開きます。 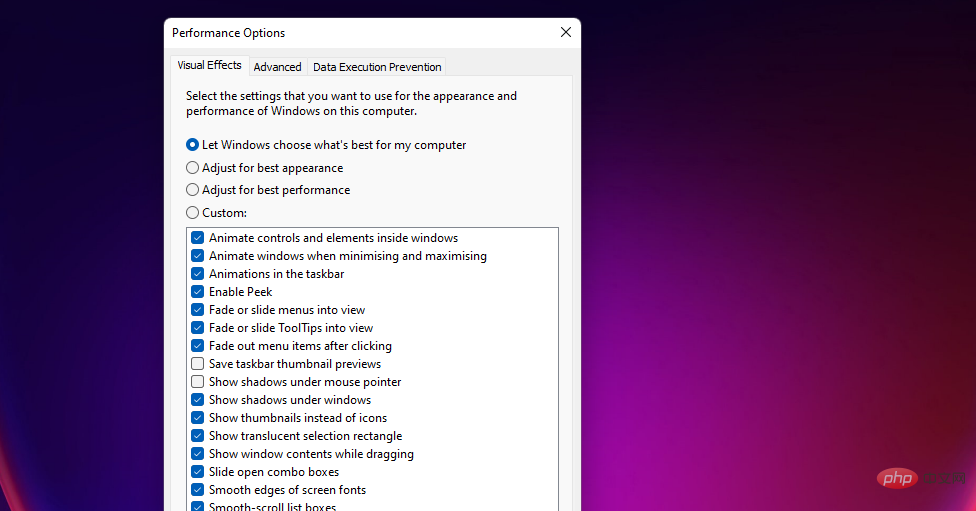 」タブをクリックします。
」タブをクリックします。 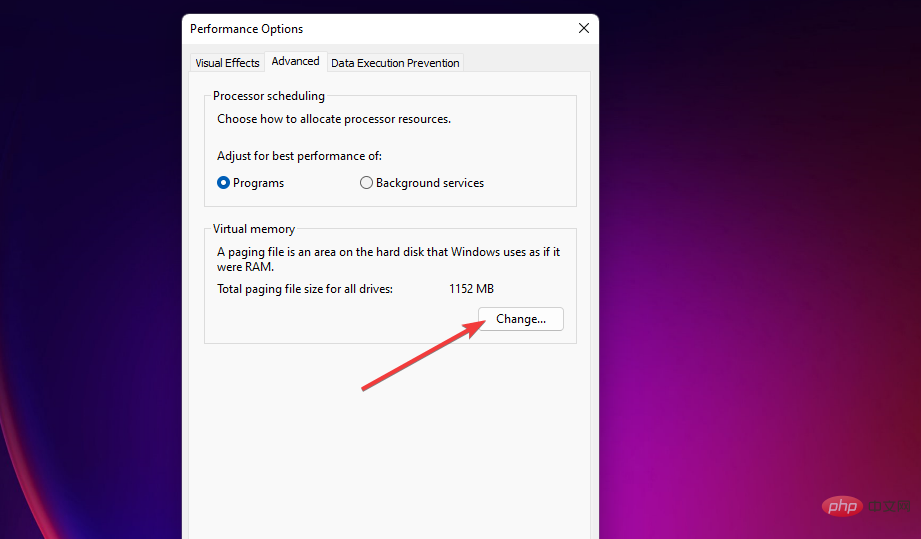
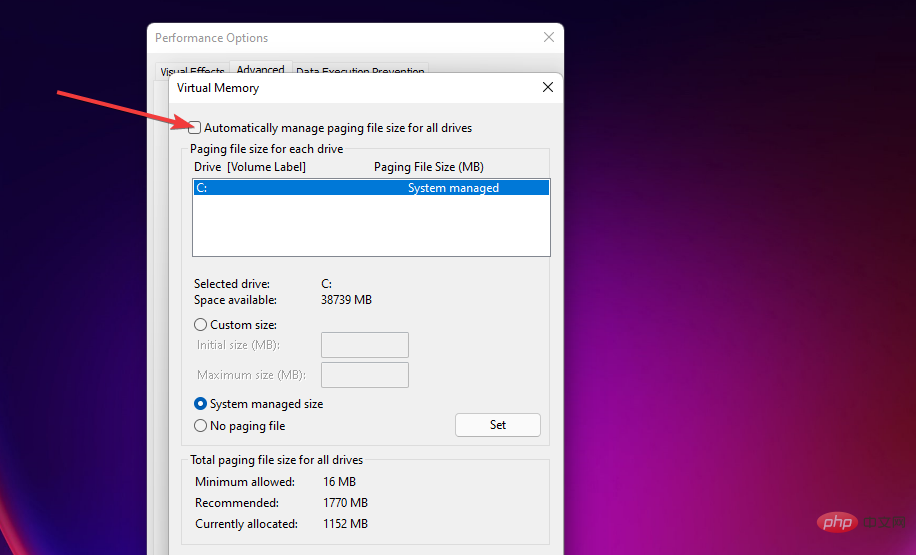 」ラジオ ボタンをクリックします。
」ラジオ ボタンをクリックします。 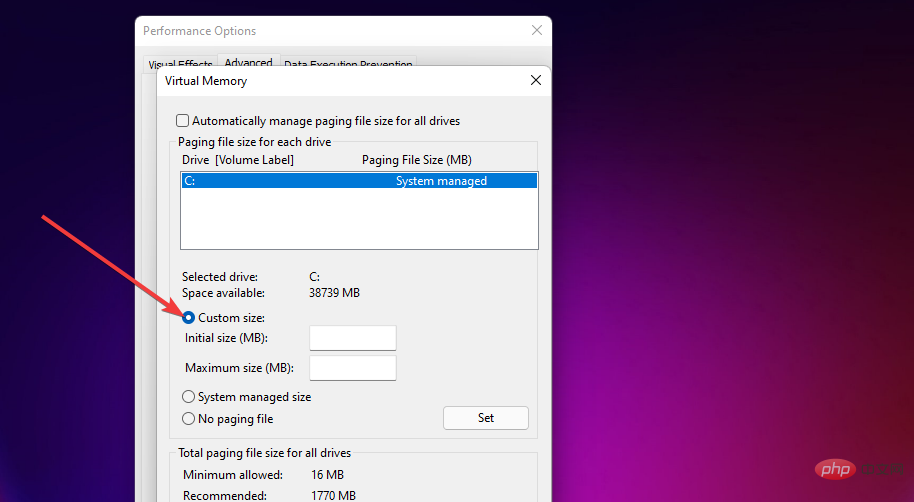
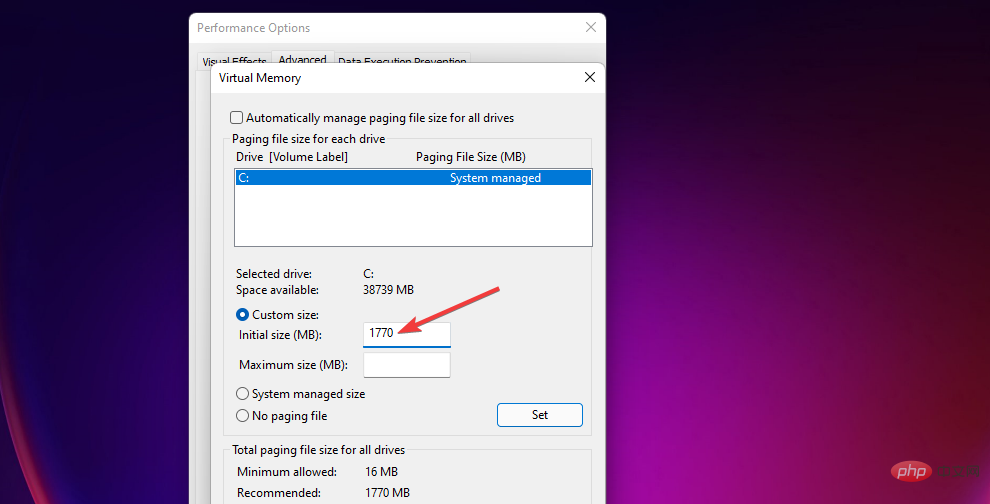
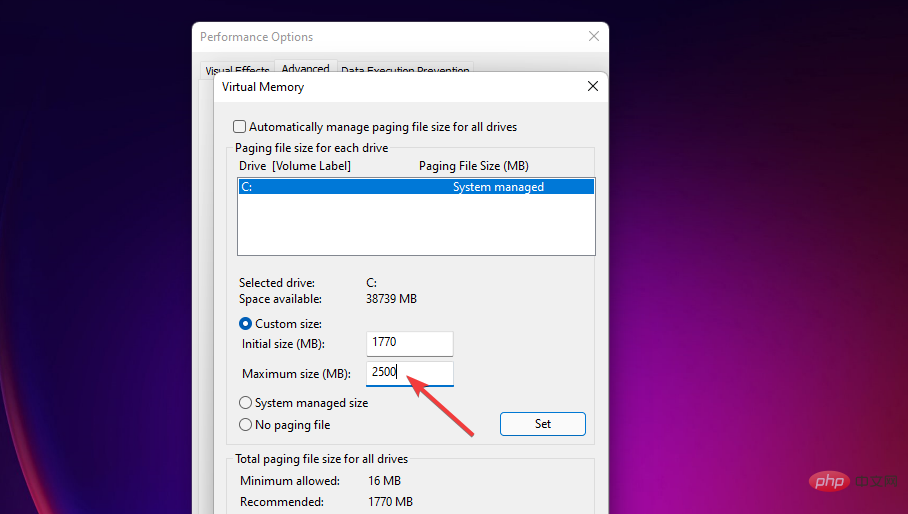
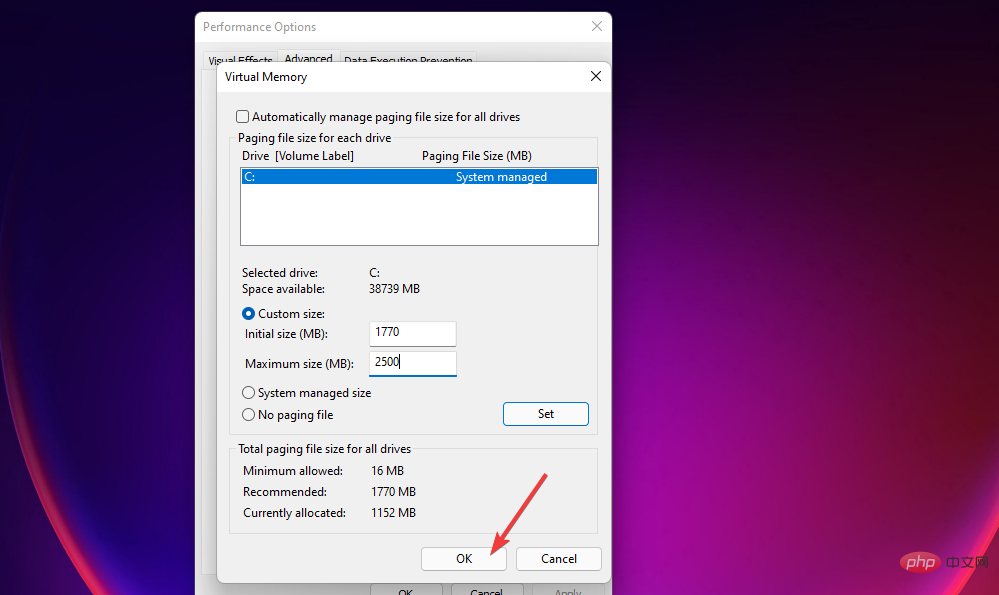 グラフィック カード (NVIDIA、Intel、AMD) の製造元 Web サイトを開きます。
グラフィック カード (NVIDIA、Intel、AMD) の製造元 Web サイトを開きます。 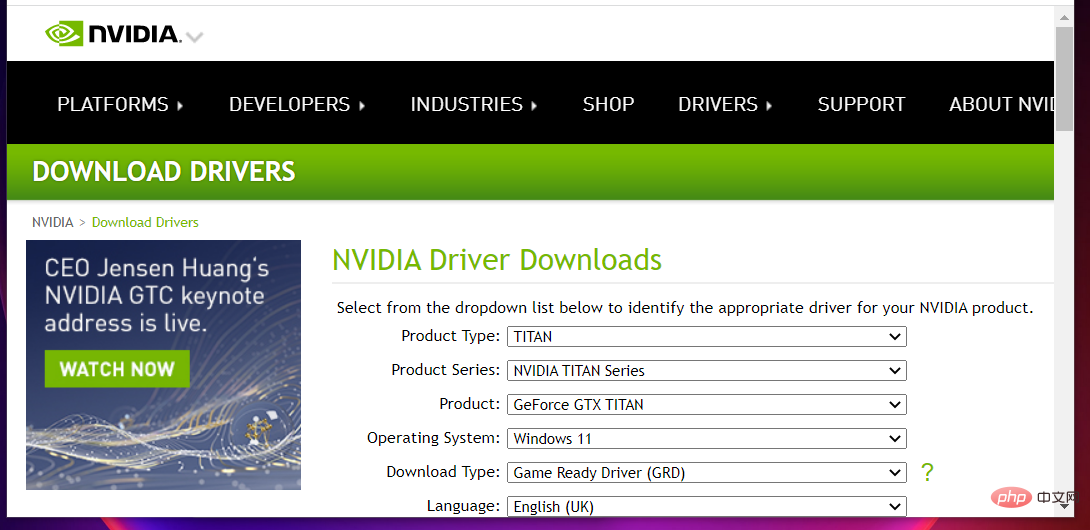 ] オプションをクリックして、PC と互換性のある最新のドライバーを入手します。
] オプションをクリックして、PC と互換性のある最新のドライバーを入手します。 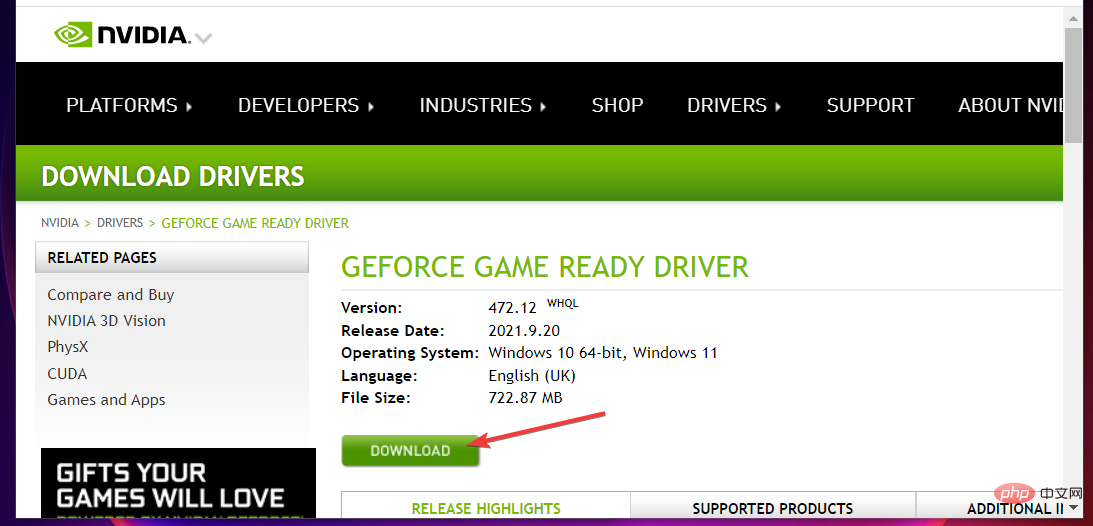 ダウンロードしたドライバー パッケージが含まれるフォルダーを開きます。
ダウンロードしたドライバー パッケージが含まれるフォルダーを開きます。